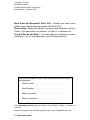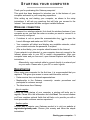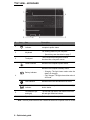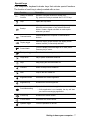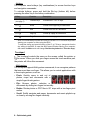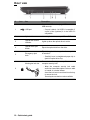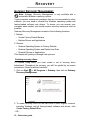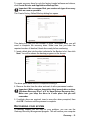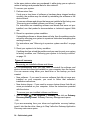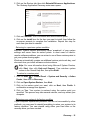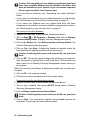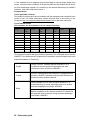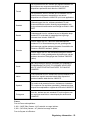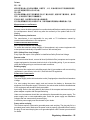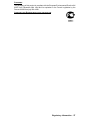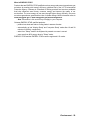Table of Contents - 1
Quick Start Guide
TABLE OF CONTENTS
Starting your computer 3
Wireless connection........................................... 3
Registration........................................................ 3
Software installation........................................... 4
Recovery............................................................ 4
Having trouble?.................................................. 4
Getting to know your computer 5
Top view - display .............................................. 5
Top view - keyboard .......................................... 6
Special keys ............................................... 7
Touchpad.................................................... 8
Front view .......................................................... 9
Left view............................................................. 9
Right view........................................................ 10
Base view........................................................ 11
Recovery 12
Gateway Recovery Management.................... 12
Creating recovery discs ........................... 12
Recovering your system.................................. 13
Types of recovery .................................... 14
Regulatory information 18
Environment 28
Software license 30
Gateway NV52L/NV56R

2 - Quick start guide
Copyright © 01/2012.
All Rights Reserved.
Gateway NV52L/NV56R Quick Guide
Original Issue: 13 January 2012
Work Great with Microsoft® Office 2010 - Express your ideas, solve
problems and simplify everyday projects with Office 2010.
Photo editing - Easily edit and print your photos with Windows Live Photo
Gallery. Then share them on Facebook, YouTube™ or Windows Live.
Search & Decide with Bing™ - Find and organize the answers you need
using Bing™, so you can make faster, more informed decisions.
Please use this space to write down important information about
your computer.
Product name: . . . . . . . . . . . . . . . . . . . . . . . . . . . . . .
Serial Number: . . . . . . . . . . . . . . . . . . . . . . . . . . . . . . .
Date of purchase: . . . . . . . . . . . . . . . . . . . . . . . . . . . .
Place of purchase: . . . . . . . . . . . . . . . . . . . . . . . . . . . .
Visit registration.gateway.com and discover the benefits of being a customer of
Gateway.
Remark: All images are for reference purposes only. Actual configuration may vary.

Starting your computer - 3
STARTING YOUR COMPUTER
Thank you for purchasing this Gateway computer!
This guide has been designed to introduce you to the features of your
computer and assist in your computing experience.
After setting up and starting your computer, as shown in the setup
instructions, it will ask you questions that will help you connect to the
Internet. Your computer will then configure installed software.
WIRELESS CONNECTION
To connect to a wireless network, first check the wireless features of your
computer are on, and that the router or modem you want to connect to is
also correctly configured.
• If wireless is not on, press the communication key ( ) to open the
Launch Manager and make sure Wi-Fi is On.
• Your computer will detect and display any available networks, select
your network and enter the password, if required.
• After a short delay, your computer should connect to the Internet.
If your network is not detected, or your computer does not connect to the
Internet, please refer to your ISP or router’s documentation. After your
computer starts and you can use it, open Internet Explorer and follow the
instructions.
Alternatively, use a network cable to connect directly to a network port
on your router. Please refer to your ISP or router’s guide.
R
EGISTRATION
When using your computer for the first time, it is recommended that you
register it. This gives you access to some useful benefits, such as:
• Faster service from our trained representatives.
• Membership in the Gateway community: receive promotions and
participate in customer surveys.
• The latest news from Gateway.
How to register
During the initial startup of your computer, a window will invite you to
register. Please fill in the information and click Next. The second window
you'll see contains optional fields that will help us to provide you with a
more personable customer service experience.
Another option
Another way to register your Gateway product is to visit our website at
registration.gateway.com. Choose your country and follow the simple
instructions.

4 - Quick start guide
After registering, you will be sent a confirmation email with important
information that you should keep in a safe place.
SOFTWARE INSTALLATION
Your computer will automatically install software and prepare your
computer for use. This may take some time, please do not turn off your
computer; wait until the installation has finished.
RECOVERY
You should create recovery discs as soon as you are able. The Gateway
Recovery Management program allow you to create recovery discs and
then to restore or reinstall applications and drivers provided by Gateway.
HAVING TROUBLE?
Gateway provides several options to support your purchase.
Gateway support
Make sure you write down your computer serial number, date and place of
purchase and model name on the area provided in this guide; save your
proof of purchase. Before you call us, please write down any error
message that accompanies the problem, and have the computer in front of
you and switched on if possible. Having these items to hand when
contacting us will ensure better and quicker service.
Gateway website
Remember to visit www.gateway.com - Check out the support section for
up-to-date information, help, drivers and downloads.
Warranty and contact information
You can find information about the warranty for your computer and how to
contact technical support in your computer’s Warranty.

Getting to know your computer - 5
GETTING TO KNOW YOUR
COMPUTER
After setting up your computer, as illustrated in the setup instructions, let
us show you around your new Packard Bell computer.
Gateway NV52L/NV56R
TOP VIEW - DISPLAY
# Icon Item Description
1 Webcam
Web camera for video communication.
A light next to the Webcam indicates that the
webcam is active.
2 Display screen
Also called Liquid-Crystal Display (LCD),
displays computer output.
3 Microphone Internal microphone for sound recording.

6 - Quick start guide
TOP VIEW - KEYBOARD
- Note: The front panel indicators are visible even when the computer cover is closed.
# Icon Item Description
1
Power button /
indicator
Turns the computer on and off. Indicates the
computer's power status.
2 Keyboard
For entering data into your computer.
- Special keys are described on page 7.
3 Touchpad
Touch-sensitive pointing device which
functions like a computer mouse.
4
Power indicator Indicates the computer's power status.
Battery indicator
Indicates the computer's battery status.
- Charging: The light shows amber when the
battery is charging.
- Fully charged: The light shows blue when in
AC mode.
HDD indicator Indicates when the hard disk drive is active.
Communication
indicator
Indicates the computer’s wireless connectivity
device status.
5
Click buttons (left
and right)
The left and right side of the button function as
left and right selection buttons.
6 Speakers Deliver stereo audio output.
1
2
3
4
6
5

Getting to know your computer - 7
Special keys
Your computer’s keyboard includes keys that activate special functions.
The function of each key is clearly marked with an icon.
Icon Function Description
Fn
Hotkey for second
function
Activates a second function on certain keys.
E.g. press the Fn key to activate the F1 to F12 keys.
Help Opens the help menu.
Backup
Allows you to create backup copies of your computer;
either the entire system or only selected files and
folders. Create a regular schedule or make copies
whenever you want.
Communication
Enables/disables the computer’s communication
devices.
Display toggle
Switches display output between the display screen,
external monitor (if connected) and both.
Screen blank
Turns the display screen backlight off to save power.
Press any key to return.
Touchpad toggle Turns the internal touchpad on and off.
Play/Pause Play or pause a selected media file.
Stop Stop playing the selected media file.
Previous Return to the previous media file.
Next Jump to the next media file.
Brightness down Decreases the screen brightness.
Brightness up Increases the screen brightness.
Social Networking
Opens the Social Networks application.
- If this application is not installed, the key will start
your instant messenging application.
Volume up Increases the sound volume.
Volume down Decreases the sound volume.
Speaker toggle Turns the speakers on and off.

8 - Quick start guide
Hotkeys
The computer uses hotkeys (key combinations) to access function keys
and navigation commands.
To activate hotkeys, press and hold the Fn key (bottom left) before
pressing the other key in the hotkey combination.
- Note: It is not necessary to press the Fn key to use the F1 to F12 function keys when
starting your computer or when using the BIOS.
To swap the hotkey and special function of the F1 to F12 keys, change the function
key setting in the BIOS (to open the BIOS press F2 when starting your computer,
then select the Main menu and change Function key behavior to Function keys).
Touchpad
The touchpad controls the arrow on the screen; called the pointer or
the cursor. When you slide your finger across the touch-sensitive pad,
the pointer will follow this movement.
Multi-gesture
The touchpad supports Multi-gesture commands; it can recognise patterns
that use more than one finger. This allows you to control applications with
a few simple gestures, such as:
• Pinch: Quickly zoom in and out of
photos, maps and documents with a
simple finger-thumb gesture.
• Flip: Browse photos, websites or
documents by sliding two fingers horizontally.
• Rotate: Rotate photos or PDF files in 90° steps with a two-finger pivot
motion.
• Scroll: Swiftly navigate web pages, documents and music playlists up
or down by moving two fingers vertically.
Hotkey Function Description
Fn + Special keys
(see page 7)
Function keys Activates the F1 to F12 keys.
Fn + Home Scrolls to the beginning of a document.
Fn + End Scrolls to the end of a document.
Fn + Page up Scrolls up a page in a document.
Fn + Page Down Scrolls down a page in a document.

Getting to know your computer - 9
FRONT VIEW
LEFT VIEW
# Icon Item Description
1 Multi-in-1 card reader
Accepts Secure Digital (SD), MultiMediaCard
(MMC), Memory Stick PRO (MS PRO), xD-
Picture Card (xD).
- Push to remove/install the card. Only one
card can operate at any given time.
# Icon Item Description
1 DC-in jack Connects to your computer’s AC adapter.
2 Ethernet (RJ-45) port
Connects to an Ethernet 10/100/1000-based
network.
3
Ventilation and
cooling fan
Allows the computer to stay cool.
- Do not cover or obstruct the openings.
4
External display
(VGA) port
Connects to a display device (e.g., external
monitor, LCD projector).
5 HDMI port
Supports high-definition digital video
connections.
6 USB port
Connect to USB devices (e.g., USB mouse,
USB camera).
- If a port is black, it is USB 2.0 compatible, if
a port is blue (optional) it is also USB 3.0
compatible.
7
Microphone jack Accepts inputs from external microphones.
Headphones /
speaker jack
Connects to audio line-out devices (e.g.,
speakers, headphones).
- Supports compatible 3.5 mm headsets with
built-in microphone (e.g. Acer smart
handheld headsets).

10 - Quick start guide
RIGHT VIEW
# Icon Item Description
1 USB port
Connect to USB devices (e.g., USB mouse,
USB camera).
- If a port is black, it is USB 2.0 compatible, if
a port is blue (optional) it is also USB 3.0
compatible.
2 Optical drive Internal optical drive; accepts CDs or DVDs.
3
Optical disk access
indicator
Lights up when the optical drive is active.
4
Optical drive eject
button
Ejects the optical disk from the drive.
5
Emergency eject
hole
Ejects the optical drive tray when the computer
is turned off.
- Carefully insert a straightened paper clip to
eject the optical drive tray.
6
Kensington lock slot
Connects to a Kensington-compatible
computer security lock.
- Wrap the computer security lock cable
around an immovable object such as a table
or handle of a locked drawer.
Insert the lock into the notch and turn the key
to secure the lock.
Some keyless models are also available.

Getting to know your computer - 11
BASE VIEW
# Icon Item Description
1 Battery bay Houses the computer's battery pack.
2 Battery release latch
Releases the battery for removal. Insert a
suitable tool and slide to release.
3
Memory
compartment
Houses the computer's main memory.
Hard disk bay
Houses the computer's hard disk (secured with
screws).
4
Ventilation and
cooling fan
Allows the computer to stay cool.
- Do not cover or obstruct the openings.

12 - Quick start guide
RECOVERY
GATEWAY RECOVERY MANAGEMENT
Note: Gateway Recovery Management is only available with a
preinstalled Windows operating system.
If your computer experiences problems that are not recoverable by other
methods, you may need to reinstall the Windows operating system and
factory-loaded software and drivers. To ensure you can recover your
computer when needed, you should create a recovery backup as soon as
possible.
Gateway Recovery Management consists of the following functions:
1. Backup:
• Create Factory Default Backup
• Backup Drivers and Applications
2. Restore:
• Restore Operating System to Factory Defaults
• Restore Operating System and Retain User Data
• Reinstall Drivers or Applications
This chapter will guide you through each process.
Creating recovery discs
To reinstall using discs, you must create a set of recovery discs
beforehand. Throughout the process, you will be guided by on-screen
instructions. Please read them carefully!
1. Click on Start > All Programs > Gateway, then click on Gateway
Recovery Management.
2. To create recovery discs for the hard drive’s entire original contents,
including Windows and all factory-loaded software and drivers, click
Create Factory Default Disc.
- OR -

Recovery - 13
To create recovery discs for only the factory-loaded software and drivers,
click Create Drivers and Applications Backup Disc.
Important: We recommend that you create each type of recovery
disc as soon as possible.
The Create Factory Default Backup dialog box opens.
This dialog box tells you the number of blank, recordable discs you will
need to complete the recovery discs. Make sure that you have the
required number of identical, blank discs ready before continuing.
3. Insert a blank disc into the drive indicated in the Backup to list, then click
Next. You will be shown the backup progress on the screen.
The drive ejects each disc as it completes burning it.
4. Remove the disc from the drive and mark it with a permanent marker.
Important: Write a unique, descriptive label on each disc, such as
‘Windows Recovery Disc 1 of 2’ or ‘Apps/Drivers Recovery disc’.
Make sure you keep the discs in a safe place that you will
remember.
5. If multiple discs are required, insert a new disc when prompted, then
click OK. Continue until the process is complete.
RECOVERING YOUR SYSTEM
If Gateway support did not help fix your problem, you can use the
Gateway Recovery Management program. This will restore your computer

14 - Quick start guide
to the same state as when you purchased it, while giving you an option to
retain all settings and personal data for later retrieval.
To recover your system:
1. Perform minor fixes.
If only one or two items of software or hardware have stopped working
correctly, the problem may be solved by reinstalling the software or the
device drivers.
To recover software and drivers that were pre-installed at the factory, see
“Recovering pre-installed software and drivers” on page 14.
For instructions on reinstalling software and drivers that were not pre-
installed, see that product’s documentation or technical support Web
site.
2. Revert to a previous system condition.
If reinstalling software or drivers does not help, then the problem may be
solved by returning your system to a previous state when everything was
working correctly.
For instructions, see “Returning to a previous system condition” on page
15.
3. Reset your system to its factory condition.
If nothing else has solved the problem and you want to reset your system
to factory condition, see “Returning your system to its factory condition”
on page 15.
Types of recovery
Recovering pre-installed software and drivers
As a troubleshooting step, you may need to reinstall the software and
device drivers that came pre-installed on your computer from the factory.
You can recover using either your hard drive or the backup you have
created.
• New software - If you need to recover software that did not come pre-
installed on your computer, you need to follow that software’s
installation instructions.
• New device drivers - If you need to recover device drivers that did not
come pre-installed on your computer, follow the instructions provided
with the device.
To recover your pre-installed software and drivers:
1. Click on Start > All Programs > Gateway, then click on Gateway
Recovery Management. Gateway Recovery Management opens.
- OR -
If you are recovering from your driver and application recovery backup,
insert it into the disc drive, then go to Step 3 after the Gateway Application
Recovery main menu opens.

Recovery - 15
2. Click on the Restore tab, then click Reinstall Drivers or Applications.
The Gateway Application Recovery main menu opens.
3. Click on Contents. A list of software and device drivers opens.
4. Click on the install icon for the item you want to install, then follow the
on-screen prompts to complete the installation. Repeat this step for
each item you want to reinstall.
Returning to a previous system condition
Microsoft System Restore periodically takes ’snapshots’ of your system
settings and saves them as restore points. In most cases of hard-to-
resolve software problems, you can return to one of these restore points to
get your system running again.
Windows automatically creates an additional restore point each day, and
also each time you install software or device drivers.
Help: For more information about using Microsoft System Restore,
click Start, then click Help and Support. Type windows system
restore in the Search Help box, then press Enter.
To return to a restore point:
1. Click on Start > Control Panel > System and Security > Action
Center, then click on Recovery.
2. Click on Open System Restore, then Next.
3. Click on he restore point you want, click on Next, then Finish. A
confirmation message box appears.
4. Click on Yes. Your system is restored using the restore point you
specified. This process may take several minutes, and may restart your
computer.
Returning your system to its factory condition
If your computer experiences problems that are not recoverable by other
methods, you may need to reinstall everything to return your system to its
factory condition. You can reinstall using either your hard drive or the
recovery discs you have created.

16 - Quick start guide
Caution: This complete recovery deletes everything on your hard
drive, then reinstalls Windows and all software and drivers that
were pre-installed on your system. If you can access important
files on your hard drive, back them up now.
• If you can still run Windows, see “Recovering from within Windows”
below.
• If you cannot run Windows and your original hard drive is still working,
see “Recovering from the hard drive during startup” on page 16.
• If you cannot run Windows and your original hard drive has been
completely re-formatted or you have installed a replacement hard drive,
see “Recovering from your recovery discs” on page 17.
Recovering from within Windows
To reinstall Windows and all pre-installed software and drivers:
1. Click on Start > All Programs > Gateway, then click on Gateway
Recovery Management. Gateway Recovery Management opens.
2. Click on the Restore tab, then Restore system to factory default. The
Confirm Restoration dialog box opens.
3. Click on Yes, then Start. A dialog box displays information about the
hard drive that the operating system will be recovered to.
Caution: Continuing the process will erase all files on your hard
drive.
4. Click on OK. The recovery process begins by restarting your computer,
then continues by copying files to your hard drive. This process may
take a while, but a Gateway Recovery Management screen shows you
its progress.
When the recovery has finished, a dialog box prompts you to restart your
computer.
5. Click on OK. Your computer restarts.
6. Follow the on-screen prompts for first-time system setup.
Recovering from the hard drive during startup
To reinstall Windows and all pre-installed software and drivers:
1. Turn on your computer, then press Alt+F10 during startup. Gateway
Recovery Management opens.
2. Click on Restore system from factory default.
Caution: Continuing the process will erase all files on your hard
drive.
3. Click on Next. Your hard drive’s original, factory-loaded contents are
recovered. This process will take several minutes.

Recovery - 17
Recovering from your recovery discs
To reinstall Windows and all pre-installed software and drivers:
1. Turn on your computer, insert the first system recovery disc into your
optical disc drive, then restart your computer.
Caution: Continuing the process will erase all files on your hard
drive.
2. If it is not already enabled, you must enable the F12 Boot Menu:
1. Press F2 when starting your computer.
2. Use the left or right arrow keys to select the Main menu.
3. Press the down key until F12 Boot Menu is selected, press F5 to
change this setting to Enabled.
4. Use the left or right arrow keys to select the Exit menu.
5. Select Save Changes and Exit and press Enter. Select OK to
confirm.
6. Your computer will restart.
3. During startup, press F12 to open the boot menu. The boot menu allows
you to select which device to start from, such as the hard drive or an
optical disc.
4. Use your arrow keys to select the line CDROM/DVD (this line may start
with ’IDE 1...’), then press Enter. Windows installs from the recovery
disc you inserted.
5. Insert the second recovery disc when prompted, then follow the on-screen
prompts to complete the recovery.

18 - Quick start guide
REGULATORY INFORMATION
PREVENTION OF HEARING LOSS
- Caution: Permanent hearing loss may occur if earphones or headphones
are used at high volume for prolonged periods of time.
- A pleine puissance, l’écoute prolongée du baladeur peut endommager
l’oreille de l’utilisateur.
CAUTION when listening:
To protect your hearing, follow these instructions.
- Increase the volume gradually until you can hear clearly and comfortably.
- Do not increase the volume level after your ears have adjusted.
- Do not listen to music at high volumes for extended periods.
- Do not increase the volume to block out noisy surroundings.
- Decrease the volume if you can’t hear people speaking near you.
RADIO DEVICE REGULATORY NOTICE
- Note: Regulatory information below is for models with wireless LAN and/or Bluetooth
only.
Compliance accessories
The accessories associated with this equipment are: shielded video cable when an
external monitor is connected. These accessories are required to be used in order to
ensure compliance with FCC rules.
CALIFORNIA PROPOSITION 65 WARNING
This product contains chemicals known to the State of California to cause cancer, birth
defects, and/or other reproductive harm. For additional information regarding this product
warning, go to www.gateway.com/prop65.
MERCURY WARNING
THE LAMP IN THIS DISPLAY CONTAINS MERCURY. DISPOSE ACCORDING
TO LOCAL, STATE, AND FEDERAL LAW.
㡴㦻 (JAPAN)
㦻孔函ቒᇬ䶻ℛ䲽㍔⫀孔函᧤⇞⸔⦿⩮ቡቂቒቀቑ椲㘴ሺቂ⦿⩮ርሧ∎䞷ሸቯቮቜሰ
㍔⫀孔函᧥ኤ⇞⸔⦿⩮ቊቑ榊㽱椫⹂棁㷱ት䥽䤓ቋሺቂ㍔⫀孔函䷘榊㽱椫⹂呹尞Ⓟ◣巿
↩᧤9&&,᧥⪉䄥拸⚗ሺርቭቡሼᇭ
ሺሮሺᇬ㦻孔函ትንኇᇬኣዉኰንዄዐ♦≰㳮ᇬ扠㘴ሺሷ∎䞷ቍቮቋᇬ♦≰椫⹂
ቑ☮⥯ቋቍቮሶቋሯሥቭቡሼᇭ㦻㦇ቑ崻㢝ሺቂሯቆ㷲ሺሧ♥ቭ㔀ሧትሺሲቃሸ
ሧᇭ
WIRELESS ADAPTER REGULATORY INFORMATION
USA — FCC and FAA
The FCC with its action in ET Docket 96-8 has adopted a safety standard for human
exposure to radio frequency (RF) electromagnetic energy emitted by FCC certified
equipment. The wireless adapter meets the Human Exposure limits found in OET Bulletin
65, supplement C, 2001, and ANSI/IEEE C95.1, 1992. Proper operation of this radio
according to the instructions found in this manual will result in exposure substantially
below the FCC’s recommended limits.
- The following safety precautions should be observed:
Do not touch or move antenna while the unit is transmitting or receiving.
- Do not hold any component containing the radio such that the antenna is very close
or touching any exposed parts of the body, especially the face or eyes, while
transmitting.

Regulatory information - 19
- Do not operate the radio or attempt to transmit data unless the antenna is connected;
this behavior may cause damage to the radio.
Use in specific environments:
- The use of wireless adapters in hazardous locations is limited by the constraints
posed by the safety directors of such environments.
- The use of wireless adapters on airplanes is governed by the Federal Aviation
Administration (FAA).
- The use of wireless adapters in hospitals is restricted to the limits set forth by each
hospital.
Antenna Use
In order to comply with FCC RF exposure limits, low gain integrated antennas should be
located at a minimum distance of 20 cm (8 inches) or more from the body of all persons
or at a minimum distance as specified by the FCC module grant conditions. FCC grants
can be viewed from the FCC Equipment Authorization website at
https://fjallfoss.fcc.gov/
oetcf/eas/reports/GenericSearch.cfm by entering the FCC ID printed on the module label.
Explosive Device Proximity Warning
Warning: Do not operate a portable transmitter (including this wireless adapter) near
unshielded blasting caps or in an explosive environment unless the transmitter has been
modified to be qualified for such use
Antenna Warnings
- Warning: To comply with the FCC and ANSI C95.1 RF exposure limits, it is
recommended that for the wireless adapter installed in a desktop or portable
computer, the antenna for this wireless adapter to be installed so as to provide a
separation distance of at least 20 cm (8 inches) from all persons or at the minimum
distance as specified by the module grant conditions. FCC grants can be viewed
from the FCC Equipment Authorization website at https://fjallfoss.fcc.gov/oetcf/eas/
reports/GenericSearch.cfm by entering the FCC ID printed on the module label.
- Warning: The wireless adapter is not designed for use with high-gain directional
antennas.
Use On Aircraft Caution
- Caution: Regulations of the FCC and FAA prohibit airborne operation of radio-
frequency wireless devices (wireless adapters) because their signals could interfere
with critical interfere with critical aircraft instruments.
Local Restrictions on 802.11a, 802.11b, 802.11g and 802.11n Radio Usage
- Caution: Due to the fact that the frequencies used by 802.11a, 802.11b, 802.11g and
802.11n wireless LAN devices may not yet be harmonized in all countries, 802.11a,
802.11b, 802.11g and 802.11n products are designed for use only in specific
countries, and are not allowed to be operated in countries other than those of
designated use. As a user of these products, you are responsible for ensuring that
the products are used only in the countries for which they were intended and for
verifying that they are configured with the correct selection of frequency and channel
for the country of use. Any deviation from the permissible power and frequency
settings for the country of use is an infringement of national law and may be punished
as such.
Wireless Interoperability
The wireless adapter is designed to be interoperable with other wireless LAN products
that are based on direct sequence spread spectrum (DSSS) radio technology and to
comply with the following standards:
- IEEE Std. 802.11b compliant Standard on Wireless LAN
- IEEE Std. 802.11g compliant Standard on Wireless LAN

20 - Quick start guide
- IEEE Std. 802.11a compliant Standard on Wireless LAN (applies to devices
supporting 802.11a)
- IEEE Std. 802.11n draft 2.0 compliant on Wireless LAN
- Wireless Fidelity certification, as defined by the Wi-Fi Alliance
The Wireless Adapter and Your Health
The wireless adapter, like other radio devices, emits radio frequency electromagnetic
energy. The level of energy emitted by the wireless adapter, however, is less than the
electromagnetic energy emitted by other wireless devices such as mobile phones. The
wireless adapter operates within the guidelines found in radio frequency safety standards
and recommendations. These standards and recommendations reflect the consensus of
the scientific community and result from deliberations of panels and committees of
scientists who continually review and interpret the extensive research literature. In some
situations or environments, the use of the wireless adapter may be restricted by the
proprietor of the building or responsible representatives of the applicable organization.
Examples of such situations may include:
- Using the wireless adapter on board airplanes, or
- Using the wireless adapter in any other environment where the risk of interference
with other devices or services is perceived or identified as being harmful.
If you are uncertain of the policy that applies to the use of wireless adapters in a specific
organization or environment (an airport, for example), you are encouraged to ask for
authorization to use the adapter before you turn it on.
FCC Radio Frequency Interference Requirements (applies to device supporting
802.11a)
This device is restricted to indoor use due to its operation in the 5.15 to 5.25 GHz and
5.470 to 5.725 GHz frequency ranges. FCC requires this product to be used indoors for
the frequency ranges 5.15 to 5.25 GHz and 5.470 to 5.725 GHz to reduce the potential
for harmful interference to co-channel mobile satellite systems. High power radars are
allocated as primary users of the 5.25 to 5.35 GHz and 5.65 to 5.85 GHz bands. These
radar stations can cause interference with and /or damage this device. No configuration
controls are provided for this wireless adapter allowing any change in the frequency of
operations outside the FCC grant of authorization for U.S operation according to Part
15.407 of the FCC rules.
USA — Federal Communications Commission (FCC)
This device complies with Part 15 of the FCC Rules. Operation of the device is subject to
the following two conditions:
- This device may not cause harmful interference.
- This device must accept any interference that may cause undesired operation.
- Note: The radiated output power of the adapter is far below the FCC radio frequency
exposure limits. Nevertheless, the adapter should be used in such a manner that the
potential for human contact during normal operation is minimized. To avoid the
possibility of exceeding the FCC radio frequency exposure limits, you should keep a
distance of at least 20 cm between you (or any other person in the vicinity), or the
minimum separation distance as specified by the FCC grant conditions, and the
antenna that is built into the computer. Details of the authorized configurations can
be found at
http://www.fcc.gov/oet/ea/ by entering the FCC ID number on the device.
Interference Statement
This wireless adapter has been tested and found to comply with the limits for a Class B
digital device, pursuant to Part 15 of the FCC Rules. These limits are designed to provide
reasonable protection against harmful interference in a residential installation. This
wireless adapter generates, uses, and can radiate radio frequency energy. If the wireless
adapter is not installed and used in accordance with the instructions, the wireless adapter
La page est en cours de chargement...
La page est en cours de chargement...
La page est en cours de chargement...
La page est en cours de chargement...
La page est en cours de chargement...
La page est en cours de chargement...
La page est en cours de chargement...
La page est en cours de chargement...
La page est en cours de chargement...
La page est en cours de chargement...
La page est en cours de chargement...
-
 1
1
-
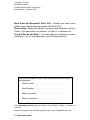 2
2
-
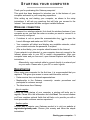 3
3
-
 4
4
-
 5
5
-
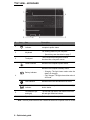 6
6
-
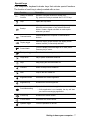 7
7
-
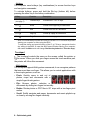 8
8
-
 9
9
-
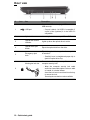 10
10
-
 11
11
-
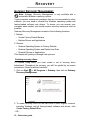 12
12
-
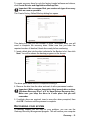 13
13
-
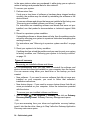 14
14
-
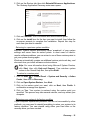 15
15
-
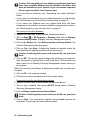 16
16
-
 17
17
-
 18
18
-
 19
19
-
 20
20
-
 21
21
-
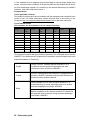 22
22
-
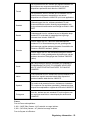 23
23
-
 24
24
-
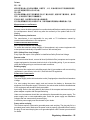 25
25
-
 26
26
-
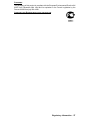 27
27
-
 28
28
-
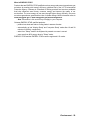 29
29
-
 30
30
-
 31
31
Gateway NV52L Guide de démarrage rapide
- Taper
- Guide de démarrage rapide
- Ce manuel convient également à
dans d''autres langues
- English: Gateway NV52L Quick start guide
Documents connexes
Autres documents
-
Acer Aspire V5-131 Manuel utilisateur
-
Acer Aspire S5-391 Manuel utilisateur
-
Acer Aspire 5333 Guide d'installation
-
Acer Aspire V3-731G Le manuel du propriétaire
-
Acer Aspire E1-451G Manuel utilisateur
-
Acer AOHAPPY2 Manuel utilisateur
-
Packard Bell EN TE11BZ Mode d'emploi
-
Manual de Usuario Acer Aspire Modelos Mode d'emploi
-
Acer Aspire 5745DG Guide d'installation
-
Acer Aspire Notebook Series Manuel utilisateur