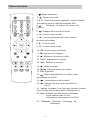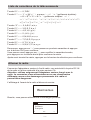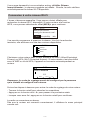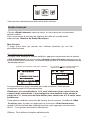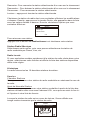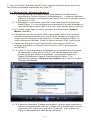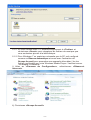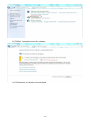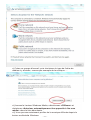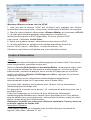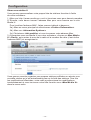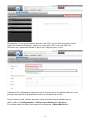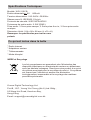Ocean Digital WR-210CB Mode d'emploi
- Catégorie
- Radios
- Taper
- Mode d'emploi

WR-210CB
Radio Internet avec Bluetooth
Veuillez lire attentivement ce mode d'emploi avant de l'utiliser.
Guide de
l'utilisateur

1
2
3
4
56
7
8
9
10
DCI N9V
Aux -in
11 12 13 14
‒ 1 ‒
Emplacement des contrôles
1. Bouton de veille
2. Bouton droit
3. Bouton gauche/arrière
4. Bouton Pré-réglages
5. Bouton Local
6. Accueil
7. Capteur infrarouge à distance
8. Haut-parleurs
9. Écran TFT 2.4”
10. Bouton de commande rotatif pour
Volume/Composer/Sélectionner–Rotation
pour régler le menu de
volume/navigation, appuyez sur le bouton
pour sélectionner la confirmation
11. Prise auxiliaire
12. Prise casque
13. Prise sortie ligne
14. Prise DC IN

‒ 2 ‒
UPnP
Télécommande
1. : Mode silencieux
2. : Bouton de veille
3. 0-9: Touche de station préférée / lettres d'entrée
et numéros pour le code de cryptage WiFi
4. : Prérégler la station en cours sur
Favoris
5. : Rappel de la liste de Favoris
6. ▲: Curseur vers le haut
7. t: Curseur gauche/arrière pour revenir
au menu précédent
8. u: Curseur droit
9. ▼: Curseur vers le bas
10. OK: bouton pour confirmer
11. : bouton pour l'alarme
12. : Minuterie de mise en veille
13. Vol+: Augmenter le volume
14. Vol-: Baisser le volume
15. : Menu principal
16. Mode: basculer entre les modes
17. EQ: Égaliseur
18. : Station précédente sur la liste / piste
précédente sur UPnP
19. : Lecture/pause de la radio
20. : Station suivante/ piste suivante sur
21. Local: Accédez à la liste des stations locales
(zone locale mis en place dans Configuration).
22. Info: Affichez les informations détaillées
sur la chaîne radio ou les
informations musicales sous UPnP.
23. Dimmer: Diminuer l'éclairage de
l'affichage

• English
Deutsch
Français
< 2/7 8
01:44
‒ 3 ‒
Liste de caractères de la télécommande
Touche“0”―― 0,‘DEL’
Touche“1”―― ‘1’->‘@’->‘ ’( espace )->‘!’-> “ (guillemets doubles)
->‘#’->‘$’->‘%’->‘&’-> ’(guillemets simples)->‘(’
->‘)’->‘*’->‘+’->‘,’->‘-’->‘.’->‘/’->‘:’->‘;’->‘<’->‘=’->‘>’->‘?’-
>‘[’->‘\’->‘]’->‘^’->‘_’->‘`’->‘{’->‘|’->‘}’->‘~’
Touche “2”―― 2,A,B,C,a,b,c
Touche“3”―― 3,D,E,F,d,e,f
Touche“4”―― 4,G,H,I,g,h,i
Touche“5”―― 5,J,K,L,j,k,l
Touche“6”―― 6,M,N,O,m,n,o
Touche“7”―― 7,P,Q,R,S,p,q,r,s
Touche“8”―― 8,T,U,V,t,u,v
Touche“9”―― 9,W,X,Y,Z,w,x,y,z
Remarque: appuyer sur ’→’ pour passer au prochain caractère et appuyer
sur le bouton 'OK' pour confirmer.
Vous pouvez aussi appuyer sur ↑ ↓ pour modifier le caractère/numéro,
puis appuyez sur la touche droite pour confirmer la saisie.
Après avoir terminé la saisie, appuyez sur le bouton de sélection pour confirmer.
Allumer la radio
Connectez l'adaptateur secteur à l'unité radio, une extrémité à la prise DC IN
de la radio et l'autre extrémité à la prise secteur CA.
Attention: utilisez uniquement l'adaptateur secteur fourni avec la
radio. La connexion d'une alimentation avec une classification
différente causera des dommages permanents à la radio et
pourrait être dangereux.
L'affichage à l'avant de la radio s'allume et montre:
Bienvenue
Ensuite, vous pouvez sélectionner votre langue préférée.

01:01
Would you like to
configure Network now?
Yes(WPS) NOYes
01:4 4
Linksys
Homeaudio
Demo
MOVE INPUT:OK
Enter
Password
1/1
16:23
‒ 4 ‒
Il vous sera demandé si vous souhaitez activer <Vérifier Réseau
lorsqu'allumée>, la réponse suggérée est <Oui>. Ensuite, la radio vérifiera
automatiquement le réseau Wi-Fi disponible.
Connexion à votre réseau Wi-Fi
L'écran ci-dessous apparaîtra. Vous pouvez choisir <Oui> pour
rechercher le réseau Wi-Fi disponible. Si votre routeur a la fonction
WPS, vous pouvez sélectionner <Oui (WPS)> pour continuer.
Il va ensuite commencer à examiner le réseau. Une fois la recherche
terminée, elle affichera une liste des routeurs disponibles.
Choisissez votre routeur dans la liste, entrez la clé WEP (Wired Equivalent
Privacy) ou WPA (Wi-Fi Protected Access). Si votre réseau n'est pas chiffré
avec le WEP ou la clé WPA, l'appareil se connecte automatiquement au
routeur.
Remarque: Le code de cryptage aurait été configuré par la personne
qui a installé et configuré votre réseau.
La radio se connectera au réseau.
Dès que le routeur est connecté correctement, il affichera le menu principal
comme suit:
Suivez les étapes ci-dessous pour entrer le code de cryptage de votre routeur.
- Tournez le bouton rotatif pour chercher les caractères
- Appuyez sur le bouton droit Ú pour passer à la prochaine saisie
- Lorsque vous avez fini, appuyez sur le bouton rotatif pour confirmer.

08:58
Internet Radio
5
‒ 5 ‒
Radio Internet
Vous pouvez maintenant profiter de la radio internet.
Choisir <Radio Internet> dans le menu, où vous pouvez voir plusieurs
options listées.
Pour commencer à écouter les stations de radio du monde entier,
sélectionnez <Station de Radio/Musique>.
Mes Favoris
Il s'agit d'une liste qui montre vos stations favorites qui ont été
pré-sélectionnées.
Pré-sélectionner une station:
Lorsque vous écoutez la station préférée, appuyez longuement sur le bouton
<Pré-sélectionner> et sur le menu <Ajouter à mes Favoris> Appuyez sur le
bouton rotatif pour confirmer. La station sera ajoutée à la liste pré-sélectionnée
automatiquement.
Le symbole sur la rangée supérieure
Appuyez sur le bouton rotatif pour confirmer signifie que la station a été ajoutée
Les présélections seront stockés par ordre croissant. Vous pouvez
enregistrer jusqu'à 250 présélections.
Remarque: Les présélections 1 à 5 sont réservées pour votre choix de
canaux radio spécialisés. La présélection sera destiné à être stocké à
partir du nº 6 , vous pouvez faire défiler pour choisir les nº1-5 selon votre
préférence.
Vous pouvez modifier votre liste de favoris à tout moment. Accédez à <Mes
Favoris> dans le menu ou appuyez sur le bouton <Présélectionner>
quand il affiche la liste des stations favorites, puis appuyez sur le bouton
droit-> . Les options suivantes s'afficheront:
Effacer– Pour effacer la station sélectionnée

iRadio
.977 The 80s Channel
977
Music
Internet Radio
Delete
Shift Up
Shift Down
< 1/5 >
iRadio
‒ 6 ‒
Remonter- Pour remonter la station sélectionnée d'un cran sur le classement
Descendre – Pour baisser la station sélectionnée d'un cran sur le classement
Renommer – Pour renommer la station sélectionnée
Lecture – appuyez et écouter la station sélectionnée
Choisissez la station de radio dont vous souhaitez effectuer les modifications
ci-dessus. Ensuite, appuyez sur la touche Droite, elle apparaîtra dans la liste
avec les options listées ci-dessus. Ensuite, choisissez l'option que vous
souhaitez effectuer.
Pour retrouver une station :
Appuyez sur le bouton <Présélectionner> et choisissez votre station.
Station Radio/ Musique
Sélectionnez cette option, puis vous pouvez sélectionner la station de
radio souhaitée par Genre, Lieu, etc.
Si vous souhaitez accéder rapidement à la station de radio située dans votre
région, sélectionnez cette fonction et affiche la liste des stations disponibles
dans votre région.
Radio Locale
Historique
La radio mémorise les 10 dernières stations écoutées.
Service
Chercher Stations
Vous pouvez trouver votre station de radio souhaitée en saisissant le nom de
la radio.
Ajout de Nouvelle Station
Si vous ne pouvez pas trouver votre station souhaitée à partir de la liste des
stations de radio mais vous avez l'adresse URL, vous pouvez saisir le lien ici
et l'ajouter à votre liste de favoris.
Lorsque la station de radio est en cours de lecture, l'écran affiche une
image couleur transmise par la station de radio.

DLNA
Bluetooth
‒ 7 ‒
Aux In
Vous pouvez profiter de la musique à partir d'autres appareils audio en
connectant le câble audio au connecteur AUX IN à l'arrière de l'appareil, tel
qu'un smartphone, un lecteur MP3, etc.
La radio Internet peut lire des diffusions en temps réel du périphérique
compatible DLNA, à condition que la radio Internet et les autres périphériques
DLNA soient sous le même réseau Wi-Fi.
La radio apparaîtra comme "AirMusic" lorsque vous essayez de la
rechercher sur d'autres périphériques. Si vous souhaitez modifier le nom
"AirMusic", accédez à Con fi guration et à l'installation DLNA pour effectuer
la modification.
1. La radio peut recevoir et lire de la musique diffusée par un autre
appareil Bluetooth.
Choisissez le mode Bluetooth sur la radio, il sera visible sur d'autres
appareils Bluetooth.
2. Activez Bluetooth sur votre appareil et recherchez le périphérique nommé
“WR- 210” de la liste. Sélectionnez-le pour commencer la connexion.
3. Si la connexion est réussie, elle affichera “Connecté” sur votre liste de
périphériques Bluetooth.
4. Vous pouvez ensuite commencer à écouter de la musique depuis votre
appareil Bluetooth.
Espace Média
UPnP (Universal Plug and Play)
Vous pouvez diffuser de la musique à partir du périphérique en réseau qui
prend en charge la fonction UPnP à la radio pour la lecture de la musique.
Par exemple, la plupart des ordinateurs portables actuels supporte UPnP et
vous pouvez diffuser de la musique depuis l'application Windows Media Player
sur l'ordinateur et écouter votre radio.
1. Si votre PC fonctionne sous Microsoft Windows XP, vous pouvez utiliser
Windows Media Player 11 (WMP11) pour utiliser le serveur multimédia UPnP
(Universal Plug and Play). (Pour Windows 7 ou plus, téléchargez la version
correspondante de Windows Media Player). Le dernier lecteur Windows Media
peut être téléchargé à partir du site Web de Microsoft et l'installé en suivant les
instructions détaillées par son assistant d'installation.
Assurez-vous que votre ordinateur portable est sur le même
réseau Wi-Fi que la radio avant de commencer à utiliser cette
fonction.

2.1 Windows XP / Windows Media 11
Selecting ‘Media Sharing…’ for Windows Media Player11:
‒ 8 ‒
2. Une fois installé, Windows Media Player créera une bibliothèque avec tous
les fichiers multimédia disponibles sur votre PC.
2.1.1 Pour ajouter de nouveaux fichiers multimédias à la bibliothèque,
sélectionnez 'Fichier> Ajouter à la bibliothèque ...> Options avancées',
cliquez sur 'Ajouter' et choisissez les fichiers que vous souhaitez ajouter
et cliquez sur 'OK'.
2.1.2 Maintenant, vous devez connecter votre radio Internet à Windows
Media Player 11 et la configurer pour permettre à la radio d'accéder à
votre bibliothèque multimédia. Pour cela, vous devrez faire ce qui suit:
a. À la radio, allez dans le menu principal et sélectionnez <Espace
Média> <UPnP>.
b. Il analysera tous les serveurs UPnP disponibles. Notez que cela peut
prendre quelques secondes pour que la radio termine son analyse et
avant que la recherche ne soit terminée, la radio affichera '[Vider]'. La
radio continuera à afficher '[Vider]' si aucun serveur UPnP n'est trouvé.
c. Après une analyse réussie, sélectionnez votre serveur UPnP, en
tournant la molette s'il existe plus d'un serveur UPnP, puis appuyez
sur SELECT.
2.1.3 Votre PC vous préviendra maintenant qu'un périphérique a tenté de
se connecter à votre serveur UPnP. Afin de permettre à la radio
d'avoir accès aux fichiers multimédias, vous devrez cliquer sur
l'onglet "Bibliothèque" depuis Windows Media Player 11 et
sélectionner l'élément <Partage des médias> pour ouvrir la fenêtre
'Partage des Médias'.
2.1.4 À partir de la fenêtre 'Partage des médias', la radio sera répertoriée
comme un périphérique inconnu. Cliquez sur le périphérique inconnu
répertorié, puis cliquez sur le bouton "Autoriser", puis cliquez sur
'OK' pour permettre à la radio de se connecter:

2.2 Windows 7 / Windows Media Player 12
‒ 9 ‒
2.2.1 Si vous utilisez WMP 12, accédez simplement à <Fichier> et
choisissez <Ouvrir> pour récupérer les fichiers de musique que
vous souhaitez ajouter à la bibliothèque.
les étapes ci-dessous:
I) Allez au <Panneau de Configuration>, sélectionnez <Réseau et
Internet>
2.2.2 Pour Windows 7 ou supérieur nécessite que le PC soit configuré
comme un Réseau domestique et aussi avec l'activation de
Groupe Accueil pour permettre aux appareils d'accéder / lire les
fichiers multimédia sur votre Windows Media Player. Veuillez trouver
ii) Choisissez <Groupe Accueil>

‒ 10 ‒
iii) Définir l'emplacement du réseau
iv) Choisissez le réseau domestique

‒ 11 ‒
v) Créez un groupe d'accueil, puis choisissez le type de fichier de
médias à y accéder, comme par exemple de la musique ....
vi) Lancez le Lecteur Windows Media, sélectionnez <Diffuser> et
choisissez <Autoriser automatiquement les appareils à lire mes
média> dans la liste déroulante.
vii) Vous pouvez maintenant profiter de la musique diffusée depuis le
lecteur multimédia Windows.

‒ 12 ‒
Musique diffusée en tems réel via UPnP
1. Une fois que le serveur UPnP est configuré pour partager des fichiers
multimédias avec votre radio, vous pouvez commencer la diffusion de musique.
2. Dans le menu principal, sélectionnez <Espace Média> et choisissez <UPnP>
3. La radio peut prendre quelques secondes pour compléter la
recherche des serveurs UPnP disponibles. Si aucun serveur UPnP
n'est trouvé, il affichera <Liste Vide>.
4. Après une analyse réussie, sélectionnez votre serveur UPnP.
5. La radio affichera les catégories de médias disponibles à partir du
serveur UPnP, par ex. «Musique», «Listes de lecture», etc.
Choisissez les fichiers multimédias que vous souhaitez écouter.
Centre d'information
Météo
La radio fournit des informations météorologiques en mode veille. Pour activer
cette fonctionnalité, procédez comme suit:
Information Système
Allez au Centre d'Information> Information Météo, choisissez la région dont
vous souhaitez afficher les informations météorologiques. Une fois la région
sélectionnée, continuez d'appuyer sur la touche OK (appuyez sur le bouton
rotatif), elle affiche <Ajouter à l'affichage en veille>, appuyez sur le bouton
rotatif pour confirmer.
La date / l'heure et les informations météorologiques apparaîtront
alternativement toutes les 10 secondes sous le mode veille.
En mode veille, appuyez sur le bouton droit Ú pour voir les informations
météorologiques en temps réel.
En appuyant à nouveau sur le bouton Ú montrera les prévisions pour les 4
prochains jours.
Continuez à appuyer sur le bouton Ú pour afficher les informations
météorologiques détaillées pour chacun des 4 prochains jours. Pour afficher
plus de détails pour un jour particulier, faites pivoter le bouton rotatif pour faire
défiler l'image ayant plus d'informations.
Remarque: la météo est juste pour référence seulement. Il peut y avoir un
écart par rapport au temps réel.
Vous pouvez afficher les informations de la radio telles que la version du
logiciel / Wlan Mac / adresse IP, etc.

Configuration
‒ 13 ‒
Media U.
Gérer mes médias U
Vous pouvez personnaliser votre propre liste de stations favorites à l'aide
de votre ordinateur.
1) Allez sur http://www.mediayou.net/ et inscrivez-vous pour devenir membre.
2) Ensuite, vous devez trouver l'adresse Mac pour vous inscrire sur le site
Pour localiser l'adresse MAC, faites comme indiqué ci-dessous:
2a) Allez au menu principal et sélectionnez <Centre d'Information>
2b) Allez sur <Information Système>
2c) Choisissez <Info mobile> et vous trouverez votre adresse Mac.
3) Connectez-vous sur Media U sur votre ordinateur, cliquez sur Mon Média
U > Radio, puis entrez le nom de la radio et le numéro de série (c'est-à-dire
l'adresse MAC) et enregistrez-le.
Vous pouvez ensuite organiser vos propres stations préférées ou ajouter une
nouvelle station qui n'est actuellement pas sur la liste des stations. Une fois
les modifications effectuées, votre radio synchronisera les modifications
immédiatement et vous trouverez votre liste favorite sous <Mon Média U>
dans le menu radio.

‒ 14 ‒
Remarque: Si vous souhaitez ajouter une URL qui ne fait pas partie de la
base de données Media U, assurez-vous que l'URL est une URL de
diffusion ou contactez Media U pour qu'il l'ajoute pour vous.
Il permet à 5 utilisateurs maximum de s'inscrire avec la même radio et vous
pouvez écouter la liste préférée avec un utilisateur à la fois.
Pour trouver votre station ajoutée / liste favorite personnalisée sur la
radio, allez à Configuration > Gérer mes médias U > Activer
Puis allez dans le menu principal et choisissez <Mon Média U>.

‒ 15 ‒
Vous trouverez les options listées avec votre liste de favoris.
Chaque fois qu'une mise à jour est effectuée sur votre compte <Mon Média
U>, vous devez désactiver Mon Média U et l'activer pour actualiser et obtenir la
dernière liste mise à jour. (Configuration> Gérer mes médias U >
Désactiver>Activer)
Réseau
Configuration du réseau sans fil
Appuyez sur <Enter> pour rechercher une liste de
réseau sans fil.
Réseau sans fil (WPS PBC)
Le WPS permet de connecter la radio avec votre routeur en appuyant sur une
touche de la radio et une clé WPS sur votre routeur pour une connexion wi fi, à
condition que votre routeur ait la fonction WPS.
Configuration Manuelle
Vous pouvez activer ou désactiver le DHCP et entrer le nom SSID ou
supprimer le SSID connecté.
Vérifier le réseau lorsqu'allumé
Ceci est conçu pour activer ou désactiver <Vérifier le réseau
lorsqu'allumé>.
Date & Heure
L'heure est réglée automatiquement dans votre région.
Vous pouvez choisir de régler l'heure si vous le
souhaitez.
Paramètre format heure
Paramètre format heure: 12 heures / 24 heures
Paramètre format date
Format date: YYYY/MM/DD, DD/MM/YYYY et MM/DD/YYYY
Si la configuration manuelle est sélectionnée, vous verrez apparaître un
élément de l'heure d'été (DST) ajouté dans la liste.
Alarme
Réveil double
Il y a 2 réveils disponibles et les paramètres sont les suivants:
Réglage de l'alarme: vous pouvez programmer l'alarme répétée pour
chaque jour, un jour particulier dans la semaine ou une seule fois.

Snooze
‒ 16 ‒
Son d'alarme: Au son de la radio (doit être la station préréglée), avec une
mélodie ou une sonnerie.
Volume d'alarme: ajustez votre niveau de volume désiré.
NAP Alarme
Si vous souhaitez faire une sieste ou avoir besoin d'une alarme en raison de
peu de temps, vous pouvez utiliser cette fonction.
Vous pouvez sélectionner l'heure entre 5 minutes et 120 minutes. Aucune
fonction Snooze disponible pour l'alarme NAP.
Remarque: L'alarme NAP ne relâchera que le son du bip.
Lorsque l'alarme sonne, appuyez sur n'importe quelle touche, sauf que le
bouton <Power> et sera mis en mode <Snooze>. TL'alarme reprendra 5
minutes plus tard. Vous pouvez toujours appuyer sur le bouton <Power> pour
annuler l'alarme
Remarque: S'il y a problème de réseau, le réveil à la radio ne fonctionne
pas, il relâche automatiquement le son après 1 minute.
Langue
Il existe 17 langues disponibles, telles que l'anglais, l'allemand, le français,
le norvégien, l'italien, suédois, danois et autres.
Variateur éclairage
Vous pouvez régler le rétroéclairage de l'écran LCD avec des
paramètres ci-dessous:
Economie d'énergie
Vous pouvez régler le rétro-éclairage pour le diminuer lorsque vous ne
faites aucune opération pendant un certain temps.
Allumer
Vous pouvez régler le niveau de rétroéclairage pour le mode de
fonctionnement, c'est-à-dire lorsque vous utilisez la radio ou la vérification du
menu.
Affichage
Vous pouvez choisir l'affichage en couleur ou monochrome.
Gestion de l'énergie
Cette fonction permet d'autoriser la radio à passer en veille s'il n'y a pas de
signal Internet reçu afin d'économiser de l'énergie. Le réglage par défaut est de
30 minutes. Lorsque la radio ne reçoit aucun signal Internet, la radio passe en
veille après 30 minutes. Un autre intervalle de temps de 5 minutes et 15
minutes est disponible.
Minuterie de mise en veille
Vous pouvez régler la minuterie pour mettre la radio en veille après un
certain temps,écoulé, de 15 minutes à 180 minutes à l'étape de toutes
les 15 minutes.

‒ 17 ‒
Vous pouvez également effectuer le réglage avec le bouton <Veille> de la
télécommande, lorsque vous appuyez sur <Veille>, vous pouvez voir la
minuterie de sommeil en haut à droite de l'écran.
Amplificateur
Parfois, vous pouvez rencontrer une lecture inégale de la radio internet. Cela
peut se produire si la connexion Internet est lente ou que l'encombrement du
réseau se produit. Pour aider à améliorer la situation, vous pouvez choisir un
temps d'amplification plus long pour obtenir quelques secondes de flux radio
avant de commencer à écouter. La valeur par défaut est de 2 secondes. Vous
pouvez choisir 4 ou 8 secondes si vous préférez avoir un temps d'amplification
plus long.
Vous pouvez configurer pour afficher les informations météorologiques
en mode veille en choisissant différentes régions et l'unité de
température.
Météo
Configuration de la radio locale
La radio détectera automatiquement vos stations locales, pour cela appuyez
simplement sur <Local> sur la radio pour accéder aux stations de radio de
votre région. Vous pouvez le trouver sous le menu <Internet radio> aussi.
Si vous souhaitez modifier les stations locales dans d'autres pays, vous pouvez
choisir "Configuration manuelle" pour effectuer la modification.
Ceci permet de définir la préférence de la lecture UPnP. Vous pouvez régler la
lecture comme éteinte, répéter une, répéter toutes, mixer.
Configuration de la lecture
Configuration DLNA
La radio peut lire de la musique à partir de périphériques compatibles DLNA
connectés au même réseau que la radio. La radio sera détectée par les
périphériques DLNA avec le nom de "AirMusic". C'est le nom par défaut. Vous
pouvez changer le nom ici comme vous le souhaitez.
Remarque: la fonctionnalité DLNA est compatible et fonctionne avec les
applications tierces correspondantes sur la plate-forme Android. Les
périphériques Apple ne sont pas pris en charge.
Égaliseur
Sélectionnez vos styles de
musique préférés.
Reprendre lorsqu'allumé
La radio reprendra la lecture de la dernière station écoutée lorsque vous
l'allumez la prochaine fois si ON est sélectionné dans cette option. L'option
ON est définie par défaut.

‒ 18 ‒
Mise à jour logicielle
Les informations de mise à niveau apparaîtront à l'écran lorsque la
version de mise à jour est disponible.
Il est suggéré de vérifier s'il existe un logiciel disponible de temps à autre.
Réinitialiser par défaut
Vous pouvez faire cette réinitialisation d'usine pour vider tous les paramètres et
elle revient aux paramètres par défaut.
** Veuillez noter que toutes les stations pré-sélectionnées,, les réglages
et la configuration sont perdus après avoir effectué la "Réinitialisation
d'usine".
Dépannage
1. Si vous avez des problèmes pour connecter la radio à votre réseau
sans fil, ces étapes peuvent aider à résoudre le problème:
- Assurez-vous qu'un PC Wi-Fi ou Ethernet connecté par câble peut accéder
à Internet (c'est-à-dire naviguer sur le Web) en utilisant le même réseau.
- Vérifiez qu'un serveur DHCP est disponible ou que vous avez configuré
une adresse IP statique sur la radio.
-Vérifiez que votre firewall ne bloque pas les ports sortants.
- Des points d'accès peuvent être définis de sorte que seul un équipement
avec des adresses MAC enregistrées puisse se connecter à eux. C'est une
des causes possibles de l'impossibilité de connexion de la Radio Internet au
réseau Wi-Fi, et l'affichage de la radio Internet affichera le mauvais ESSID ou
clé. Pour surmonter ce problème, vous devrez ajouter l'adresse MAC
d'Internet Radio à la liste des équipements autorisés dans votre point
d'accès. L'adresse MAC d'Internet Radio se trouve à l'aide du menu Centre
d'informations> Informations système> Informations sans fil> Adresse MAC.
Vous devrez vous référer au guide pour les Point d'accès afin de saisir la
Radio Internet Radio comme équipement autorisé.
- Si vous avez un réseau chiffré, vérifiez que vous avez saisi la bonne clé
ou code dans la radio. N'oubliez pas que les clés de format de texte sont
sensibles à la casse.
- Si votre nom de réseau sans fil (ESSID) est «Caché» (un paramètre sur le
point d'accès sans fil), vous pouvez soit activer le nom, soit vous pouvez
saisir manuellement le nom dans la radio Internet et le lecteur multimédia,
sélectionnez <Configurer -> Réseau -> Configuration manuelle-> Sans fil ->
Saisir ESSID>. Vérifiez si le réseau est crypté, par exemple, ou s'il
nécessite une clé WEP ou WPA, puis saisissez le nom du réseau.
2. Si votre radio peut se connecter au réseau avec succès, mais est
incapable de lire des stations particulières, cela peut être dû à
l'une des raisons suivantes:
-La station ne diffuse pas à ce moment de la journée (rappelez-vous
qu'elle peut être située dans un fuseau horaire différent).

‒ 19 ‒
-La station a trop de personnes essayant de joindre au serveur de la
station de radio et la capacité du serveur n'est pas assez grande.
-La station a atteint le nombre maximum autorisé d'auditeurs
simultanés.
-The station is not broadcasting anymore.
-Le lien sur la radio est obsolète. Ceci est mis à jour automatiquement tous
les jours, de sorte que la prochaine fois que vous allumez le lien sera
reconnu. Dans le cas où il n'est pas encore mis à jour, contactez MediaU
pour la mise à jour http://www.mediayou.net/web/index.php
-La connexion Internet entre le serveur (souvent situé dans un pays différent)
et la vôtre est lente. Certains fournisseurs de services Internet peuvent
échouer dans certaines zones géographiques. Essayez d'utiliser un PC pour
écouter via le site Web du diffuseur. Si vous ne pouvez pas écouter la station
avec un PC, veuillez signaler au service clientèle où vous avez acheté cette
radio. Si vous avez un ordinateur portable, essayez de le connecter si votre
radio Internet ne peut pas trouver la station.
3. Lorsque vous faites la recherche des PC sous la fonction UPnP,
aucun ne peut être trouvé ou si le PC que vous recherchez n'apparaît
pas dans la liste:
-Vous ne vous êtes pas connecté au point d'accès sans fil. Sur la radio
internet, sélectionnez "Configuration", "Réseau", "Connexion réseau sans
fil", puis sélectionnez votre réseau sans fil. (Vous devrez peut-être saisir une
clé de sécurité pour accéder au réseau sans fil).
-Vous avez configuré un firewall sur votre PC qui vous interdit d'accéder
aux fichiers partagés.
-Si vous avez un firewall(comme Norton ou Zone Alarm) qui aura son
propre panneau de contrôle et vous devrez consulter le manuel de votre
firewall.
-Si votre PC est connecté à un réseau géré, avec un serveur, le PC
recherché doit être configuré pour le groupe d'accueil. Voir les instructions
au Centre des Médias.
4. Vous pouvez voir le PC sur lequel vous voulez écouter de la
musique, mais ne pouvez pas trouver de dossiers sur le PC:
-Vous avez un firewall qui empêche la radio internet de voir le dossier
partagé. En cas de vérification rapide, vous pouvez désactiver des fichiers
tels que Norton pour voir si cela remédie au problème, si cela résout le
problème, vous pouvez soit quitter le firewall, soit autoriser le partage de
fichiers dans le firewall.
Remarque: si le firewall est requis pour sécurité pour votre système, il ne
faut pas l'enlever.
5. Je ne peux pas partager un dossier car l'option n'est pas surligné:
L'option du dossier de partage ne sera disponible que si vous avez
activé le partage de fichiers simple. Utilisez l'assistant.
Erreur de vérification:
La page est en cours de chargement...
La page est en cours de chargement...
-
 1
1
-
 2
2
-
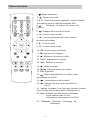 3
3
-
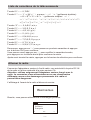 4
4
-
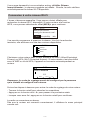 5
5
-
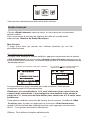 6
6
-
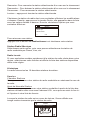 7
7
-
 8
8
-
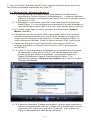 9
9
-
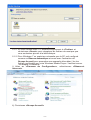 10
10
-
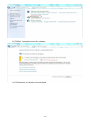 11
11
-
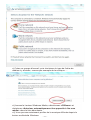 12
12
-
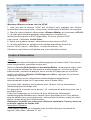 13
13
-
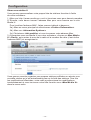 14
14
-
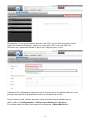 15
15
-
 16
16
-
 17
17
-
 18
18
-
 19
19
-
 20
20
-
 21
21
-
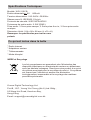 22
22
Ocean Digital WR-210CB Mode d'emploi
- Catégorie
- Radios
- Taper
- Mode d'emploi
Documents connexes
Autres documents
-
Salora IRW850 Manuel utilisateur
-
audizio Rimini Stereo WiFi Internet Radio Le manuel du propriétaire
-
Lenco DIR-150 Le manuel du propriétaire
-
Auna 10038350 Le manuel du propriétaire
-
Lenco DIR-150 Manuel utilisateur
-
Roberts Revival I-stream 3( Rev.1) Le manuel du propriétaire
-
Lenco DIR-170 Manuel utilisateur
-
Roadstar I-RX16BT Manuel utilisateur