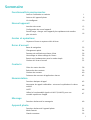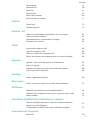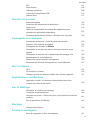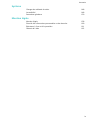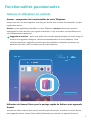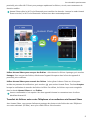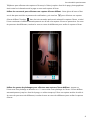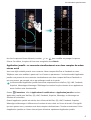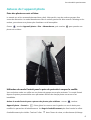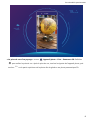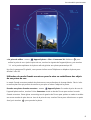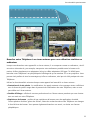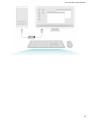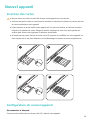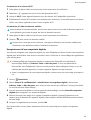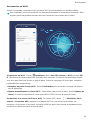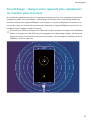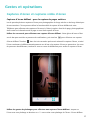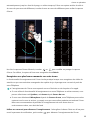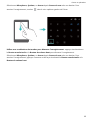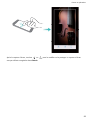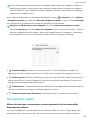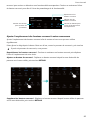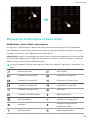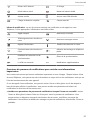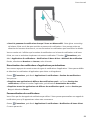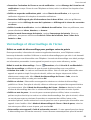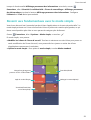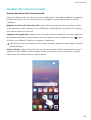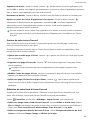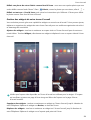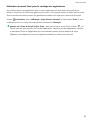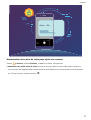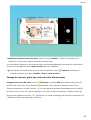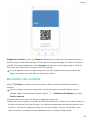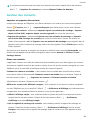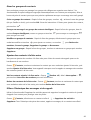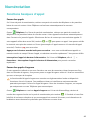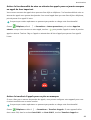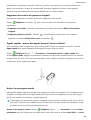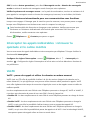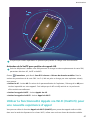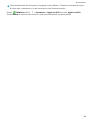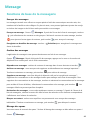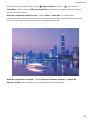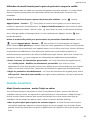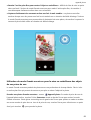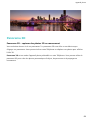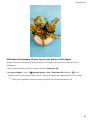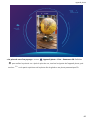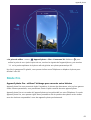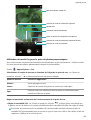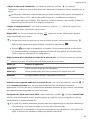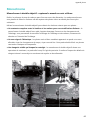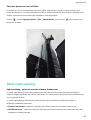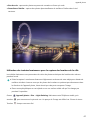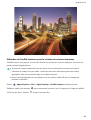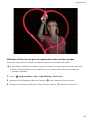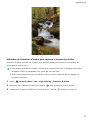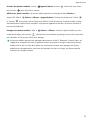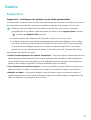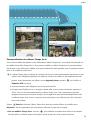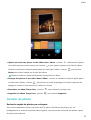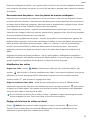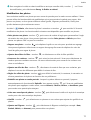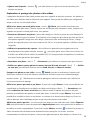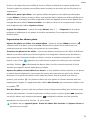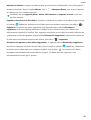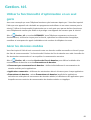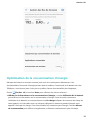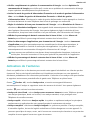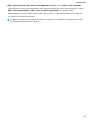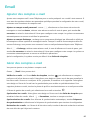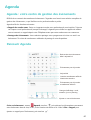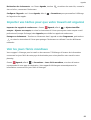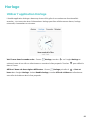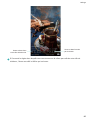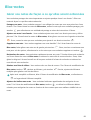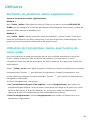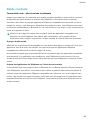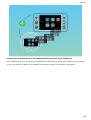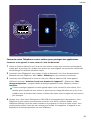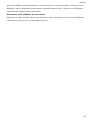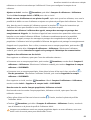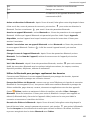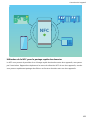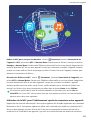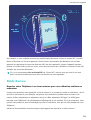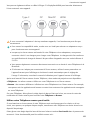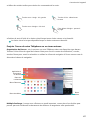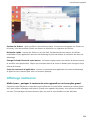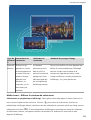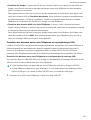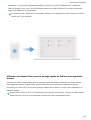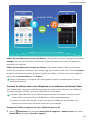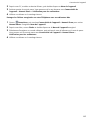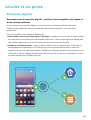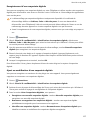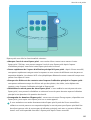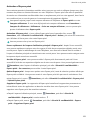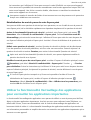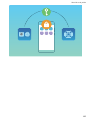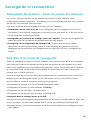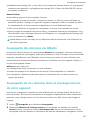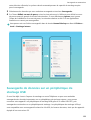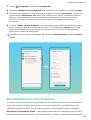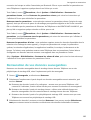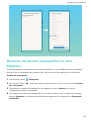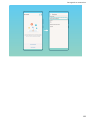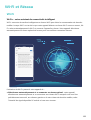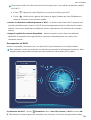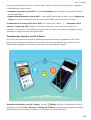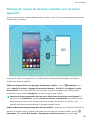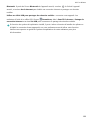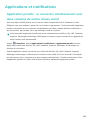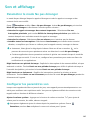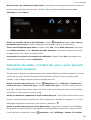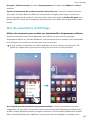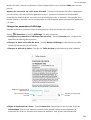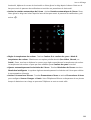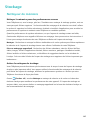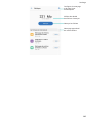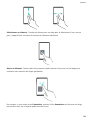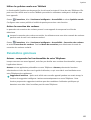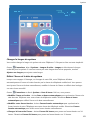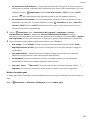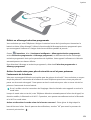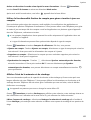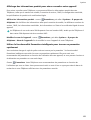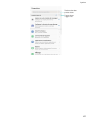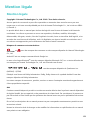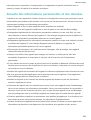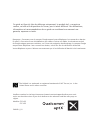Huawei P20 Le manuel du propriétaire
- Catégorie
- Les smartphones
- Taper
- Le manuel du propriétaire

Guide de l'utilisateur

Sommaire
Fonctionnalités passionnantes
Astuces d'utilisation en vedette 1
Astuces de l'appareil photo 6
Vie intelligente 10
Nouvel appareil
Insertion des cartes
13
Conguration du nouvel appareil 13
SmartCharge : charger votre appareil plus rapidement de manière
plus sécurisée
16
Gestes et opérations
Captures d'écran et captures vidéo d'écran
17
Écran d'accueil
Barre de navigation
23
Changement rapide 24
Panneau de notications et barre d'état 26
Verrouillage et déverrouillage de l'écran 29
Revenir aux fondamentaux avec le mode simple 31
Gestion de l'écran d'accueil 32
Contacts
Gérer des cartes de visite
36
Rechercher des contacts 39
Gestion des contacts 40
Fusionner des contacts d'applications tierces 42
Numérotation
Fonctions basiques d'appel
43
Intercepter les appels indésirables : retrouver la quiétude et le calme
mérités
46
VoLTE 46
Utiliser la fonctionnalité Appels via Wi-Fi (VoWi-Fi) pour une
nouvelle expérience d'appel
47
Message
Fonctions de base de la messagerie
49
Appareil photo
Fonctions de base de l'appareil photo
51
Mode Portrait 54
Grande ouverture 55
i

Panoramique 57
Panorama 3D 58
Mode Pro 61
Monochrome 65
Mode Light painting 66
Plus de modes de capture 71
Galerie
Temps forts 73
Gestion de photo 75
Gestion. tél.
Utiliser la fonctionnalité d'optimisation en un seul geste
81
Gérer les données mobiles 81
Optimisation de la consommation d'énergie 82
Activation de l’antivirus 83
Email
Ajouter des comptes e-mail
85
Gérer des comptes e-mail 85
Gérer les contacts de messagerie VIP 86
Dénir des réponses automatiques pour les e-mails Exchange 86
Agenda
Agenda : votre centre de gestion des évènements
87
Parcourir Agenda 87
Importer vos tâches pour que votre travail soit organisé 88
Voir les jours fériés mondiaux 88
Horloge
Utiliser l'application Horloge
89
Bloc-notes
Gérer vos notes de façon à ce qu'elles soient ordonnées
91
Utilitaires
Recherche de prévisions météo supplémentaires
92
Utilisation de l’enregistreur sonore pour la prise de notes audio 92
Mode conduite 93
Identiant HUAWEI ID et Utilisateurs multiples
Gérer de multiples utilisateurs : créer des comptes utilisateurs
séparés sur votre Téléphone
97
Conguration et utilisation du mode Utilisateurs multiples 97
Connexion de l'appareil
Bluetooth
99
Sommaire
ii

NFC 101
Mode Bureau 104
Afchage multiécran 108
Connecter le périphérique USB 110
Huawei Share 112
Sécurité et vie privée
Empreinte digitale 116
Protection des informations de localisation 118
Espace privé 119
Utiliser la fonctionnalité Verrouillage des applications pour
verrouiller les applications importantes
123
Protection améliorée des données : défendre votre vie privée 124
Sauvegarde et restauration
Sauvegarde de données : éviter de perdre des données
126
Sélection d’un mode de sauvegarde 126
Sauvegarde des données via HiSuite 127
Sauvegarde de vos données dans le stockage interne de votre
appareil
127
Sauvegarde de données sur un périphérique de stockage USB 128
Réinitialisation de votre Téléphone 129
Restauration de vos données sauvegardées 130
Recherche des données sauvegardées sur votre Téléphone 131
Wi-Fi et Réseau
Wi-Fi
133
Se connecter à Internet 136
Partage du réseau de données mobiles avec d'autres appareils 137
Applications et notications
Application jumelle : se connecter simultanément avec deux
comptes du même réseau social
139
Son et afchage
Paramétrer le mode Ne pas déranger
140
Congurer les paramètres son 140
Activation du mode « Confort des yeux » pour prévenir les tensions
oculaires
141
Plus de paramètres d'afchage 142
Stockage
Nettoyeur de mémoire
145
Assistance intelligente
Barre de navigation et Dock de navigation
147
Sommaire
iii

Fonctionnalités passionnantes
Astuces d'utilisation en vedette
Astuces : comprendre les fonctionnalités de votre Téléphone
Lorsque vous avez un nouvel appareil, mais êtes peu familier avec certaines fonctionnalités, essayez
l'application Astuces.
Astuces est une application préinstallée sur votre Téléphone. Astuces présente des fonctions
sélectionnées et inclut des liens vers le guide d'utilisation, ce qui vous aide à vous familiariser avec
votre Téléphone plus rapidement.
Suggestions intuitives : Après avoir utilisé votre nouvelle appareil pendant un certain temps, la
fonction de suggestion intelligente s'activera automatiquement sur votre Téléphone. Cette
fonction propose des suggestions intuitives pour des conditions d'utilisation
spéciques qui
devraient vous aider à tirer le meilleur parti de votre Téléphone.
Utilisation de Huawei Share pour le partage rapide de chiers entre appareils
Huawei
Vous pouvez utiliser Huawei Share pour le transfert rapide de photos, de vidéos et d’autres chiers
entre appareils Huawei. Huawei Share utilise le Bluetooth pour détecter les appareils Huawei à
1

proximité, puis utilise Wi-Fi Direct pour partager rapidement les chiers, et cela, sans consommer de
données mobiles.
Huawei Share utilise le Wi-Fi et le Bluetooth pour transférer les données. Lorsque le mode Huawei
Share est activé, le Wi-Fi et le Bluetooth s’activent tous deux automatiquement.
Huawei Share
Utiliser Huawei Share pour envoyer des chiers : sélectionnez les chiers à partager, puis touchez
Partager. Pour envoyer des chiers, sélectionnez l’appareil récepteur dans la liste des appareils à
proximité, puis conrmez.
Utiliser Huawei Share pour recevoir des chiers : faites glisser la barre d’état vers le bas pour
accéder au panneau de notications, puis touchez pour activer Huawei Share. Touchez Accepter
lorsque la notication du transfert de chiers s’afche. Par défaut, les chiers reçus sont enregistrés
dans le dossier Huawei Share de vos Fichiers.
Aucune
conrmation n’est requise si les deux appareils Huawei se connectent avec le même
Identiant Huawei ID.
Transfert de chiers entre votre Téléphone et un ordinateur via Huawei Share
Avec Huawei Share, vous pouvez facilement partager des photos et des chiers de votre Téléphone
vers votre ordinateur (PC/Mac), sans qu’un câble USB ne soit nécessaire.
Fonctionnalités passionnantes
2
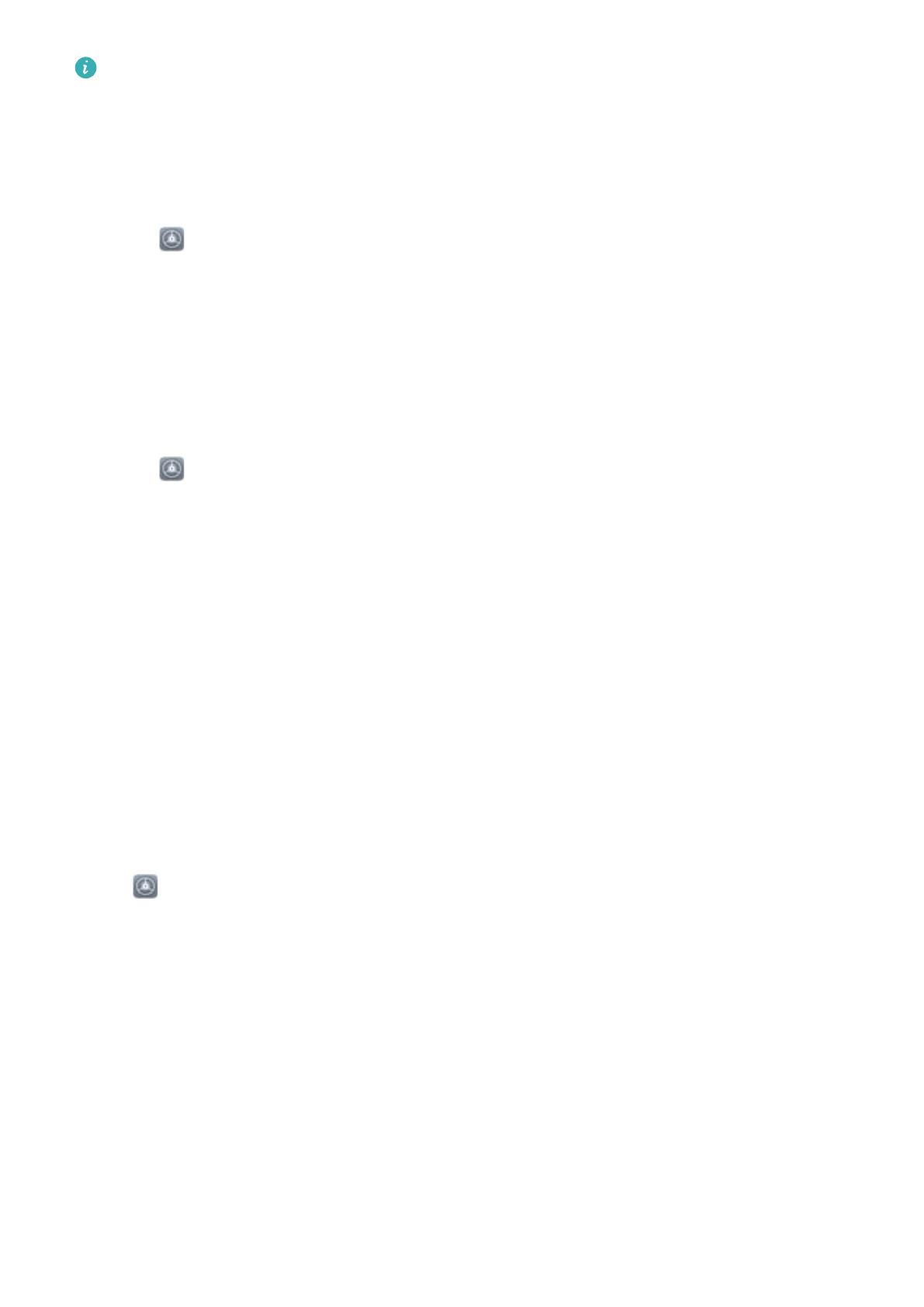
l Huawei Share utilise le Wi-Fi et le Bluetooth pour transférer les données. Lorsque le mode
Huawei Share est activé, le Wi-Fi et le Bluetooth s’activent automatiquement.
l Pendant le transfert des données, assurez-vous que votre Téléphone et l’ordinateur sont
connectés au même réseau (au même réseau Wi-Fi, par exemple).
Partager des chiers enregistrés sur votre Téléphone avec un PC
1 Ouvrez Paramètres, puis touchez Connectivité de l'appareil > Huawei Share pour activer
Huawei Share. Enregistrez Nom de l'appareil.
2 Depuis votre PC, accédez au dossier Réseau, puis double-cliquez sur Nom de l'appareil.
3 Saisissez ensuite le mot de passe. Vous pourrez voir le mot de passe sous Connectivité de
l'appareil > Huawei Share > Vérication pour les ordinateurs.
4
Afchez vos albums ou le stockage interne.
Partager les
chiers enregistrés sur votre Téléphone avec un ordinateur Mac
1 Ouvrez
Paramètres, puis touchez Connectivité de l'appareil > Huawei Share pour activer
Huawei Share. Enregistrez Nom de l'appareil.
2 Depuis votre Mac, ouvrez Finder et double-cliquez sur le Nom de l'appareil enregistré.
3 Sélectionnez Enregistrer un nouvel utilisateur, puis saisissez le nom d’utilisateur et le mot de passe.
Vous pourrez voir le mot de passe sous Connectivité de l'appareil > Huawei Share >
Vérication pour les ordinateurs.
4
Afchez vos albums ou le stockage interne.
Accès aux fonctions du Téléphone depuis n’importe quel emplacement grâce
au dock de navigation
Pour fermer une application ou revenir à l’écran d’accueil, vous devez passer par la barre de
navigation située au bas de votre Téléphone. Vous pouvez activez la fonction Dock de navigation de
votre Téléphone pour vous éviter les boutons de navigation et utiliser de manière tout à fait
confortable votre appareil d’une seule main.
Ouvrez Paramètres. Allez à Système > Navigation système > Dock de navigation et activez
Dock de navigation. Le dock de navigation s'afche alors à l'écran. Vous pouvez ensuite le déplacer
jusqu'à l'emplacement désiré. Le dock de navigation peut effectuer les actions suivantes :
l Retour : touchez le dock de navigation une fois pour revenir une étape en arrière ou deux fois pour
revenir deux étapes en arrière.
l Accueil : touchez et maintenez le dock de navigation, puis relâchez-le pour revenir à l'écran
d'accueil.
l Afchage des applications en arrière-plan : touchez et maintenez le dock de navigation, puis
faites glisser à gauche ou à droite pour afcher toutes les applications fonctionnant en arrière-plan.
Captures d’écran délant : pour la capture de pages entières
Las de prendre plusieurs captures d’écran pour photographier de longs articles ou de longs historiques
de conversations ? Vous pouvez utiliser la fonctionnalité de capture d’écran délant de votre
Fonctionnalités passionnantes
3

Téléphone pour effectuer des captures d’écran qui s’étirent jusqu’au fond de la page, photographiant
ainsi toutes les informations de la page en une seule capture d’écran.
Utiliser les raccourcis pour effectuer une capture d’écran délant : faites glisser la barre d’état
vers le bas pour accéder au panneau de notications, puis touchez pour effectuer une capture
d’écran délant. Touchez dans les trois secondes après avoir actionné la capture d’écran, et ainsi
l’écran continuera à déler automatiquement vers le bas et la capture d’écran se poursuivra. Au cours
du processus de délement, touchez la zone en cours de délement pour arrêter la capture d’écran.
Utiliser les gestes de phalanges pour effectuer une capture d’écran délant : toquez sur
l’écran avec une phalange et dessinez un « S » sans retirer votre phalange de l’écran. L’écran délera
automatiquement jusqu’au fond de la page, en même temps qu’il fera une capture entière de celle-ci.
Au cours du processus de délement, touchez la zone en cours de délement pour arrêter la capture
d’écran.
Fonctionnalités passionnantes
4

Une fois la capture d’écran effectuée, touchez ou pour modier ou partager la capture
d’écran. Par défaut, la capture d’écran sera enregistrée dans Galerie.
Application jumelle : se connecter simultanément avec deux comptes du même
réseau social
Avez-vous déjà souhaité pouvoir vous connecter à deux comptes WeChat et Facebook sur votre
Téléphone sans vous embêter à passer de l'un à l'autre en permanence ? La fonctionnalité Application
jumelle vous permet de vous connecter simultanément avec deux comptes WeChat et Facebook ce
qui vous permet, par exemple, de ne pas mélanger travail et vie privée.
La fonctionnalité Application jumelle fonctionne uniquement avec WeChat, QQ, LINE, Facebook,
Snapchat, WhatsApp et Messenger. Téléchargez les versions les plus récentes de ces applications
avant d'utiliser cette fonctionnalité.
Ouvrez Paramètres. Allez à Applications & notications > Application jumelle et activez
Application jumelle pour WeChat, QQ, LINE, Facebook, Snapchat, WhatsApp, ou Messenger en
fonction de vos besoins.
Quand l'application jumelle est activée, deux icônes de WeChat, QQ, LINE, Facebook, Snapchat,
WhatsApp ou Messenger s'afcheront en fonction de votre choix sur l'écran d'accueil. Cela signie
que vous pouvez vous y connecter avec deux comptes simultanément. Touchez et maintenez l'icône
d'application jumelée sur l'écran d'accueil pour désactiver rapidement Application jumelle.
Fonctionnalités passionnantes
5

Astuces de l'appareil photo
Prise des photos en noir et blanc
Le monde est un lieu extraordinairement bien coloré. Mais parfois, trop de couleurs peuvent être
source de distraction. Le mode Monochrome ltre la couleur, permet de faire ressortir l’éclairage et les
ombres, pour donner aux photos plus d’ambiance et d’atmosphère.
Ouvrez , touchez Appareil photo > Plus > Monochrome, puis touchez pour prendre une
photo noir et blanc.
Utilisation du mode Portrait pour la prise de portraits à couper le soufe
Vous souhaitez rendre vos seles ou vos photos de groupe encore plus ravissants ? Le mode Portrait
dispose d’options personnalisées vous permettant de faire de chaque photo une œuvre d’art
inoubliable.
Activer le mode Portrait pour capturer des photos plus sublimes : ouvrez , touchez
Appareil photo > Portrait >
. Faites glisser les curseurs vers la gauche ou vers la droite pour
modier les paramètres d’embellissement. Un Degré d'embellissement plus élevé rendra les effets
d’embellissement plus visibles. Touchez l’icône
3D
3D
dans l’écran du viseur, et sélectionnez (éclairage
Fonctionnalités passionnantes
6

doux, éclairage papillon et éclairage latéral). Une fois satisfait(e) des réglages, touchez pour
prendre des photos.
Activer le mode Sele parfait pour personnaliser les paramètres d’embellissement : ouvrez
, touchez Appareil photo > Portrait > pour accéder à l’écran Paramètres de l’appareil
photo. Touchez Sele parfait pour l’activer. Suivez les invites apparaissant à l’écran pour prendre des
photos de vous-même tandis que vous regardez devant, sur les côtés et vers le bas. Ensuite, dénissez
les paramètres d’embellissement. Des valeurs plus élevées pour les paramètres entraînent un
amincissement plus prononcé et des effets d’embellissement plus intenses. Après avoir conrmé vos
paramètres, touchez pour enregistrer vos informations d’embellissement personnalisées.
l Entrer à nouveau les informations personnelles : sur l’écran Paramètres de l’appareil photo,
allez à Sele parfait > Modier les informations personnelles, puis suivez les invites
apparaissant à l’écran pour prendre à nouveau des photos de vous-même tandis que vous regardez
devant, sur les côtés et vers le bas. Cela permet de réinitialiser les paramètres d’embellissement.
l Régler les paramètres d’embellissement : sur l’écran des Paramètres de l’appareil photo, allez à
Sele parfait > Retoucher pour embellir pour régler certains paramètres, tels que la douceur de
la peau et la teinte.
Utilisation du Panorama 3D pour la prise des photos à 360 degrés
Essayez d’utiliser la fonction du Panorama 3D pour la capture d’une scène ou d’une personne à
360 degrés.
Il existe trois modes de prise de vue pour la fonction Panorama 3D :
l La prise d’objets : ouvrez
Appareil photo > Plus > Panorama 3D. Relâchez pour
arrêter la prise de vue. Après la prise de vue, touchez la vignette de l’appareil photo, puis touchez
3D
sur la partie supérieure de la photo an de générer une photo panoramique 3D.
Fonctionnalités passionnantes
7

l La prise de vue d’un paysage : ouvrez Appareil photo > Plus > Panorama 3D. Relâchez
pour arrêter la prise de vue. Après la prise de vue, touchez la vignette de l’appareil photo, puis
touchez
3D
sur la partie supérieure de la photo an de générer une photo panoramique 3D.
Fonctionnalités passionnantes
8

l La prise de seles : ouvrez Appareil photo > Plus > Panorama 3D. Relâchez pour
arrêter la prise de vue. Après la prise de vue, touchez la vignette de l’appareil photo, puis touchez
3D
sur la partie supérieure de la photo an de générer une photo panoramique 3D.
Une fois le panorama 3D généré, vous pouvez incliner votre Téléphone ou déplacer la photo pour
afcher l’effet 3D.
Utilisation du mode Grande ouverture pour la mise en surbrillance des objets
de vos prises de vue
Le mode Grande ouverture produit des photos avec une profondeur de champ réduite. Celui-ci crée
un arrière-plan ou qui permet de mettre un peu plus en valeur l’objet de la photo.
Prendre une photo Grande ouverture : ouvrez
Appareil photo. En mode de prise de vue de
l’appareil photo arrière, touchez l’icône Ouverture située en bas de l’écran pour activer le mode
Grande ouverture. Faites glisser votre doigt vers la gauche de l’écran pour quitter ce mode et accéder
aux autres modes de prise de vue. Lors de la prise de vue, touchez l’écran pour sélectionner un point
focal, puis touchez pour prendre la photo.
Fonctionnalités passionnantes
9

l Pour obtenir des résultats optimaux, assurez-vous que l’objet n’est pas à plus de deux mètres
de l’appareil photo.
l Touchez et déplacez la barre du curseur de délement vers la gauche ou vers la droite
pour régler le niveau d’ouverture. Plus la valeur de l’ouverture est petite, plus l’arrière-plan est
ou.
Vie intelligente
Temps forts : transformer des photos en une vidéo personnalisée
La fonctionnalité Temps forts crée de petits clips vidéo à partir de vos photos en fonction de l'heure et
des informations de localisation. Vous pouvez modier le clip vidéo et le partager avec vos amis.
l Téléphone crée automatiquement des vidéos en fonction de l'heure et des informations
géographiques de vos photos. Avant de prendre une photo, ouvrez Appareil photo, touchez
, et vériez queÉtiquette GPS est activé.
l Assurez-vous que votre Téléphone soit connecté à Internet avant la mise à jour.
l Les albums Temps forts sont générés automatiquement quand votre Téléphone est en charge,
que l'écran est éteint et que le niveau de la batterie est d'au moins 50%. Ça pourrait prendre
un moment à votre Téléphone pour créer un album. Les albums Temps forts ne seront pas
générés s'il n'y a pas sufsamment de photos ou de vidéos (moins de 7 photos) dans Galerie.
Vous pouvez utiliser Temps forts pour :
l Générer automatiquement des albums thématiques : Temps forts génère automatiquement des
albums de photos en fonction de l'heure et de la localisation (par exemple une fête d'anniversaire
ou une cérémonie de remise de diplômes). Une notication push sera envoyée à votre Téléphone
quand un nouvel album est généré. Touchez la notication pour voir l'album.
l Vous remémorer des albums du passé : Il vous sera proposé de voir des albums du passé un an
après la création d'un album, ou lorsque vous revenez à un endroit où les photos ont été prises.
l Modier un album : Vous pouvez changer le nom de l'album, ajouter ou retirer des photos ou
modier un fond sonore ou les effets d'animation. Après avoir modié l'album, sauvegardez le clip
vidéo sur Téléphone, ou partagez-le avec vos amis.
Fonctionnalités passionnantes
10

Brancher votre Téléphone à un écran externe pour une utilisation similaire un
ordinateur
Lorsque vous branchez votre appareil à un écran externe, il se comporte comme un ordinateur ; ainsi il
est moins nécessaire de, par exemple, transporter votre ordinateur portable entre le bureau et la
maison. Utilisez simplement un adaptateur (tel qu'un câble adaptateur USB type C à HDMI) pour
brancher votre Téléphone à un périphérique
d'afchage tel qu'un moniteur PC ou un projecteur. Vous
pouvez ainsi proter de tous les avantages qu'offre un ordinateur, ainsi que du côté pratique de votre
Téléphone.
Utilisez les fonctionnalités suivantes lorsque votre appareil est branché à un écran externe :
l Protection de la vie privée : les notications, les appels entrants et les messages textes s'afchent
sous la forme de points rouges dans le panneau de notications de votre Téléphone, mais ne sont
pas visibles sur l'écran externe.
l Double afchage : afchez le contenu professionnel sur l'écran externe pendant que vous chattez
avec vos amis sur votre Téléphone.
l Expérience de bureau : protez d'une expérience de bureau avec des applications Android.
Ouvrez plusieurs fenêtres, gérez des chiers, faites des recherches dans votre Téléphone ou changez
le fond d'écran du bureau. Vous pouvez également brancher une souris, un clavier ou d'autres
périphériques.
Fonctionnalités passionnantes
11

Fonctionnalités passionnantes
12

Nouvel appareil
Insertion des cartes
l Ne pas insérer ou retirer la carte SIM lorsque votre appareil est sous tension.
l Assurez-vous que la carte est correctement orientée et maintenez le plateau de carte à plat lors
de son insertion dans votre appareil.
l Faites attention à ne pas éraer votre appareil ou à ne pas vous blesser en utilisant la broche
d'éjection du plateau de cartes. Rangez la broche d'éjection de carte hors de la portée des
enfants pour éviter toute ingestion ou blessure accidentelle.
l
N'utilisez pas de cartes SIM ou de cartes micro SD coupées ou modiées sur votre appareil car
elles risquent de ne pas être détectées ou d'endommager le plateau de carte (emplacement).
1 2
1 2
Conguration du nouvel appareil
Se connecter à Internet
Connectez-vous facilement aux réseaux Wi-Fi à l'aide de votre appareil.
13

Se connecter à un réseau Wi-Fi
1 Faites glisser la barre d'état vers le bas pour ouvrir le panneau de notication.
2 Maintenez appuyé pour ouvrir l'écran des paramètres Wi-Fi.
3 Activez le Wi-Fi. Votre appareil répertorie tous les réseaux Wi-Fi disponibles à proximité.
4 Sélectionnez le réseau Wi-Fi auquel vous souhaitez vous connecter. Si vous sélectionnez un réseau
chiffré, vous devez également entrer le mot de passe Wi-Fi.
Se connecter à l'aide de données mobiles
Avant d'utiliser les données mobiles, assurez-vous que vous avez un forfait de données auprès de
votre opérateur pour éviter de payer des frais de données excessifs.
1 Faites glisser la barre d'état vers le bas pour ouvrir le panneau de notication.
2 Touchez pour activer les données mobiles.
Lorsque vous n'avez pas accès à Internet, vous pouvez désactiver les données mobiles pour
économiser votre batterie et réduire l'utilisation de données.
Enregistrement d'une empreinte digitale
Vous pouvez enregistrer une empreinte digitale sur votre Téléphone et utiliser ensuite cette empreinte
digitale pour déverrouiller votre écran ou accéder à votre Coffre-fort et à Verrouillage des applications
sans mot de passe.
l Le déverrouillage par empreinte digitale est uniquement disponible si la méthode de
déverrouillage
dénie est Schéma, Code ou Mot de passe. Il vous sera demandé de
déverrouiller votre Téléphone à l'aide du mot de passe de déverrouillage de l'écran en cas de
redémarrage de votre appareil ou si votre empreinte digitale n'est pas reconnue.
l Avant l'enregistrement de votre empreinte digitale, rassurez-vous que votre doigt est propre et
sec.
1 Ouvrez Paramètres.
2 Allez à Sécurité & condentialité > Identication via empreinte digitale, sélectionnez
Schéma, Code ou Mot de passe, puis suivez les instructions qui s'afchent à l'écran pour dénir
un mot de passe de déverrouillage.
3 Une fois que vous avez
déni un mot de passe de déverrouillage, touchez Nouvelle empreinte
digitale pour enregistrer une empreinte digitale.
4 Placez le bout de votre doigt sur le capteur d'empreinte digitale. Appuyez légèrement sur le
capteur jusqu'à vibration de l'appareil. Répétez cette étape en utilisant différentes parties du bout
de votre doigt.
5 Lorsque l'enregistrement est terminé, touchez OK.
Pour déverrouiller l'écran, placez simplement le bout de votre doigt sur le capteur d'empreinte
digitale.
Nouvel appareil
14

Se connecter au Wi-Fi
Quand c'est possible, connectez-vous à un réseau Wi-Fi pour économiser vos données mobiles.
Pour empêcher l'accès non autorisé à vos données personnelles et informations nancières, faites
toujours preuve de prudence lorsque vous vous connectez à des réseaux Wi-Fi publics.
Se connecter au Wi-Fi : Ouvrez Paramètres, allez à Sans l & réseaux > Wi-Fi et activez Wi-
Fi. Sélectionnez le réseau auquel vous souhaitez vous connecter. En fonction des paramètres réseau,
vous serez peut-être invité à saisir un mot de passe. Suivez les instructions à l'écran pour compléter
l'authentication lorsque requis.
l Actualiser un point d'accès Wi-Fi : Touchez Rechercher pour rechercher à nouveau les réseaux
sans l disponibles.
l Ajouter manuellement un réseau Wi-Fi : Faites déler jusqu'en bas le menu, touchez Ajouter un
réseau, et suivez les instructions à l'écran pour saisir le SSID et le mot de passe du réseau.
Se connecter à un réseau Wi-Fi via le WPS : Sur l'écran Wi-Fi, allez à > Paramètres Wi-Fi
avancés > Connexion WPS. Appuyez sur le bouton WPS sur votre routeur pour établir une
connexion. Se connecter à un routeur sur lequel le WPS est activé vous permet de rapidement vous
connecter au réseau sans saisir de mot de passe`.
Nouvel appareil
15
La page est en cours de chargement...
La page est en cours de chargement...
La page est en cours de chargement...
La page est en cours de chargement...
La page est en cours de chargement...
La page est en cours de chargement...
La page est en cours de chargement...
La page est en cours de chargement...
La page est en cours de chargement...
La page est en cours de chargement...
La page est en cours de chargement...
La page est en cours de chargement...
La page est en cours de chargement...
La page est en cours de chargement...
La page est en cours de chargement...
La page est en cours de chargement...
La page est en cours de chargement...
La page est en cours de chargement...
La page est en cours de chargement...
La page est en cours de chargement...
La page est en cours de chargement...
La page est en cours de chargement...
La page est en cours de chargement...
La page est en cours de chargement...
La page est en cours de chargement...
La page est en cours de chargement...
La page est en cours de chargement...
La page est en cours de chargement...
La page est en cours de chargement...
La page est en cours de chargement...
La page est en cours de chargement...
La page est en cours de chargement...
La page est en cours de chargement...
La page est en cours de chargement...
La page est en cours de chargement...
La page est en cours de chargement...
La page est en cours de chargement...
La page est en cours de chargement...
La page est en cours de chargement...
La page est en cours de chargement...
La page est en cours de chargement...
La page est en cours de chargement...
La page est en cours de chargement...
La page est en cours de chargement...
La page est en cours de chargement...
La page est en cours de chargement...
La page est en cours de chargement...
La page est en cours de chargement...
La page est en cours de chargement...
La page est en cours de chargement...
La page est en cours de chargement...
La page est en cours de chargement...
La page est en cours de chargement...
La page est en cours de chargement...
La page est en cours de chargement...
La page est en cours de chargement...
La page est en cours de chargement...
La page est en cours de chargement...
La page est en cours de chargement...
La page est en cours de chargement...
La page est en cours de chargement...
La page est en cours de chargement...
La page est en cours de chargement...
La page est en cours de chargement...
La page est en cours de chargement...
La page est en cours de chargement...
La page est en cours de chargement...
La page est en cours de chargement...
La page est en cours de chargement...
La page est en cours de chargement...
La page est en cours de chargement...
La page est en cours de chargement...
La page est en cours de chargement...
La page est en cours de chargement...
La page est en cours de chargement...
La page est en cours de chargement...
La page est en cours de chargement...
La page est en cours de chargement...
La page est en cours de chargement...
La page est en cours de chargement...
La page est en cours de chargement...
La page est en cours de chargement...
La page est en cours de chargement...
La page est en cours de chargement...
La page est en cours de chargement...
La page est en cours de chargement...
La page est en cours de chargement...
La page est en cours de chargement...
La page est en cours de chargement...
La page est en cours de chargement...
La page est en cours de chargement...
La page est en cours de chargement...
La page est en cours de chargement...
La page est en cours de chargement...
La page est en cours de chargement...
La page est en cours de chargement...
La page est en cours de chargement...
La page est en cours de chargement...
La page est en cours de chargement...
La page est en cours de chargement...
La page est en cours de chargement...
La page est en cours de chargement...
La page est en cours de chargement...
La page est en cours de chargement...
La page est en cours de chargement...
La page est en cours de chargement...
La page est en cours de chargement...
La page est en cours de chargement...
La page est en cours de chargement...
La page est en cours de chargement...
La page est en cours de chargement...
La page est en cours de chargement...
La page est en cours de chargement...
La page est en cours de chargement...
La page est en cours de chargement...
La page est en cours de chargement...
La page est en cours de chargement...
La page est en cours de chargement...
La page est en cours de chargement...
La page est en cours de chargement...
La page est en cours de chargement...
La page est en cours de chargement...
La page est en cours de chargement...
La page est en cours de chargement...
La page est en cours de chargement...
La page est en cours de chargement...
La page est en cours de chargement...
La page est en cours de chargement...
La page est en cours de chargement...
La page est en cours de chargement...
La page est en cours de chargement...
La page est en cours de chargement...
La page est en cours de chargement...
La page est en cours de chargement...
La page est en cours de chargement...
La page est en cours de chargement...
La page est en cours de chargement...
La page est en cours de chargement...
La page est en cours de chargement...
La page est en cours de chargement...
La page est en cours de chargement...
La page est en cours de chargement...
La page est en cours de chargement...
La page est en cours de chargement...
La page est en cours de chargement...
La page est en cours de chargement...
La page est en cours de chargement...
La page est en cours de chargement...
-
 1
1
-
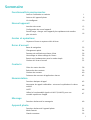 2
2
-
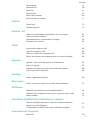 3
3
-
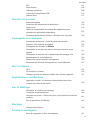 4
4
-
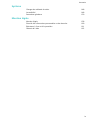 5
5
-
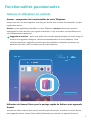 6
6
-
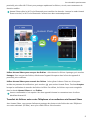 7
7
-
 8
8
-
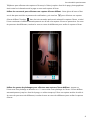 9
9
-
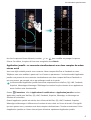 10
10
-
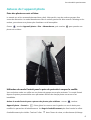 11
11
-
 12
12
-
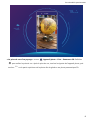 13
13
-
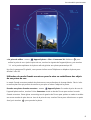 14
14
-
 15
15
-
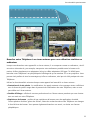 16
16
-
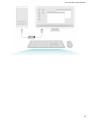 17
17
-
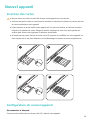 18
18
-
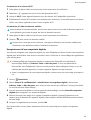 19
19
-
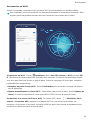 20
20
-
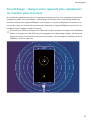 21
21
-
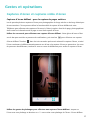 22
22
-
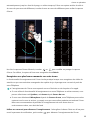 23
23
-
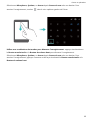 24
24
-
 25
25
-
 26
26
-
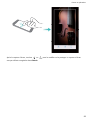 27
27
-
 28
28
-
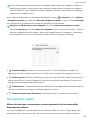 29
29
-
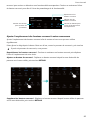 30
30
-
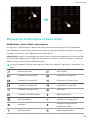 31
31
-
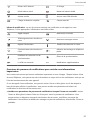 32
32
-
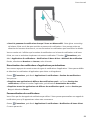 33
33
-
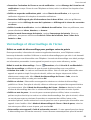 34
34
-
 35
35
-
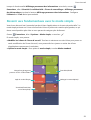 36
36
-
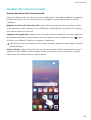 37
37
-
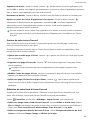 38
38
-
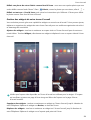 39
39
-
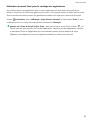 40
40
-
 41
41
-
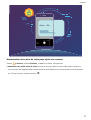 42
42
-
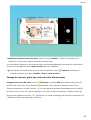 43
43
-
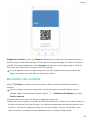 44
44
-
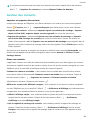 45
45
-
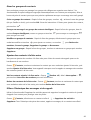 46
46
-
 47
47
-
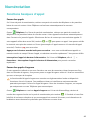 48
48
-
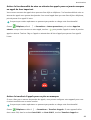 49
49
-
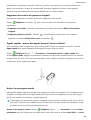 50
50
-
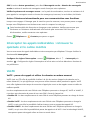 51
51
-
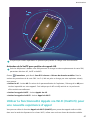 52
52
-
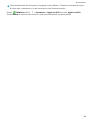 53
53
-
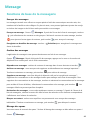 54
54
-
 55
55
-
 56
56
-
 57
57
-
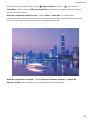 58
58
-
 59
59
-
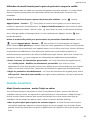 60
60
-
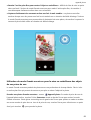 61
61
-
 62
62
-
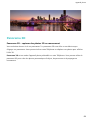 63
63
-
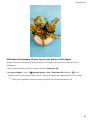 64
64
-
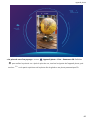 65
65
-
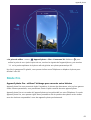 66
66
-
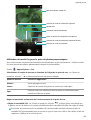 67
67
-
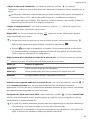 68
68
-
 69
69
-
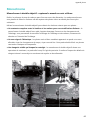 70
70
-
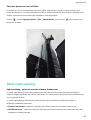 71
71
-
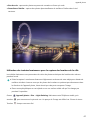 72
72
-
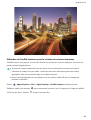 73
73
-
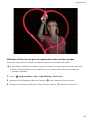 74
74
-
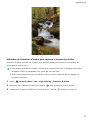 75
75
-
 76
76
-
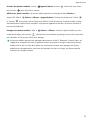 77
77
-
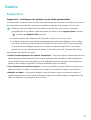 78
78
-
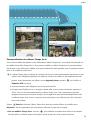 79
79
-
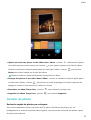 80
80
-
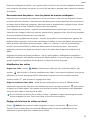 81
81
-
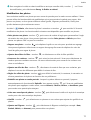 82
82
-
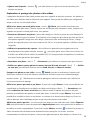 83
83
-
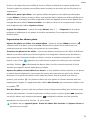 84
84
-
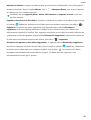 85
85
-
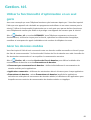 86
86
-
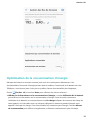 87
87
-
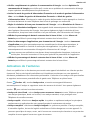 88
88
-
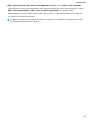 89
89
-
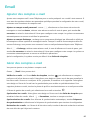 90
90
-
 91
91
-
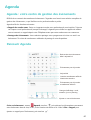 92
92
-
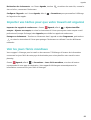 93
93
-
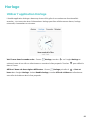 94
94
-
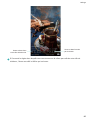 95
95
-
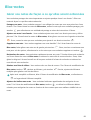 96
96
-
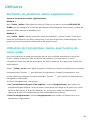 97
97
-
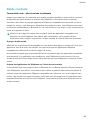 98
98
-
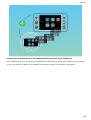 99
99
-
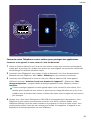 100
100
-
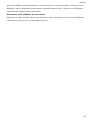 101
101
-
 102
102
-
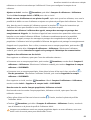 103
103
-
 104
104
-
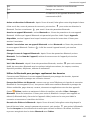 105
105
-
 106
106
-
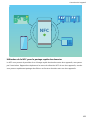 107
107
-
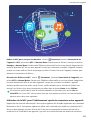 108
108
-
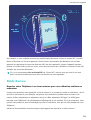 109
109
-
 110
110
-
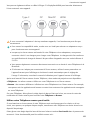 111
111
-
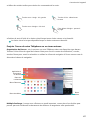 112
112
-
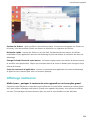 113
113
-
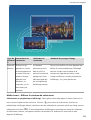 114
114
-
 115
115
-
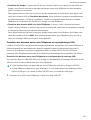 116
116
-
 117
117
-
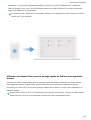 118
118
-
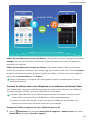 119
119
-
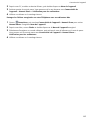 120
120
-
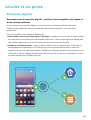 121
121
-
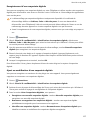 122
122
-
 123
123
-
 124
124
-
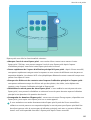 125
125
-
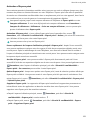 126
126
-
 127
127
-
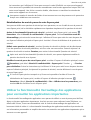 128
128
-
 129
129
-
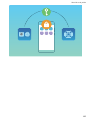 130
130
-
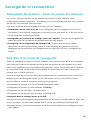 131
131
-
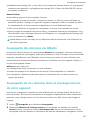 132
132
-
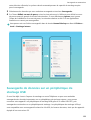 133
133
-
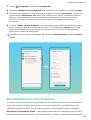 134
134
-
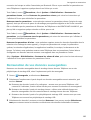 135
135
-
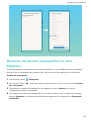 136
136
-
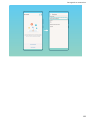 137
137
-
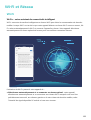 138
138
-
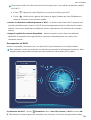 139
139
-
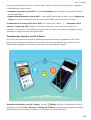 140
140
-
 141
141
-
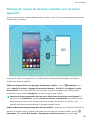 142
142
-
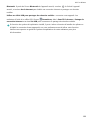 143
143
-
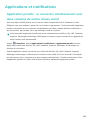 144
144
-
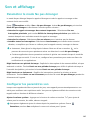 145
145
-
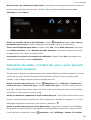 146
146
-
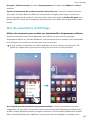 147
147
-
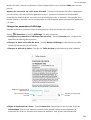 148
148
-
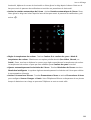 149
149
-
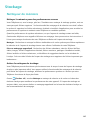 150
150
-
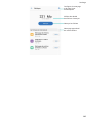 151
151
-
 152
152
-
 153
153
-
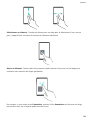 154
154
-
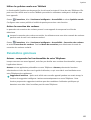 155
155
-
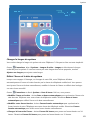 156
156
-
 157
157
-
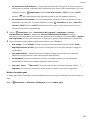 158
158
-
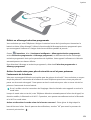 159
159
-
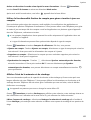 160
160
-
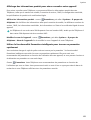 161
161
-
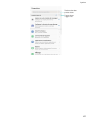 162
162
-
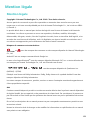 163
163
-
 164
164
-
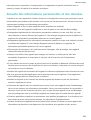 165
165
-
 166
166
-
 167
167
-
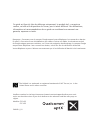 168
168
Huawei P20 Le manuel du propriétaire
- Catégorie
- Les smartphones
- Taper
- Le manuel du propriétaire
Documents connexes
-
Huawei P20 Le manuel du propriétaire
-
Huawei MediaPad T5 Le manuel du propriétaire
-
Huawei MediaPad T5 Mode d'emploi
-
Huawei HUAWEI P10 Le manuel du propriétaire
-
Huawei HUAWEI P10 Le manuel du propriétaire
-
Huawei HUAWEI P20 Mode d'emploi
-
Huawei P Smart+ Mode d'emploi
-
Huawei PORSCHE DESIGN HUAWEI Mate 20 RS Mode d'emploi
-
Huawei HUAWEI Mate 20 Mode d'emploi
-
Huawei HUAWEI Mate 20 Pro Mode d'emploi
Autres documents
-
Honor 7A Le manuel du propriétaire
-
Honor 10 Lite Le manuel du propriétaire
-
Honor 10 Lite Le manuel du propriétaire
-
Honor 8A Le manuel du propriétaire
-
Honor 8 Le manuel du propriétaire
-
Honor Magic 5 Lite 5G Manuel utilisateur
-
Honor X7A Manuel utilisateur
-
Honor 70 Lite 5G Manuel utilisateur
-
Philips DLK1411AB/04 Product Datasheet