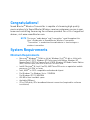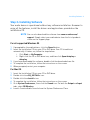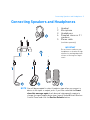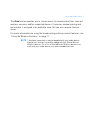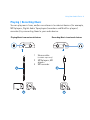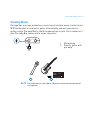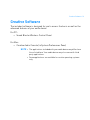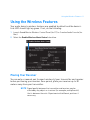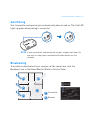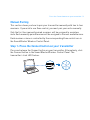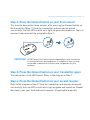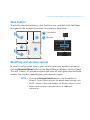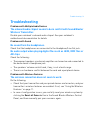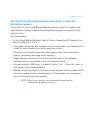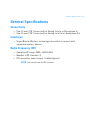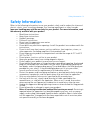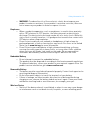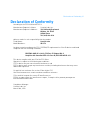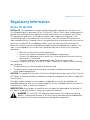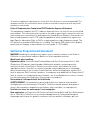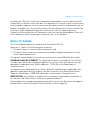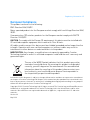Creative BLASTER TRANSMITTER Manuel utilisateur
- Catégorie
- Équipement musical supplémentaire
- Taper
- Manuel utilisateur
Ce manuel convient également à

CONNECT
User’s Guide
Sound Blaster
®
Wireless Transmitter

Congratulations!
Sound Blaster
®
Wireless Transmitter is capable of streaming high-quality
music wirelessly to Sound Blaster Wireless receivers wherever you are in your
home and controlling them using the software provided. For a list of supported
devices, visit www.soundblaster.com.
System Requirements
Minimum Requirements
•Microsoft
®
Windows
®
7 32bit or 64-bit, Windows Vista
®
32-bit or 64-bit with
Service Pack 1 (SP1), Windows XP Professional x64 Edition, Windows XP
Service Pack 2 (SP2) or Service Pack 3 (SP3), Windows XP Media Center Edition
(MCE) 2004 or later; Mac OS
®
X version 10.4.4 or later
• Intel® Pentium
®
M, Intel CoreTM, AMD TurionTM series or equivalent mobile
processor 1.66 GHz, or faster
•Intel, AMD
®
or 100% compatible motherboard chipset
• For Windows 7 or Windows Vista: 1 GB RAM
For Windows XP: 512 MB RAM
• 600 MB of free hard disk space
•Available USB port
• CD or DVD drive, OR a broadband internet connection (required for software
installation)
NOTE
The terms “audio device” and “transmitter” used throughout this
User’s Guide refer to Sound Blaster Wireless Transmitter.
“Transmitter” is used when the audio device is functioning as a
wireless transmitter.

About Your Audio Device 2
About Your Audio Device
CONNECT
90
o
90
o
90
o
2
1
3
4
5
6
7
1 USB connector
2Power LED
Lights up blue when connected
to the computer’s USB port and
computer is turned on.
3Link LED
Lights up green when wireless
streaming is enabled and ready.
Flashes green when the
Connect button is pressed to
indicate pairing with a wireless
receiver or other supported
device.
4 Connect button
5 Microphone/Line In jack
6 Headphone/Line Out
jack
7 Adjustable antenna

Setting Up Your Audio Device 3
Setting Up Your Audio Device
Step 1: Connect to your computer’s USB port
NOTE
The USB extension cradle allows you to:
• Connect the audio device to your computer if it is not physically
possible to connect directly to the USB port due to obstruction of
neighboring USB devices.
• Extend or move the audio device away from other wireless devices
to optimize transmission range.
OR

Installing Software 4
Step 2: Installing Software
Your audio device is operational without any software installation. However to
enjoy all the features, install the drivers and applications provided on the
installation CD.
For all supported Windows OS
1 If prompted for the audio drivers, click the Cancel button.
2 Insert the Installation CD into your CD or DVD drive. Your CD should start
automatically. If it does not, follow the steps below:
i. Click Start -> My Computer.
ii. Right-click the CD or DVD drive icon, and then click Open Autoplay or
Autoplay.
3 If you have downloaded the software, double-click the downloaded .exe file.
4 To complete the installation, follow the instructions on the screen.
5 When prompted, restart your computer.
For Mac OS
1 Insert the Installation CD into your CD or DVD drive.
2 Double-click the <SB_INSTALL> icon.
3 Double-click the <Install> icon.
4 To complete the installation, follow the instructions on the screen.
5 Go to System Preferences, then click the Sound icon. For both the Output and Input
tabs, select SB Wireless.
6 Launch Creative Audio Console from the System Preferences Pane.
NOTE
You can also download the software from www.creative.com/
support. Simply select your audio device from the list of products
shown on the support page.

Connecting Speakers and Headphones 5
Connecting Speakers and Headphones
NOTE
You will be prompted to select the device type when you connect a
device to the input or output jacks. If you have selected the Do not
show this message again check box and subsequently require to
change the input/output device type, launch Sound Blaster Wireless
Control Panel and click the Restore Defaults button.
L
1
2 3 4
5
1 Headset
2 Microphone
3 Headphones
4 Powered stereo or 2.1
speakers
5 Stereo cable
(available separately)
IMPORTANT
Do not listen to audio on your
headphones or headset at high
volumes for prolonged periods
of time as hearing loss might
result.

Using Your Audio Device 6
Using Your Audio Device
Communicating with Voice over Internet Protocol (VoIP)
Use a headphones and microphone combination, or a headset with your audio
device to enjoy outstanding acoustic performance for your VoIP applications
like Skype®, or instant messaging applications like Yahoo!® Messenger. Refer
to the diagram on page 5 for connecting these peripherals.
Streaming Music Wirelessly
Your audio device is capable of streaming music wirelessly to supported
devices. For example, you can pair up one or more Sound Blaster Wireless
Receivers* and control playback using the Broadcast and Zone features in the
Sound Blaster Wireless Control Panel to enjoy music throughout your house.
The Broadcast feature enables you to stream music to any number of wireless
receivers and/or supported devices. It can be used without manual pairing.
B
A
S
S
T
R
E
B
L
E
O
F
F
A
U
X
I
N
M
A
X
V
O
L
U
M
E

Using Your Audio Device 7
The Zone feature enables you to stream music to a maximum of four selected
wireless receivers and/or supported devices. It requires manual pairing and
each device is assigned to an available zone. You can also rename the four
zones.
For more information on using the broadcasting and zone control features, see
“Using the Wireless Features” on page 11.
NOTE
* Available separately or may be bundled with your audio device.
Expand your wireless system by adding on other Sound Blaster
Wireless devices. For a list of Sound Blaster Wireless devices that
work with your audio device, visit www.soundblaster.com.

Using Your Audio Device 8
Playing / Recording Music
You can play music from, and/or record music to external devices (for example,
MP3 players, Digital Audio Tape players/recorders and MiniDisc players/
recorders) by connecting them to your audio device.
2
1
1 Stereo cable
(available separately)
2MP3 players, MD
players
3 MD recorder
3
1
Playing Music from external devices
Recording Music to external devices

Using Your Audio Device 9
Creating Music
Put together your own productions consisting of multiple music tracks from a
MIDI Synthesizer or an electric guitar. Alternatively, connect your electric
guitar using a Pre-amp Box to the Microphone/Line In jack. Use a convertor if
your Pre-amp Box comes with a larger connector.
NOTE
Your audio device only supports dynamic and low-powered electret
microphones.
1 2
1Microphone
2 Electric guitar with
pre-amp

Creative Software 10
Creative Software
The included software is designed for you to access the basic as well as the
advanced features of your audio device.
For PC:
• Sound Blaster Wireless Control Panel
For Mac:
• Creative Audio Console (in System Preferences Pane)
NOTE
• The applications included with your audio device may differ from
those listed here. Your audio device may also come with third
party applications.
• Some applications are available for certain operating systems
only.

Using the Wireless Features 11
Using the Wireless Features
Your audio device’s wireless features are enabled by default and the device’s
Link LED should light up green. If not, do the following:
1 Launch Sound Blaster Wireless Control Panel (for PC) or Creative Audio Console (for
Mac).
2 Select the Enable Wireless Music Control check box.
Placing Your Receiver
You can auto or manual pair (connect wirelessly) your transmitter and receiver
before positioning your receiver. Once paired, place your receiver up to 30
meters away from your transmitter.
NOTE
Signal quality between the transmitter and receiver may be
affected by any object or structure (for example, multiple walls)
that is between the units. Experiment with different positions if
necessary.

Using the Wireless Features 12
Auto Pairing
Your transmitter and receiver pair automatically when turned on. The Link LED
lights up green when pairing is successful.
Broadcasting
To activate or deactivate all your receivers at the same time, click the
Broadcast icon in the Sound Blaster Wireless Control Panel.
NOTE
If your transmitter and receiver do not pair, simply reset them. On
one unit at a time, press and hold the Connect button for five
seconds.
5V DC
LINK /
CONNECT
5V DC
LINK /
CONNECT
R R
T
R
R
T
R
Transmitter
Receiver

Press the Connect button on your transmitter 13
Manual Pairing
This section shows you how to pair your transmitter manually with two to four
receivers. If you wish to use Zone control, you must pair your units manually.
Only the first four manually paired receivers will be assigned to a wireless
zone. Each manually paired receiver will be assigned to the next available zone.
Each receiver or zone is controlled by the corresponding Zone control icon in
the Sound Blaster Wireless Control Panel.
Step 1: Press the Connect button on your transmitter
Press and release the Connect button on your transmitter. Alternatively, click
the Connect button in the Sound Blaster Wireless Control Panel. The
transmitter’s Link LED flashes.
CONNECT

Press the Connect button on your first receiver 14
Step 2: Press the Connect button on your first receiver
This must be done within three minutes after pressing the Connect button on
the transmitter (Step 1). Once the transmitter and receiver are paired
successfully, the Link LED on both units light up green and remain on. The first
receiver to be paired will be assigned to Zone 1.
Step 3: Press the Connect button on your transmitter again
The transmitter’s Link LED flashes. Refer to the diagram in Step 1.
Step 4: Press the Connect button on your second receiver
Refer to the diagram in Step 2. Once the transmitter and receiver are paired
successfully, the Link LED on both units light up green and remain on. Repeat
the steps to pair your third and fourth receivers (if applicable) manually.
IMPORTANT
DO NOT press the Connect button repeatedly on your transmitter
or receiver before a pairing process is complete or else you may
not be able to perform the correct zone assignment for your
receivers.
5V DC
LINK /
CONNECT
5V DC
LINK /
CONNECT

Press the Connect button on your second receiver 15
Zone Control
To activate selected receivers, click the Zone icon, and then click the Zones
(assigned to the receivers) you want to activate or deactivate.
Resetting your wireless system
In case of configuration issues, you can fully reset your wireless system by
clicking Reset all Zones button in the Sound Blaster Wireless Control Panel.
This will “unpair” all paired receivers and clear all user-given receiver/zone
names. You can then manually pair your receivers again.
NOTE
• Clicking the Restore Defaults button in the Sound Blaster
Wireless Control Panel restores the default audio settings, sets
the RF channel to Auto and enables the Wireless Music Control.
• Refer to your receiver’s documentation for additional
information.
R1
R2
R3
R4
T
T
R
Transmitter
Receiver

Troubleshooting 16
Troubleshooting
Problems with Multiple Audio Devices
The onboard audio chipset seems to be in conflict with Sound Blaster
Wireless Transmitter.
Disable your notebook's onboard audio chipset. See your notebook's
motherboard documentation for details
Problems with Sound
No sound from the headphones.
Check that the headphones are connected to the Headphone/Line Out jack.
No audio output when playing digital files such as .WAV, MIDI files or
AVI clips.
Check the following:
• The powered speakers or external amplifier are turned on and connected to
the audio device’s Headphone jack.
• The speakers' volume control knob, if any, is set at mid-range.
• There is no hardware conflict between the card and a peripheral device.
Problems with Wireless Features
The wireless connection does not seem to work.
Do the following:
• Check that your transmitter and your paired devices are turned on, and your
transmitter’s wireless features are enabled. If not, see “Using the Wireless
Features” on page 11.
• In case of configuration issues, you can fully reset your wireless system by
clicking the Reset all Zones button in the Sound Blaster Wireless Control
Panel, and then manually pair your receivers again.

Troubleshooting 17
The receivers seem to be picking up extra noise, or there are
intermittent pauses.
The position of your Sound Blaster Wireless devices as well as signals from
other wireless routers or Bluetooth equipment may affect the quality of the
transmissions.
Try the following:
• In the Sound Blaster Wireless Control Panel, change the RF Channel from
Auto to either Ch 1, 2 or 3.
• Place your transmitter and receivers closer to each other. Use the extension
cradle for more flexibility in placing your transmitter.
• Place your transmitter away from other devices that transmit wireless
signals, and away from large metal surfaces.
• Reposition your devices so that there are fewer objects (for example,
multiple walls or large metal structures) between them.
• Set your wireless LAN router's channel to Auto, 1 or 11. To do this, refer to
your router's user documentation.
• Refrain from doing large file transfers via the wireless internet or Bluetooth
connection while you are streaming music. Alternatively, stop streaming
music during intensive file transfers.
NOTE
Refer to your receiver’s documentation for more tips on
troubleshooting wireless features.

General Specifications 18
General Specifications
Connectivity
• One 3.5 mm (1/8”) stereo jack for Analog Line In or Microphone In
• One 3.5 mm (1/8”) stereo jack for Analog Line Out or Headphone Out
Interfaces
• Sound Blaster Wireless technology transmitter to connect with
supported wireless devices.
Radio Frequency (RF)
• Operating RF range: 2400 - 2483.5 MHz
• Number of RF channels: 3
• RF transmitter power output: 16 dBm (typical)
NOTE
You cannot tune the RF channels.

Safety Information 19
Safety Information
Refer to the following information to use your product safely, and to reduce the chance of
electric shock, short-circuiting, damage, fire, hearing impairment or other hazards.
Improper handling may void the warranty for your product. For more information, read
the warranty available with your product.
• Read these instructions.
• Keep these instructions.
• Heed all warnings.
• Follow all instructions.
• Do not use this apparatus near water.
• Clean only with dry cloth.
• Do not block any ventilation openings. Install the product in accordance with the
instructions.
• Do not install near heat sources such as radiators, heat registers, stoves, or
other apparatus (including amplifiers) that produce heat.
• Do not expose your product to temperatures outside the range of 0°C to 40°C
(32°F to 104°F).
• Do not pierce, crush or set fire to your product.
• Keep your product away from strong magnetic objects.
• Do not subject your product to excessive force or impact.
• Do not defeat the purpose of the polarized or grounding-type plug. A polarized
plug has two blades with one wider than the other. A grounding type plug has
two blades and a third grounding prong. The wide blade or the third prong are
provided for your safety. If the provided plug does not fit into your outlet,
consult an electrician for replacement of the obsolete outlet.
• Protect the power cord from being walked on or pinched particularly at plugs,
convenience receptacles, and the point where they exit from the apparatus.
• Only use attachments/accessories specified by the manufacturer.
• Use only with the cart, stand, tripod, bracket or table specified by the
manufacturer, or sold with the apparatus. When a cart is used, use caution
when moving the cart/apparatus combination to avoid injury from tip-over.
• Unplug this apparatus during lightning storms or when unused for long periods
of time.
• Do not dismantle or attempt to repair your product.
Refer all servicing to authorized and qualified service personnel. Servicing is
required when the apparatus has been damaged in any way, such as power-
supply cord or plug is damaged, liquid has been spilled or objects have fallen
into the apparatus, the apparatus has been exposed to rain or moisture, does
not operate normally,or has been dropped.
La page est en cours de chargement...
La page est en cours de chargement...
La page est en cours de chargement...
La page est en cours de chargement...
La page est en cours de chargement...
La page est en cours de chargement...
-
 1
1
-
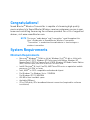 2
2
-
 3
3
-
 4
4
-
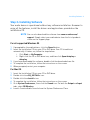 5
5
-
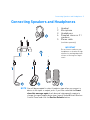 6
6
-
 7
7
-
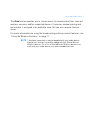 8
8
-
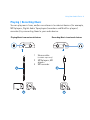 9
9
-
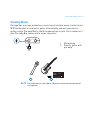 10
10
-
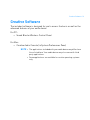 11
11
-
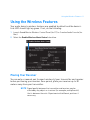 12
12
-
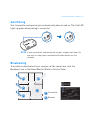 13
13
-
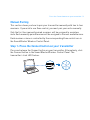 14
14
-
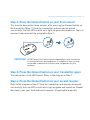 15
15
-
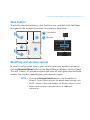 16
16
-
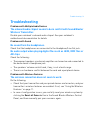 17
17
-
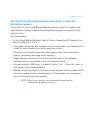 18
18
-
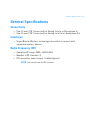 19
19
-
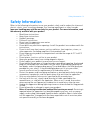 20
20
-
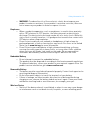 21
21
-
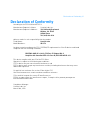 22
22
-
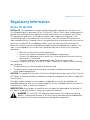 23
23
-
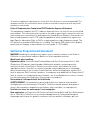 24
24
-
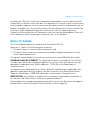 25
25
-
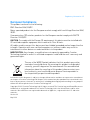 26
26
Creative BLASTER TRANSMITTER Manuel utilisateur
- Catégorie
- Équipement musical supplémentaire
- Taper
- Manuel utilisateur
- Ce manuel convient également à
dans d''autres langues
Documents connexes
-
Creative SB1122 Manuel utilisateur
-
Creative SOUND BLASTER RECON3D OMEGA WIRELESS - Manuel utilisateur
-
Creative Labs SOUND BLASTER WORLD OF WARCRAFT HEADSET - Manuel utilisateur
-
Creative SOUND BLASTER TACTIC3D OMEGA WIRELESS Manuel utilisateur
-
Creative Labs BLASTER TRANSMITTER Manuel utilisateur
-
Creative Blaster Modem Manuel utilisateur
-
Creative Sound Blaster Wireless Headphones Manuel utilisateur
-
Creative BLASTER TRANSMITTER Manuel utilisateur
-
Creative HEADSET HS-1200 Manuel utilisateur
-
Creative BlasterX Senz3D Manuel utilisateur