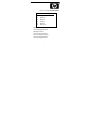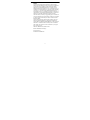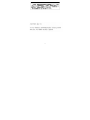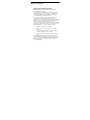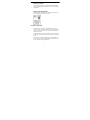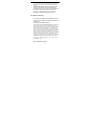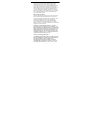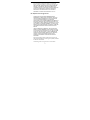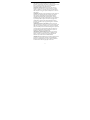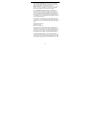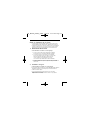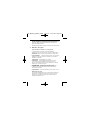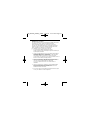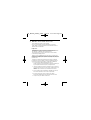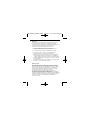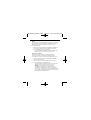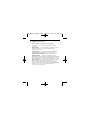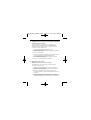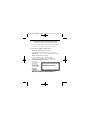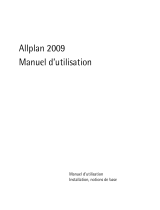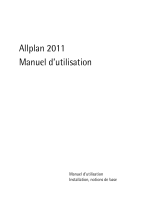La page est en cours de chargement...
La page est en cours de chargement...
La page est en cours de chargement...
La page est en cours de chargement...
La page est en cours de chargement...
La page est en cours de chargement...
La page est en cours de chargement...
La page est en cours de chargement...
La page est en cours de chargement...
La page est en cours de chargement...
La page est en cours de chargement...

Guide de l’utilisateur de la Souris
Ce guide explique comment installer, utiliser et nettoyer votre souris.
Il contient également des explications sur l’utilisation de la roulette et
la sélection des options pour les souris optiques et les souris améliorées
à roulette.Veuillez noter que votre souris fonctionne sous Microsoft®
Windows® 9x,Windows® 2000,Windows® XP et Windows NT®.
1. Connexion de la souris
Souris améliorée à roulette et souris optique
1. Si votre souris est reliée au port PS/2,mettez l’ordinateur
hors tension. Pour les connexions USB,passez à l’étape 2.
2. Connectez la souris (ou son récepteur, si vous disposez
d'une souris sans fil) au port souris PS/2 ou à un port USB.
Faites correspondre l’extrémité du câble de la souris
(ou du récepteur) au port auquel elle se connecte.
Les connecteurs pour câbles PS/2 et USB sont différents.
3. Mettez l'ordinateur sous tension (connexion PS/2),puis installez
le logiciel MouseWare® pour tirer parti de toutes les fonctions de
votre souris.
2. Installation du logiciel
(souris améliorée à roulette et souris optique)
Pour Windows 2000 et Windows XP (quand disponible),veuillez utiliser le
programme de gestion de souris intégré pour la souris améliorée à
roulette et la souris optique.
Pour la souris améliorée à roulette sous Win 9x ou Win NT4,
veuillez utiliser le CD-ROM fourni dans le coffret si un programme
de gestion de souris est requis.
Français
HP_MOUSE_USER'S_GUIDE 11/9/01 10:19 am Page 19

Pour la souris optique sous Win 98,cliquez sur le bouton Suivant de
l’assistant d’installation du programme de gestion et des trois fenêtres qui
suivent.Puis, appuyez sur le bouton Terminer.Votre nouvelle souris
optique est maintenant installée.
( W i n d ows NT4 et Win95 ne sont pas pris en charge par cette souris optique).
3. Utilisation du logiciel
(souris améliorée à roulette et souris optique)
Le logiciel MouseWare comporte des fonctions permettant
d'attribuer des raccourcis aux boutons,de contrôler le déplacement du
curseur et de configurer la souris sous Windows 9x, Windows 2000 et
Windows NT.
Onglet Configuration .Affiche une image de la souris, avec les fonctions
attribuées à ses boutons et permet de configurer la souris à l'aide de
l'assistant de configuration.
Onglet Pointeurs Modifie l'apparence du pointeur.
Onglet Boutons .Permet d'attribuer des fonctions aux boutons
ou à la roulette de la souris,d'afficher une image de la souris et
des raccourcis attribués à ses boutons,et de sélectionner le volume de
défilement pour la roulette de la souris.
Onglet Mouvement .Permet d'ajuster la vitesse et l'accélération
du pointeur, d'activer les traînées du pointeur (Windows 9x
et Windows 2000 uniquement),ainsi que l'option Positionnement
(Windows NT seulement).
Onglet Dispositifs .Fournit des informations sur la version et la souris.
Démarrage du logiciel
Pour lancer le logiciel MouseWare dans un environnement Windows 9x,
Windows 2000 ou Windows NT,cliquez deux fois sur l'icône Souris
du Panneau de configuration de Windows pour afficher la boîte de
dialogue Propriétés pour Souris.
HP_MOUSE_USER'S_GUIDE 11/9/01 10:19 am Page 20

Attribution de raccourcis
Vous pouvez attribuer des fonctions fréquemment utilisées aux boutons
de la souris. Pour ce faire,cliquez sur l'onglet Boutons dans
la boîte de dialogue Propriétés pour Souris.Parmi ces fonctions,
l'on peut citer:Cliquer/Sélectionner,Menu contextuel/Autre sélection,
Double clic, Explorer le poste de travail,Aide principale de Windows,
bouton du milieu,menu Démarrer et Universal Scroll.
Pour attribuer des raccourcis,procédez comme suit:
1. Ouvrez la boîte de dialogue Propriétés pour Souris.
Veuillez consulter la section Démarrage du logiciel MouseWare pour
de plus amples informations.
2. Cliquez sur l'onglet Boutons.Les raccourcis dernièrement attribués
aux boutons s'affichent. Pour chaque bouton,une liste déroulante
apparaît,indiquant les raccourcis disponibles.
Vous pouvez attribuer ces fonctions à un bouton de la souris
ou à la roulette. (La roulette de la souris peut être utilisée comme un
bouton de souris ordinaire par simple pression.)
3. Cliquez sur la case fléchée pour faire défiler la liste des raccourcis.
Servez-vous de la barre de défilement pour consulter les autres
raccourcis qui ne sont pas affichés. Pour sélectionner
un raccourci,cliquez dessus.Le raccourci choisi s’affiche en
surbrillance.
4. Cliquez sur Options pour configurer des options supplémentaires
pour les fonctions AutoScroll et Universal Scroll.
Vous ne pourrez configurer ces raccourcis que si vous les avez
attribués aux boutons de la souris.
5. Une fois tous les raccourcis attribués aux différents boutons,cliquez
sur OK pour valider la nouvelle configuration.
HP_MOUSE_USER'S_GUIDE 11/9/01 10:19 am Page 21

4. Utilisation de la roulette de la souris
(souris améliorée à roulette et souris optique)
Votre souris,accompagnée du logiciel MouseWare,vous permet
de faire défiler des documents dans les environnements Windows 9x,
Windows 2000 et Windows NT.
Défilement
Faites légèrement tourner la roulette vers l'avant pour effectuer
un défilement vers le haut,et faites-la tourner légèrement vers l'arrière
pour effectuer un défilement vers le bas.Servez-vous
de la roulette de la souris comme d'un bouton de souris ordinaire,
en l'actionnant par simple pression.
Utilisez le mode Compatible avec Microsoft Office 97 et Office 2000,
disponible dans l'onglet Boutons de la boîte de dialogue Propriétés pour
Souris,pour un défilement plus agréable et régulier dans Microsoft Office
97/Office 2000.
Configurez la roulette dans l'onglet Boutons de la boîte de dialogue
Propriétés pour Souris,et spécifiez le volume de défilement désiré en
fonction du mouvement de la roulette.Configuration du défilement:
1. Ouvrez la boîte de dialogue Propriétés pour Souris.
Veuillez consulter la section Démarrage du logiciel MouseWare pour
de plus amples informations.Cliquez sur l'onglet Boutons.
2. (En option) Attribuez les fonctions Universal Scroll ou AutoScroll à
l’un des boutons de la souris ou à la roulette.(Veuillez noter que la
roulette ne permet d'effectuer qu'un défilement horizontal ou
vertical.)
3. Si vous souhaitez utiliser un défilement compatible avec Office 97/
Office 2000 uniquement,cochez la case correspondante.
4. (En option) Cliquez sur le bouton Options pour afficher
les fonctions supplémentaires de Universal Scroll et AutoScroll.
5. Cliquez sur OK pour valider vos sélections.
HP_MOUSE_USER'S_GUIDE 11/9/01 10:19 am Page 22

AutoScroll
La fonction AutoScroll vous permet de faire défiler automatiquement
un document sans avoir à actionner la roulette à maintes reprises.
La fonction AutoScroll fonctionne avec les applications pour Windows 9x
et Windows 2000 et compatibles avec Office 97/Office 2000.
Pour activer la fonction AutoScroll,procédez comme suit:
1. Cliquez sur l’onglet Boutons.Vous pouvez attribuer la fonction
AutoScroll à un bouton de la souris ou à la roulette.
2. Placez le curseur dans la fenêtre d'une application compatible.
3. Appuyez sur la roulette ou cliquez sur le bouton approprié
de la souris,jusqu’à ce que l’icône AutoScroll s’affiche.
4. Eloignez la souris de l’icône AutoScroll pour lancer le défilement.Il
n’est pas nécessaire de déplacer la souris pour que le défilement
continue.La distance entre le curseur et l’icône AutoScroll détermine
la vitesse du défilement.Plus vous éloignez le curseur de l’icône, plus
la vitesse augmente.
5. Pour désactiver la fonction AutoScroll,appuyez sur l'une des touches
du clavier ou sur l'un des boutons de la souris.
Universal Scroll
La fonction Universal Scroll vous permet de faire défiler un document
sans avoir à utiliser les barres de défilement ni la roulette. Pour utiliser
la fonction Universal Scroll,il vous suffit d'appuyer sur le bouton auquel
vous avez assigné cette fonction et de déplacer la souris dans le sens
dans lequel vous souhaitez faire défiler le document. Pour désactiver
cette fonction,appuyez sur l'un des boutons de la souris.
Pour attribuer la fonction Universal Scroll à l'un des boutons de
la souris,cliquez sur l'onglet Boutons de la boîte de dialogue Propriétés
pour Souris.Cet onglet vous permet de sélectionner
le volume de défilement souhaité.Si vous sélectionnez l'option Défilement
compatible avec Office 97/Office 2000 uniquement,la fonction Universal
Scroll ne fonctionnera qu'avec des applications compatibles avec
Office 97/Office 2000.
HP_MOUSE_USER'S_GUIDE 11/9/01 10:19 am Page 23

Zoom
La fonction Zoom vous permet d'agrandir ou de réduire un document.
Elle ne fonctionne qu’avec les applications compatibles avec Office 97/
Office 2000 qui la prennent en charge. Pour effectuer un zoom,
procédez comme suit:
1. Placez le curseur dans la fenêtre d'une application compatible avec
Office 97/Office 2000 qui prend en charge la fonction Zoom.
2. Tout en maintenant la touche Ctrl enfoncée:
• Poussez la roulette vers l’avant pour effectuer un zoom avant.
• Faites-la tourner vers l'arrière pour un zoom arrière.
Zoom sur les données
La fonction Zoom sur les données vous permet d’agrandir ou
de réduire un plan dans un document de traitement de texte
ou de tableur. Pour zoomer sur les données,procédez comme suit:
1. Placez le curseur dans la fenêtre d'une application compatible
avec Office 97/Office 2000.
2. Placez le curseur sur les données destinées à être zoomées.
3. Tout en maintenant la touche MAJ enfoncée:
• Poussez la roulette vers l’avant pour effectuer un zoom avant.
• Faites-la tourner vers l'arrière pour un zoom arrière.
Remarque :cette fonction ne fonctionne que pour
les applications compatibles avec Office 97/Office 2000
qui prennent en charge la fonction Zoom sur les données.
Pour configurer la fonction Zoom sur les données,sélectionnez
l’option Utiliser un défilement compatible avec Office 97/Office
2000 uniquement de l’onglet Boutons.
HP_MOUSE_USER'S_GUIDE 11/9/01 10:19 am Page 24

5. Modification du curseur
(souris améliorée à roulette et souris optique)
Pour modifier le curseur,ouvrez la boîte de dialogue Propriétés
pour Souris.
Vitesse du pointeur .Cette option détermine la vitesse du pointeur et
la distance qu'il parcourt en fonction de la rapidité à laquelle
vous déplacez votre souris.
Traînées du pointeur (Windows 9x et Windows 2000 seulement).
Le pointeur laisse une traînée derrière lui.Cette option facilite
son repérage sur un écran à cristaux liquides,comme celui dont sont
équipés les ordinateurs portables.
Modèles de pointeurs . Il s'agit d'un jeu de différents pointeurs
permettant de sélectionner/positionner des éléments dans Windows.Vous
pouvez modifier l´apparence du pointeur en choisissant un autre modèle
depuis l´onglet Pointeurs de la boîte de dialogue Propriétés pour Souris.
Aligner sur le défaut (Windows NT seulement).Lorsque cette option est
activée,le pointeur se place automatiquement sur l'option ou
le bouton par défaut dans les boîtes de dialogue Windows standards.
Cette fonction vous évite de devoir bouger le pointeur manuellement en
direction de l'option ou du bouton approprié chaque fois que
vous ouvrez une boîte de dialogue.
HP_MOUSE_USER'S_GUIDE 11/9/01 10:19 am Page 25

6 . C o n fi g u ration de la souris pour un utilisateur gauch e r
(souris améliorée à roulette)
Vous pouvez configurer votre souris pour un utilisateur gaucher
en lançant l´Assistant de configuration de la souris depuis l'onglet
Configuration ou en modifiant les raccourcis attribués aux boutons
de votre souris depuis l'onglet Boutons.
1. Ouvrez la boîte de dialogue Propriétés pour Souris.
Veuillez consulter la section Démarrage du logiciel MouseWare pour
de plus amples informations.
2. Cliquez sur l'onglet Boutons.
3. Dans la liste déroulante correspondant au bouton droit,choisissez le
raccourci Cliquer/Sélectionner.Dans la liste déroulante
correspondant au bouton pour gauchers,choisissez le raccourci
Menu contextuel/Autre sélection.
4. Cliquez sur OK pour enregistrer vos modifications.
7. Entretien de la souris
(Uniquement pour les souris non optiques)
Si le déplacement du curseur est saccadé ou anormal,il convient
de nettoyer la boule de la souris.
1. Retirez l'anneau de maintien pour retirer la boule. Sur la partie
inférieure de la souris, appuyez dans la direction de la flèche Open
indiquée sur l'anneau de maintien.
2. Essuyez la boule à l'aide d'un chiffon propre,non pelucheux,
puis soufflez à l'intérieur du logement afin d'éliminer la poussière et
les peluches.
3. Regardez si de la saleté s'est accumulée autour du ou des petits
rouleaux situés dans le logement de la boule.Cette accumulation se
présente généralement sous la forme d'une rainu re autour du ro u l e a u .
HP_MOUSE_USER'S_GUIDE 11/9/01 10:19 am Page 26

4. Le cas échéant,nettoyez le ou les rouleaux à l'aide d'un tampon
d'ouate légèrement imbibé d'alcool à 90 degrés.Après le nettoyage,
assurez-vous que les rouleaux sont bien centrés dans les sillons.
5. Veillez à ne laisser aucune peluche dans le mécanisme de roulement.
6. Remettez la boule en place et revissez l'anneau de maintien.
8. Pour souris optiques uniquement
Avertissement relatif à la souris optique
Pour des performances optimales,utilisez la souris optique sur une
surface mate (et non pas sur une surface brillante),et évitez d’utiliser des
surfaces foncées.
Normes internationales et sécurité
Cette souris optique ne contient aucune pièce réparable.
La lumière visible par l’utilisateur est de 15 microwatts en mode
de fonctionnement normal.Elle est considérée comme produit
commercial fonctionnant de 0° C à 40° C.
Ce produit est
conforme à la norme
internationale
IEC 825-1:1993.
Cette norme doit
être accompagnée de
la mention suivante:
ATTENTION:
L’utilisation de
commandes et régla ges ou la mise en application de procédures
autres que celles spécifiées dans le cadre du présent document
risquent de pr ovoquer une exposition à des radiations.
Produit LED de classe 1
HP_MOUSE_USER'S_GUIDE 11/9/01 10:19 am Page 27
-
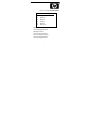 1
1
-
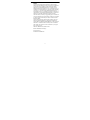 2
2
-
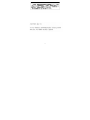 3
3
-
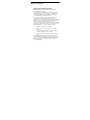 4
4
-
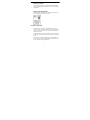 5
5
-
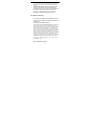 6
6
-
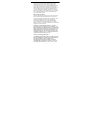 7
7
-
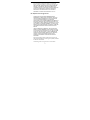 8
8
-
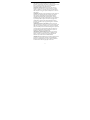 9
9
-
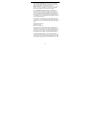 10
10
-
 11
11
-
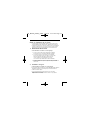 12
12
-
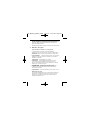 13
13
-
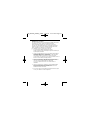 14
14
-
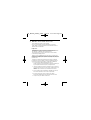 15
15
-
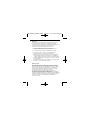 16
16
-
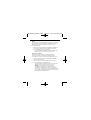 17
17
-
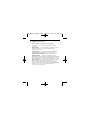 18
18
-
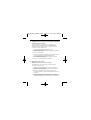 19
19
-
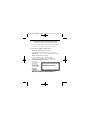 20
20
HP USB Optical Scrolling Mouse Mode d'emploi
- Taper
- Mode d'emploi
- Ce manuel convient également à
dans d''autres langues
Documents connexes
Autres documents
-
Logitech 930525-0403 - iFeel - Mouse Getting Started Manual
-
A4 Tech. 4D Manuel utilisateur
-
Logitech VX Nano Cordless Laser Mouse for Notebooks Mode d'emploi
-
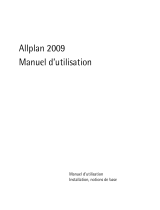 NEMETSCHEK Allplan Architecture 2009 Le manuel du propriétaire
NEMETSCHEK Allplan Architecture 2009 Le manuel du propriétaire
-
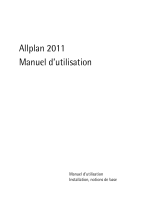 NEMETSCHEK Allplan Architecture 2011 Le manuel du propriétaire
NEMETSCHEK Allplan Architecture 2011 Le manuel du propriétaire
-
Logitech Desktop MK120 Manuel utilisateur
-
Logitech MK700 Manuel utilisateur
-
Impecca KBB605CW-2 Manuel utilisateur