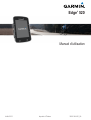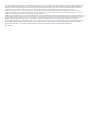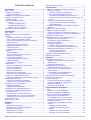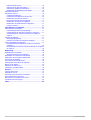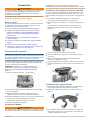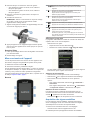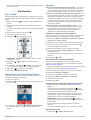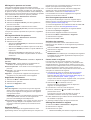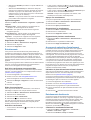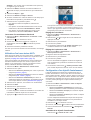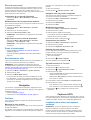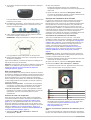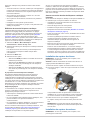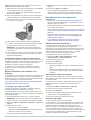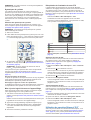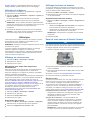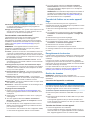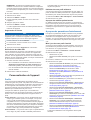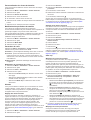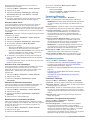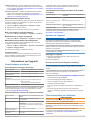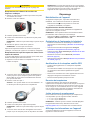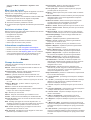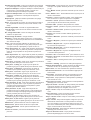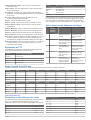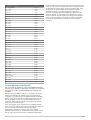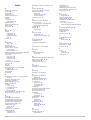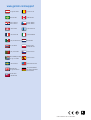Garmin Edge 520 Le manuel du propriétaire
- Catégorie
- Trackers d'activité
- Taper
- Le manuel du propriétaire

Edge
®
520
Manuel d'utilisation
Juillet 2015 Imprimé à Taïwan 190-01844-30_0A

Tous droits réservés. Conformément aux lois relatives au copyright en vigueur, toute reproduction du présent manuel, qu'elle soit partielle ou intégrale, sans
l'autorisation préalable écrite de Garmin, est interdite. Garmin se réserve le droit de modifier ou d'améliorer ses produits et d'apporter des modifications au
contenu du présent manuel sans obligation d'en avertir quelque personne physique ou morale que ce soit. Consultez le site Web de Garmin à l'adresse
www.garmin.com pour obtenir les dernières mises à jour, ainsi que des informations complémentaires concernant l'utilisation de ce produit.
Garmin
®
, le logo Garmin,
ANT+
®
,
Auto Lap
®
,
Auto Pause
®
,
Edge
®
et
Virtual Partner
®
sont des marques commerciales de Garmin Ltd. ou de ses filiales,
déposées aux Etats-Unis et dans d'autres pays. Garmin Connect
™
,
Garmin Express
™
et Vector
™
sont des marques commerciales de Garmin Ltd. ou de ses
filiales. Elles ne peuvent être utilisées sans l'autorisation expresse de Garmin.
La marque et les logos Bluetooth
®
sont la propriété de Bluetooth SIG, Inc., et leur utilisation par Garmin est soumise à une licence. The Cooper Institute
®
, ainsi
que les marques commerciales associées, sont la propriété de The Cooper Institute. Analyses avancées des battements du cœur par Firstbeat. Di2
™
est une
marque commerciale de Shimano, Inc. Shimano
®
est une marque commerciale déposée de Shimano, Inc. Mac
®
est une marque commerciale d'Apple, Inc.,
déposée aux Etats-Unis et dans d'autres pays. Training Stress Score
™
(TSS), Intensity Factor
™
(IF) et Normalized Power
™
(NP) sont des marques
commerciales de Peaksware, LLC. STRAVA et Strava
™
sont des marques commerciales de Strava, Inc. Windows
®
est une marque commerciale déposée de
Microsoft Corporation aux Etats-Unis et dans d'autres pays. Les autres marques et noms commerciaux sont la propriété de leurs détenteurs respectifs.
Ce produit est certifié ANT+
®
. Pour obtenir la liste des produits et applications compatibles, visitez le site www.thisisant.com/directory
.
N/M : A02564

Table des matières
Introduction.....................................................................1
Mise en route.............................................................................. 1
Chargement de l'appareil............................................................ 1
A propos de la batterie........................................................... 1
Installation du support de fixation standard................................ 1
Installation du support frontal..................................................... 1
Retrait de l'Edge.................................................................... 2
Mise sous tension de l'appareil................................................... 2
Boutons.................................................................................. 2
Affichage de la page d'état................................................ 2
Utilisation du rétroéclairage...............................................2
Utilisation du menu contextuel.......................................... 2
Acquisition des signaux satellites............................................... 2
Entraînement.................................................................. 3
Prêt... Partez !............................................................................. 3
Utilisation de la fonction Virtual Partner®................................... 3
Parcours..................................................................................... 3
Création d'un parcours sur votre appareil.............................. 3
Suivi d'un parcours provenant du Web.................................. 3
Astuces pour les entraînements avec des parcours.............. 3
Arrêt d'un parcours................................................................ 3
Affichage d'un parcours sur la carte...................................... 4
Affichage des détails d'un parcours....................................... 4
Options de parcours...............................................................4
Suppression d'un parcours.................................................... 4
Segments....................................................................................4
Segments Strava™................................................................ 4
Suivi d'un segment provenant du Web.................................. 4
Activation des segments........................................................ 4
Course contre un segment.....................................................4
Affichage des détails d'un segment....................................... 4
Options de segment............................................................... 5
Suppression d'un segment.................................................... 5
Entraînements............................................................................ 5
Suivi d'un entraînement provenant du Web........................... 5
Début d'un entraînement....................................................... 5
Arrêt d'un entraînement......................................................... 5
Aperçu d'un entraînement...................................................... 5
Suppression d'un entraînement............................................. 5
Suppression de plusieurs entraînements.............................. 5
A propos du calendrier d'entraînement....................................... 5
Utilisation de plans d'entraînement Garmin Connect............. 5
Entraînements fractionnés.......................................................... 5
Création d'un entraînement fractionné................................... 5
Lancement d'un entraînement fractionné.............................. 6
Utilisation d'un home trainer ANT+............................................. 6
Réglage de la résistance....................................................... 6
Réglage de la puissance cible............................................... 6
Configuration d'un objectif d'entraînement................................. 6
Annulation d'un objectif d'entraînement................................. 6
Records personnels.................................................................... 7
Consultation de vos records personnels................................ 7
Rétablissement d'un record personnel antérieur................... 7
Suppression de tous les records personnels......................... 7
Zones d'entraînement................................................................. 7
Entraînement en salle................................................................. 7
Navigation....................................................................... 7
Positions..................................................................................... 7
Marquage de votre position................................................... 7
Navigation vers une position enregistrée............................... 7
Modification de positions........................................................7
Suppression d'une position.................................................... 7
Définition de votre altitude..................................................... 7
Agrandissement de la carte........................................................ 7
Capteurs ANT+............................................................... 7
Installation du moniteur de fréquence cardiaque........................ 7
Aide à la récupération............................................................ 8
Activation de l'aide à la récupération................................ 8
A propos des estimations de la VO2 max.............................. 8
Consultation de l'estimation de votre VO2 max................ 8
Astuces concernant les estimations de la VO2 max. pour
le vélo................................................................................ 8
Définition de zones de fréquence cardiaque......................... 9
A propos des zones de fréquence cardiaque................... 9
Objectifs physiques........................................................... 9
Astuces en cas de données de fréquence cardiaque
inexactes................................................................................ 9
Installation du capteur de vitesse............................................... 9
Installation du capteur de cadence............................................. 9
A propos des capteurs de vitesse et de cadence................ 10
Moyenne de données pour la cadence ou la puissance...... 10
Couplage des capteurs ANT+.................................................. 10
Entraînement avec des capteurs de puissance........................ 10
Définition des zones de puissance...................................... 10
Etalonnage du capteur de puissance.................................. 10
Puissance à la pédale.......................................................... 10
Dynamiques de cyclisme..................................................... 11
Utilisation des dynamiques de cyclisme..........................11
Mise à jour du logiciel Vector avec l'appareil Edge.............. 11
Récupération de l'estimation de votre FTP.......................... 11
Exécution d'un test de FTP............................................. 11
Calcul automatique du FTP.............................................11
Utilisation de manettes Shimano® Di2™................................. 11
Utilisation de la balance............................................................ 12
Historique...................................................................... 12
Affichage de votre parcours...................................................... 12
Affichage de votre temps dans chaque zone
d'entraînement..................................................................... 12
Suppression des parcours................................................... 12
Affichage des totaux de données............................................. 12
Suppression des totaux de données................................... 12
Envoi de votre parcours à Garmin Connect............................. 12
Garmin Connect................................................................... 12
Fonctionnalités connectées Bluetooth®.............................. 13
Couplage de votre smartphone....................................... 13
Transfert de fichiers sur un autre appareil Edge...................... 13
Enregistrement de données..................................................... 13
Gestion de données................................................................. 13
Connexion de l'appareil à un ordinateur.............................. 13
Transfert des fichiers sur votre appareil...............................13
Suppression de fichiers........................................................14
Déconnexion du câble USB................................................. 14
Personnalisation de l'appareil.....................................14
Profils........................................................................................ 14
Définition de votre profil utilisateur....................................... 14
A propos des athlètes professionnels.................................. 14
A propos des paramètres d'entraînement................................ 14
Mise à jour de votre profil d'activité...................................... 14
Personnalisation des écrans de données............................ 15
Modification des paramètres de satellite............................. 15
Paramètres de carte............................................................ 15
Modification de l'orientation de la carte........................... 15
Alarmes................................................................................ 15
Réglage des alertes de limite.......................................... 15
Réglage d'une alarme récurrente.................................... 15
Auto Lap...............................................................................15
Marquage de circuits par position................................... 15
Marquage de circuits par distance.................................. 15
Table des matières i

Utilisation d'Auto Pause....................................................... 16
Utilisation de la veille automatique...................................... 16
Utilisation du défilement automatique.................................. 16
Modification de l'avertissement de départ............................ 16
Paramètres Bluetooth............................................................... 16
Paramètres système................................................................. 16
Paramètres d'affichage........................................................ 16
Paramètres d'enregistrement de données........................... 16
Modification des unités de mesure...................................... 17
Mise sous tension et arrêt de l'appareil............................... 17
Modification de la langue de l'appareil................................. 17
Modification des paramètres de configuration..................... 17
Fuseaux horaires................................................................. 17
Informations sur l'appareil.......................................... 17
Caractéristiques techniques..................................................... 17
Caractéristiques techniques de la Edge.............................. 17
Caractéristiques du moniteur de fréquence cardiaque........ 17
Caractéristiques du capteur de vitesse et du capteur de
cadence............................................................................... 17
Entretien de l'appareil............................................................... 17
Nettoyage de l'appareil........................................................ 17
Entretien du moniteur de fréquence cardiaque.................... 17
Piles remplaçables par l'utilisateur........................................... 17
Remplacement de la batterie du moniteur de fréquence
cardiaque............................................................................. 18
Remplacement de la pile du capteur de vitesse ou du capteur
de cadence.......................................................................... 18
Dépannage.................................................................... 18
Réinitialisation de l'appareil...................................................... 18
Suppression des données utilisateur................................... 18
Optimisation de l'autonomie de la batterie................................ 18
Amélioration de la réception satellite GPS............................... 18
Données de température.......................................................... 18
Joints toriques de remplacement.............................................. 18
Affichage des informations sur l'appareil.................................. 18
Mise à jour du logiciel............................................................... 19
Assistance et mises à jour........................................................ 19
Informations complémentaires..................................................19
Annexe.......................................................................... 19
Champs de données................................................................ 19
Evaluations du FTP.................................................................. 21
Calcul des zones de fréquence cardiaque............................... 21
Notes standard de la VO2 max................................................ 21
Dimensions et circonférence des roues................................... 21
Contrat de licence du logiciel.................................................... 22
Index.............................................................................. 23
ii Table des matières

Introduction
AVERTISSEMENT
Consultez le guide Informations importantes sur le produit et la
sécurité
inclus dans l'emballage du produit pour prendre
connaissance des avertissements et autres informations
importantes sur le produit.
Consultez toujours votre médecin avant de commencer ou de
modifier tout programme d'exercice physique.
Mise en route
Lors de la première utilisation du produit, vous devrez effectuer
les opérations suivantes pour configurer l'appareil et vous
familiariser avec les fonctions de base.
1
Chargez l'appareil (Chargement de l'appareil, page 1).
2
Installez votre appareil à l'aide du support de montage
standard (Installation du support de fixation standard,
page 1)
ou du support frontal (
Installation du support
frontal
, page
1)
.
3
Mettez l'appareil sous tension (Mise sous tension de
l'appareil,
page
2)
.
4
Localisez les satellites (Acquisition des signaux satellites,
page 2).
5
Commencez un parcours (Prêt... Partez !, page 3).
6
Téléchargez votre parcours sur Garmin Connect
™
(Envoi de
votre parcours à
Garmin Connect
,
page
12).
Chargement de l'appareil
AVIS
Pour éviter tout risque de corrosion, essuyez soigneusement le
port USB, le capuchon étanche et la surface environnante avant
de charger l'appareil ou de le connecter à un ordinateur.
L'appareil est alimenté par une batterie intégrée au lithium-ion
que vous pouvez charger à l'aide d'une prise murale standard
ou d'un port USB de votre ordinateur.
REMARQUE : l'appareil ne se charge pas lorsque la
température est en dehors de la plage de températures
approuvées (Caractéristiques techniques de la Edge,
page 17).
1
Retirez le capuchon étanche
À
du port USB
Á
.
2
Branchez la petite extrémité du câble USB sur le port USB
situé sur l'appareil.
3
Branchez la grande extrémité du câble USB sur un
adaptateur secteur ou sur le port USB d'un ordinateur.
4
Branchez l'adaptateur secteur sur une prise murale standard.
Lorsque vous connectez l'appareil à une source
d'alimentation, l'appareil se met sous tension.
5
Chargez complètement l'appareil.
A propos de la batterie
AVERTISSEMENT
Cet appareil contient une batterie lithium-ion. Consultez le guide
Informations importantes sur le produit et la sécurité inclus dans
l'emballage du produit pour prendre connaissance des
avertissements et autres informations importantes sur le produit.
Installation du support de fixation standard
Pour une réception GPS optimale, placez le support pour vélo
de sorte que l'avant de l'appareil soit orienté vers le ciel. Vous
pouvez installer le support pour vélo sur le tube ou le guidon du
vélo.
1
Pour installer l'appareil, choisissez un endroit sûr qui
n'entrave pas le bon fonctionnement de votre vélo.
2
Placez le disque en caoutchouc
À
à l'arrière du support pour
vélo.
Les languettes en caoutchouc doivent être alignées sur
l'arrière du support pour vélo de sorte que le support soit
maintenu.
3
Placez le support pour vélo sur le tube du vélo.
4
Attachez solidement le support pour vélo à l'aide des deux
courroies
Á
.
5
Alignez les languettes à l'arrière de l'appareil avec les
encoches du support pour vélo
Â
.
6
Appuyez légèrement sur l'appareil et faites-le pivoter dans le
sens des aiguilles d'une montre jusqu'à ce qu'il soit bien en
place.
Installation du support frontal
1
Pour installer l'appareil Edge
, choisissez un endroit sûr qui
n'entrave pas le bon fonctionnement de votre vélo.
2
Utilisez la clé Allen pour retirer la vis
À
du connecteur du
guidon
Á
.
3
Si nécessaire, retirez les deux vis de l'arrière du support
Â
,
faites pivoter le support
Ã
et remettez les vis en place pour
modifier l'orientation du support.
Introduction 1

4
Placez le tampon en caoutchouc autour du guidon :
• Si le diamètre du guidon est de 25,4 mm, utilisez le
tampon le plus épais.
• Si le diamètre du guidon est de 31,8 mm, utilisez le
tampon le plus fin.
5
Placez le connecteur du guidon autour du tampon en
caoutchouc.
6
Remettez et fixez les vis.
REMARQUE : Garmin
®
recommande un couple de serrage
de 0,8 Nm (7 po/lb). Il est recommandé de vérifier
régulièrement le serrage des vis.
7
Alignez les languettes à l'arrière de l'appareil Edge
avec les
encoches du support pour vélo
Ä
.
8
Appuyez légèrement sur l'appareil Edge et faites-le pivoter
dans le sens des aiguilles d'une montre jusqu'à ce qu'il soit
bien en place.
Retrait de l'
Edge
1
Faites pivoter l'Edge dans le sens des aiguilles d'une montre
pour le déverrouiller.
2
Retirez l'Edge du support.
Mise sous tension de l'appareil
Lors de la première mise sous tension de votre appareil, vous
êtes invité à configurer les paramètres système et les profils.
1
Maintenez enfoncé le bouton .
2
Suivez les instructions présentées à l'écran.
Si votre appareil inclut des capteurs ANT+
®
(comme un moniteur
de fréquence cardiaque, un capteur de vitesse ou un capteur de
cadence), vous pouvez les activer pendant la configuration.
Pour plus d'informations sur les capteurs ANT+, reportez-vous à
la rubrique Capteurs ANT+, page 7.
Boutons
À
Appuyez sur ce bouton pour régler le rétroéclairage.
Maintenez ce bouton enfoncé pour allumer et éteindre
l'appareil.
Á
Appuyez sur ce bouton pour faire défiler les écrans de
données, les options et les paramètres.
Depuis l'écran d'accueil, appuyez sur ce bouton pour
afficher la page de statut.
Â
Appuyez sur ce bouton pour faire défiler les écrans de
données, les options et les paramètres.
Depuis l'écran d'accueil, sélectionnez ce bouton pour
afficher le menu de l'appareil.
Ã
Appuyez sur ce bouton pour marquer un nouveau circuit.
Ä
Appuyez sur ce bouton pour démarrer et arrêter le chrono.
Å
Appuyez sur ce bouton pour revenir à l'écran précédent.
Æ
Appuyez sur ce bouton pour choisir une option ou pour
confirmer la lecture d'un message.
Pendant un parcours, vous pouvez appuyer sur ce bouton
pour afficher les options de menu telles que les alertes et les
champs de données.
Affichage de la page d'état
La page des statuts affiche le statut de connexion du GPS, des
capteurs
ANT+ et de votre smartphone.
Sélectionnez une option :
• Depuis l'écran d'accueil, sélectionnez .
• Pendant une activité, sélectionnez > Page de statut.
La page d'état s'affiche. Une icône fixe signifie que le signal a
été trouvé ou que le capteur est connecté.
Utilisation du rétroéclairage
• Sélectionnez un bouton pour activer le rétroéclairage.
• Sélectionnez pour régler la luminosité du rétroéclairage.
• Dans l'écran d'accueil, sélectionnez une ou plusieurs
options :
◦ Pour régler la luminosité, sélectionnez > Luminosité >
Luminosité.
◦ Pour régler la temporisation, sélectionnez >
Luminosité
> Temporisat. rétroécl.
et sélectionnez une option.
Utilisation du menu contextuel
Les options du menu contextuel sont disponibles pour les
écrans de données et les fonctions accessoires. Pendant une
activité, apparaît sur les écrans de données.
Sélectionnez pour voir les options du menu contextuel.
Acquisition des signaux satellites
Pour acquérir des signaux satellites, l'appareil doit disposer
d'une vue dégagée sur le ciel. L'heure et la date sont réglées
automatiquement en fonction de la position GPS.
1
Placez-vous à l'extérieur dans une zone dégagée.
Orientez la face avant de l'appareil vers le ciel.
2
Attendez pendant que l'appareil recherche des satellites.
2 Introduction

La procédure de recherche de signaux satellite peut prendre
30 à 60 secondes.
Entraînement
Prêt... Partez !
Si votre appareil était accompagné d'un capteur ANT+
, alors ils
sont déjà couplés et peuvent être activés durant la configuration
initiale.
1
Maintenez le bouton enfoncé pour mettre l'appareil sous
tension.
2
Sortez et patientez pendant que l'appareil recherche des
satellites.
Les barres des satellites deviennent vertes lorsque l'appareil
est prêt.
3
Depuis l'écran d'accueil, sélectionnez .
4
Sélectionnez un profil d'activité.
5
Sélectionnez pour démarrer le chrono.
REMARQUE : l'historique est enregistré uniquement si le
chrono est en marche.
6
Sélectionnez ou pour afficher d'autres écrans de
données.
7
Si nécessaire, sélectionnez pour afficher les options de
menu telles que les alertes et les champs de données.
8
Sélectionnez pour arrêter le chronomètre.
9
Sélectionnez Enregistrer Activité.
Utilisation de la fonction Virtual Partner
®
Votre
Virtual Partner est un outil d'entraînement conçu pour
vous aider à atteindre vos objectifs.
1
Allez vous entraîner.
2
Sélectionnez pour accéder à l'écran Virtual Partner
et voir
qui est en tête.
3
Si nécessaire, sélectionnez > Vitesse du Virtual Partner
pour régler la vitesse du Virtual Partner pendant votre
activité.
Parcours
Suivi d'une activité préalablement enregistrée
: vous pouvez
suivre un parcours enregistré simplement parce qu'il s'agit
d'un bon itinéraire. Par exemple, vous pouvez enregistrer et
suivre un trajet adapté aux vélos pour aller à votre travail.
Course contre une activité préalablement enregistrée : vous
pouvez également suivre un parcours enregistré en essayant
d'atteindre ou de dépasser des objectifs de performances
précédemment définis. Par exemple, si le parcours d'origine
a été terminé en 30 minutes, vous pourrez faire la course
contre le Virtual Partner
pour tenter de finir le parcours en
moins de 30 minutes.
Suivi d'un parcours existant de Garmin Connect : vous
pouvez envoyer un parcours depuis Garmin Connect vers
votre appareil. Une fois le parcours enregistré sur votre
appareil, vous pouvez le suivre ou tenter d'égaler ou
d'améliorer les temps précédemment établis.
Création d'un parcours sur votre appareil
Avant de pouvoir créer un parcours, vous devez enregistrer une
activité comportant des données GPS sur votre appareil.
1
Sélectionnez Menu
> Entraînement > Parcours > Options
de parcours > Créer nouveau
.
2
Sélectionnez une activité sur laquelle baser votre parcours.
3
Saisissez un nom pour le parcours, puis sélectionnez .
Le parcours apparaît dans la liste.
4
Sélectionnez le parcours, puis consultez ses détails.
5
Si nécessaire, sélectionnez Paramètres pour modifier les
détails du parcours.
Par exemple, vous pouvez modifier le nom ou la couleur du
parcours.
6
Sélectionnez >
Aller
.
Suivi d'un parcours provenant du Web
Avant de pouvoir télécharger un parcours depuis Garmin
Connect
, vous devez disposer d'un compte Garmin Connect
(Garmin Connect, page 12)
.
1
Connectez l'appareil à votre ordinateur à l'aide du câble USB.
2
Rendez-vous sur le site www.garminconnect.com.
3
Créez un parcours ou sélectionnez un parcours existant.
4
Sélectionnez Envoyer à l'appareil
.
5
Déconnectez l'appareil et mettez-le sous tension.
6
Sélectionnez Menu >
Entraînement > Parcours
.
7
Sélectionnez le parcours.
8
Sélectionnez Aller
.
Astuces pour les entraînements avec des parcours
• Utilisez les indications détaillées (Options de parcours,
page 4).
• Si vous ajoutez un échauffement, sélectionnez pour
commencer le parcours, puis échauffez-vous normalement.
• Veillez à ne pas suivre le parcours pendant votre
échauffement. Lorsque vous êtes prêt, dirigez-vous vers
votre parcours. Lorsque vous atteignez une quelconque
partie de votre parcours, un message apparaît.
REMARQUE :
dès que vous sélectionnez
, le
Virtual
Partner commence le parcours sans attendre la fin de votre
échauffement.
• Faites défiler jusqu'à la carte pour afficher la carte du
parcours.
Si vous vous éloignez du parcours, un message apparaît.
Arrêt d'un parcours
Sélectionnez >
Arrêter parcours > OK
.
Entraînement 3

Affichage d'un parcours sur la carte
Vous pouvez configurer la façon dont chaque parcours
enregistré sur l'appareil apparaît sur la carte. Par exemple, vous
pouvez paramétrer votre trajet journalier pour qu'il apparaisse
en jaune sur la carte. Vous pouvez définir un autre affichage de
parcours en vert. Cela vous permet de voir les parcours pendant
votre entraînement sans suivre un parcours particulier.
1
Sélectionnez Menu
> Entraînement > Parcours
.
2
Sélectionnez le parcours.
3
Sélectionnez Paramètres.
4
Sélectionnez Toujours afficher pour faire apparaître le
parcours sur la carte.
5
Sélectionnez Couleur
et sélectionnez une couleur.
6
Sélectionnez Points de parcours
pour inclure des points de
parcours sur la carte.
Lorsque vous roulerez à proximité de ce parcours, il apparaitra
sur la carte.
Affichage des détails d'un parcours
1
Sélectionnez Menu
> Entraînement > Parcours
.
2
Sélectionnez un parcours.
3
Sélectionnez une option :
• Sélectionnez Récapitulatif
pour afficher les informations
relatives au parcours.
• Sélectionnez Carte pour afficher le parcours sur la carte.
• Sélectionnez Altitude
pour afficher un profil d'altitude sur
le parcours.
• Sélectionnez Circuits
pour sélectionner un circuit et
consulter des informations complémentaires sur chacun
d'entre eux.
Options de parcours
Sélectionnez Menu
> Entraînement > Parcours > Options de
parcours
.
Indications détai. : permet d'activer ou de désactiver les
indications sur les changements de direction.
Avert hors parcours : vous avertit si vous vous éloignez du
parcours.
Rechercher : vous permet de rechercher des parcours
enregistrés par nom.
Supprimer : vous permet de supprimer tous les parcours
enregistrés ou une partie d'entre eux de l'appareil.
Suppression d'un parcours
1
Sélectionnez Menu
> Entraînement > Parcours
.
2
Sélectionnez un parcours.
3
Sélectionnez Supprimer
> OK
.
Segments
Suivi d'un segment : vous pouvez envoyer des segments
depuis votre compte Garmin Connect vers votre appareil.
Une fois qu'un segment est enregistré sur votre appareil,
vous pouvez le suivre.
REMARQUE : lorsque vous téléchargez un parcours depuis
votre compte Garmin Connect, tous les segments du
parcours sont téléchargés automatiquement.
Course contre un segment : vous pouvez concourir contre un
segment, essayer d'égaler ou de dépasser votre record
personnel ou d'autres cyclistes qui se sont lancés sur le
segment.
Segments Strava
™
Vous pouvez télécharger des segments Strava sur votre
appareil Edge
. Suivez des segments Strava pour comparer vos
performances avec vos activités passées, vos amis et les
experts qui ont parcouru le même segment.
Pour devenir membre de Strava, allez dans le widget des
segments de votre compte Garmin Connect. Pour plus
d'informations, rendez-vous sur
www.strava.com.
Les informations de ce manuel s'appliquent aux segments
Garmin Connect et Strava à la fois.
Suivi d'un segment provenant du Web
Avant de pouvoir télécharger et suivre un segment depuis
Garmin Connect, vous devez disposer d'un compte Garmin
Connect (Garmin Connect,
page
12).
1
Connectez l'appareil à votre ordinateur à l'aide du câble USB.
2
Rendez-vous sur le site www.garminconnect.com.
3
Créez un segment ou sélectionnez un segment existant.
4
Sélectionnez Envoyer à l'appareil.
5
Déconnectez l'appareil et mettez-le sous tension.
6
Sélectionnez Menu
> Entraînement > Segments
.
7
Sélectionnez le segment.
8
Sélectionnez Carte
> Aller
.
Activation des segments
Vous pouvez activer les courses Virtual Partner et des
invitations qui vous alertent en cas de segments à proximité de
votre position.
1
Sélectionnez Menu
> Entraînement > Segments
.
2
Sélectionnez un segment.
3
Sélectionnez Activer
.
REMARQUE :
les invitations qui vous indiquent les segments
à proximité de votre position apparaissent uniquement pour
les segments activés.
Course contre un segment
Les segments sont des courses virtuelles. Vous pouvez
concourir contre un segment, comparer vos performances aux
activités antérieures, aux performances d'autres coureurs, des
contacts de votre compte Garmin Connect ou d'autres membres
de la communauté de cyclistes. Vous pouvez envoyer vos
données d'activité sur votre compte Garmin Connect afin de voir
votre place au classement du segment.
1
Commencez par suivre un segment (Suivi d'un segment
provenant du Web,
page
4)
, un parcours contenant un
segment (
Suivi d'un parcours provenant du Web,
page
3), ou
allez vous entraîner (Prêt... Partez !,
page
3).
Lorsque votre chemin croise un segment activé, vous pouvez
vous lancer un défi sur le segment en question.
2
Sélectionnez pour démarrer le chrono.
Quand vous êtes à proximité du point de départ d'un
segment, un message apparaît.
3
Commencez à concourir contre le segment.
4
Si besoin, sélectionnez pour modifier votre objectif
pendant votre course.
Vous pouvez concourir contre le leader du groupe, un
adversaire ou d'autres coureurs (le cas échéant).
5
Faites défiler l'écran pour afficher l'écran Virtual Partner
afin
de visualiser vos progrès.
Un message s'affiche lorsque le segment est terminé.
Affichage des détails d'un segment
1
Sélectionnez Menu
> Entraînement > Segments
.
2
Sélectionnez un segment.
3
Sélectionnez une option :
• Sélectionnez Carte
pour afficher le segment sur la carte.
4 Entraînement

• Sélectionnez Altitude pour afficher un profil d'altitude sur
le segment.
• Sélectionnez Classement
pour afficher les temps de
parcours et les vitesses moyennes du leader du segment,
du leader du groupe ou de l'adversaire, ainsi que vos
meilleurs temps et votre vitesse moyenne, et les données
d'autres coureurs (le cas échéant).
ASTUCE :
vous pouvez choisir une entrée de classement
pour modifier votre objectif sur le segment.
Options de segment
Sélectionnez Menu
> Entraînement > Segments > Options de
segment
.
Indications détai. : permet d'activer ou de désactiver les
indications sur les changements de direction.
Rechercher : vous permet de rechercher des segments
enregistrés par nom.
Activer/désactiver : permet d'activer ou de désactiver les
segments actuellement chargés dans l'appareil.
Supprimer : vous permet de supprimer tous les segments
enregistrés ou une partie d'entre eux de l'appareil.
Suppression d'un segment
1
Sélectionnez Menu
> Entraînement > Segments
.
2
Sélectionnez un segment.
3
Sélectionnez Supprimer
> OK
.
Entraînements
Vous pouvez créer des entraînements personnalisés qui
englobent des objectifs pour chaque étape d'entraînement et
pour des valeurs variables de distance, temps et calories. Vous
pouvez créer des entraînements avec Garmin Connect ou
sélectionner un plan d'entraînement contenant des séances
intégrées depuis Garmin Connect puis les transférer sur votre
appareil.
Vous pouvez programmer des entraînements à l'aide de Garmin
Connect. Vous pouvez programmer des entraînements à
l'avance et les enregistrer sur votre appareil.
Suivi d'un entraînement provenant du Web
Avant de pouvoir télécharger un entraînement depuis Garmin
Connect, vous devez disposer d'un compte Garmin Connect
(Garmin Connect,
page
12)
.
1
Connectez l'appareil à votre ordinateur.
2
Rendez-vous sur le site www.garminconnect.com.
3
Créez et enregistrez un nouvel entraînement.
4
Sélectionnez Envoyer à l'appareil et suivez les instructions
à l'écran.
5
Déconnectez l'appareil.
Début d'un entraînement
Avant de pouvoir débuter un entraînement, vous devez en
télécharger un depuis votre compte Garmin Connect.
1
Sélectionnez Menu
> Entraînement > Entraînements
.
2
Sélectionnez un entraînement.
3
Sélectionnez Faire entraînement.
4
Sélectionnez pour démarrer le chrono.
Une fois que vous commencez un entraînement, l'appareil
affiche chaque étape de l'entraînement, l'objectif (le cas
échéant) et les données en cours.
Arrêt d'un entraînement
• A tout moment, sélectionnez pour mettre fin à une étape
d'entraînement.
• A tout moment, sélectionnez pour voir l'écran des étapes
d'entraînement, et sélectionnez >
Arrêter entraînement >
OK
pour terminer l'entraînement.
• A tout moment, sélectionnez > Arrêter entraînement pour
arrêter le chrono et terminer l'entraînement.
ASTUCE :
lorsque vous enregistrez votre activité, votre
entraînement se termine automatiquement.
Aperçu d'un entraînement
Vous pouvez prévisualiser chaque étape d'un entraînement.
1
Sélectionnez Menu
> Entraînement > Entraînements
.
2
Sélectionnez un entraînement.
3
Sélectionnez Aperçu entraînement.
Suppression d'un entraînement
1
Sélectionnez Menu
> Entraînement > Entraînements
.
2
Sélectionnez un entraînement.
3
Sélectionnez Supprimer entraîn. > OK.
Suppression de plusieurs entraînements
1
Sélectionnez Menu
> Entraînement > Entraînements >
Supprimer
.
2
Sélectionnez un ou plusieurs entraînements.
3
Sélectionnez Suppr entraînements >
OK
.
A propos du calendrier d'entraînement
Le calendrier d'entraînement disponible dans votre appareil
complète celui que vous avez configuré dans Garmin Connect.
Une fois que vous avez ajouté plusieurs entraînements au
calendrier de Garmin Connect, vous pouvez les envoyer sur
votre appareil. Tous les entraînements programmés et envoyés
sur votre appareil apparaissent dans la liste du calendrier
d'entraînement et sont classés par ordre chronologique. Quand
vous sélectionnez un jour dans le calendrier d'entraînement,
vous pouvez voir ou effectuer l'entraînement correspondant.
L'entraînement programmé reste dans votre appareil, que vous
l'ayez effectué ou non. Quand vous envoyez des entraînements
programmés depuis Garmin Connect, ils remplacent le
calendrier d'entraînement existant.
Utilisation de plans d'entraînement Garmin Connect
Avant de pouvoir télécharger et utiliser un plan d'entraînement
depuis Garmin Connect, vous devez disposer d'un compte
Garmin Connect (Garmin Connect, page 12).
Vous pouvez explorer Garmin Connect pour rechercher un plan
d'entraînement, programmer des entraînements et des parcours
et télécharger le plan de votre choix sur votre appareil.
1
Connectez l'appareil à votre ordinateur.
2
Rendez-vous sur le site www.garminconnect.com.
3
Sélectionnez et programmez un plan d'entraînement.
4
Prenez connaissance du plan d'entraînement dans votre
calendrier.
5
Sélectionnez et suivez les instructions à l'écran.
Entraînements fractionnés
Vous pouvez créer des entraînements fractionnés en vous
basant sur la distance ou le temps. L'appareil enregistre votre
entraînement fractionné personnalisé jusqu'à la création d'un
nouvel entraînement fractionné. Vous pouvez utiliser des
intervalles ouverts lorsque vous courez une distance connue.
Quand vous sélectionnez
, l'appareil enregistre un intervalle
et passe à un intervalle de récupération.
Création d'un entraînement fractionné
1
Sélectionnez Menu
> Entraînement > Fractionné >
Modifier > Intervalles > Type
.
2
Sélectionnez Distance, Temps ou Ouvert
.
Entraînement 5

ASTUCE :
vous pouvez créer un intervalle ouvert (sans fin)
en réglant le type sur Ouvert.
3
Sélectionnez Durée, saisissez une valeur de distance ou
d'intervalle de temps pour l'entraînement, puis sélectionnez
.
4
Sélectionnez Repos
> Type
.
5
Sélectionnez Distance
, Temps ou Ouvert.
6
Si besoin, saisissez une valeur de distance ou de temps pour
l'intervalle de récupération, puis sélectionnez .
7
Sélectionnez une ou plusieurs options :
• Pour régler le nombre de répétitions, sélectionnez
Répéter.
• Pour ajouter un intervalle d'échauffement ouvert à votre
entraînement, sélectionnez Echauffement
> Activé
.
• Pour ajouter un intervalle d'étirement ouvert à votre
entraînement, sélectionnez Etirements > Activé.
Lancement d'un entraînement fractionné
1
Sélectionnez Menu
> Entraînement > Fractionné > Faire
entraînement
.
2
Sélectionnez pour démarrer le chrono.
3
Quand votre entraînement fractionné comporte un
échauffement, sélectionnez pour débuter le premier
intervalle.
4
Suivez les instructions présentées à l'écran.
Une fois que vous avez terminé tous les intervalles, un message
s'affiche.
Utilisation d'un home trainer ANT+
Avant de pouvoir utiliser un home trainer ANT+ compatible, vous
devez installer votre vélo sur le trainer et le coupler avec votre
appareil (Couplage des capteurs ANT+, page 10)
.
Vous pouvez utiliser votre appareil avec un home trainer pour
simuler la résistance lorsque vous suivez un parcours, une
activité ou un entraînement. Lorsque vous utilisez un home
trainer, le GPS est désactivé automatiquement.
1
Sélectionnez Menu
> Entraînement > Home trainer
.
2
Sélectionnez une option :
• Sélectionnez Suivre un parcours pour suivre un parcours
enregistré (Parcours,
page
3).
• Sélectionnez Suivre une activité pour suivre une activité
enregistrée (Prêt... Partez !, page 3).
• Sélectionnez Suivre un entraînement
pour suivre un
entraînement basé sur la puissance, et téléchargé depuis
votre compte Garmin Connect (
Entraînements, page 5).
3
Sélectionnez un parcours, une activité ou un entraînement.
4
Sélectionnez Aller
.
5
Sélectionnez un profil d'activité.
6
Sélectionnez pour démarrer le chrono.
Le trainer augmente ou diminue la résistance en fonction des
informations d'altitude du parcours ou de l'activité.
7
Appuyez sur pour afficher l'écran du trainer.
Vous pouvez voir le niveau de résistance
À
, votre distance
en avance ou en retard
Á
et votre temps en avance ou en
retard
Â
par rapport à la distance et au temps initialement
enregistrés pour le parcours ou l'activité.
Réglage de la résistance
1
Sélectionnez Menu
> Entraînement > Home trainer >
Régler résistance
.
2
Sélectionnez ou pour régler la force de résistance à
appliquer au trainer.
3
Sélectionnez un profil d'activité.
4
Commencez à pédaler.
5
Si nécessaire, sélectionnez > Régler résistance pour
modifier la résistance au cours de votre activité.
Réglage de la puissance cible
1
Sélectionnez Menu
> Entraînement > Home trainer >
Définir puissance cible
.
2
Réglez la valeur de la puissance cible.
3
Sélectionnez un profil d'activité.
4
Commencez à pédaler.
La force de résistance appliquée au trainer est réglée de
sorte à maintenir une puissance constante en fonction de
votre vitesse.
5
Si nécessaire, sélectionnez > Définir puissance cible
pour modifier la puissance cible au cours de votre activité.
Configuration d'un objectif d'entraînement
L'objectif d'entraînement fonctionne conjointement avec la
fonction Virtual Partner. Vous pouvez ainsi vous entraîner en
visant certains objectifs : distance donnée, distance et temps ou
bien distance avec un objectif de vitesse. Pendant votre activité
d'entraînement, l'appareil vous donne un retour en temps réel
sur votre position par rapport à l'objectif d'entraînement que
vous visez.
1
Sélectionnez Menu
> Entraînement > Fixer un objectif
.
2
Sélectionnez une option :
• Sélectionnez Distance uniquement
pour choisir une
distance prédéfinie ou saisir une distance personnalisée.
• Sélectionnez Distance et temps pour choisir un objectif
de distance et de temps.
• Sélectionnez Distance et vitesse pour choisir un objectif
de distance et de vitesse.
L'écran d'objectif d'entraînement indique votre temps final
estimé. Cette estimation est basée sur vos performances
actuelles et sur le temps restant.
3
Sélectionnez pour démarrer le chrono.
4
Si besoin, sélectionnez pour afficher l'écran Virtual Partner
.
5
Une fois l'activité terminée, sélectionnez > Enregistrer
Activité.
Annulation d'un objectif d'entraînement
Sélectionnez >
Annuler la cible > OK
.
6 Entraînement

Records personnels
Lorsque vous terminez un parcours, l'appareil affiche tous les
nouveaux records personnels atteints durant ce parcours. Les
records personnels incluent votre meilleur temps sur une
distance standard, le parcours le plus long, et l'ascension la plus
raide effectuée lors d'un parcours.
Consultation de vos records personnels
Sélectionnez Menu
> Mes statistiques > Records
personnels
.
Rétablissement d'un record personnel antérieur
Pour chaque record personnel, vous pouvez restaurer le record
précédemment enregistré.
1
Sélectionnez Menu
> Mes statistiques > Records
personnels
.
2
Sélectionnez un record à restaurer.
3
Sélectionnez Record précédent > OK.
REMARQUE : cette opération ne supprime aucune activité
enregistrée.
Suppression de tous les records personnels
Sélectionnez Menu
> Mes statistiques > Records
personnels > Tout supprimer > OK
.
REMARQUE : cette opération ne supprime aucune activité
enregistrée.
Zones d'entraînement
• Plages cardiaques (Définition de zones de fréquence
cardiaque,
page
9)
• Zones de puissance (Définition des zones de puissance,
page 10)
Entraînement en salle
Vous pouvez éteindre le GPS lorsque vous vous entraînez en
salle ou pour préserver l'autonomie de la batterie.
REMARQUE :
toute modification de paramètre GPS est
enregistrée dans le profil actif. Vous pouvez créer des profils
d'activité personnalisés pour chaque genre de cyclisme (
Mise à
jour de votre profil d'activité, page 14).
1
Sélectionnez Menu
> Paramètres > Profils d'activité
.
2
Sélectionnez un profil.
3
Sélectionnez Mode GPS >
Désac.
.
Lorsque le GPS est éteint, la vitesse et la distance ne sont
pas disponibles, sauf si vous possédez un capteur en option
qui envoie ces données à l'appareil (comme un capteur de
vitesse ou de cadence).
Navigation
Les fonctions et paramètres de navigation s'appliquent aussi
aux parcours de navigation (
Parcours, page 3)
et aux segments
(
Segments
, page
4).
• Positions
(
Positions,
page
7)
• Paramètres de carte (Paramètres de carte,
page
15)
Positions
Vous pouvez enregistrer et garder en mémoire des positions
dans l'appareil.
Marquage de votre position
Avant de pouvoir marquer une position, vous devez rechercher
les signaux satellites.
Une position est un point que vous enregistrez et stockez dans
l'appareil. Si vous souhaitez conserver des points de repère ou
retourner à un endroit précis, vous pouvez marquer une
position.
1
Allez vous entraîner.
2
Sélectionnez >
Marquer position > OK
.
Navigation vers une position enregistrée
Avant de pouvoir naviguer jusqu'à une position enregistrée,
vous devez rechercher les satellites.
1
Sélectionnez Menu
> Entraînement > Positions
.
2
Sélectionnez une position.
3
Sélectionnez Afficher carte
.
4
Sélectionnez Aller
.
Modification de positions
1
Sélectionnez Menu
> Entraînement > Positions
.
2
Sélectionnez une position.
3
Sélectionnez les détails d'une position.
Par exemple, sélectionnez Modifier l'altitude pour saisir une
altitude connue pour la position.
4
Modifiez la valeur et sélectionnez .
Suppression d'une position
1
Sélectionnez Menu
> Entraînement > Positions
.
2
Sélectionnez une position.
3
Sélectionnez Supprimer la position > OK.
Définition de votre altitude
Si vous disposez de données d'altitude précises pour votre
position actuelle, vous pouvez étalonner manuellement
l'altimètre de votre appareil.
1
Allez vous entraîner.
2
Sélectionnez >
Définir l'altitude
.
3
Entrez l'altitude, puis sélectionnez .
Agrandissement de la carte
1
Allez vous entraîner.
2
Sélectionnez pour afficher la carte.
3
Sélectionnez >
Agrandir/rétrécir la carte
.
4
Sélectionnez une option :
• Activez le
Zoom auto pour définir automatiquement un
niveau de zoom pour la carte.
• Désactivez le Zoom auto pour définir manuellement un
zoom avant ou arrière.
5
Si nécessaire, sélectionnez Définir le niveau de zoom.
6
Sélectionnez une option :
• Pour effectuer un zoom avant manuel, sélectionnez .
• Pour effectuer un zoom arrière manuel, sélectionnez .
7
Sélectionnez pour enregistrer le niveau de zoom
(facultatif).
Capteurs ANT+
Votre appareil peut être utilisé avec des capteurs ANT+
sans fil.
Pour plus d'informations concernant la compatibilité et l'achat de
capteurs facultatifs, rendez-vous sur
http://buy.garmin.com.
Installation du moniteur de fréquence
cardiaque
REMARQUE : si vous ne disposez pas d'un moniteur de
fréquence cardiaque, vous pouvez ignorer cette tâche.
Portez le moniteur de fréquence cardiaque à même la peau,
juste en dessous de votre sternum. Il doit être suffisamment
serré pour rester en place pendant votre activité.
Navigation 7

1
Accrochez le module du moniteur de fréquence cardiaque
À
à la sangle.
Les logos Garmin
sur le module et sur la sangle doivent être
placés sur la face avant.
2
Humidifiez les électrodes
Á
et les surfaces de contact
Â
au
dos de la sangle pour améliorer la connexion entre votre
poitrine et le transmetteur.
3
Faites passer la sangle autour de votre poitrine et fixez le
crochet de la sangle
Ã
à la boucle
Ä
.
REMARQUE :
l'étiquette d'entretien ne doit pas être repliée.
Les logos Garmin
doivent être placés sur la face avant.
4
Rapprochez l'appareil à moins de 3 m (10 pieds) du moniteur
de fréquence cardiaque.
Après son installation, le moniteur de fréquence cardiaque est
actif et prêt à envoyer des données.
ASTUCE : si les données de fréquence cardiaque manquent de
fiabilité ou ne s'affichent pas, reportez-vous aux conseils de
dépannage (Astuces en cas de données de fréquence
cardiaque inexactes, page 9)
.
Aide à la récupération
Vous pouvez utiliser votre montre Garmin
couplée au moniteur
de fréquence cardiaque pour afficher le temps restant jusqu'à ce
que vous ayez complètement récupéré et soyez prêt pour votre
prochain entraînement. La fonction d'aide à la récupération
inclut le temps de récupération et la vérification de récupération.
La technologie d'aide à la récupération est fournie et prise en
charge par Firstbeat.
Vérification de récupération : la vérification de récupération
vous donne, en temps réel, une indication de votre état de
récupération dans les premières minutes d'une activité.
Temps de récupération
: le temps de récupération s'affiche
juste après une activité. Le temps défile jusqu'à ce qu'il soit
optimal pour que vous vous lanciez dans un nouvel
entraînement.
Activation de l'aide à la récupération
Avant de pouvoir utiliser la fonction d'aide à la récupération,
vous devez installer le moniteur de fréquence cardiaque et le
coupler avec votre appareil (Couplage des capteurs ANT+,
page 10)
. si votre appareil était vendu avec un moniteur de
fréquence cardiaque, il est déjà couplé avec le capteur. Pour
augmenter la précision des estimations, renseignez votre profil
utilisateur (
Définition de votre profil utilisateur,
page
14) et
configurez votre fréquence cardiaque maximale (Définition de
zones de fréquence cardiaque, page 9)
.
1
Sélectionnez Menu
> Mes statistiques > Aide à la
récupération > Activer
.
2
Allez vous entraîner.
Pendant les premières minutes, une vérification de
récupération apparaît, indiquant votre état de récupération en
temps réel.
3
Après votre séance, sélectionnez Enregistrer Activité.
Le temps de récupération apparaît. Le temps maximal est de
4 jours, le temps minimal est de 6 heures.
A propos des estimations de la VO2 max
La VO2 max correspond au volume maximum d'oxygène (en
millilitres) que vous pouvez consommer par minute et par
kilogramme de votre corps lors de vos meilleures performances.
Plus simplement, la VO2 max représente vos performances
sportives et devrait augmenter au fur et à mesure que votre
forme physique s'améliore. Les estimations de la VO2 max sont
fournies et prises en charge par Firstbeat. Vous pouvez utiliser
votre montre
Garmin couplée à un moniteur de fréquence
cardiaque et à un capteur de puissance compatibles afin de voir
l'estimation de votre VO2 max spécifique au cyclisme.
Consultation de l'estimation de votre VO2 max.
Avant de voir l'estimation de votre VO2 max., vous devez
installer le moniteur de fréquence cardiaque, installer le capteur
de puissance et les coupler avec votre appareil (Couplage des
capteurs
ANT+
,
page
10)
. si votre appareil était vendu avec un
moniteur de fréquence cardiaque, il est déjà couplé avec le
capteur. Pour augmenter la précision des estimations,
renseignez votre profil utilisateur (
Définition de votre profil
utilisateur
, page
14)
et configurez votre fréquence cardiaque
maximale (
Définition de zones de fréquence cardiaque,
page 9)
.
REMARQUE :
au début, les estimations peuvent manquer de
précision. L'appareil nécessite en effet quelques parcours pour
connaître vos performances de cycliste.
1
Roulez à l'extérieur pendant au moins 20 minutes à une forte
intensité et de manière constante.
2
Après votre séance, sélectionnez Enregistrer Activité
.
3
Sélectionnez Menu > Mes statistiques > VO2max.
L'estimation de votre VO2 max. apparaît sous la forme d'un
chiffre et d'une position sur la jauge de couleur.
Violet Supérieur
Bleu Excellent
Vert Bon
Orange Bien
Rouge Mauvais
Les données et analyses de la VO2 max. sont fournies avec
autorisation par The Cooper Institute
®
. Pour en savoir plus,
consultez l'annexe (Notes standard de la VO2 max.,
page 21) et rendez-vous sur le site
www.CooperInstitute.org.
Astuces concernant les estimations de la VO2 max. pour le
vélo
Le succès et la précision du calcul de la VO2 max. augmentent
lorsque vous roulez à allure soutenue et constante, et lorsque la
8 Capteurs
ANT+

fréquence cardiaque et la puissance restent à des niveaux
stables.
• Avant de monter sur votre vélo, vérifiez que votre appareil, le
moniteur de fréquence cardiaque et le capteur de puissance
fonctionnent correctement, sont couplés et disposent d'une
autonomie suffisante.
• Sur un parcours de 20 minutes, roulez à 70 % de votre
fréquence cardiaque maximale.
• Sur un parcours de 20 minutes, fournissez une puissance
constante.
• Privilégiez les routes plutôt que les chemins.
• Essayez de ne pas rouler en groupes, où le phénomène de
drafting est important.
Définition de zones de fréquence cardiaque
L'appareil utilise les informations de votre profil utilisateur
saisies lors du réglage initial pour déterminer vos plages
cardiaques. Vous pouvez ajuster manuellement les zones de
fréquence cardiaque selon vos objectifs sportifs (Objectifs
physiques
, page
9). Pour obtenir les données les plus
précises sur les calories pendant votre activité, définissez votre
fréquence cardiaque maximale, votre fréquence cardiaque au
repos et vos zones de fréquence cardiaque.
1
Sélectionnez Menu >
Mes statistiques > Zones
d'entraînement > Zones de fréq. card.
.
2
Saisissez les valeurs pour la fréquence cardiaque maximale
et au repos.
Les valeurs de zone sont mises à jour automatiquement,
mais vous pouvez toujours modifier chaque valeur
manuellement.
3
Sélectionnez Basé sur :.
4
Sélectionnez une option :
• Sélectionnez BPM
pour afficher et modifier les zones en
battements par minute.
• Sélectionnez % maximum
pour afficher et modifier les
zones sous forme de pourcentage de votre fréquence
cardiaque maximale.
• Sélectionnez % RFC
pour afficher et modifier les zones
sous forme de pourcentage de votre fréquence cardiaque
au repos.
A propos des zones de fréquence cardiaque
De nombreux athlètes utilisent les zones de fréquence
cardiaque pour mesurer et augmenter leur résistance
cardiovasculaire et améliorer leur forme physique. Une plage
cardiaque est un intervalle défini de battements par minute. Les
cinq zones de fréquence cardiaque couramment acceptées sont
numérotées de 1 à 5, selon une intensité croissante.
Généralement, les plages cardiaques sont calculées en fonction
de pourcentages de votre fréquence cardiaque maximum.
Objectifs physiques
La connaissance de vos plages cardiaques peut vous aider à
mesurer et à améliorer votre forme en comprenant et en
appliquant les principes suivants.
• Votre fréquence cardiaque permet de mesurer l'intensité de
l'effort avec fiabilité.
• En vous entraînant dans certaines plages cardiaques, vous
pourrez améliorer vos capacité et résistance
cardiovasculaires.
• En connaissant vos plages cardiaques, vous pouvez éviter le
surentraînement et diminuer le risque de blessure.
Si vous connaissez votre fréquence cardiaque maximum, vous
pouvez utiliser le tableau (Calcul des zones de fréquence
cardiaque, page 21) pour déterminer la meilleure plage
cardiaque correspondant à vos objectifs sportifs.
Si vous ne connaissez pas votre fréquence cardiaque
maximum, utilisez l'un des calculateurs disponibles sur Internet.
Certains centres de remise en forme et salles de sport peuvent
proposer un test mesurant la fréquence cardiaque maximum. La
fréquence cardiaque maximum par défaut correspond au chiffre
220 moins votre âge.
Astuces en cas de données de fréquence cardiaque
inexactes
Si les données de fréquence cardiaque manquent de fiabilité ou
ne s'affichent pas, vous pouvez utiliser ces astuces.
• Humidifiez à nouveau les électrodes et les surfaces de
contact (le cas échéant).
• Serrez la sangle autour de votre poitrine.
• Echauffez-vous pendant 5 à 10 minutes.
• Respectez les instructions d'entretien (Entretien du moniteur
de fréquence cardiaque,
page
17)
.
• Portez un tee-shirt en coton ou bien, humidifiez bien les deux
faces de la sangle.
Les tissus synthétiques qui frottent ou battent contre le
moniteur de fréquence cardiaque peuvent créer de
l'électricité statique qui interfère avec les signaux de
fréquence cardiaque.
• Eloignez-vous des sources pouvant causer des interférences
avec votre moniteur de fréquence cardiaque.
Parmi les sources d'interférence, on trouve les champs
électromagnétiques puissants, certains capteurs sans fil de
2,4 GHz, les lignes électriques haute tension, les moteurs
électriques, les fours, les fours à micro-ondes, les téléphones
sans fil 2,4 GHz et les points d'accès sans fil au réseau local.
Installation du capteur de vitesse
REMARQUE :
si vous ne possédez pas ce capteur, vous
pouvez ignorer cette tâche.
ASTUCE : Garmin
recommande de mettre votre vélo sur un
support pendant l'installation du capteur.
1
Placez et tenez le capteur de vitesse au-dessus du moyeu.
2
Tirez sur la sangle
À
autour du moyeu et fixez-la au crochet
Á
du capteur.
Il est possible d'incliner le capteur dans le cadre d'une
installation sur un moyeu asymétrique. Cette configuration
n'a aucune incidence sur le fonctionnement du système.
3
Faites tourner la roue pour vérifier le dégagement.
Le capteur ne doit pas toucher les autres pièces de votre
vélo.
REMARQUE :
le voyant LED clignote vert pendant cinq
secondes pour signaler le bon fonctionnement après deux
tours de roue.
Installation du capteur de cadence
REMARQUE :
si vous ne possédez pas ce capteur, vous
pouvez ignorer cette tâche.
Capteurs ANT+ 9

ASTUCE : Garmin
recommande de mettre votre vélo sur un
support pendant l'installation du capteur.
1
Sélectionnez une sangle dont les dimensions sont adaptées
à une installation sûre sur votre manivelle
À
.
Choisissez la sangle la plus petite possible pouvant être
étirée sur la manivelle.
2
Sur le côté gauche du vélo, placez et tenez le côté plat du
capteur de cadence sur la partie interne de la manivelle.
3
Tirez sur les sangles
Á
autour de la manivelle et fixez-les
aux crochets
Â
du capteur.
4
Faites tourner la manivelle pour vérifier le dégagement.
Le capteur et les sangles ne doivent pas entrer en contact
avec les pièces de votre vélo ou votre chaussure.
REMARQUE :
le voyant DEL clignote vert pendant cinq
secondes pour signaler le bon fonctionnement après deux
tours de roue.
5
Faites un test en roulant 15 minutes et inspectez le capteur
et les sangles pour vérifier qu'ils ne montrent aucun signe
apparent de détérioration.
A propos des capteurs de vitesse et de cadence
Les données de cadence du capteur de cadence sont toujours
enregistrées. Si aucun capteur de vitesse ou de cadence n'est
couplé avec l'appareil, ce sont les données GPS qui sont
utilisées pour calculer la vitesse et la distance.
La cadence est votre fréquence de pédalage ou rotation
mesurée en fonction du nombre de tours de manivelle par
minute (tr/min).
Moyenne de données pour la cadence ou la
puissance
Le paramètre de moyenne sans les zéros est disponible si vous
vous entraînez avec un capteur de cadence ou un capteur de
puissance en option. Les valeurs nulles qui surviennent lorsque
vous ne pédalez pas sont exclues par défaut.
Vous pouvez modifier la valeur de ce paramètre (Paramètres
d'enregistrement de données, page 16).
Couplage des capteurs ANT+
Pour pouvoir effectuer un couplage, vous devez installer le
moniteur de fréquence cardiaque ou le capteur.
Le couplage est la connexion de capteurs ANT+
sans fil, par
exemple, la connexion d'un moniteur de fréquence cardiaque à
votre appareil Garmin.
1
Approchez l'appareil à moins de 3 m (10 pi) du capteur.
REMARQUE :
tenez-vous à au moins 10 m (33 pieds) des
capteurs ANT+ des autres utilisateurs pendant le couplage.
2
Sélectionnez Menu
> Paramètres > Capteurs > Ajouter un
capteur
.
3
Sélectionnez une option :
• Sélectionnez un type de capteur.
• Sélectionnez Tout rechercher pour rechercher tous les
capteurs à proximité de votre position.
Une liste des capteurs disponibles s'affiche.
4
Sélectionnez au moins un capteur à coupler avec votre
appareil.
5
Sélectionnez Ajouter un capteur.
Lorsque le capteur et l'appareil sont couplés, le statut du
capteur affiche Connecté. Vous pouvez personnaliser un
champ de données pour afficher les données de capteur.
Entraînement avec des capteurs de
puissance
• Rendez-vous sur le site www.garmin.com/intosports pour
obtenir une liste de capteurs ANT+ compatibles avec votre
appareil (comme le Vector
™
).
• Pour plus d'informations, consultez le manuel d'utilisation de
votre capteur de puissance.
• Ajustez manuellement les zones de puissance en fonction de
vos objectifs et capacités (Définition des zones de puissance,
page 10)
.
• Utilisez les alertes de limite pour être averti lorsque vous
atteignez une zone de puissance spécifiée (Réglage des
alertes de limite,
page
15)
.
• Personnalisez les champs de données de puissance
(Personnalisation des écrans de données,
page
15).
Définition des zones de puissance
Les valeurs de ces zones sont des valeurs par défaut qui ne
correspondent pas nécessairement à vos aptitudes
personnelles. Vous pouvez ajuster manuellement les zones sur
l'appareil à l'aide de Garmin Connect. Si vous connaissez votre
seuil fonctionnel de puissance (valeur FTP), vous pouvez
l'entrer et permettre ainsi au logiciel de calculer
automatiquement vos zones de puissance.
1
Sélectionnez Menu
> Mes statistiques > Zones
d'entraînement > Zones de puissance
.
2
Saisissez votre valeur FTP.
3
Sélectionnez Basé sur :
.
4
Sélectionnez une option :
• Sélectionnez watts
pour afficher et modifier les zones en
watts.
• Sélectionnez % FTP
pour afficher et modifier les zones
sous forme de pourcentage de votre seuil fonctionnel de
puissance.
Etalonnage du capteur de puissance
Avant de pouvoir être étalonné, le capteur de puissance doit
être installé, couplé à votre appareil et enregistrer des données
de manière active.
Pour obtenir des instructions d'étalonnage spécifiques à votre
capteur de puissance, reportez-vous aux instructions du
fabricant.
1
Sélectionnez Menu
> Entraînement > Capteurs
.
2
Sélectionnez votre capteur de puissance.
3
Sélectionnez Étalonner
.
4
Pédalez pour maintenir votre capteur de puissance actif
jusqu'à ce que le message apparaisse.
5
Suivez les instructions présentées à l'écran.
Puissance à la pédale
Le
Vector mesure la puissance à la pédale.
Le Vector mesure la force exercée quelques centaines de fois
par seconde.Le Vector calcule également votre cadence et la
vitesse de rotation de la pédale. En calculant la force, la
direction de la force, la rotation de la manivelle et le temps, le
Vector peut déterminer la puissance exercée (en watts). Le
Vector mesure la puissance développée par vos jambes gauche
et droite de façon indépendante, et peut ainsi calculer votre
équilibre de puissance gauche/droite.
10 Capteurs
ANT+

REMARQUE :
le système Vector S ne fournit pas l'équilibre de
puissance gauche/droite.
Dynamiques de cyclisme
Les métriques de dynamiques de cyclisme mesurent la
puissance que vous exercez tout au long du coup de pédale, et
le point où vous l'appliquez sur la pédale. Vous définissez alors
mieux votre style de pédalage. En connaissant comment et où
vous exercez de la puissance, vous vous entraînez plus
efficacement et vous connaissez votre condition physique de
cycliste.
Utilisation des dynamiques de cyclisme
Avant de pouvoir utiliser les dynamiques de cyclisme, vous
devez coupler le capteur de puissance Vector à votre appareil
(Couplage des capteurs ANT+, page 10)
.
REMARQUE : l'enregistrement de dynamiques de cyclisme
utilise davantage de mémoire.
1
Allez vous entraîner.
2
Faites défiler l'écran Dynamiques de cyclisme pour voir votre
phase de puissance (pic)
À
, votre phase de puissance totale
Á
et votre décalage par rapport au centre de la plate-forme
Â
.
3
Si nécessaire, sélectionnez > Champs de données pour
modifier un champ de données (Personnalisation des écrans
de données, page 15)
.
REMARQUE : les deux champs de données au bas de
l'écran
Ã
sont personnalisables.
Vous pouvez envoyer le parcours dans votre compte Garmin
Connect pour afficher des dynamiques de cyclisme
supplémentaires (Envoi de votre parcours à
Garmin Connect
,
page 12)
.
Données de phase de puissance
La phase de puissance correspond à la zone du coup de pédale
(entre l'angle de démarrage de manivelle et l'angle de fin de
manivelle) où la puissance positive est exercée.
Décalage par rapport au centre de la plate-forme
Le décalage par rapport au centre de la plate-forme correspond
à l'emplacement sur la pédale où vous exercez de la force.
Mise à jour du logiciel Vector
avec l'appareil Edge
Avant de pouvoir mettre à jour le logiciel, vous devez coupler
votre appareil Edge
avec votre système Vector.
1
Transférez vos données de parcours vers votre compte
Garmin Connect
(
Envoi de votre parcours à Garmin Connect,
page 12)
.
Garmin Connect recherche automatiquement les mises à jour
logicielles et les envoie sur votre appareil Edge
.
2
Approchez votre appareil Edge à portée du capteur (3 m).
3
Faites tourner la manivelle plusieurs fois. L'appareil Edge
vous invite à installer toutes les mises à jour logicielles
disponibles.
4
Suivez les instructions présentées à l'écran.
Récupération de l'estimation de votre FTP
L'appareil utilise les informations de votre profil utilisateur
saisies lors du réglage initial pour estimer votre seuil fonctionnel
de puissance (FTP). Pour une valeur de seuil fonctionnel de
puissance plus précise, vous pouvez effectuer un test de FTP à
l'aide d'un capteur de puissance couplé (Exécution d'un test de
FTP,
page
11)
.
Sélectionnez
Menu
> Mes statistiques > FTP
.
L'estimation de votre FTP apparaît comme une valeur
mesurée en watts par kilogramme, votre puissance en watts,
et une position sur la jauge de couleur.
Violet Supérieur
Bleu Excellent
Vert Bon
Orange Bien
Rouge Débutant
Pour en savoir plus, consultez l'annexe (Evaluations du FTP,
page 21).
Exécution d'un test de FTP
Avant de mener un test pour déterminer votre seuil fonctionnel
de puissance (FTP), vous devez installer un capteur de
puissance et le coupler avec votre appareil (Couplage des
capteurs ANT+, page 10).
1
Sélectionnez Menu > Mes statistiques > FTP > Test FTP >
Aller.
2
Sélectionnez pour démarrer le chrono.
Une fois que vous commencez un parcours, l'appareil affiche
chaque étape du test, l'objectif et les données de puissance
en cours. Un message s'affiche lorsque le test est terminé.
3
Sélectionnez pour arrêter le chronomètre.
4
Sélectionnez Enregistrer Activité.
Votre FTP apparaît comme une valeur mesurée en watts par
kilogramme, votre puissance en watts, et une position sur la
jauge de couleur.
Calcul automatique du FTP
Avant de calculer automatiquement votre seuil fonctionnel de
puissance (FTP), vous devez installer un capteur de puissance
et le coupler avec votre appareil (Couplage des capteurs ANT+,
page 10).
1
Roulez à l'extérieur pendant au moins 20 minutes à une forte
intensité et de manière constante.
2
Après votre séance, sélectionnez Enregistrer Activité.
3
Sélectionnez Menu > Mes statistiques > FTP.
Votre FTP apparaît comme une valeur mesurée en watts par
kilogramme, votre puissance en watts, et une position sur la
jauge de couleur.
Utilisation de manettes Shimano
®
Di2
™
Avant de pouvoir utiliser les manettes Di2 électroniques, vous
devez les coupler avec votre appareil (Couplage des capteurs
ANT+, page 10). Vous pouvez personnaliser les champs de
données Di2 facultatifs (Personnalisation des écrans de
Capteurs ANT+ 11

données,
page
15). L'appareil Edge
affiche les valeurs de
réglage actuelles quand le capteur est en mode réglage.
Utilisation de la balance
Si vous disposez d'une balance compatible ANT+
, l'appareil
peut lire les données de la balance.
1
Sélectionnez Menu >
Paramètres > Capteurs > Ajouter un
capteur > Balance
.
Un message s'affiche lorsque la balance est détectée.
2
Montez sur la balance lorsque cela vous est demandé.
REMARQUE :
si vous utilisez une balance impédancemètre,
enlevez vos chaussures et vos chaussettes pour que tous les
paramètres de composition du corps soient lus et
enregistrés.
3
Descendez de la balance lorsque cela vous est demandé.
ASTUCE : si une erreur survient, descendez de la balance.
Remontez lorsque cela vous est demandé.
Historique
L'historique inclut le temps, la distance, les calories, la vitesse,
les données de circuit, l'altitude et, éventuellement, les
informations reçues du capteur ANT+.
REMARQUE :
l'historique n'est pas enregistré lorsque le chrono
est arrêté ou en pause.
Lorsque la mémoire de l'appareil est saturée, un message
s'affiche. L'appareil ne supprime ou n'écrase pas
automatiquement votre historique. Téléchargez régulièrement
votre historique sur Garmin Connect pour assurer le suivi de
toutes vos données de parcours.
Affichage de votre parcours
1
Sélectionnez Menu
> Historique > Activités
.
2
Sélectionnez un parcours.
3
Sélectionnez une option.
Affichage de votre temps dans chaque zone
d'entraînement
Avant de voir votre temps dans chaque zone d'entraînement,
vous devez coupler votre appareil avec un moniteur de
fréquence cardiaque ou un capteur de puissance compatible,
terminer une activité et l'enregistrer.
En visualisant votre temps dans chaque fréquence cardiaque et
chaque zone de puissance, vous pouvez ajuster l'intensité de
votre entraînement. Vous pouvez ajuster vos zones de
puissance (Définition des zones de puissance,
page
10) et vos
zones de fréquence cardiaque (Définition de zones de
fréquence cardiaque,
page
9)
en fonction de vos objectifs et de
vos capacités. Vous pouvez personnaliser un champ de
données pour afficher votre temps dans les zones
d'entraînement lors de votre séance (
Personnalisation des
écrans de données, page 15)
.
1
Sélectionnez Menu
> Historique > Activités
.
2
Sélectionnez un parcours.
3
Sélectionnez Temps dans zone
.
4
Sélectionnez une option.
Suppression des parcours
1
Sélectionnez Menu
> Historique > Activités > Supprimer
.
2
Sélectionnez un ou plusieurs parcours à supprimer.
3
Sélectionnez Supprimer les activités
> OK
.
Affichage des totaux de données
Vous pouvez afficher les données accumulées que vous avez
enregistrées sur l'appareil, notamment le nombre de parcours, le
temps, la distance et les calories brûlées.
1
Sélectionnez Menu
> Historique > Totaux
.
2
Sélectionnez une option pour afficher des totaux de l'appareil
ou du profil d'activité.
Suppression des totaux de données
1
Sélectionnez Menu
> Historique > Totaux > Supprimer les
totaux
.
2
Sélectionnez une option :
• Sélectionnez Supprimer tous les totaux
pour supprimer
tous les totaux de données de l'historique.
• Sélectionnez un profil d'activité pour supprimer les totaux
de données accumulées pour un seul profil.
REMARQUE :
cette opération ne supprime aucune activité
enregistrée.
3
Sélectionnez
OK.
Envoi de votre parcours à Garmin Connect
AVIS
Pour éviter tout risque de corrosion, essuyez soigneusement le
port USB, le capuchon étanche et la surface environnante avant
de charger l'appareil ou de le connecter à un ordinateur.
1
Retirez le capuchon étanche
À
du port USB
Á
.
2
Branchez la petite extrémité du câble USB sur le port USB
situé sur l'appareil.
3
Branchez la grande extrémité du câble USB sur le port USB
d'un ordinateur.
4
Rendez-vous sur le site www.garminconnect.com/start.
5
Suivez les instructions présentées à l'écran.
Garmin Connect
Vous pouvez communiquer avec vos amis sur Garmin Connect.
Garmin Connect vous procure les outils nécessaires pour
suivre, analyser et partager vos activités ainsi que pour
encourager vos amis. Enregistrez vos activités quotidiennes, y
compris vos courses, vos parcours de marche, de natation,
d'escalade, vos triathlons et bien plus encore. Pour créer un
compte gratuit, rendez-vous sur www.garminconnect.com/start.
Enregistrement de vos activités : après avoir terminé et
enregistré une activité avec votre appareil, vous pouvez la
télécharger sur Garmin Connect et la conserver aussi
longtemps que vous le voulez.
Analyse de vos données
: vous pouvez afficher des
informations plus précises sur votre activité, y compris la
durée, la distance, l'altitude, la fréquence cardiaque, les
calories brûlées, la cadence, la carte vue du dessus, des
graphiques d'allure et de vitesse, ainsi que des rapports
personnalisables.
REMARQUE : certaines données nécessitent un accessoire
en option, comme un moniteur de fréquence cardiaque.
12 Historique

Planification de vos entraînements : vous pouvez vous fixer
un objectif à atteindre et charger l'un des programmes
d'entraînement quotidiens.
Partage de vos activités : vous pouvez communiquer avec des
amis et suivre leurs activités, ou poster des liens vers vos
activités sur vos réseaux sociaux préférés.
Fonctionnalités connectées
Bluetooth
®
L'appareil Edge
propose des fonctionnalités connectées
Bluetooth pour votre smartphone ou votre appareil
d'entraînement compatible. Certaines fonctions nécessitent
l'installation de Garmin Connect Mobile sur votre smartphone.
Visitez le site
www.garmin.com/intosports/apps pour plus
d'informations.
REMARQUE :
votre appareil doit être connecté à votre
smartphone compatible Bluetooth pour que vous puissiez
profiter de certaines fonctionnalités.
LiveTrack : permet à vos amis et à votre famille de suivre vos
courses et vos entraînements en temps réel. Vous pouvez
inviter des suiveurs par e-mail ou sur les réseaux sociaux. Ils
pourront ainsi voir vos données en temps réel sur une page
de suivi Garmin Connect.
Téléchargements d'activité sur Garmin Connect : envoie
automatiquement votre activité à Garmin Connect dès la fin
de son enregistrement.
Téléchargements de parcours et d'entraînement depuis
Garmin Connect : vous permet de rechercher des activités
sur
Garmin Connect à l'aide de votre smartphone et de les
envoyer vers votre appareil.
Transferts d'appareil à appareil
: vous permet de transférer
des fichiers vers un autre appareil Edge compatible via une
connexion sans fil.
Interactions avec les réseaux sociaux : vous permet de
poster une mise à jour sur votre réseau social préféré lorsque
vous téléchargez une activité sur Garmin Connect.
Bulletins météo
: envoie les conditions météo en temps réel et
des alertes à votre appareil.
Notifications
: affiche des notifications et des messages liés à
votre téléphone sur votre appareil.
Couplage de votre smartphone
1
Rendez-vous sur www.garmin.com/intosports/apps puis
téléchargez l'application Garmin Connect Mobile sur votre
smartphone.
2
Rapprochez votre smartphone à moins de 10 m (33 pi) de
votre appareil.
3
Sur votre appareil, sélectionnez Menu
> Paramètres >
Bluetooth > Activer > Coupler un smartphone
et suivez
les instructions à l'écran.
4
Sur votre téléphone, ouvrez l'application Garmin Connect
Mobile, puis suivez les instructions qui s'affichent à l'écran
pour connecter un appareil.
Les instructions sont fournies lors de la configuration initiale,
ou dans l'aide de l'application Garmin Connect Mobile.
5
Sur votre appareil, sélectionnez Coupler un appareil
Bluetooth Smart et suivez les instructions à l'écran pour
activer les notifications téléphoniques sur un smartphone
compatible (facultatif).
REMARQUE :
les notifications téléphoniques nécessitent un
smartphone compatible équipé de la technologie sans fil
Bluetooth Smart. Visitez le site
www.garmin.com/ble pour
plus d'informations sur la compatibilité.
Transfert de fichiers sur un autre appareil
Edge
Vous pouvez transférer des parcours, segments et
entraînements sans fil d'un appareil Edge
compatible à un autre
à l'aide de la technologie Bluetooth.
1
Allumez les deux appareils Edge et rapprochez-les à moins
de 3 m.
2
Sur l'appareil qui contient les fichiers, sélectionnez Menu >
Paramètres > Transferts entre appareils > Partager des
fichiers.
3
Sélectionnez le type de fichier à partager.
4
Sélectionnez un ou plusieurs fichiers à transférer.
5
Sur l'appareil qui reçoit les fichiers, sélectionnez Menu >
Paramètres > Transferts entre appareils.
6
Sélectionnez une connexion à proximité.
7
Sélectionnez un ou plusieurs fichiers à recevoir.
Un message s'affiche sur les deux appareils à la fin du transfert
du fichier.
Enregistrement de données
L'appareil utilise l'enregistrement intelligent. Il prélève les points
clés où vous changez de direction, de vitesse ou de fréquence
cardiaque.
Lorsque vous couplez un capteur de puissance, l'appareil
enregistre des points toutes les secondes. L'enregistrement de
points toutes les secondes permet d'établir un tracé très détaillé
mais utilise davantage de mémoire.
Pour plus d'informations sur la moyenne de données pour la
cadence ou la puissance, reportez-vous à la
Moyenne de
données pour la cadence ou la puissance, page 10.
Gestion de données
REMARQUE :
l'appareil n'est pas compatible avec
Windows
®
95, 98, Me,
Windows NT
®
et
Mac
®
OS 10.3 et versions
antérieures.
Connexion de l'appareil à un ordinateur
AVIS
Pour éviter tout risque de corrosion, essuyez soigneusement le
port USB, le capuchon étanche et la surface environnante avant
de charger l'appareil ou de le connecter à un ordinateur.
1
Retirez le capuchon étanche du port mini-USB.
2
Branchez la petite extrémité du câble USB sur le port mini-
USB.
3
Branchez la grande extrémité du câble USB sur le port USB
d'un ordinateur.
Votre appareil apparaît en tant que lecteur amovible sur le
Poste de travail sous
Windows et en tant que volume installé
sur les ordinateurs Mac.
Transfert des fichiers sur votre appareil
1
Connectez l'appareil à votre ordinateur.
Sur les ordinateurs Windows, l'appareil apparaît comme un
lecteur amovible ou un appareil portable. Sur les ordinateurs
Mac
, l'appareil apparaît comme un volume installé.
Historique 13

REMARQUE : les lecteurs de l'appareil peuvent ne pas
s'afficher correctement sur certains ordinateurs comprenant
plusieurs lecteurs réseau. Reportez-vous à la documentation
de votre système d'exploitation pour savoir comment mapper
le lecteur.
2
Sur votre ordinateur, ouvrez le gestionnaire de fichiers.
3
Sélectionnez un fichier.
4
Sélectionnez Edition >
Copier
.
5
Ouvrez l'appareil portable, le lecteur ou le volume de
l'appareil.
6
Naviguez jusqu'à un dossier.
7
Sélectionnez Edition
> Coller
.
Le fichier apparaît dans la liste de fichiers présents dans la
mémoire de l'appareil.
Suppression de fichiers
AVIS
Si vous avez des doutes sur la fonction d'un fichier, ne le
supprimez pas. La mémoire de l'appareil contient des fichiers
système importants que vous ne devez pas supprimer.
1
Ouvrez le lecteur ou volume Garmin.
2
Le cas échéant, ouvrez un dossier ou un volume.
3
Sélectionnez un fichier.
4
Appuyez sur la touche Supprimer
de votre clavier.
Déconnexion du câble USB
Si votre appareil est connecté à votre ordinateur en tant que
volume ou lecteur amovible, déconnectez votre appareil de
votre ordinateur en toute sécurité, afin d'éviter toute perte de
données. Si votre appareil est connecté à votre ordinateur sous
Windows en tant qu'appareil portable, il n'est pas nécessaire de
le déconnecter en toute sécurité.
1
Effectuez l'une des actions suivantes :
• Sur un ordinateur sous Windows, sélectionnez l'icône
Supprimer le périphérique en toute sécurité dans la
barre d'état système, puis sélectionnez votre appareil.
• Pour les ordinateurs Mac
faites glisser l'icône du volume
dans la corbeille.
2
Débranchez le câble de l'ordinateur.
Personnalisation de l'appareil
Profils
Vous pouvez personnaliser l'Edge de plusieurs façons,
notamment grâce aux profils. Les profils sont des ensembles de
paramètres qui vous permettent d'optimiser le fonctionnement
de votre appareil selon l'utilisation que vous en faites. Vous
pouvez par exemple créer des paramètres et des affichages
différents pour l'entraînement et pour le VTT.
Lorsque vous utilisez un profil et que vous modifiez des
paramètres tels que des champs de données ou des unités de
mesure, ceux-ci sont automatiquement enregistrés dans ce
profil.
Profils d'activité : vous pouvez créer un profil d'activité pour
chaque type d'activité cycliste. Par exemple, vous pouvez
créer un profil d'activité distinct pour l'entraînement, la
compétition et le VTT. Le profil d'activité inclut des pages de
données personnalisées, les totaux des activités, des alertes,
des zones d'entraînement (telles que la fréquence cardiaque
et la vitesse), des paramètres d'entraînement (comme Auto
Pause
®
et
Auto Lap
®
) et des paramètres de navigation.
Profil utilisateur : vous pouvez mettre à jour vos paramètres de
sexe, d'âge, de poids, de taille et d'athlète professionnel.
L'appareil utilise ces informations pour calculer des données
de parcours précises.
Définition de votre profil utilisateur
vous pouvez mettre à jour vos paramètres de sexe, d'âge, de
poids, de taille et d'athlète professionnel. L'appareil utilise ces
informations pour calculer des données de parcours précises.
1
Sélectionnez Menu >
Mes statistiques > Profil utilisateur
.
2
Sélectionnez une option.
A propos des athlètes professionnels
Un athlète professionnel est une personne qui s'entraîne de
façon intense depuis plusieurs années (à l'exception de petites
interruptions dues à des blessures) et qui a une fréquence
cardiaque au repos inférieure ou égale à 60 battements par
minute (bpm).
A propos des paramètres d'entraînement
Les options et paramètres décrits ci-dessous vous permettent
de personnaliser l'appareil en fonction de vos besoins. Ces
paramètres sont enregistrés dans un profil d'activité. Par
exemple, vous pouvez définir des alertes temps pour votre profil
course et un déclencheur de position Auto Lap pour votre profil
VTT.
Mise à jour de votre profil d'activité
Vous pouvez personnaliser dix profils d'activité. Vous pouvez
personnaliser les paramètres et les champs de données pour
une activité ou un voyage particulier.
1
Sélectionnez Menu
> Paramètres > Profils d'activité
.
2
Sélectionnez une option :
• Sélectionnez un profil.
• Sélectionnez Créer nouveau
pour ajouter un nouveau
profil.
3
Au besoin, modifiez le nom et la couleur du profil.
4
Sélectionnez une option :
• Sélectionnez Ecrans de données
pour personnaliser les
écrans de données et les champs de données
(
Personnalisation des écrans de données,
page
15).
• Sélectionnez Mode GPS pour désactiver le GPS
(Entraînement en salle,
page
7)
ou modifiez les
paramètres de satellite (
Modification des paramètres de
satellite, page 15)
.
• Sélectionnez Carte pour personnaliser les paramètres de
carte (Paramètres de carte, page 15)
.
• Sélectionnez Alarmes pour personnaliser vos alarmes
d'entraînement (Alarmes,
page
15).
• Sélectionnez Fonctions automatiques >
Auto Lap
pour
configurer le déclenchement des circuits (Marquage de
circuits par position,
page
15).
• Sélectionnez Fonctions automatiques > Auto Pause
pour configurer la mise en pause automatique du chrono
(Utilisation d'Auto Pause, page 16).
• Sélectionnez Fonctions automatiques >
Veille
automatique
pour activer automatiquement le mode veille
au bout de cinq minutes d'inactivité (Utilisation de la veille
automatique, page 16)
.
• Sélectionnez Fonctions automatiques > Défilement
automatiq. pour configurer l'affichage des écrans de
données d'entraînement lorsque le chrono fonctionne
(Utilisation du défilement automatique,
page
16).
• Sélectionnez Avertissement départ pour personnaliser le
mode d'avertissement de départ (Modification de
l'avertissement de départ, page 16)
.
Toutes les modifications sont enregistrées dans le profil
d'activité.
14 Personnalisation de l'appareil

Personnalisation des écrans de données
Vous pouvez personnaliser les écrans de données de chaque
profil d'activité.
1
Sélectionnez Menu >
Paramètres > Profils d'activité
.
2
Sélectionnez un profil.
3
Sélectionnez Ecrans de données
.
4
Sélectionnez un écran de données.
5
Si nécessaire, activez l'écran de données.
6
Sélectionnez le nombre de champs de données à afficher sur
l'écran.
7
Sélectionnez un champ de données à modifier.
Modification des paramètres de satellite
Pour obtenir de meilleures performances dans des
environnements extrêmes et pour bénéficier d'une acquisition de
position plus rapide, vous pouvez activer à la fois les
technologies GPS et GLONASS. L'utilisation de l'option GPS et
GLONASS réduit davantage l'autonomie de la batterie que
l'utilisation de l'option GPS seule.
1
Sélectionnez Menu
> Paramètres > Profils d'activité
.
2
Sélectionnez un profil.
3
Sélectionnez Mode GPS.
4
Sélectionnez une option.
Paramètres de carte
Sélectionnez Menu
> Paramètres > Profils d'activité
,
sélectionnez un profil et sélectionnez Carte.
Orientation : permet d'ajuster l'affichage de la carte sur l'écran.
Zoom auto : permet de sélectionner automatiquement un
niveau de zoom pour la carte. Lorsque l'option Désac. est
sélectionnée, vous devez effectuer un zoom avant ou arrière
manuellement.
Guidage textuel : paramètre l'affichage des instructions de
navigation.
Modification de l'orientation de la carte
1
Sélectionnez Menu
> Paramètres > Profils d'activité
.
2
Sélectionnez un profil.
3
Sélectionnez Carte >
Orientation
.
4
Sélectionnez une option :
• Sélectionnez Nord en haut pour afficher le nord en haut
de la page.
• Sélectionnez Tracé en haut pour afficher votre direction
actuelle en haut de la page.
• Sélectionnez Mode 3D pour afficher la carte en trois
dimensions.
Alarmes
Vous pouvez utiliser les alarmes pour vous entraîner en visant
certains objectifs : temps, distance, calories, fréquence
cardiaque, cadence et puissance. Les paramètres d'alarme sont
enregistrés dans votre profil d'activité.
Réglage des alertes de limite
Si vous possédez un moniteur de fréquence cardiaque, un
capteur de cadence ou un capteur de puissance en option, vous
pouvez configurer des alertes de limite. Une alerte de limite se
déclenche lorsque les mesures calculées par l'appareil se
trouvent en dehors d'une plage de valeurs spécifiée. Par
exemple, vous pouvez configurer l'appareil pour qu'il vous
signale que votre cadence est inférieure à 40 tr/min et
supérieure à 90 tr/min. Vous pouvez également utiliser une zone
d'entraînement (Zones d'entraînement, page 7)
pour l'alerte de
limite.
1
Sélectionnez Menu > Paramètres > Profils d'activité.
2
Sélectionnez un profil.
3
Sélectionnez
Alarmes.
4
Sélectionnez Alarme FC
, Alarme de cadence, ou Alarme
puissance.
5
Si nécessaire, activez l'alerte.
6
Saisissez les valeurs minimale et maximale ou sélectionnez
des zones.
7
Si nécessaire, sélectionnez .
Chaque fois que vous êtes au-dessus ou au-dessous de la
limite indiquée, un message s'affiche. L'appareil émet également
un signal sonore si les tonalités audibles sont activées (Mise
sous tension et arrêt de l'appareil, page 17)
.
Réglage d'une alarme récurrente
Une alarme récurrente se déclenche chaque fois que l'appareil
enregistre une valeur ou un intervalle spécifique. Par exemple,
vous pouvez définir une alarme se déclenchant toutes les
30 minutes.
1
Sélectionnez Menu
> Paramètres > Profils d'activité
.
2
Sélectionnez un profil.
3
Sélectionnez Alarmes
.
4
Sélectionnez Alarme temps, Alarme de distance ou
Alarme calories.
5
Activez l'alarme.
6
Saisissez une valeur.
7
Sélectionnez .
Lorsque vous atteignez la valeur de l'alarme, un message
s'affiche. L'appareil émet également un signal sonore si les
tonalités audibles sont activées (Mise sous tension et arrêt de
l'appareil,
page
17)
.
Auto Lap
Marquage de circuits par position
Vous pouvez utiliser la fonction Auto Lap pour marquer
automatiquement le circuit à une position spécifique. Cette
fonction est utile pour comparer vos performances sur
différentes parties d'un parcours (lors d'ascensions longues ou
de sprints d'entraînement par exemple). Pendant les parcours,
utilisez l'option Par position pour déclencher des circuits à toutes
les positions de circuit enregistrées dans le parcours.
1
Sélectionnez Menu
> Paramètres > Profils d'activité
.
2
Sélectionnez un profil.
3
Sélectionnez Fonctions automatiques > Auto Lap >
Déclencheur Auto Lap >
Par position > Circuit à
.
4
Sélectionnez une option :
• Sélectionnez Touche Lap uniquement pour déclencher
le compteur de circuit chaque fois que vous sélectionnez
et chaque fois que vous refranchissez les positions
ainsi définies.
• Sélectionnez Départ et circuit
pour déclencher le
compteur de circuit lorsque vous franchissez la position
GPS où vous avez sélectionné
et lorsque vous
franchissez n'importe quelle position du parcours où vous
avez sélectionné .
• Sélectionnez Marque et circuit
pour déclencher le
compteur de circuit lorsque vous franchissez une position
GPS spécifique que vous avez marquée avant le parcours
et lorsque vous franchissez n'importe quelle position du
parcours où vous avez sélectionné
.
5
Au besoin, configurez les champs de données de circuit
(Personnalisation des écrans de données, page 15).
Marquage de circuits par distance
Vous pouvez utiliser la fonction Auto Lap pour marquer
automatiquement le circuit à une certaine distance. Cette
fonction est utile pour comparer vos performances sur
Personnalisation de l'appareil 15

différentes parties d'un parcours (tous les 10 miles ou
40 kilomètres par exemple).
1
Sélectionnez Menu
> Paramètres > Profils d'activité
.
2
Sélectionnez un profil.
3
Sélectionnez Fonctions automatiques
> Auto Lap >
Déclencheur Auto Lap > Par distance > Circuit à
.
4
Saisissez une valeur.
5
Au besoin, configurez les champs de données de circuit
(Personnalisation des écrans de données,
page
15).
Utilisation d'Auto Pause
Vous pouvez utiliser la fonction Auto Pause pour mettre en
pause automatiquement le chrono lorsque votre vitesse
descend en-dessous d'une certaine valeur ou lorsque vous vous
arrêtez. Cette fonction est utile si votre parcours comprend des
feux de signalisation ou d'autres lieux où vous devez ralentir ou
vous arrêter.
REMARQUE :
l'historique n'est pas enregistré lorsque le chrono
est arrêté ou en pause.
1
Sélectionnez Menu
> Paramètres > Profils d'activité
.
2
Sélectionnez un profil.
3
Sélectionnez Fonctions automatiques
> Auto Pause
.
4
Si nécessaire, sélectionnez Mode Auto Pause
.
5
Sélectionnez une option :
• Sélectionnez Si arrêté
pour activer la mise en pause
automatique du chrono lorsque vous vous arrêtez.
• Sélectionnez Vitesse personnalisée pour activer la mise
en pause automatique du chrono lorsque votre vitesse
descend en-dessous d'une certaine valeur.
6
Si nécessaire, personnalisez des champs de données de
temps en option (Personnalisation des écrans de données,
page 15)
.
Le champ de données Temps - Ecoulé affiche le temps total
(temps de pause compris).
Utilisation de la veille automatique
Vous pouvez utiliser la fonction Veille automatique pour activer
automatiquement le mode veille au bout de 5 minutes
d'inactivité. Au cours du mode veille, l'écran est éteint et les
capteurs
ANT+, le Bluetooth et la fonction GPS sont
déconnectés.
1
Sélectionnez Menu
> Paramètres > Profils d'activité
.
2
Sélectionnez un profil.
3
Sélectionnez Fonctions automatiques >
Veille
automatique
.
Utilisation du défilement automatique
Vous pouvez utiliser la fonction de Défilement automatiq. pour
parcourir automatiquement tous les écrans de données
d'entraînement tant que le chronomètre fonctionne.
1
Sélectionnez Menu
> Paramètres > Profils d'activité
.
2
Sélectionnez un profil.
3
Sélectionnez Fonctions automatiques > Défilement
automatiq..
4
Sélectionnez une vitesse d'affichage.
Modification de l'avertissement de départ
Cette fonction détecte automatiquement si l'appareil a acquis
des signaux satellites et s'il se déplace. Elle vise à vous rappeler
de lancer le chrono afin que vous puissiez enregistrer vos
données de parcours.
1
Sélectionnez Menu
> Paramètres > Profils d'activité
.
2
Sélectionnez un profil.
3
Sélectionnez Avertissement départ.
4
Si besoin, sélectionnez Mode avertiss. départ.
5
Sélectionnez une option :
• Sélectionnez Unique
.
• Sélectionnez Répéter >
Délai de répétition
pour modifier
le délai de répétition du rappel.
Paramètres Bluetooth
Sélectionnez Menu
> Paramètres > Bluetooth
.
Activer : permet d'activer la technologie sans fil Bluetooth.
REMARQUE :
les autres paramètres Bluetooth apparaissent
uniquement lorsque la technologie sans fil Bluetooth est
activée.
Nom de l'appareil : permet de saisir un nom d'usage identifiant
les appareils équipés de la technologie sans fil Bluetooth.
Coupler un smartphone : connecte votre appareil à un
smartphone compatible Bluetooth. Ce paramètre vous
permet d'utiliser les fonctions connectées Bluetooth,
notamment LiveTrack
et les chargements d'activités sur
Garmin Connect.
Coupler un appareil Bluetooth Smart : connecte votre
appareil avec un smartphone compatible à l'aide de la
technologie sans fil Bluetooth Smart. Ce paramètre vous
permet d'utiliser les fonctions d'appel et de SMS.
REMARQUE : ce paramètre apparaît uniquement une fois
que l'appareil est couplé avec un smartphone compatible
équipé de la technologie sans fil Bluetooth Smart.
Alertes appels et SMS : permet d'activer les notifications
téléphoniques depuis votre smartphone compatible.
Appels manqués et SMS : affiche les notifications en cas
d'appels manqués depuis votre smartphone compatible.
Paramètres système
Sélectionnez
Menu > Paramètres >
Système
.
• Paramètres d'affichage (Paramètres d'affichage, page 16)
• Paramètres d'enregistrement de données (Paramètres
d'enregistrement de données,
page
16)
• Paramètres de l'appareil (Modification des unités de mesure,
page 17)
• Paramètres de tonalité (Mise sous tension et arrêt de
l'appareil, page 17)
• Paramètres de langue (Modification de la langue de
l'appareil, page 17)
Paramètres d'affichage
Sélectionnez Menu
> Paramètres > Système > Affichage
.
Luminosité : permet de régler la luminosité du rétroéclairage.
Temporisat. rétroécl. : permet de définir le délai au bout duquel
le rétroéclairage sera désactivé.
Mode Couleur : permet de choisir l'affichage des couleurs jour
ou nuit. Vous pouvez sélectionner l'option Auto
pour laisser
l'appareil régler automatiquement les couleurs en fonction de
l'heure.
Capture d'écran : permet d'enregistrer l'image affichée sur
l'écran de l'appareil.
Paramètres d'enregistrement de données
Sélectionnez Menu
> Paramètres > Système >
Enregistrement de données
.
Intervalle enregistrem. : contrôle la façon dont l'appareil
enregistre les données d'activité. L'option Intelligent
enregistre les points clés où vous changez de direction, de
vitesse ou de fréquence cardiaque. L'option 1 s
enregistre
des points toutes les secondes. Cela génère un
enregistrement très détaillé de votre activité, mais augmente
également la taille du fichier d'activité enregistré.
16 Personnalisation de l'appareil
La page est en cours de chargement...
La page est en cours de chargement...
La page est en cours de chargement...
La page est en cours de chargement...
La page est en cours de chargement...
La page est en cours de chargement...
La page est en cours de chargement...
La page est en cours de chargement...
-
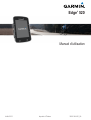 1
1
-
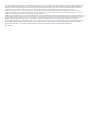 2
2
-
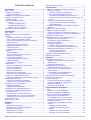 3
3
-
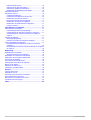 4
4
-
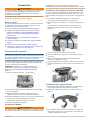 5
5
-
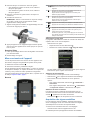 6
6
-
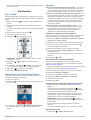 7
7
-
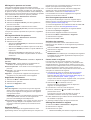 8
8
-
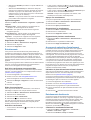 9
9
-
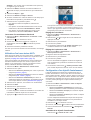 10
10
-
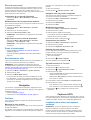 11
11
-
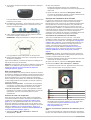 12
12
-
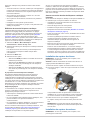 13
13
-
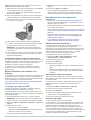 14
14
-
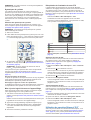 15
15
-
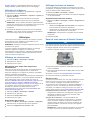 16
16
-
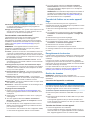 17
17
-
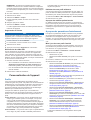 18
18
-
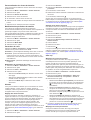 19
19
-
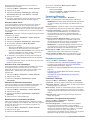 20
20
-
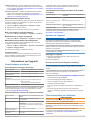 21
21
-
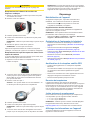 22
22
-
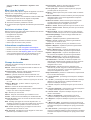 23
23
-
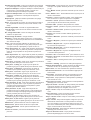 24
24
-
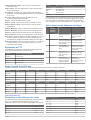 25
25
-
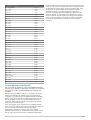 26
26
-
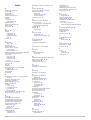 27
27
-
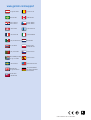 28
28
Garmin Edge 520 Le manuel du propriétaire
- Catégorie
- Trackers d'activité
- Taper
- Le manuel du propriétaire
Documents connexes
-
Garmin Edge® 520 Manuel utilisateur
-
Garmin Edge® 520 Plus Manuel utilisateur
-
Garmin Edge® 25 Manuel utilisateur
-
Garmin Edge 1030 Manuel utilisateur
-
Garmin Edge® 830 Manuel utilisateur
-
Garmin Edge® 130 Manuel utilisateur
-
Garmin Capteur de cadence velo Le manuel du propriétaire
-
Garmin Edge 530 Manuel utilisateur
-
Garmin EDGE 530 EUROPE Le manuel du propriétaire
-
Garmin Edge 1030 Le manuel du propriétaire