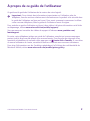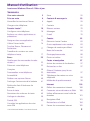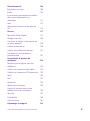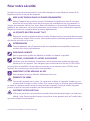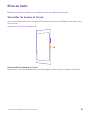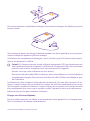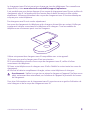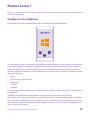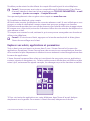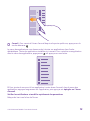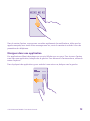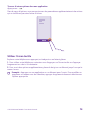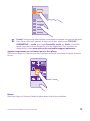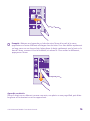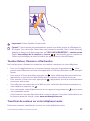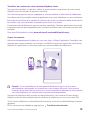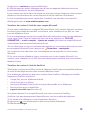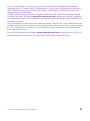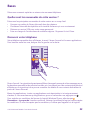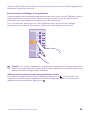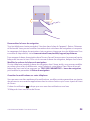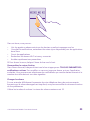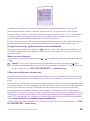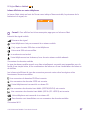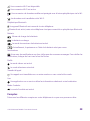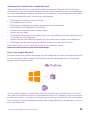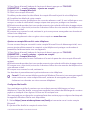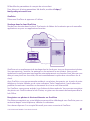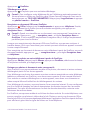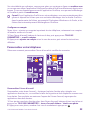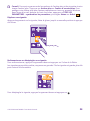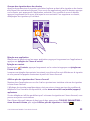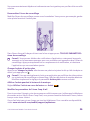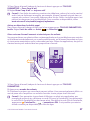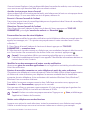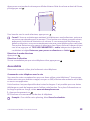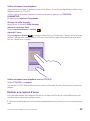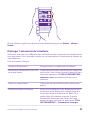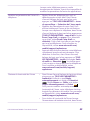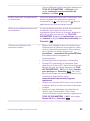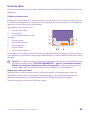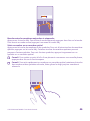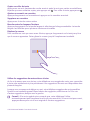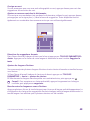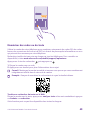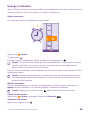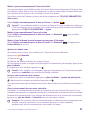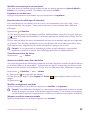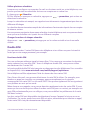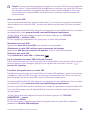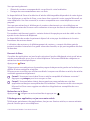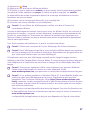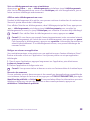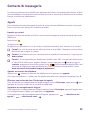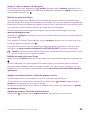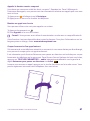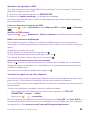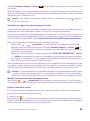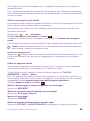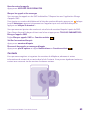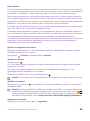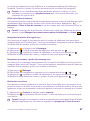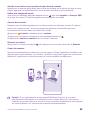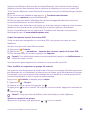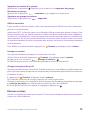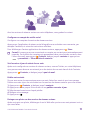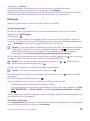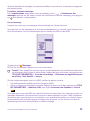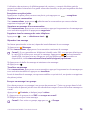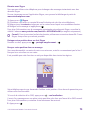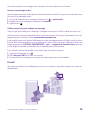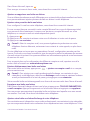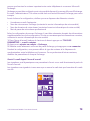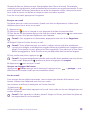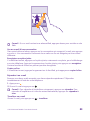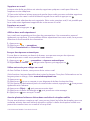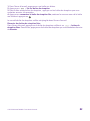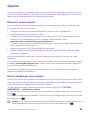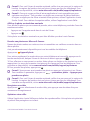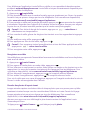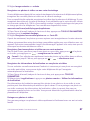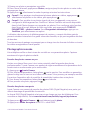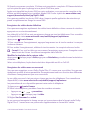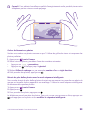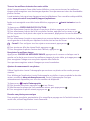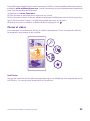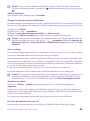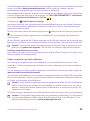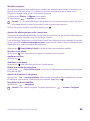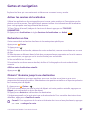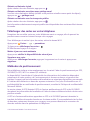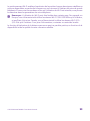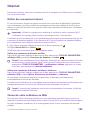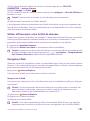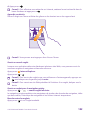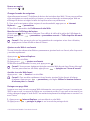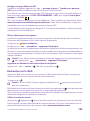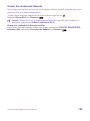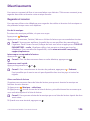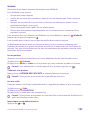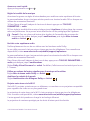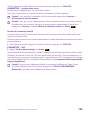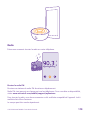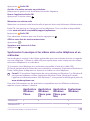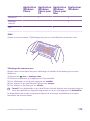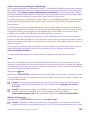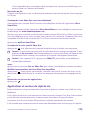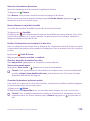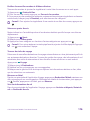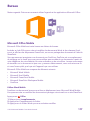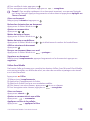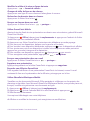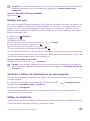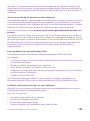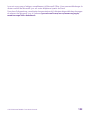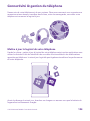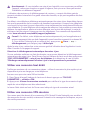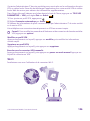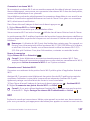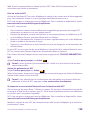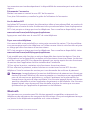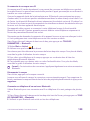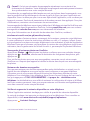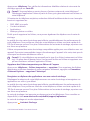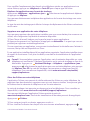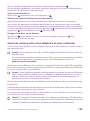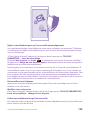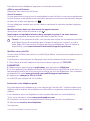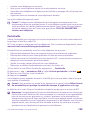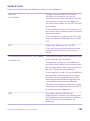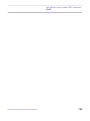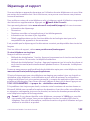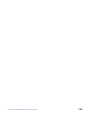Microsoft Lumia 535 Manuel utilisateur
- Catégorie
- Les smartphones
- Taper
- Manuel utilisateur

Manuel d'utilisation
Lumia avec Windows Phone 8.1 Mise
à jour
Édition 1.0 FR

À propos de ce guide de l'utilisateur
Ce guide est le guide de l'utilisateur de la version de votre logiciel.
Important : Pour obtenir des informations importantes sur l'utilisation sûre du
téléphone, lisez les sections relatives aux informations sur le produit et la sécurité dans
le guide de l'utilisateur en ligne ou fourni. Pour savoir comment commencer à utiliser
votre nouveau téléphone, lisez le guide de l'utilisateur fourni d'origine.
Pour accéder au guide d'utilisation en ligne, à des vidéos, à d'autres informations et à l'aide
au dépannage, visitez www.microsoft.com/mobile/support/.
Vous pouvez aussi consulter les vidéos de support à l'adresse www.youtube.com/
lumiasupport.
En outre, votre téléphone intègre un guide de l'utilisateur complet qui vous accompagne
partout, prêt à être consulté quand vous en avez besoin. Pour trouver des réponses à vos
questions et bénéficier de conseils utiles, appuyez sur Lumia Aide+Conseils. Si vous êtes
un nouvel utilisateur de Lumia, consultez la section consacrée aux nouveaux utilisateurs.
Pour plus d'informations sur les Conditions générales et la Politique de confidentialité de
Microsoft Mobile, visitez www.microsoft.com/mobile/privacypolicy.
© 2015 Microsoft Mobile. Tous droits réservés.
2

Sommaire
Pour votre sécurité 5
Prise en main 6
Verrouiller les touches et l'écran 6
Charger votre téléphone 7
Premier Lumia ? 10
Configurer votre téléphone 10
Explorer vos volets, applications et
paramètres 11
Naviguer dans une application 13
Utiliser l'écran tactile 14
Touches Retour, Démarrer et
Rechercher 17
Transférer du contenu sur votre
téléphone Lumia 17
Bases 22
Quelles sont les nouveautés de cette
version ? 22
Découvrir votre téléphone 22
Comptes 28
Personnaliser votre téléphone 33
Accessibilité 39
Réaliser une capture d'écran 40
Prolonger l'autonomie de la batterie 41
Réduire les frais d'itinérance de
données 44
Écrire du texte 45
Numériser des codes ou du texte 49
Horloge et calendrier 50
Double SIM 53
Consulter les applications de votre
carte SIM 55
Store 55
Contacts & messagerie 59
Appels 59
Contacts 65
Réseaux sociaux 70
Messages 72
E-mail 76
Caméra 83
Découvrir Lumia Caméra 83
Ouvrir rapidement votre caméra 83
Changer de caméra par défaut 84
Bases de la caméra 84
Photographie avancée 88
Photos et vidéos 92
Cartes et navigation 97
Activer les services de localisation 97
Rechercher un lieu 97
Obtenir l'itinéraire jusqu'à une
destination 97
Télécharger des cartes sur votre
téléphone 98
Méthodes de positionnement 98
Internet 100
Définir des connexions Internet 100
Connecter votre ordinateur au Web 100
Utiliser efficacement votre forfait de
données 101
Navigateur Web 101
Rechercher sur le Web 104
Fermer les connexions Internet 105
Manuel d'utilisation
Lumia avec Windows Phone 8.1 Mise à jour
© 2015 Microsoft Mobile. Tous droits réservés.
3

Divertissements 106
Regarder et écouter 106
Radio 110
Synchroniser la musique et les vidéos
entre votre téléphone et un
ordinateur 111
Jeux 112
Applications et services de style de
vie 114
Bureau 117
Microsoft Office Mobile 117
Rédiger une note 120
Continuer à utiliser un document sur
un autre appareil 120
Utiliser la calculatrice 120
Utiliser votre téléphone bureau 121
Conseils pour les utilisateurs
professionnels 121
Connectivité & gestion du
téléphone 124
Mettre à jour le logiciel de votre
téléphone 124
Utiliser une connexion haut débit 125
Utiliser une connexion VPN sécurisée 125
Wi-Fi 126
NFC 127
Bluetooth 129
Mémoire et stockage 132
Copier du contenu entre votre
téléphone et votre ordinateur 136
Sécurité 137
Portefeuille 140
Codes d'accès 141
Dépannage et support 143
© 2015 Microsoft Mobile. Tous droits réservés.
4

Pour votre sécurité
Veuillez lire ces instructions simples. Il peut être dangereux, voire illégal au niveau de la
législation locale de ne pas les respecter.
MISE HORS TENSION DANS LES ZONES RÉGLEMENTÉES
Mettez l'appareil hors tension lorsque l'utilisation de téléphones sans fil n'est pas
autorisée ou lorsqu'elle risque de provoquer des interférences ou de présenter un
danger, par exemple à bord d'un avion, dans des hôpitaux ou à proximité d'équipements
médicaux, de carburants, de produits chimiques ou de zones où sont utilisés des explosifs.
Respectez toutes les consignes dans les zones réglementées.
LA SÉCURITÉ ROUTIÈRE AVANT TOUT
Respectez toutes les réglementations locales. Gardez toujours les mains libres lorsque
vous êtes au volant d'une voiture. Votre préoccupation première pendant la conduite
doit être la sécurité sur la route.
INTERFÉRENCES
Tous les appareils sans fil peuvent subir des interférences susceptibles d'avoir une
incidence sur leurs performances.
PERSONNEL HABILITÉ
Seul le personnel qualifié est habilité à installer ou réparer ce produit.
BATTERIES, CHARGEURS ET AUTRES ACCESSOIRES
N'utilisez que des batteries, chargeurs et autres accessoires agréés par Microsoft
Mobile pour cet appareil. Des chargeurs tiers conformes à la norme CEI/EN 62684
peuvent être compatibles s'ils peuvent se raccorder au connecteur micro-USB de votre
appareil. Ne connectez pas de produits incompatibles.
MAINTENEZ VOTRE APPAREIL AU SEC
Votre appareil n'est pas étanche. Maintenez-le au sec.
ÉLÉMENTS EN VERRE
L'écran de l'appareil est en verre. Ce verre peut se briser si l'appareil tombe sur une
surface dure ou subit un choc violent. Si le verre se brise, ne touchez pas les éléments
en verre et n'essayez pas de retirer le verre brisé de l'appareil. Cessez d'utiliser l'appareil
jusqu'à ce que le verre soit remplacé par des techniciens habilités.
PROTÉGEZ VOTRE AUDITION
N'écoutez pas à des volumes élevés pendant des périodes prolongées, car cela peut
altérer l'ouïe. Soyez prudent lorsque vous placez votre appareil près de l'oreille alors
que vous utilisez le haut-parleur.
© 2015 Microsoft Mobile. Tous droits réservés.
5

Prise en main
Maîtrisez les bases et utilisez votre téléphone dans les délais les plus brefs.
Verrouiller les touches et l'écran
Vous voulez éviter d'émettre un appel fortuitement lorsque votre téléphone est glissé dans
votre poche ?
Appuyez sur la touche marche/arrêt.
Déverrouiller les touches et l'écran
Appuyez sur la touche marche/arrêt, puis faites glisser l'écran de verrouillage vers le haut.
© 2015 Microsoft Mobile. Tous droits réservés.
6

Conseil : Plutôt que d'appuyer sur la touche marche/arrêt, vous pouvez appuyer deux
fois sur l'écran si cette possibilité est activée. Pour activer le double appui, dans l'écran
d'accueil, balayez du haut vers le bas, appuyez TOUS LES PARAMÈTRES > tactile et
réglez Sortir de veille sur Activé . Le double appui n'est pas pris en charge par
tous les téléphones. Pour connaître sa disponibilité, visitez www.microsoft.com/
mobile/support/wpfeatures.
Activer le verrouillage automatique des touches et de l'écran
Pour activer le double appui, dans l'écran d'accueil, balayez du haut vers le bas, appuyez sur
TOUS LES PARAMÈTRES > écran de verrouillage > Extinction de l'écran après et
sélectionnez la durée au-delà de laquelle les touches et l'écran sont automatiquement
verrouillés.
Charger votre téléphone
Découvrez comment charger votre téléphone.
Charger votre téléphone à l'aide d'un chargeur USB
Votre batterie a été partiellement chargée en usine, mais il est possible que vous deviez la
recharger avant de pouvoir mettre votre téléphone sous tension pour la première fois.
Veillez à utiliser un chargeur USB compatible pour charger votre téléphone. Le chargeur peut
être vendu séparément.
1. Branchez le chargeur sur une prise murale. Le cas échéant, connectez le câble USB au
chargeur.
2. Connectez à votre téléphone l'extrémité micro-USB du câble du chargeur.
© 2015 Microsoft Mobile. Tous droits réservés.
7

3. Une fois la batterie complètement chargée, déconnectez le chargeur du téléphone, puis de
la prise murale.
Vous n'avez pas besoin de charger la batterie pendant une durée spécifique et vous pouvez
utiliser le téléphone pendant qu'elle se recharge.
Si la batterie est complètement déchargée, il peut s'écouler jusqu'à 20 minutes avant que le
témoin de chargement s'affiche.
Conseil : En l'absence de prise murale, utilisez le chargement USB. Les données peuvent
être transférées durant le chargement. L'efficacité du chargement USB varie et du temps
peut s'écouler avant le chargement et le fonctionnement de l'appareil.
Assurez-vous que votre ordinateur est sous tension.
Raccordez d'abord le câble USB à l'ordinateur, puis à votre téléphone. Une fois la batterie
complètement chargée, déconnectez tout d'abord le câble USB de votre téléphone, puis
de l'ordinateur.
La batterie peut être chargée et déchargée des centaines de fois, mais elle s'épuise au fil du
temps. Lorsque le temps de conversation et le temps de veille sont sensiblement plus courts
que la normale, remplacez la batterie. Lorsque le temps de conversation et le temps de veille
sont sensiblement plus courts que la normale, confiez l'appareil au service de maintenance
habilité le plus proche pour remplacer la batterie.
Charger sans fil votre téléphone
Ne vous embarrassez plus de câbles, posez simplement votre appareil sur un chargeur sans
fil et il commence à se charger instantanément.
© 2015 Microsoft Mobile. Tous droits réservés.
8

Le chargement sans fil n'est pas pris en charge par tous les téléphones. Pour connaître sa
disponibilité, visitez www.microsoft.com/mobile/support/wpfeatures.
Il est possible que vous deviez disposer d'une coque de chargement sans fil pour profiter du
chargement sans fil. La façade peut être fournie dans la boîte de vente ou être vendue
séparément. Utilisez exclusivement des coques de chargement sans fil Lumia authentiques
conçues pour votre téléphone.
Des chargeurs sans fil sont vendus séparément.
Les zones de chargement du téléphone et du chargeur doivent être en contact. Veillez par
conséquent à aligner correctement le téléphone et le chargeur. Tous les modèles de
téléphones ne conviennent pas à tous les chargeurs.
Utilisez uniquement des chargeurs sans fil compatibles avec votre appareil.
1. Assurez-vous que le chargeur sans fil est sous tension.
2. Si votre téléphone a besoin d'une coque de chargement sans fil, veillez à la fixer
correctement au téléphone.
3. Posez votre téléphone sur le chargeur sans fil afin d'établir le contact entre les zones de
chargement.
4. Une fois la batterie complètement chargée, retirez votre téléphone du chargeur.
Avertissement : Veillez à ce que rien ne sépare le chargeur et l'appareil. Ne fixez aucun
objet, notamment des autocollants, sur la surface de l'appareil à proximité de la zone
de chargement.
Pour plus d'informations sur le chargement sans fil, reportez-vous au guide d'utilisation de
votre chargeur et de la coque de chargement sans fil.
© 2015 Microsoft Mobile. Tous droits réservés.
9

Premier Lumia ?
Allons-y. Configurez votre nouveau téléphone, explorez ses vues et ses menus et apprenez à
utiliser l'écran tactile.
Configurer votre téléphone
Profitez au mieux des fonctionnalités de votre téléphone instantanément.
La première fois que vous mettez votre téléphone sous tension, il vous guide à configurer les
connexions réseau, les réglages du téléphone et votre compte Microsoft en une seule fois.
Vous avez besoin d'un compte Microsoft pour sauvegarder et restaurer votre téléphone,
acheter, installer et mettre à jour des applications, ainsi que pour accéder à certains services
Microsoft tels que :
• Xbox
• Xbox Music et Xbox Video
• OneDrive
• Hotmail
• Outlook
Vous pouvez utiliser le même nom d'utilisateur et le même mot de passe pour l'ordinateur et
le téléphone.
1. Mettez votre téléphone sous tension et suivez les instructions qui s'affichent.
2. Lorsque vous y êtes invité, créez un compte Microsoft. Si vous possédez déjà un compte
pour des services Microsoft, tel que Xbox Live.com, Hotmail.com ou Outlook.com ou si vous
avez créé un compte Microsoft sur votre tablette Surface ou PC Windows, connectez-vous
avec ce nom d'utilisateur.
© 2015 Microsoft Mobile. Tous droits réservés.
10

N'oubliez pas de retenir les identifiants du compte Microsoft ajouté à votre téléphone.
Conseil : Vous pouvez aussi créer un compte Microsoft ultérieurement. Dans l'écran
d'accueil, balayez du haut vers le bas et appuyez sur TOUS LES PARAMÈTRES > e-mail
+comptes > ajouter un compte > Compte Microsoft.
Vous pouvez également créer ou gérer votre compte sur www.live.com.
3. Complétez les détails de votre compte.
4. Entrez votre numéro de téléphone ou une autre adresse e-mail. Ils sont utilisés pour vous
envoyer un code de vérification à usage unique ainsi que pour protéger vos données.
5. Sélectionnez la manière dont vous voulez recevoir votre code de vérification à usage unique.
6. Lorsque vous y êtes invité, entrez les 4 derniers chiffres de votre numéro de téléphone ou
votre adresse e-mail.
7. Lorsque vous recevez le code, saisissez-le, puis vous pouvez sauvegarder vos données et
utiliser votre téléphone.
Conseil : Si votre écran s'éteint, appuyez sur la touche marche/arrêt et faites glisser
l'écran de verrouillage vers le haut.
Explorer vos volets, applications et paramètres
Tout ce dont vous avez besoin se trouve dans 2 vues : l'écran d'accueil et le menu des
applications. Remplissez l'écran d'accueil avec des raccourcis vers vos applications favorites
et les contacts les plus fréquemment utilisés et trouvez aisément toutes vos applications dans
le menu des applications.
L'écran d'accueil comprend des volets qui constituent des raccourcis vers vos applications,
contacts, signets du navigateur, etc. Certains volets peuvent afficher des notifications et des
mises à jour, notamment les appels manqués, les messages reçus et les dernières actualités.
1. Pour voir toutes les applications sur votre téléphone, dans l'écran d'accueil, balayez
simplement vers la gauche. Pour revenir à l'écran d'accueil, balayez vers la droite.
© 2015 Microsoft Mobile. Tous droits réservés.
11

Conseil : Pour revenir à l'écran d'accueil depuis n'importe quelle vue, appuyez sur la
touche démarrer .
Le menu des applications vous donne accès à toutes vos applications, dans l'ordre
alphabétique. Toutes les applications installées s'y trouvent. Pour consulter une application
dans le menu des applications, appuyez sur , ou appuyez sur une lettre.
2. Pour ajouter le raccourci d'une application à votre écran d'accueil, dans le menu des
applications, appuyez longuement sur l'application, puis appuyez sur épingler sur l'écran
d'accueil.
Vérifier les notifications et modifier rapidement des paramètres
Balayez du haut vers le bas de l'écran.
© 2015 Microsoft Mobile. Tous droits réservés.
12

Dans le centre d'action, vous pouvez consulter rapidement des notifications, telles que les
appels manqués, les e-mails et les messages non lus, ouvrir la caméra et accéder à tous les
paramètres du téléphone.
Naviguer dans une application
Vos applications offrent davantage que ce qui s'affiche sous vos yeux. Pour trouver d'autres
vues dans une application, balayez vers la gauche. Pour découvrir d'autres actions, utilisez le
menu d'options.
Dans la plupart des applications, pour accéder à une autre vue, balayez vers la gauche.
© 2015 Microsoft Mobile. Tous droits réservés.
13

Trouver d'autres options dans une application
Appuyez sur .
Dans le menu d'options, vous pouvez trouver des paramètres supplémentaires et des actions
qui ne s'affichent pas sous forme d'icônes.
Utiliser l'écran tactile
Explorez votre téléphone en appuyant, en balayant ou en faisant glisser.
1. Pour utiliser votre téléphone, contentez-vous d'appuyer sur l'écran tactile ou d'appuyer
longuement sur celui-ci si nécessaire.
2. Pour ouvrir des options supplémentaires, placez le doigt sur un élément jusqu'à ce que le
menu s'ouvre.
Exemple : Appuyez sur une application ou un élément pour l'ouvrir. Pour modifier ou
supprimer un rendez-vous du calendrier, appuyez longuement dessus et sélectionnez
l'option appropriée.
© 2015 Microsoft Mobile. Tous droits réservés.
14

Conseil : Vous pouvez même utiliser votre téléphone quand vous portez des gants.
Dans l'écran d'accueil, balayez du haut vers le bas, appuyez sur TOUS LES
PARAMÈTRES > tactile, puis réglez Sensibilité tactile sur élevée. L'interface
tactile n'est pas prise en charge par tous les téléphones. Pour connaître sa
disponibilité, visitez www.microsoft.com/mobile/support/wpfeatures.
Appuyer longuement sur un élément pour le faire glisser
Placez votre doigt sur l'élément pendant quelques secondes, puis faites-le glisser à travers
l'écran.
Balayer
Placez un doigt sur l'écran et faites-le glisser dans la direction souhaitée.
© 2015 Microsoft Mobile. Tous droits réservés.
15

Exemple : Balayez vers la gauche ou la droite entre l'écran d'accueil et le menu
applications ou entre différents affichages dans les hubs. Pour faire défiler rapidement
un long menu ou une longue liste, faites glisser le doigt rapidement vers le haut ou le
bas de l'écran, comme si vous le feuilletiez, et relevez-le. Pour arrêter le défilement,
appuyez sur l'écran.
Agrandir ou rétrécir
Placez 2 doigts sur un élément, comme une carte, une photo ou une page Web, puis faites-
les glisser en les écartant ou en les rapprochant.
© 2015 Microsoft Mobile. Tous droits réservés.
16

Important : Évitez d'érafler l'écran tactile.
Conseil : L'écran pivote automatiquement quand vous faites pivoter le téléphone de
90 degrés. Pour verrouiller l'écran dans son orientation actuelle, Dans l'écran d'accueil,
balayez du haut vers le bas et appuyez sur TOUS LES PARAMÈTRES > rotation écran.
Réglez Verrouillage de la rotation sur Activé . Il est possible que la rotation de
l'écran ne fonctionne pas dans la totalité des applications ou des affichages.
Touches Retour, Démarrer et Rechercher
Les touches retour, démarrer et rechercher vous aident à naviguer sur votre téléphone.
• Pour voir les applications que vous avez ouvertes, appuyez longuement sur . Vous
pouvez ensuite basculer vers une autre application ou fermer celles dont vous n'avez plus
besoin.
• Pour revenir à l'écran précédent, appuyez sur . Votre téléphone mémorise toutes les
applications et tous les sites Web visités depuis le dernier verrouillage de l'écran.
• Pour accéder à l'écran d'accueil, appuyez sur . L'application que vous utilisiez demeure
ouverte en arrière-plan.
• Pour effectuer une recherche sur le Web ou pour rechercher des éléments présents sur
votre téléphone, appuyez sur .
• Pour commander votre téléphone avec la voix, appuyez longuement sur et prononcez
une commande vocale.
Cette fonction n'est pas disponible dans toutes les langues. Pour plus d'informations sur
les langues prises en charge, visitez www.windowsphone.com.
Transférer du contenu sur votre téléphone Lumia
Découvrez comment transférer du contenu sur votre téléphone Lumia.
© 2015 Microsoft Mobile. Tous droits réservés.
17

Transférer du contenu sur votre nouveau téléphone Lumia
Vous pouvez transférer vos photos, vidéos et autres contenus importants de votre ancien
téléphone vers le nouveau de plusieurs manières.
Ces instructions peuvent ne pas s'appliquer à tous les modèles et fabricants de téléphones.
Vous devez peut-être installer certaines applications sur votre téléphone ou votre ordinateur
avant de pouvoir effectuer le transfert. En fonction de ce que vous devez installer et du volume
de contenu que vous transférez, le transfert peut durer un moment.
Certains formats de fichiers ne peuvent pas être transférés. Certaines applications tierces de
conversion peuvent être disponibles pour convertir les fichiers dans un format pouvant être
transféré.
Pour plus d'informations, visitez www.microsoft.com/mobile/switch-easy.
Copier des contacts
Retrouvez instantanément les êtres qui vous sont chers. Utilisez l'application Transférer mes
données pour copier aisément vos contacts, vos SMS et vos photos à partir de votre ancien
téléphone. L'application ne fonctionne pas sur tous les modèles de téléphones.
Conseil : Si vous possédez un ancien appareil Windows Phone ou si vous avez
précédemment sauvegardé vos contacts sur votre compte Microsoft, vous pouvez
importer les contacts depuis le service en vous connectant simplement à votre compte
sur votre téléphone. Les contacts sont importés automatiquement.
Votre ancien téléphone doit prendre en charge Bluetooth. Les contacts de votre ancien
téléphone doivent être restaurés dans la mémoire du téléphone, et non sur la carte SIM.
1. Sur l'ancien téléphone, activez Bluetooth et assurez-vous qu'il est détectable par d'autres
appareils.
2. Sur votre nouveau téléphone, appuyez sur Transférer mes données.
© 2015 Microsoft Mobile. Tous droits réservés.
18

3. Appuyez sur continuer, puis activez Bluetooth.
4. Sélectionnez votre ancien téléphone dans la liste des appareils détectés et suivez les
instructions affichées sur les deux téléphones.
Si vos contacts sont écrits dans une langue qui n'est pas prise en charge par votre nouveau
téléphone, les informations de contact risquent de ne pas s'afficher correctement.
Si vous ne possédez pas encore l'application Transférer mes données, vous pouvez la
télécharger à partir de www.windowsphone.com.
Transférer du contenu à l'aide de votre compte Microsoft
Si votre ancien téléphone est un appareil Windows Phone, votre compte Microsoft constitue
le moyen le plus simple de transférer vos contacts, votre calendrier et vos SMS sur votre
nouveau téléphone Lumia.
Si vous ne disposez pas encore d'un compte Microsoft configuré sur votre nouveau téléphone
Lumia, dans l'écran d'accueil, balayez du haut vers le bas, appuyez sur TOUS LES
PARAMÈTRES > e-mail+comptes > ajouter un compte, puis créez un compte Microsoft
conformément aux instructions affichées à l'écran.
1. Pour sélectionner ce que vous souhaitez sauvegarder sur votre compte Microsoft, sur votre
ancien appareil Windows Phone, appuyez sur Paramètres > sauvegarde.
Vos contacts et votre calendrier sont automatiquement sauvegardés sur votre compte
Microsoft.
2. Sur votre nouveau téléphone Lumia, connectez-vous à votre compte Microsoft. Vos
contacts, votre calendrier et vos SMS sont automatiquement transférés vers votre nouveau
téléphone Lumia.
Transférer du contenu à l'aide de OneDrive
Téléchargez vos documents Office, photos et vidéos sur OneDrive pour les transférer aisément
de votre ancien téléphone vers votre nouveau téléphone Lumia.
Pour télécharger aisément et gérer votre contenu dans OneDrive, téléchargez et installez
l'application OneDrive à partir de :
• Google Play pour un téléphone Android
• iTunes Store pour un iPhone
• Store pour Windows Phone (si elle n'est pas déjà installée sur le téléphone)
• Mac App Store pour un Apple Mac
• support.microsoft.com pour votre PC
Vous devez disposer d'un compte Microsoft pour vous connecter à OneDrive.
OneDrive n'est pas nécessairement disponible pour tous les modèles de téléphone.
1. Sur votre ancien téléphone, ouvrez l'application OneDrive.
2. Appuyez sur , puis sélectionnez ce que vous souhaitez télécharger.
3. Sélectionnez charger.
© 2015 Microsoft Mobile. Tous droits réservés.
19

Vous pouvez maintenant vous connecter à OneDrive avec votre compte Microsoft pour
accéder à votre contenu sur n'importe quel appareil et le télécharger lorsque vous en avez
besoin.
Conseil : Pour transférer des documents Office, vous pouvez également les enregistrer
directement sur OneDrive. Pour accéder à vos documents, sur votre nouveau téléphone
Lumia, appuyez sur Office > OneDrive.
L'utilisation des services ou le téléchargement de contenu, y compris d'articles gratuits,
peuvent entraîner le transfert d'un grand volume de données, ce qui peut engendrer des frais
de données.
Transférer du contenu depuis un téléphone Symbian ou S40
Utilisez Nokia Suite pour transférer vos contacts, vos entrées de calendrier et vos photos d'un
téléphone Symbian ou S40 sur votre téléphone Lumia.
Veillez à ce que la version la plus récente de Nokia Suite soit installée sur votre ordinateur.
Vous pouvez la télécharger à partir de www.microsoft.com/mobile/nokiasuite.
Vous devez disposer d'un compte Microsoft pour vous connecter à OneDrive.
1. Utilisez un câble USB compatible pour connecter votre téléphone Symbian ou S40 à votre
PC.
2. Ouvrez Nokia Suite sur votre PC.
3. Sélectionnez Copier du contenu sur Nokia Lumia, puis suivez les instructions affichées
sur votre ordinateur. Vos fichiers sont copiés sur OneDrive. Vos photos sont copiées dans le
dossier Photos sur OneDrive, tandis que vos contacts et vos événements de calendrier sont
copiés vers Outlook.com.
4. Pour accéder à vos photos, sur votre téléphone Lumia, balayez vers la gauche et appuyez
sur OneDrive. Vos contacts et vos événements de calendrier sont synchronisés
automatiquement.
Conseil : Votre téléphone Symbian ou S40 ne prend pas en charge Nokia Suite ? Vous
souhaitez transférer un autre contenu, notamment vos vidéos ? Vous pouvez aussi
connecter votre téléphone à votre ordinateur, puis faire glisser et déposer les fichiers
que vous souhaitez transférer sur votre ordinateur. Si vous possédez l'application de
bureau OneDrive, faites glisser et déposez directement les fichiers dans le dossier
OneDrive pour les télécharger automatiquement.
Transférer des informations d'Outlook depuis un téléphone Android ou un iPhone
Utilisez votre compte Microsoft pour transférer vos contacts, entrées de calendrier et tâches
Outlook depuis votre téléphone Android ou iPhone sur votre téléphone Lumia.
Vous devez disposer d'un compte Microsoft pour synchroniser votre téléphone Lumia avec
Outlook.com.
1. Utilisez un câble USB compatible pour connecter votre téléphone à votre ordinateur.
© 2015 Microsoft Mobile. Tous droits réservés.
20
La page charge ...
La page charge ...
La page charge ...
La page charge ...
La page charge ...
La page charge ...
La page charge ...
La page charge ...
La page charge ...
La page charge ...
La page charge ...
La page charge ...
La page charge ...
La page charge ...
La page charge ...
La page charge ...
La page charge ...
La page charge ...
La page charge ...
La page charge ...
La page charge ...
La page charge ...
La page charge ...
La page charge ...
La page charge ...
La page charge ...
La page charge ...
La page charge ...
La page charge ...
La page charge ...
La page charge ...
La page charge ...
La page charge ...
La page charge ...
La page charge ...
La page charge ...
La page charge ...
La page charge ...
La page charge ...
La page charge ...
La page charge ...
La page charge ...
La page charge ...
La page charge ...
La page charge ...
La page charge ...
La page charge ...
La page charge ...
La page charge ...
La page charge ...
La page charge ...
La page charge ...
La page charge ...
La page charge ...
La page charge ...
La page charge ...
La page charge ...
La page charge ...
La page charge ...
La page charge ...
La page charge ...
La page charge ...
La page charge ...
La page charge ...
La page charge ...
La page charge ...
La page charge ...
La page charge ...
La page charge ...
La page charge ...
La page charge ...
La page charge ...
La page charge ...
La page charge ...
La page charge ...
La page charge ...
La page charge ...
La page charge ...
La page charge ...
La page charge ...
La page charge ...
La page charge ...
La page charge ...
La page charge ...
La page charge ...
La page charge ...
La page charge ...
La page charge ...
La page charge ...
La page charge ...
La page charge ...
La page charge ...
La page charge ...
La page charge ...
La page charge ...
La page charge ...
La page charge ...
La page charge ...
La page charge ...
La page charge ...
La page charge ...
La page charge ...
La page charge ...
La page charge ...
La page charge ...
La page charge ...
La page charge ...
La page charge ...
La page charge ...
La page charge ...
La page charge ...
La page charge ...
La page charge ...
La page charge ...
La page charge ...
La page charge ...
La page charge ...
La page charge ...
La page charge ...
La page charge ...
La page charge ...
La page charge ...
La page charge ...
La page charge ...
-
 1
1
-
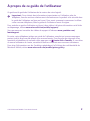 2
2
-
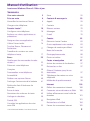 3
3
-
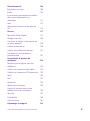 4
4
-
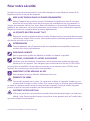 5
5
-
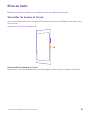 6
6
-
 7
7
-
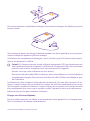 8
8
-
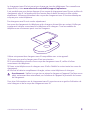 9
9
-
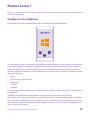 10
10
-
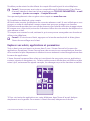 11
11
-
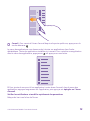 12
12
-
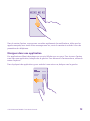 13
13
-
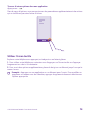 14
14
-
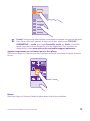 15
15
-
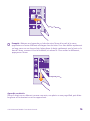 16
16
-
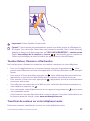 17
17
-
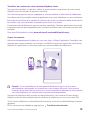 18
18
-
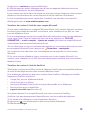 19
19
-
 20
20
-
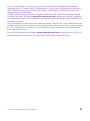 21
21
-
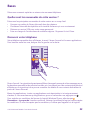 22
22
-
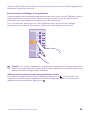 23
23
-
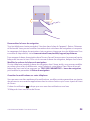 24
24
-
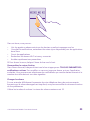 25
25
-
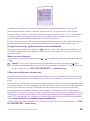 26
26
-
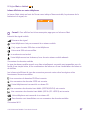 27
27
-
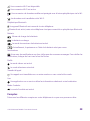 28
28
-
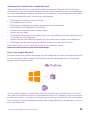 29
29
-
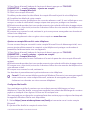 30
30
-
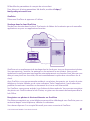 31
31
-
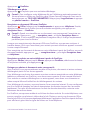 32
32
-
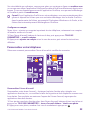 33
33
-
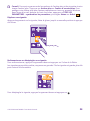 34
34
-
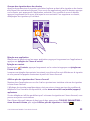 35
35
-
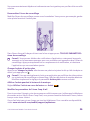 36
36
-
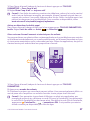 37
37
-
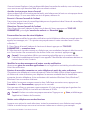 38
38
-
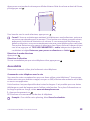 39
39
-
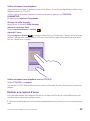 40
40
-
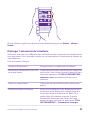 41
41
-
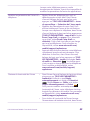 42
42
-
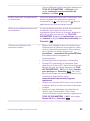 43
43
-
 44
44
-
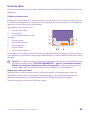 45
45
-
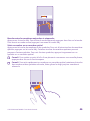 46
46
-
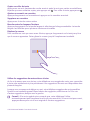 47
47
-
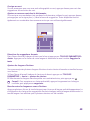 48
48
-
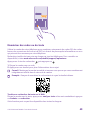 49
49
-
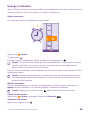 50
50
-
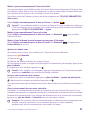 51
51
-
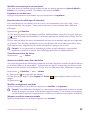 52
52
-
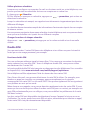 53
53
-
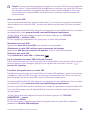 54
54
-
 55
55
-
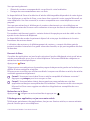 56
56
-
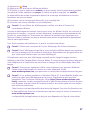 57
57
-
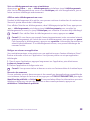 58
58
-
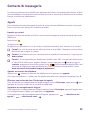 59
59
-
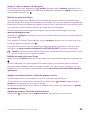 60
60
-
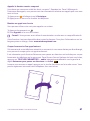 61
61
-
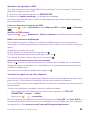 62
62
-
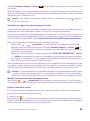 63
63
-
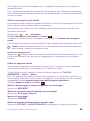 64
64
-
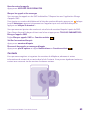 65
65
-
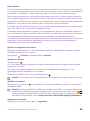 66
66
-
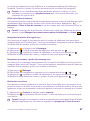 67
67
-
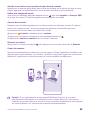 68
68
-
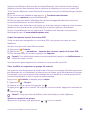 69
69
-
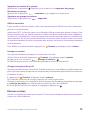 70
70
-
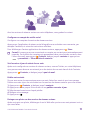 71
71
-
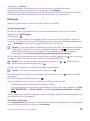 72
72
-
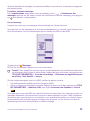 73
73
-
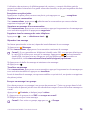 74
74
-
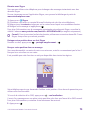 75
75
-
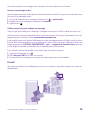 76
76
-
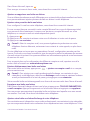 77
77
-
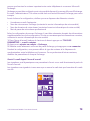 78
78
-
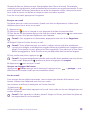 79
79
-
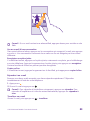 80
80
-
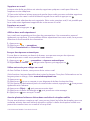 81
81
-
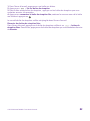 82
82
-
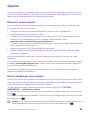 83
83
-
 84
84
-
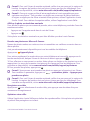 85
85
-
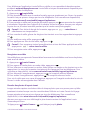 86
86
-
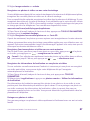 87
87
-
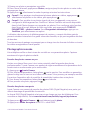 88
88
-
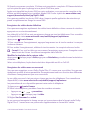 89
89
-
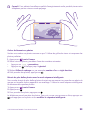 90
90
-
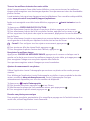 91
91
-
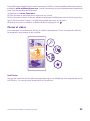 92
92
-
 93
93
-
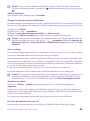 94
94
-
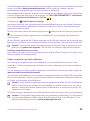 95
95
-
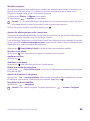 96
96
-
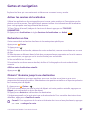 97
97
-
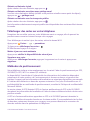 98
98
-
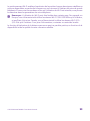 99
99
-
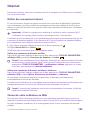 100
100
-
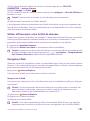 101
101
-
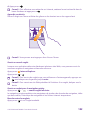 102
102
-
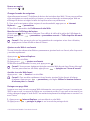 103
103
-
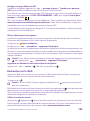 104
104
-
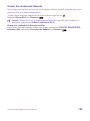 105
105
-
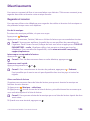 106
106
-
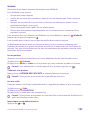 107
107
-
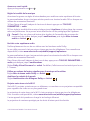 108
108
-
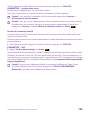 109
109
-
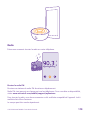 110
110
-
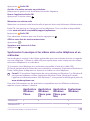 111
111
-
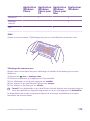 112
112
-
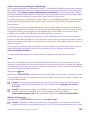 113
113
-
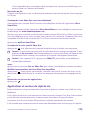 114
114
-
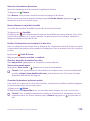 115
115
-
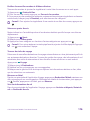 116
116
-
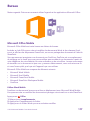 117
117
-
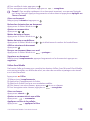 118
118
-
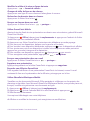 119
119
-
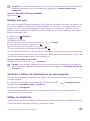 120
120
-
 121
121
-
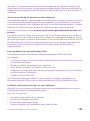 122
122
-
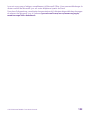 123
123
-
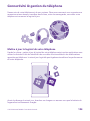 124
124
-
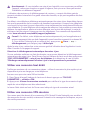 125
125
-
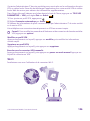 126
126
-
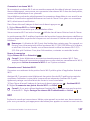 127
127
-
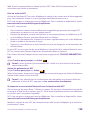 128
128
-
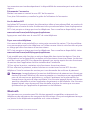 129
129
-
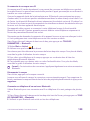 130
130
-
 131
131
-
 132
132
-
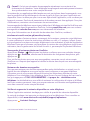 133
133
-
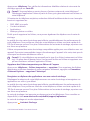 134
134
-
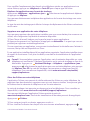 135
135
-
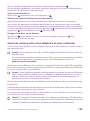 136
136
-
 137
137
-
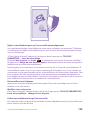 138
138
-
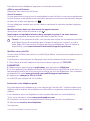 139
139
-
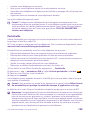 140
140
-
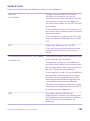 141
141
-
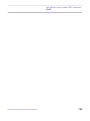 142
142
-
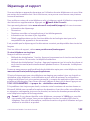 143
143
-
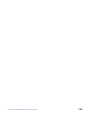 144
144
Microsoft Lumia 535 Manuel utilisateur
- Catégorie
- Les smartphones
- Taper
- Manuel utilisateur
Documents connexes
-
Microsoft Lumia 950XL - Windows 10 Manuel utilisateur
-
Microsoft 700 Manuel utilisateur
-
Microsoft Lumia 530 Le manuel du propriétaire
-
Microsoft E72 Manuel utilisateur
-
Microsoft 215 Le manuel du propriétaire
-
Microsoft Lumia 610 NFC Mode d'emploi
-
Microsoft 1960 Mode d'emploi
-
Microsoft 1952 Mode d'emploi
Autres documents
-
Nokia Lumia 635 Le manuel du propriétaire
-
Nokia Lumia 925 Le manuel du propriétaire
-
 T'nB PCLUM800 Fiche technique
T'nB PCLUM800 Fiche technique
-
Lenovo Yoga Tab 2 1371 Le manuel du propriétaire
-
Nokia Lumia 2520 Manuel utilisateur
-
MPMan MPW102CL Le manuel du propriétaire
-
Nokia Lumia 520 Le manuel du propriétaire
-
HP Sprout Pro (ENERGY STAR) Mode d'emploi