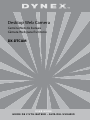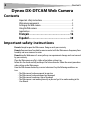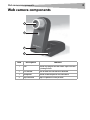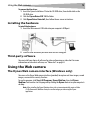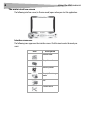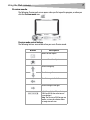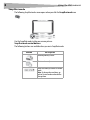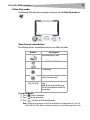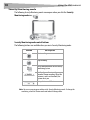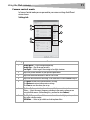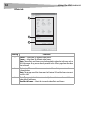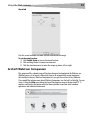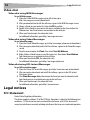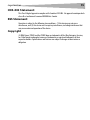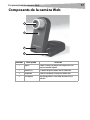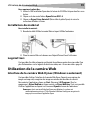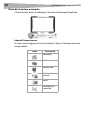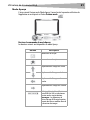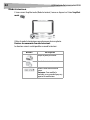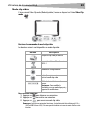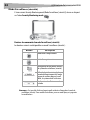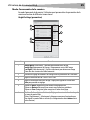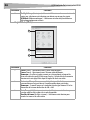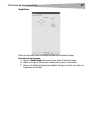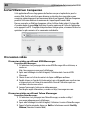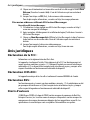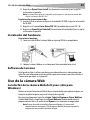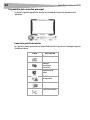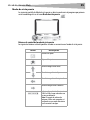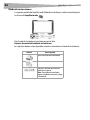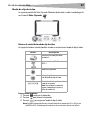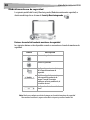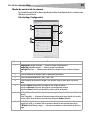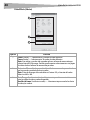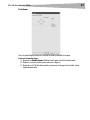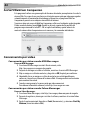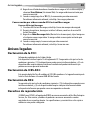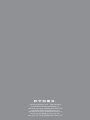Dynex DX-DTCAM Manuel utilisateur
- Catégorie
- Caméras de pont
- Taper
- Manuel utilisateur
Ce manuel convient également à
La page est en cours de chargement...
La page est en cours de chargement...
La page est en cours de chargement...
La page est en cours de chargement...
La page est en cours de chargement...
La page est en cours de chargement...
La page est en cours de chargement...
La page est en cours de chargement...
La page est en cours de chargement...
La page est en cours de chargement...
La page est en cours de chargement...
La page est en cours de chargement...
La page est en cours de chargement...
La page est en cours de chargement...
La page est en cours de chargement...

16
Table des matières
Caméra Web Dynex DX-DTCAM
Table des matières
Instructions de sécurité importantes...............................................16
Composants de la caméra Web........................................................17
Configuration de la caméra Web......................................................18
Utilisation de la caméra Web...........................................................19
Avis juridiques.................................................................................29
Instructions de sécurité importantes
Ne pas essayer d’ouvrir la caméra Web. Cela annulerait la garantie.
Ne pas exposer la caméra Web à toute forme d’humidité. L’éloigner de l’humidité et ne
jamais l'immerger dans de l'eau.
Ne pas faire tomber la caméra Web. Une secousse importante peut causer des dommages
permanents non couverts par la garantie.
Placer la caméra Web sur une surface plane et stable avant de procéder à son réglage.
Observer avec attention les instructions de ce Guide de l'utilisateur et le conserver pour s'y
référer ultérieurement. Respecter les procédures correctes lors du réglage de la caméra Web.
Faire vérifier la caméra Web par un technicien de maintenance si l'une des conditions
suivantes s'avère vraie :
• La caméra Web a été exposée à l’humidité
• La caméra Web est tombée et est endommagée.
• La caméra Web présente des signes visibles de cassure.
• La caméra Web ne fonctionne pas correctement ou il n'est pas possible de la faire
fonctionner conformément à ce Guide de l'utilisateur .

Composants de la caméra Web
17
Composants de la caméra Web
Élément Description Fonction
1 Objectif Il fournit l'image à la caméra Web. Régler la mise au
point en tournant l’objectif.
2 Témoin à DEL Il s'allume lorsque la caméra Web est connectée.
3 Microphone Il fournit la réception du son par la caméra Web.
4 Base réglable Son réglage permet à l'utilisateur de cadrer ce qu'il
souhaite.
1
2
3
4

18
Configuration de la caméra Web
Configuration de la caméra Web
Installation des pilotes
Remarque : Installer d'abord le pilote, connecter ensuite la caméra Web au port USB de
l'ordinateur.
Environnement Windows
Pour installer le pilote Windows :
1 Introduire le CD d'installation Dynex dans le lecteur de CD de l’ordinateur. Le
programme d'installation démarre automatiquement.
Si le programme d'installation ne démarre pas automatiquement, cliquer sur Start
(Démarrer), Run (Exécuter), taper D:\Setup.exe (où « D » représente le lecteur de
CD) et appuyer ensuite sur Enter (Entrée). L’écran Installation s’affiche.
2 Cliquer sur Driver (Pilote) et suivre les instructions affichées à l’écran.
3 Installer « DirectX » à partir du CD, le cas échéant.
Remarque :Pour supprimer le pilote Windows, cliquer sur Start (Démarrer), All Programs
(Tous les programmes), Dynex WebCam et cliquer ensuite sur Uninstall (Désinstaller).
Suivre les instructions à l'écran pour désinstaller le pilote.
Environnement Mac
Pour installer le pilote Mac :
1 Insérer le CD d'installation Dynex dans le lecteur de CD-ROM de l'ordinateur et cliquer
deux fois sur ce lecteur.
2 Cliquer sur le dossier de fichiers Dynex Driver OSX 1.0.
3 Cliquer sur Dynex Driver Install (Installer le pilote Dynex) et suivre les instructions
affichées à l’écran.
Remarque : Cette caméra Web Dynex n'est pas compatible avec iChat, car iChat n’est compatible
qu’avec les caméras Web d'Apple ou les caméras Web IEEE 1394.

Utilisation de la caméra Web
19
Pour supprimer le pilote Mac :
1 Insérer le CD d'installation Dynex dans le lecteur de CD-ROM et cliquer deux fois sur ce
lecteur.
2 Cliquer sur le dossier de fichiers Dynex Driver OSX 1.0.
3 Cliquer sur Dynex Driver Uninstall (Désinstaller le pilote Dynex) et suivre les
instructions affichées à l’écran.
Installation du matériel
Pour installer le matériel :
1 Brancher le câble USB de la caméra Web sur le port USB de l'ordinateur.
2 Placer la caméra Web sur le bureau avec l’objectif faisant face à l’utilisateur.
Logiciel tiers
Il est possible d'installer n'importe quel logiciel de conférence ou de discussion vidéo. Pour
plus d’informations sur les logiciels de discussion vidéo, voir « Discussion vidéo » page 28.
Utilisation de la caméra Web
Interface de la caméra Web Dynex (Windows seulement)
Il est possible d'utiliser l'interface de la caméra Web Dynex (fournie) pour capturer des
images en temps réel, enregistrer des images ou exécuter des fonctions de sécurité.
Pour exécuter l’application, cliquer sur Start (Démarrer), All Programs (Tous les
programmes), Dynex WebCam et cliquer ensuite sur Dynex WebCam. Il est aussi possible
d'utiliser l’application en cliquant sur le raccourci Dynex du bureau de l'ordinateur.
Remarque : Après avoir installé le pilote Dynex pour Windows, le système crée
automatiquement un dossier (C:\My Documents\WebCam Center) pour enregistrer les
images prises en utilisant l'application Dynex.

20
Utilisation de la caméra Web
Écran de l'interface principale
L'écran d'interface suivant (en mode Aperçu) s'ouvre lors du démarrage de l'application :
Icônes de l'écran d'interface
Les icônes suivantes apparaissent sur l'écran d'interface. Cliquer sur l'icône pour entrer dans
le mode souhaité :
Icône Description
Mode Aperçu
Mode instantané
Mode clip vidéo
Mode Surveillance
(sécurité)
Quitter
Commandes de la
caméra Web

Utilisation de la caméra Web
21
Mode Aperçu
L'écran suivant Preview mode (Mode Aperçu) s'ouvre lors de la première utilisation de
l’application ou en cliquant sur l'icône Preview mode :
Boutons de commande du mode Aperçu
Les boutons suivants sont disponibles en mode Aperçu :
Bouton Description
Zoom avant sur le sujet
Zoom arrière sur le sujet.
Déplacement de l'image vers le haut.
Déplacement de l'image vers le bas.
Déplacement de l'image vers la
gauche.
Déplacement de l'image vers la droite.
Sélection de la résolution. Choisir
entre RGB24 et I420, et sélectionner
ensuite une des cinq résolutions.
Remarque : Les dimensions du
fichier d'images I420 sont plus petites,
ce peut donc être un meilleur choix de
transmission des images.

22
Utilisation de la caméra Web
Mode instantané
L'écran suivant SnapShot mode (Mode Instantané) s'ouvre en cliquant sur l'icône SnapShot
mode :
Utiliser le mode Instantané pour prendre une ou plusieurs photos.
Boutons de commande du mode Instantané
Les boutons suivants sont disponibles en mode Instantané :
Bouton Description
Envoyer la photo par courriel.
Prendre des instantanés en continu.
Affiche le choix réalisé en mode
Aperçu.
Remarque : Pour modifier la
résolution, passer en mode Aperçu et y
apporter les modifications.

Utilisation de la caméra Web
23
Mode clip vidéo
L'écran suivant Video Clip mode (Mode clip vidéo) s'ouvre en cliquant sur l'icône Video Clip
mode :
Boutons de commande du mode clip vidéo
Les boutons suivants sont disponibles en mode clip vidéo:
Pour créer une animation :
1 Appuyer sur pour démarrer une animation.
2 Appuyer sur pour arrêter une animation.
3 Appuyer sur pour revenir au mode clip vidéo.
Remarque : Pour qu’une animation fonctionne, la résolution doit être inférieure à 320 ×
240 (en RGB24 ou en I420). S'assurer que la résolution est correcte avant d'utiliser cette
fonction.
Bouton Description
Envoyer un clip vidéo par courriel
Convertir les fichiers AVI au format
MPEG-1
Commencer l'enregistrement
Arrêter l'enregistrement
Quitter le mode clip vidéo
Affiche le choix réalisé en mode
Aperçu.
Remarque : Pour modifier la
résolution, passer en mode Aperçu et y
apporter les modifications.

24
Utilisation de la caméra Web
Mode Surveillance (sécurité)
L'écran suivant Security Monitoring mode (Mode Surveillance [sécurité]) s'ouvre en cliquant
sur l'icône Security Monitoring mode :
Boutons de commande du mode Surveillance (sécurité)
Les boutons suivants sont disponibles en mode Surveillance (sécurité) :
Remarque : Il est possible d’utiliser n'importe quelle résolution d'image dans le mode de
surveillance (sécurité). Pour modifier la résolution, passer en mode Aperçu et y apporter
les modifications.
Bouton Description
Commencer l'enregistrement.
Arrêter l'enregistrement.
Configuration des paramètres horaires
du système de surveillance (sécurité).
Définir le degré de variation de chaque
seconde d'enregistrement de l'image.
Lorsque la variation dépasse le seuil
défini, le système alerte l’utilisateur.
Configuration des effets sonores de
l'alarme.

Utilisation de la caméra Web
25
Mode Commande de la caméra
En mode Commande de la caméra, l'utilisateur peut personnaliser les paramètres de la
caméra en fonction de différentes circonstances.
Onglet Settings (paramètres)
Paramètre Fonction
1 Image Mirror (Effet miroir) - Retournement horizontal de l'image.
Image Flip Retournement de l'image - Retournement vertical de l'image.
Low Light (Faible luminosité) - Doit être sélectionné pour obtenir une image
claire dans des situations de faible luminosité.
2 Effectuer le réglage des éléments de l'image selon les préférences de l'utilisateur.
3 Régler la résolution de 640 × 480 à 1280 × 960.
4 Régler la balance des blancs de l'image. Cliquer pour supprimer la coche dans
Auto pour procéder au réglage.
5Cliquer sur Reset (Réinitialiser) pour revenir au réglage d'usine.
Cliquer sur Restore (Restaurer) pour revenir aux paramètres précédents.
Cliquer sur Save (Enregistrer) pour enregistrer la valeur du réglage.
6 Outdoor/Indoor (Intérieur/Extérieur) - Réglage se basant sur le lieu dans lequel
se trouve la caméra Web.
Flicker (Papillotement) - Sélectionner la fréquence correcte en fonction du pays
dans lequel la caméra Web est utilisée (il est obligatoire de choisir Indoor avant
cette sélection).
1
2
3
4
5
6
7

26
Utilisation de la caméra Web
Onglet Effects (Effets)
7 Backlight Comp. (Contre-jour) - Si la caméra Web se trouve dans une situation de
contre-jour, sélectionner cette fonction pour obtenir une image plus piquée.
B/W Mode (Mode monochrome) - Sélectionner cette fonction pour obtenir un
effet photographique noir et blanc.
Paramètre Fonction
1 Effects (Effets) - Sélectionner parmi 16 effets vidéo différents.
Frame (Trame) - Sélectionner parmi 10 trames vidéo différentes.
Remarque : Ces effets et trames peuvent aussi être appliqués au logiciel de
discussion vidéo du type MSN Messenger. De plus, il est possible de se connecter
directement à cette page Effets depuis le logiciel de discussion vidéo.
2 Customized Frame (Trame personnalisée) - Il est possible d'utiliser une trame
personnalisée que l'on peut créer et à laquelle accéder depuis cette boîte.
Remarque : La zone d'image sur la trame doit être du type Pantone 255 et les
dimensions de la trame doivent être de 640 × 480.
3 Auto Change (Modifications automatiques) - Sélectionner cette fonction pour
basculer entre les effets vidéo et les trames disponibles.
No effect & frame (Ni effets ni trames) - Sélectionner cette fonction pour
annuler les trames et les effets vidéo.
Paramètre Fonction
1
2
3

Utilisation de la caméra Web
27
Onglet Zoom
Utiliser cet écran pour activer les fonctions du zoom et du contrôle de l'image.
Pour utiliser la fonction zoom :
1 Cliquer sur Enable Zoom (Activer zoom) pour activer la fonction du zoom.
2 Cliquer et faire glisser la barre pour un zoom avant ou pour un zoom arrière.
3 Cliquer sur les flèches de direction pour déplacer l'image vers le haut, vers le bas, vers
la gauche ou vers la droite.

28
Utilisation de la caméra Web
ArcSoft WebCam Companion
Cette application offre une large gamme de fonctions conçues et optimalisées pour les
caméras Web. Qu'elle soit utilisée pour démarrer un client de discussion vidéo ou pour
enregistrer automatiquement tout mouvement détecté par l'appareil, WebCam Companion
permet à l'utilisateur d'obtenir le maximum de n'importe quelle caméra Web.
Pour en savoir plus sur WebCam Companion, utiliser le fichier d'aide intégré. Il est possible
d'y accéder depuis le menu Help (Aide) dans la partie supérieure de l'écran de l’application
ou en appuyant sur F1. Il explique chaque bouton et chaque option, et comment réaliser les
opérations les plus courantes et les commandes individuelles.
Discussion vidéo
Discussion vidéo en utilisant MSN Messenger
Pour utiliser MSN Messenger :
1 Si l'ordinateur n'est pas équipé de la version MSN Messenger 6.0 ou ultérieure, se
rendre sur
http://messenger.msn.com pour la télécharger.
2 Après avoir téléchargé et installé le logiciel, l'utilisateur doit s'inscrire à MSN
Messenger.
3 Choisir un ami sur la liste des contacts et cliquer sur OK pour confirmer.
4 Double-cliquer sur l'ami de la liste de contacts qui est disponible pour une discussion
et cliquer ensuite sur l'icône de la caméra Web. L'ami de l'utilisateur reçoit une
invitation à discuter avec celui-ci.
5 Lorsque l'ami accepte, la discussion vidéo commence.
Pour de plus amples informations, se rendre sur http://messenger.msn.com.
Discussion vidéo en utilisant Yahoo Messenger
Pour utiliser Yahoo Messenger :
1 Si l'ordinateur n'est pas équipé avec Yahoo Messenger, se rendre sur http://
messenger.yahoo.com pour le télécharger.
2 Après avoir téléchargé et installé le logiciel, l'utilisateur s'inscrira à Yahoo Messenger.
3 Depuis la fenêtre principale, cliquer sur Outils et sélectionner ensuite Start My
Webcam (Démarrer la caméra Web).

Avis juridiques
29
4 Cliquer avec le bouton droit sur le nom d'un ami de la liste Messenger et choisir View
Webcam (Visualiser la caméra Web). L'ami de l'utilisateur reçoit une invitation à
discuter.
5 Lorsque l'ami clique sur YES (Oui), la discussion en vidéo commence.
Pour de plus amples informations, se rendre sur http://messenger.yahoo.com .
Discussion vidéo en utilisant AOL Instant Messenger
Pour utiliser AOL Instant Messenger :
1 Si l'ordinateur n'est pas équipé avec AOL Instant Messenger, se rendre sur http://
www.aim.com pour le télécharger.
2 Après inscription, téléchargement et installation du logiciel, l'utilisateur s'inscrira à
AOL Instant Messenger.
3 Cliquer sur Show Messenger Lists (Afficher les listes Messenger) et choisir l'ami avec
lequel réaliser une discussion vidéo. L'ami de l'utilisateur reçoit une invitation à
discuter.
4 Lorsque l'ami accepte, la discussion vidéo commence.
Pour de plus amples informations, se rendre sur http://www.aim.com.
Avis juridiques
Déclaration de la FCC :
Informations sur la réglementation des États-Unis
Cet appareil est conforme à l’article 15 du règlement de la FCC. Son fonctionnement est
soumis aux deux conditions suivantes : (1) Ce dispositif ne doit pas causer d’interférences
indésirables et (2) ce dispositif doit accepter toutes interférences reçues, y compris celles
risquant d'entraîner un fonctionnement indésirable du dispositif.
Déclaration ICES-003 :
Cet appareil numérique de la classe B est conforme à la norme NMB-003 du Canada.
Déclaration RSS :
Son fonctionnement est soumis aux deux conditions suivantes : (1) Ce périphérique ne doit
pas provoquer d’interférences et (2) doit accepter toutes interférences reçues, y compris
celles risquant d’engendrer un fonctionnement indésirable du dispositif.
Droits d’auteurs
©2006 Dynex. DYNEX et le logo de DYNEX sont des marques de commerce de Best Buy
Enterprise Services, Inc. Les autres noms de marques et de produits sont des marques de
commerce ou des marques de commerce déposées de leurs propriétaires respectifs. Les
spécifications et caractéristiques sont susceptibles d’être modifiées sans préavis.
La page est en cours de chargement...
La page est en cours de chargement...
La page est en cours de chargement...
La page est en cours de chargement...
La page est en cours de chargement...
La page est en cours de chargement...
La page est en cours de chargement...
La page est en cours de chargement...
La page est en cours de chargement...
La page est en cours de chargement...
La page est en cours de chargement...
La page est en cours de chargement...
La page est en cours de chargement...
La page est en cours de chargement...
La page est en cours de chargement...
-
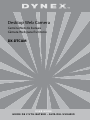 1
1
-
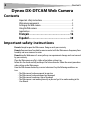 2
2
-
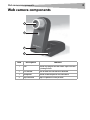 3
3
-
 4
4
-
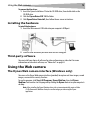 5
5
-
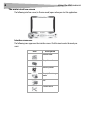 6
6
-
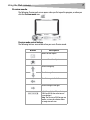 7
7
-
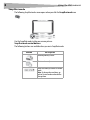 8
8
-
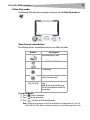 9
9
-
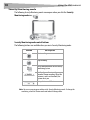 10
10
-
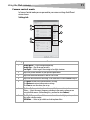 11
11
-
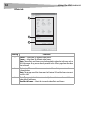 12
12
-
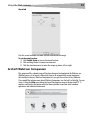 13
13
-
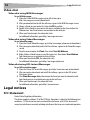 14
14
-
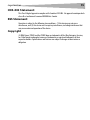 15
15
-
 16
16
-
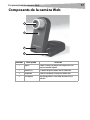 17
17
-
 18
18
-
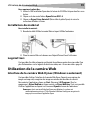 19
19
-
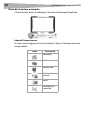 20
20
-
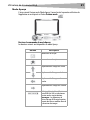 21
21
-
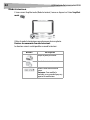 22
22
-
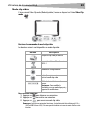 23
23
-
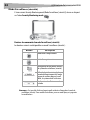 24
24
-
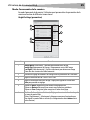 25
25
-
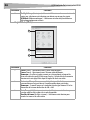 26
26
-
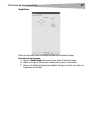 27
27
-
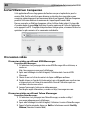 28
28
-
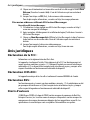 29
29
-
 30
30
-
 31
31
-
 32
32
-
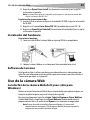 33
33
-
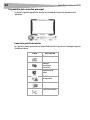 34
34
-
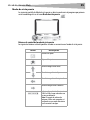 35
35
-
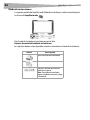 36
36
-
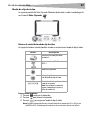 37
37
-
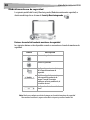 38
38
-
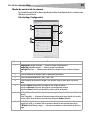 39
39
-
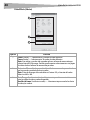 40
40
-
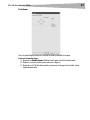 41
41
-
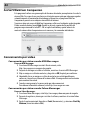 42
42
-
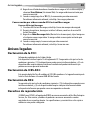 43
43
-
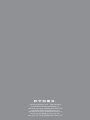 44
44
Dynex DX-DTCAM Manuel utilisateur
- Catégorie
- Caméras de pont
- Taper
- Manuel utilisateur
- Ce manuel convient également à
dans d''autres langues
- English: Dynex DX-DTCAM User manual
- español: Dynex DX-DTCAM Manual de usuario
Documents connexes
Autres documents
-
RocketFish RF-NBWEB Manuel utilisateur
-
Trust WB-8600R Manuel utilisateur
-
Genius FaceCam 3000 Le manuel du propriétaire
-
Genius ISLIM 1300V2 Le manuel du propriétaire
-
Genius ISLIM 1300AF V2 Le manuel du propriétaire
-
RocketFish RF-WEB2C Manuel utilisateur
-
Genius ILOOK 310 Le manuel du propriétaire
-
Envision WebCam Manuel utilisateur
-
RocketFish RF-WEB2C Guide d'installation
-
Creative PC-CAM 900 Mode d'emploi