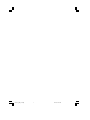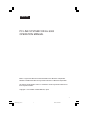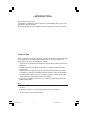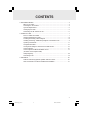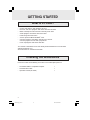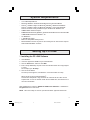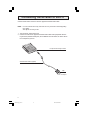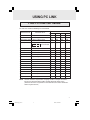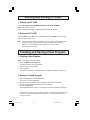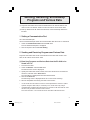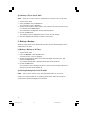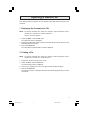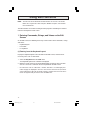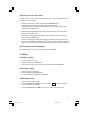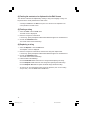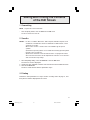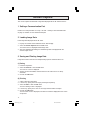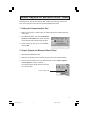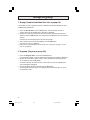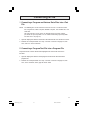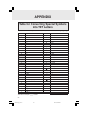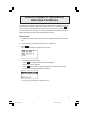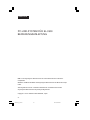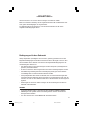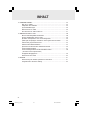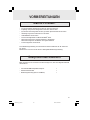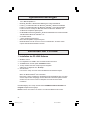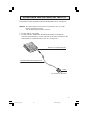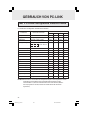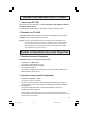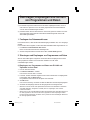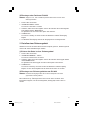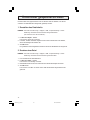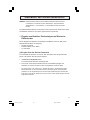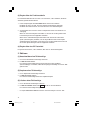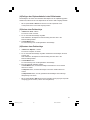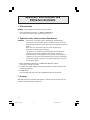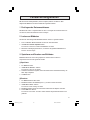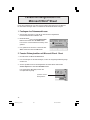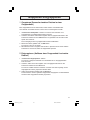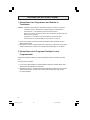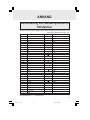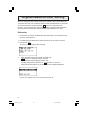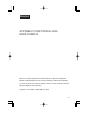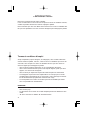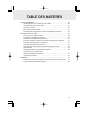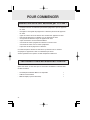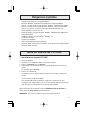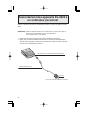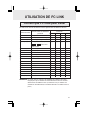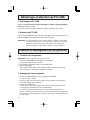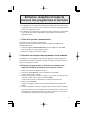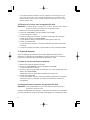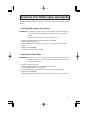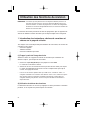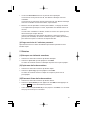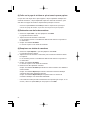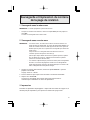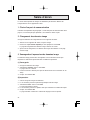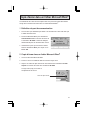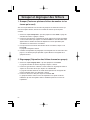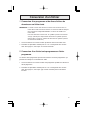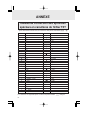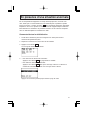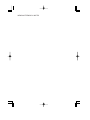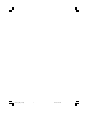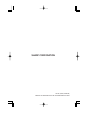Sharp EL9900 Le manuel du propriétaire
- Catégorie
- Pompes à eau
- Taper
- Le manuel du propriétaire
Ce manuel convient également à
La page est en cours de chargement...
La page est en cours de chargement...
La page est en cours de chargement...
La page est en cours de chargement...
La page est en cours de chargement...
La page est en cours de chargement...
La page est en cours de chargement...
La page est en cours de chargement...
La page est en cours de chargement...
La page est en cours de chargement...
La page est en cours de chargement...
La page est en cours de chargement...
La page est en cours de chargement...
La page est en cours de chargement...
La page est en cours de chargement...
La page est en cours de chargement...
La page est en cours de chargement...
La page est en cours de chargement...
La page est en cours de chargement...
La page est en cours de chargement...
La page est en cours de chargement...
La page est en cours de chargement...
La page est en cours de chargement...
La page est en cours de chargement...
La page est en cours de chargement...
La page est en cours de chargement...
La page est en cours de chargement...
La page est en cours de chargement...
La page est en cours de chargement...
La page est en cours de chargement...
La page est en cours de chargement...
La page est en cours de chargement...
La page est en cours de chargement...
La page est en cours de chargement...
La page est en cours de chargement...
La page est en cours de chargement...
La page est en cours de chargement...
La page est en cours de chargement...
La page est en cours de chargement...
La page est en cours de chargement...
La page est en cours de chargement...
La page est en cours de chargement...
La page est en cours de chargement...
La page est en cours de chargement...

43
FRANÇAIS
SYSTÈME PC LINK POUR EL-9900
MODE D’EMPLOI
IBM est une marque déposée par International Business Machines Corporation.
Windows et Microsoft Word sont des marques déposées par Microsoft Corporation.
Les noms de société et les noms de produits sont des marques qui peuvent avoir fait
l'objet d'un dépôt par leur propriétaire.
Copyright © 2002 SHARP CORPORATION, Japon

44
< INTRODUCTION >
Nous vous remercions d’avoir choisi ce produit.
Il vous est foumi dans la mesure où vous acceptez les termes et conditions suivants;
veuillez en prendre connaissance avant d»employer le produit.
Nous estimerons que vous avez donné votre accord sur les termes et conditions dès
lors que vous procéderez à la mise en oeuvre du logiciel qui accompagne le produit.
Termes et conditions d’emploi
Sharp Corporation (ci-après désignée, “la Compagnie”) vous accorde le droit non
exclusif d’utiliser le produit, “CE-LK2”, selon les termes et conditions qui suivent. De
votre côté, vous acceptez ces termes et conditions dès lors que vous mettez en
oeuvre le logiciel qui accompagne le produit.
•Vous ne devez installer le logiciel que sur un seul ordinateur personnel.
•Vous n’avez le droit d’effectuer qu’une seule copie du logiciel, quelle que soit le
support, et à seule fin de sauvegarde.
•Vous ne devez pas copier tout ou partie du mode d’emploi sans autorisation.
• La Compagnie ne peut être tenue responsable vis-à-vis de qui que ce soit de
l’emploi incorrect du produit et de ses accessoires, ni des commages ou anoma-
lies de fonctionnement qui pourraient résulter de leur usage.
• Le même produit et les mêmes accessoires peuvent être modifiés par ailleurs
sans avis préalable à fin d’amélioration.
REMARQUE
•Tous les modèles mentionnés dans ce mode d’emploi ne sont pas disponibles
dans certains pays.
• Les illustrations et les icônes de ce mode d'emploi peuvent être différentes de la
réalité.
• "EL-96xx" concerne les modèles EL-9600/9600c/9650.

45
♦ POUR COMMENCER .......................................................................................... 46
Quelles fonctions sont assurées par PC LINK?............................................. 46
Vérification des accessoires fournis .............................................................. 46
Exigences système ........................................................................................ 47
Mise en oeuvre de PC LINK .......................................................................... 47
Raccordement des appareils EL-9900 à un ordinateur personnel ................ 48
♦ UTILISATION DE PC LINK ................................................................................... 49
Fichiers que PC LINK peut traiter .................................................................. 49
Démarrage et abandon de PC LINK .............................................................. 50
Création et sauvegarde d’un programme ...................................................... 50
Émission, réception et copie de secours des programmes et données ........ 51
Ouverture d’un ficher après sauvegarde ....................................................... 53
Utilisation des fonctions de révision ............................................................... 54
Sauvegarde et impression du contenu de la page de révision ...................... 57
Saisie d’écran ................................................................................................ 58
Copie d'écran dans un fichier Microsoft Word
®
.............................................. 59
(“EL-9900 Screen Capture Tool”)
Grouper et dégrouper des fichiers ................................................................. 60
Conversion d’un fichier .................................................................................. 61
♦ ANNEXE ............................................................................................................... 62
Tableau de conversion des symboles spéciaux en caractères de fichier TXT .....
62
En présence d’une situation anormale .......................................................... 63
TABLE DES MATIÈRES

46
Quelles fonctions sont assurées par PC LINK?
• Création et révision sur ordinateur personnel de programmes pour les appareils
EL-9900.
• Réception et sauvegarde de programmes et données provenant des appareils
EL-9900.
• Copie de secours de tout le contenu de la mémoire des appareils EL-9900.
• Émission de programmes et données vers les appareils EL-9900.
• Chargement des données image des appareils EL-9900.
• Copie d'écran dans un fichier Microsoft Word
®
• Conversion de fichiers programme et données en fichiers texte.
Conversion de fichier texte en fichiers programme.
• Impression de fichier programme et données.
Ce mode d’emploi est destiné aux utilisateurs qui connaissent les manières
d’employer les appareils EL-9900 et un ordinateur personnel.
Veuillez également vous reporter au mode d’emploi de l’ordinateur.
POUR COMMENCER
Vérification des accessoires fournis
Après votre achat, assurez-vous que les accessoires mentionnés ci-dessous vous
ont bien été fournis.
• CD-ROM pour ordinateur IBM PC ou compatible 1
• Câble de communication 1
• Mode d’emploi (le présent document) 1

47
Exigences système
• Ordinateur personnel 100% compatible IBM PC
• Microsoft
®
Windows
®
98/98 deuxième édition/2000 Professional/Me/XP
•Pentium
®
150 MHz ou mieux pour Microsoft
®
Windows
®
98/98 deuxième édition
Pentium
®
200 MHz ou mieux pour Microsoft
®
Windows
®
2000 Professional/Me
Pentium
®
ou Celeron
®
300 MHz ou mieux pour Microsoft
®
Windows
®
XP
• 30 Mo disponibles sur le disque dur
• 64 Mo de mémoire vive pour Microsoft
®
Windows
®
98/98 deuxième édition/2000
Professional/Me/XP
128 Mo de mémoire vive pour Microsft
®
Windows
®
XP
• Lecteur de CD-ROM
• Un port série disponible
• Souris ou dispositif de pointage équivalent
•Microsoft
®
Word
®
2000/XP pour l'installation de "EL-9900 Screen Capture Tool for
Microsoft
®
Word
®
2000/XP"
Mise en oeuvre de PC LINK
1 Installation du logiciel PC LINK
1. Démarrez Windows.
2. Introduisez le CD-ROM fourni dans le lecteur de CD-ROM.
3. Cliquez sur Démarrer puis sur Exécuter.
4. Tapez "Setup" suivi du chemin menant au support du programme de mise en
oeuvre.
Par exemple, tapez “D:\setup”.
5. Cliquez sur le bouton OK.
La fenêtre de mise en oeuvre s’ouvre puis diverses instructions s’affichent sur
l’écran.
Si vous n'utilisez pas Microsoft Word
®
:
Lors de l'opération Select Components, supprimez la coche dans la case
"EL-9900 Screen Capture Tool". Dans le cas où la fonction doit être installée plus
tard, réinstallez CE-LK2 également au moment de l'installation.
Après achèvement de l'installation, le dossier SHARP PC-LINK for EL-9900 est
ajouté au dossier Programmes du menu Démarrer.
REMARQUE: Avant la désinstallation du logiciel, quittez Microsoft Word
®
.

48
Raccordement des appareils EL-9900 à
un ordinateur personnel
Reliez la calculatrice EL-9900 à l'ordinateur personnel au moyen du câble de liaison
fourni.
REMARQUE: Enfoncez soigneusement tous les connecteurs et assurez-vous qu'ils ne
puissent pas être débranchés en les tirant légèrement.
Serrez également les vis de fixation
1. Mettez hors tension la calculatrice EL-9900 et l'ordinateur personnel.
2. Reliez une extrémité du câble de liaison fourni au connecteur de périphérique
(port de communication) à la base de la calculatrice EL-9900, et l'autre extrémité
au port série de l'ordinateur personnel.
9 broches
Connecteur pour le raccordement d’un périphérique
Câble de liaison (fourni)
Vers le port série de l’ordinateur personnel

49
Fichiers que PC LINK peut traiter
PC LINK est en mesure de traiter les fichiers figurant dans le tableau ci-dessous.
UTILISATION DE PC LINK
Secours
Groupe
Base de données graphiques
Équation graphique
Résolution d’équation
Image
Liste
Base de données de liste
Matrice
Programme
Diaporama
Configuration de tableau
Configuration de fenêtre
Variables de données
Zoom
Texte
Format d’image avec adresse
Adressé par point
Nature du fichier
backup
Quelconque (Initialement: Group)
g_data1 à g_data9, g_data0
y1 à y9, y0 / x1t à x6t / y1t à y6t /
r1 à r6 / u / v / w
←
Pour EL-96xx/
9900 seulement
Même nom que sur la calculatrice
pict1 à pict9, pict0
I1 à I6
I_data1 à I_data9, I_data0
mat_a à mat_j
Quelconque
Même nom que sur la calculatrice
tblsetup
winsetup
variable
zoom
Quelconque
Quelconque
Quelconque
Nom de fichier sur l’ordinateur
personnel
g3b
g3g
g3d
g3y
-
g3i
g3l
g3n
-
g3p
-
g3t
g3w
g3v
g3z
←
←
←
Extension
EL-9400 EL-9450EL-9900
g5b
g5g
g5d
g5y
-
g5i
g5l
g5n
-
g5p
g5s
g5t
g5w
g5v
g5z
←
←
←
g4b
g4g
g4d
g4y
g4e
g4i
g4l
g4n
g4m
g4p
g4s
g4t
g4w
g4v
g4z
txt
tif
bmp
EL-96xx
g2b
g2g
g2d
g2y
g2e
g2i
g2l
g2n
g2m
g2p
g2s
g2t
g2w
g2v
g2z
←
←
←
REMARQUE: Un certain soin est requis lors de l'attribution des variables d'un calcul
intégral parce que les modèles EL-9400/9450/9600 traitent les variables
différemment du modèle EL-9900. (La tolérance n'est pas atribuée aux
modèles EL-9400/9450/9600; le nombre de divisions est attribué en lieu et
place.)

50
Création et sauvegarde d’un programme
1Création d’un programme
REMARQUE: Seuls des programmes peuvent être créés.
1. Choisissez l’option New que vous propose le menu File.
La page de création-révision s’affiche.
2. En regard du champ Title:, tapez le nom du programme.
3. Tapez le programme.
(Pour de plus amples détails sur la manière de taper un programme, reportez-
vous à la page 54, “Utilisation des fonctions de révision”.)
2 Sauvegarde d’un programme
1. Choisissez l’option Save As... que vous propose le menu File.
La page “Save As” s’affiche.
2. Précisez le type d’unité et le dossier. Tapez le nom du fichier et son extension.
L’ e xtension dépend de la calculatrice.
3. Cliquez sur le bouton OK.
Le programme créé est sauvegardé sous la forme d’un fichier qui présente les
caractéristiques mentionnées au cours de l’opération 2.
* Les caractères alphanumériques peuvent être utilisés pour les désignations de
fichiers. Si un fichier de programme stocké avec une désignation de fichier comprenant
des caractères non-alphanumériques est transmis àl’EL-9900, la désignation de fichier
pourrait changer.
Démarrage et abandon de PC LINK
1 Démarrage de PC LINK
Cliquez sur Démarrer
→→
→→
→ Programmes
→→
→→
→ SHARP PC-LINK for EL-9900
→→
→→
→ SHARP
CE-LK2 pour lancer PC LINK.
La barre de menu et les icônes s'affichent à la partie supérieure de la fenêtre.
2 Abandon de PC LINK
Choisissez l’option Exit que vous propose le menu File, ou bien cliquez deux fois sur
le bouton CLOSE qui se trouve dans le coin supérieur gauche.
REMARQUE: Si la communication n'est pas établie, vérifiez les réglages du port (COM)
ainsi que le câble de liaison. Si ces opérations ne donnent pas satisfaction,
supprimez l'action du Gestionnaire d'alimentation et de l'économiseur
d'écran. (Pour de plus amples détails, consultez le fichier Readme.txt)

51
Émission, réception et copie de
secours des programmes et données
(1) Les programmes et les données provenant des appareils EL-9900 peuvent être
sauvegardés sous forme de fichier. Inversement, le contenu d’un fichier peut être
adressé aux appareils EL-9900.
(2) Les données que contiennent les appareils EL-9900 peuvent être sauvegardées
sous la forme d’un fichier. Pareillement, le fichier peut être chargé dans les
appareils EL-9900.
1 Choix d’un port de communication
Vous devez choisir un port de communication.
Pour cela, vous devez choisir le port sur lequel est branché l’adaptateur de
l’ordinateur personnel.
1. Choisissez l’option Communication Port que vous propose le menu Link.
Une liste de ports de communication s’affiche.
2. Cliquez sur le port que vous désirez utiliser.
2 Émission ou réception de programmes ou de données
Les programmes et les données provenant des appareils EL-9900 peuvent être
sauvegardés sous forme de fichier. Inversement, le contenu d’un fichier peut être
adressé aux appareils EL-9900.
(1)Réception de programmes ou données en provenance des
appareils EL-9900 à sauvegarder sous forme de fichiers
1. Mettez sous tension les appareils EL-9900.
2. Choisissez l’option Receive... que vous propose le menu Link.
La page “Receive Files” s’affiche.
3. Précisez le type d’unité et le dossier. Choisissez, sur la liste, le fichier que vous
souhaitez recevoir; enfin, cliquez sur le bouton Select.
Le nom du fichier choisi est affiché dans la colonne prévue pour cela.
4. Cliquez sur le bouton OK.
La page de réception s’affiche sur l’écran de l’ordinateur et la réception com-
mence.
5. Lorsque la réception est terminée, la page initiale se trouve à nouveau rétablie.
* Si un fichier stocké avec une désignation de fichier comprenant des caractères non-
alphanumériques (Résolution d’équation, Programme, Diaporama) est reçu par un
micro-ordinateur, la désignation de fichier pourrait changer.

52
* Si le fichier Résolution d’équation et le fichier Programme sont enregistrés sous le
même nom dans EL-9900, seul le premier enregistrement est accessible. Si vous
désirez accéder à tous les fichiers, veuillez enregistrer chaque fichier sous un nom
différent dans EL-9900.
(2)Émission d’un fichier vers les appareils EL-9900
REMARQUE:
Les fichiers groupés, les fichiers texte, les fichiers TIFF et les fichiers adressés
par point ne peuvent pas être émis vers les appareils EL-9900.
1. Mettez sous tension les appareils EL-9900.
2. Choisissez l’option Send... que vous propose le menu Link.
La page “Send Files” s’affiche.
3. Précisez le dossier puis choisissez, sur la liste, le fichier que vous souhaitez
émettre; enfin, cliquez sur le bouton Select.
Le nom du fichier choisi est affiché dans la colonne prévue pour cela.
4. Cliquez sur le bouton OK.
La page d’émission s’affiche sur l’écran de l’ordinateur personnel et l’émission
commence.
5. Lorsque la réception est terminée, la page initiale se trouve à nouveau rétablie.
3 Copie de secours
Toutes les données que contient la mémoire des appareils EL-9900 peuvent
transférées sur le disque dur de l’ordinateur personnel; inversement, ces données
peuvent être rechargées dans la mémoire des appareils EL-9900.
(1)Copie de secours de toutes les données
1. Mettez sous tension les appareils EL-9900.
2. Choisissez l’option Receive... que vous propose le menu Link.
La page “Receive Files” s’affiche.
3. Précisez le type de d’unité et dossier. Choisissez, sur la liste, “backup.g4b”; enfin,
cliquez sur le bouton Select.
“backup.g4b” choisi est affiché dans la colonne prévue pour cela.
4. Cliquez sur le bouton OK.
La page de réception s'affiche sur l'écran de l'ordinateur personnel, la réception
commence et toutes les données que contient la calculatrice EL-9900 sont
sauvegardées.
(2)Chargement dans la mémoire des appareils EL-9900
REMARQUE:
Cette opération débute par l’effacement complet de tout le contenu de la
mémoire des appareils EL-9900.
Procédez aux opérations de cette page, "(2) Emission d'un fichier vers la calculatrice
EL-9900" pour adresser le fichier de secours (backup.g4b) à la calculatrice EL-9900.

53
Ouverture d’un fichier après sauvegarde
Vous désirez afficher le contenu du fichier (ouvrir le fichier) afin de l’imprimer ou de le
réviser.
1 Affichage du contenu d’un fichier
REMARQUE:
Les fichiers de secours, les fichiers GDB, les fichiers de équation graphique,
les fichiers de résolution d’équation et les fichiers TIFF, ne peuvent pas être
affichés.
(Autrement dit, ces fichiers ne peuvent pas être ouverts.)
1. Choisissez l’option Open... que vous propose le menu File.
La page “Open File” s’affiche.
2. Précisez le dossier puis choisissez, sur la liste, le fichier que vous souhaitez
afficher.
3. Cliquez sur le bouton OK.
Le contenu du fichier choisi s’affiche.
2 Impression d’un fichier
REMARQUE:
Les fichiers de secours, les fichiers groupés, les fichiers GDB, les fichiers de
équation graphique, les fichiers de résolution d’équation et les fichiers TIFF, ne
peuvent pas être imprimés.
1. Affichez le fichier sur l'écran.
2. Choisissez l’option Print... que vous propose le menu File.
La page d’impression de fichier s’affiche.
3. Le cas échéant, précisez les données à imprimer et le nombre de copies.
4. Cliquez sur le bouton OK.
La page d’exécution d’impression s’affiche et les données affichées s’impriment.

54
Utilisation des fonctions de révision
REMARQUE:
Les fichiers que vous pouvez réviser au moyen des fonctions prévues à cet
effet sont: les fichiers de listes, les fichiers de base de données de liste, les
fichiers de matrices, les fichiers de programmes, les fichiers de configuration
de tableau, les fichiers de configuration de fenêtre, les fichiers de variables de
données et les fichiers zoom.
Les fonctions de révision permettent de créer des programmes pour les appareils EL-
9900 et de modifier le contenu de fichiers qui ont déjà fait l’objet d’une sauvegarde.
1 Introduction des instructions, chaînes de caractères et
valeurs sur la page de révision
Trois moyens sont à votre disposition pour introduire des instructions, des chaînes de
caractères et des valeurs.
• Clavier de l’appareil
•Table des fonctions
•Clavier de l’ordinateur personnel
(1)Frappe à partir de l'image du clavier
Affichez le clavier sur la page de révision de la calculatrice puis introduisez les
données requises, par exemple des instructions.
1. Choisissez l’option Key Board que vous propose le menu View.
Le clavier de la calculatrice s’affiche.
2. Amenez le curseur sur la touche du clavier que vous désirez utiliser puis cliquez.
La valeur correspondante de la touche s’inscrit à l’emplacement qu’occupe le
curseur sur la page de révision.
* Dans le cas de certaines options telles que "STAT PLOT", "ZOOM" et "CALC", la
catégorie secondaire et les suivantes sont affichées. Dans ce cas, choisissez le poste
dans la partie gauche (la catégorie secondaire) pour afficher la partie droite (la
catégorie suivante) puis placez le curseur sur le poste de droite à sélectionner et
cliquez deux fois.
(2)Utilisation du tableau des fonctions
Le tableau des fonctions est une liste qui regroupe les divers paramètres et fonctions
possibles, et sur laquelle vous pouvez opérer une sélection.

55
1. Sur le menu Func Table choisissez un poste de la liste principale.
Si vous choisissez Key Pad et Func All, vous obtenez l’affichage d’une liste
secondaire.
Si vous choisissez autre chose que Key Pad et Func All, vous obtenez l’affichage
d’une liste secondaire ou d’une liste tertiaire, respectivement.
2. Effectuez l’une des opérations suivantes pour introduire, sur la page de révision
et à l’emplacement qu’occupe le curseur, le paramètre ou la fonction choisis sur
une liste.
Si seule la liste secondaire est affichée, amenez le curseur sur le poste que vous
désirez choisir puis cliquez deux fois.
Si la liste secondaire et la liste tertiaire sont affichées, choisissez le poste à
gauche (liste secondaire) de manière à afficher les postes à droite (liste tertiaire)
puis choisissez le poste sur cette liste en cliquant deux fois.
(3)Frappe au clavier de l’ordinateur personnel
Tapez directement sur le clavier de l’ordinateur personnel les paramètres ou les
fonctions requis.
2 Révision
(1)Découper une chaîne de caractères
1. Choisissez la chaîne de caractères qui doit être découpée.
2. Choisissez l’option Cut que vous propose le menu Edit.
La chaîne de caractères choisie est découpée et placée sous le presse-papiers.
(2)Copier une chaîne de caractères
1. Choisissez la chaîne de caractères qui doit être copiée.
2. Choisissez l’option Copy que vous propose le menu Edit.
La chaîne de caractères choisie est copiée et la copie est placée sous le
pressepapiers.
(3)Effacement d’une chaîne de caractères
1. Choisissez la chaîne de caractères qui doit être effacée.
2. Choisissez l’option Delete que vous propose le menu Edit, ou bien appuyez sur
la touche DEL du clavier de l’ordinateur personnel.
• Si vous choisissez l’option Select All que vous propose le menu Edit, c’est l’ensemble
de la page de révision qui est sélectionné.

56
(4)
Coller sur la page de révision ce qui est sous le presse-papiers
Ce que vous avez rangé sous le presse-papiers, soit par l’opération “Découper une
chaîne de caractères”, soit par l’opération “Copier une chaîne de caractères”, peut
être collé sur la page de révision à l’emplacement qu’occupe le curseur.
* Choisissez l’option Paste du menu Edit pour coller à l’emplacement qu’occupe le
curseur sur la page de révision, ce que vous avez rangé sous le presse-papiers.
(5)Rechercher une chaîne de caractères
1. Choisissez l’option Find... que vous propose le menu Edit.
La page de recherche s’affiche.
2. Tapez la chaîne de caractères à rechercher.
Le cas échéant, précisez si une différence doit être faite entre les majuscules et
les minuscules.
3. Cliquez sur le bouton Find Next.
Le curseur se place sur la chaîne de caractères.
(6)Remplacer une chaîne de caractères
1. Choisissez l’option Replace... que vous propose le menu Edit.
La page de recherche s’affiche.
2. Tapez la chaîne de caractères à rechercher puis la chaîne de caractères devant
la remplacer.
Le cas échéant, précisez si une différence doit être faite entre les majuscules et
les minuscules.
3. Cliquez sur le bouton Find Next.
Le curseur se place sur la chaîne de caractères.
4. Effectuez l’une des opérations suivantes:
Cliquez sur le bouton Find Next pour localiser la chaîne suivante sans modifier la
chaîne actuelle.
Cliquez sur le bouton Replace pour trouver la chaîne de caractères identique
suivante et après avoir remplacé la présente.
Cliquez sur le bouton Replace All pour remplacer toutes les chaînes de
caractères identiques sans vérification individuelle.
*Pour rétablir la situation précédant immédiatement une opération (par exemple, en cas
d’erreur), choisissez l’option Undo que vous propose le menu Edit.

57
Sauvegarde et impression du contenu
de la page de révision
1 Sauvegarde sous le même nom
REMARQUE:
Les fichiers programmes peuvent être écrasés.
• Lorsque les révisions sont terminées, choisissez l’option Save que vous propose le
menu File.
Le fichier est sauvegardé sous le même nom.
2 Sauvegarde sous un autre nom
REMARQUE:
• Les fichiers de liste, les fichiers de liste DB, les fichiers de matrices, les
fichiers de table de configuration, les fichiers de configuration Windows, les
fichiers de variable et les fichiers zoom qui peuvent être révisés grâce aux
fonctions prévues pour cela, ne peuvent être sauvegardés que comme des
fichiers textes.
Lorsqu’un fichier est sauvegardé sous forme d’un fichier texte, les
caractères spéciaux sont placés entre deux @.
(Pour de plus amples détails concernant les symboles spéciaux, reportez-
vous au tableau de la page 62, “Tableau de conversion des symboles
spéciaux en caractères de fichier TXT”.)
• Les caractères alphanumériques peuvent être utilisés pour les désignations
de fichiers. Si un fichier de programme stocké avec une désignation de
fichier comprenant des caractères non-alphanumériques est tranmis à l’EL-
9900, la désignation de fichier pourrait changer.
1. Lorsque les révision sont terminées, choisissez l’option Save As... que vous
propose le menu File.
La page “Save As” s’affiche.
2. Précisez le dossier puis tapez le nom du fichier et l’extension convenable.
3. Cliquez sur le bouton OK.
Le fichier est sauvegardé sous la forme d’un fichier qui présente les
caractéristiques mentionnées au cours de l’opération 2.
3Impression
Procédez aux opérations du paragraphe “2 Impression d’un fichier” de la page 53, en
commençant par l’opération 2, puis imprimez le contenu de la page écran.

58
Saisie d’écran
La saisie d’écran permet de charger sur l’ordinateur personnel les données de
l’image affichée sur les appareils EL-9900.
1 Choix d’un port de communication
Procédez aux opérations de paragraphe “1 Choix d’un port de communication” de la
page 51, en commençant par l’opération 1, de manière à choisir ce port.
2 Chargement des données image
Chargez les données de l’image affichée sur les appareils EL-9900.
1. Affichez sur les appareils EL-9900, l’image à charger.
2. Choisissez l’option Screen Capture que vous propose le menu Link.
La page de chargement des données image s’affiche sur l’écran.
3. Après la fin du chargement, les données de l'image sont affichées sur la page
Screen Image.
3 Sauvegarde et impression des données image
Les données image peuvent être sauvegardées sous la forme d’un fichier puis
imprimées à l’aide d’une imprimante reliée à l’ordinateur personnel.
(1)Sauvegarde
1. Chargez les données de l'image.
2. Sélectionnez Save As... dans le menu File.
La page “Save As” s'affiche.
3. Précisez l'unité et le dossier puis tapez le nom du fichier avec l'extension "tif" ou
"bmp".
4. Cliquez sur le bouton OK.
(2)Impression
1. Ouvrez l'image ou chargez ses données.
2. Le cas échéant, précisez le pourcentage d'impression de l'image.
3. Sélectionnez Print... dans le menu File.
La page Print Setting s'affiche.
4. Le cas échéant, précisez les options telles que l'étendue et le nombre de copies.
5. Cliquez sur le bouton OK.
La page Print Run s'affiche et le contenu de la page écran est imprimé.

59
Copie d'écran dans un fichier Microsoft Word
®
L'installation de "EL-9900 Screen Capture Tool" vous permet de copier directement
l'image de la calculatrice EL-9900 dans un fichier Microsoft Word
®
.
1 Définition du port de communication
1. Assurez-vous que l'ordinateur personnel et la calculatrice EL-9900 sont reliés par
le câble de liaison fourni.
2. Démarrez Microsoft Word
®
puis sélectionnez
Communication Port sur la barre de menu de
la calculatrice EL-9900. La boîte de dialogue
de définition du port de communication s'ouvre.
3. Sélectionnez le port que vous désirez utiliser,
ou bien sélectionnez Auto, puis cliquez sur le
bouton OK.
2 Copie d'écran dans un fichier Microsoft Word
®
1. Ouvrez le document Microsoft Word.
2. Placez le curseur à l'endroit où doit être insérée l'image saisie.
3. Cliquez sur l'icône de copie d'écran du menu Tool ou bien sélectionnez Screen
Capture sur la barre de menu de la calculatrice EL-9900.
L'image saisie (bmp) est insérée à
l'emplacement du curseur.
Icône de copie d'écran

60
Grouper et dégrouper des fichiers
1Grouper (Fusionner plusieurs fichiers de manière à n’en
former qu’un seul)
Vous avez la possibilité de créer un fichier de groupe en associant des fichiers qui
n’ont aucun point commun, ou bien en associant des fichiers qui ont un point
commun.
1. Choisissez l’option Group Files... que vous propose le menu Tools. La page de
sélectioin des fichiers à grouper, s’affiche.
2. Précisez le type de fichier, le répertoire et l’unité. Choisissez le fichier à fusionner
sur la liste des fichiers puis cliquez sur le bouton Select. Le nom du fichier choisi
apparaît dans la colonne File Selected. Répétez les mêmes opérations pour
sélectionner les autres fichiers à fusionner.
3. Lorsque vous avez terminé la sélection des fichiers à fusionner, cliquez sur le
bouton OK.
La page de sauvegarde s’affiche.
4. Procédez aux opérations du paragraphe “2 Sauvegarde sous un autre nom” de la
page 57, en commençant par l’opération 2, pour obtenir la sauvegarde de ce
groupe de fichiers.
2 Dégroupage (Séparation des fichiers formant un groupe)
1. Choisissez l’option Ungroup Files... que vous propose le menu Tools.
La page de sélection des fichiers de groupe à séparer, s’affiche.
2. Précisez le type de fichier, le dossier el l’unité. Choisissez le groupe de fichiers à
séparer sur la liste des fichiers puis cliquez sur le bouton OK.
La page de sélection de dossier et d’unité devant permettre la sauvegarde des
fichiers individuels après leur séparation, s’affiche.
3. Précisez le dossier et l’unité puis cliquez sur le bouton OK.
Le groupe de fichiers choisi au cours de l’opération 2 est séparé en fichiers
individuels qui sont sauvegardés selon les conditions précisées au cours de
l’opération 3.

61
Conversion d’un fichier
1 Conversion d'un programme et de divers fichiers de
données en un fichier texte
REMARQUE:
Les fichiers suivants sont convertis en fichiers textes: fichiers de liste, les
fichiers de liste DB, les fichiers de matrices, les fichiers de table de configura-
tion, les fichiers de configuration Windows, les fichiers de variable et les
fichiers zoom.
Lors de la conversion en fichier texte, les symboles spéciaux sont convertis
avec @s. (Pour de plus amples détails concernant les symboles spéciaux,
reportez-vous à la page 62, "Tableau de conversion des symboles spéciaux
en caractères de fichier TXT".)
1. Ouvrez ou affichez sur l'écran le fichier qui doit être converti en fichier texte.
2. Procédez aux opérations commençant en 1 ou "2 Sauvegarde sous un autre
nom" de la page 57, mais tapez "txt" comme extension.
2 Conversion d'un fichier texte programme en fichier
programme
Les fichiers textes programmes peuvent être convertis en fichiers programmes qui
peuvent être envoyés à la calculatrice EL-9900.
1. Ouvrez ou affichez sur l'écran le fichier texte programme qui doit être converti en
fichier programme.
2. Procédez aux opérations commençant en 1 ou "2 Sauvegarde sous un autre
nom" de la page 57, mais tapez "g4p" comme extension pour la calculatrice
EL-9900.

62
ANNEXE
Tableau de conversion des symboles
spéciaux en caractères de fichier TXT
Après conversion en fichier TXT, les caractères sont placés entre deux @ (@ ... @).
Les caractères en regard desquels se trouve une partie ombrée , sont gras.
Caractère
0
1
2
3
4
5
6
7
8
9
a
b
c
d
e
r
R
g
n
E
(-)
°
r
i
∠
θ
T
π
ˆ
p
_
x
_
y
≠
Conversion TXT
0
1
2
3
4
5
6
7
8
9
a
b
c
d
e
r
R
grad
n
EE
-
deg
rad
i
complex_angle
theta
T
pi
p_hat
x_mean
y_mean
not_=
Caractère
≥
≤
×
P
C
2
–1
3
⇒
10
Σ
∫
N
σ
χ
F
+
.
→
4
b
int
÷
Conversion TXT
>=
<=
x
frac
Per
Com
^2
^-1
^3
sto
root
10
SIGMA
integral
N
sigma
chi
stat_F
box
cross
dot
->
^4
^b
unit
intdiv
La page est en cours de chargement...
La page est en cours de chargement...
La page est en cours de chargement...
La page est en cours de chargement...
-
 1
1
-
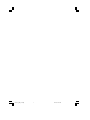 2
2
-
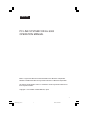 3
3
-
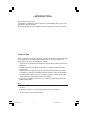 4
4
-
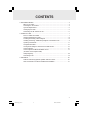 5
5
-
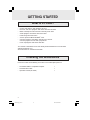 6
6
-
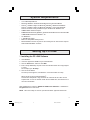 7
7
-
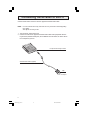 8
8
-
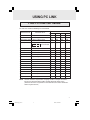 9
9
-
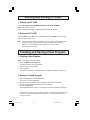 10
10
-
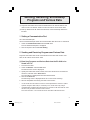 11
11
-
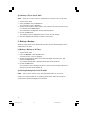 12
12
-
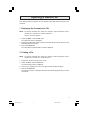 13
13
-
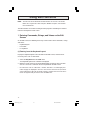 14
14
-
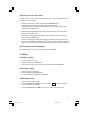 15
15
-
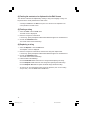 16
16
-
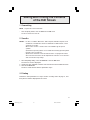 17
17
-
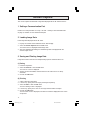 18
18
-
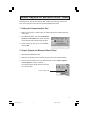 19
19
-
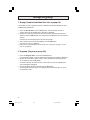 20
20
-
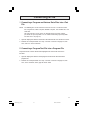 21
21
-
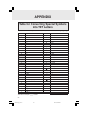 22
22
-
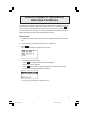 23
23
-
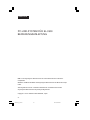 24
24
-
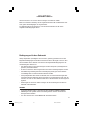 25
25
-
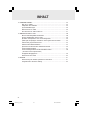 26
26
-
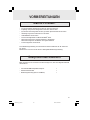 27
27
-
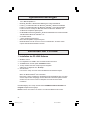 28
28
-
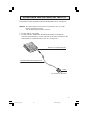 29
29
-
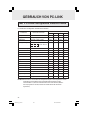 30
30
-
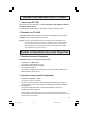 31
31
-
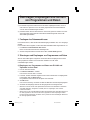 32
32
-
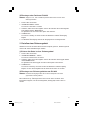 33
33
-
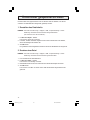 34
34
-
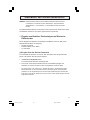 35
35
-
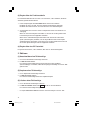 36
36
-
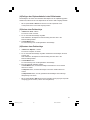 37
37
-
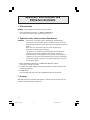 38
38
-
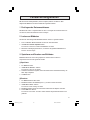 39
39
-
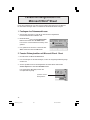 40
40
-
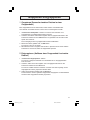 41
41
-
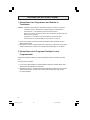 42
42
-
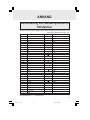 43
43
-
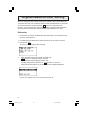 44
44
-
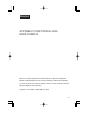 45
45
-
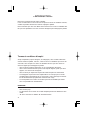 46
46
-
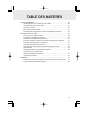 47
47
-
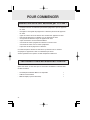 48
48
-
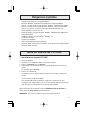 49
49
-
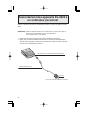 50
50
-
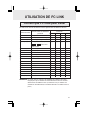 51
51
-
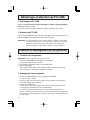 52
52
-
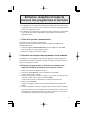 53
53
-
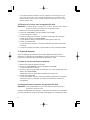 54
54
-
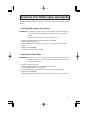 55
55
-
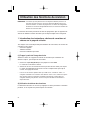 56
56
-
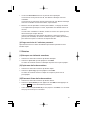 57
57
-
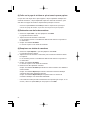 58
58
-
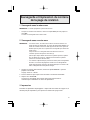 59
59
-
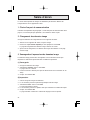 60
60
-
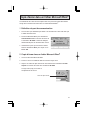 61
61
-
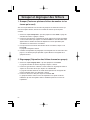 62
62
-
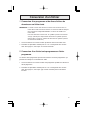 63
63
-
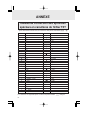 64
64
-
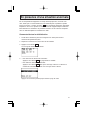 65
65
-
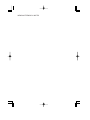 66
66
-
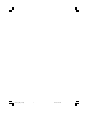 67
67
-
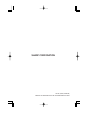 68
68
Sharp EL9900 Le manuel du propriétaire
- Catégorie
- Pompes à eau
- Taper
- Le manuel du propriétaire
- Ce manuel convient également à
dans d''autres langues
- English: Sharp EL9900 Owner's manual
- Deutsch: Sharp EL9900 Bedienungsanleitung
Autres documents
-
 Psion Teklogix Notebook Pro Manuel utilisateur
Psion Teklogix Notebook Pro Manuel utilisateur
-
Yamaha V3 Le manuel du propriétaire
-
Yamaha V3 Le manuel du propriétaire
-
Yamaha V4.0 Le manuel du propriétaire
-
Yamaha V3 Le manuel du propriétaire
-
NEC GT1150 Series Manuel utilisateur
-
Yamaha V2 Le manuel du propriétaire
-
Yamaha V1 Le manuel du propriétaire
-
LG KS20.AORPBK Manuel utilisateur
-
Yamaha RX-A1040 Le manuel du propriétaire