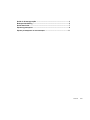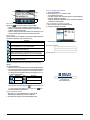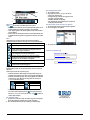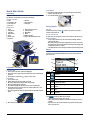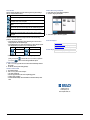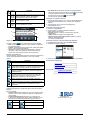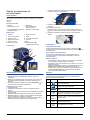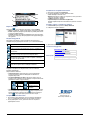Quick Start Guide
Guide de démarrage rapide
Beknopte handleiding
Краткое руководство
Кратко ръководство за
експлоатация

Guide de démarrage rapide ............................................................................... 3
Beknopte handleiding ........................................................................................ 5
Quick Start Guide ............................................................................................... 7
Краткое руководство ....................................................................................... 9
Кратко ръководство за експлоатация ........................................................ 11
Y1257328 06/11

3
Guide de démarrage rapide
Déballage
Vérifiez que tous les articles indiqués figurent dans le carton d'expédition. Si un
article manque ou semble défectueux, veuillez contacter immédiate-ment
l'assistance technique de Brady.
Le carton doit comprendre :
Composants
Installation et configuration
Brancher l'alimentation
1 Retirez l'imprimante et le cordon d'alimentation du boîtier d'emballage.
2 Branchez le cordon d'alimentation dans l'imprimante et dans la prise
d'alimentation CA. L'imprimante se met automatiquement en marche.
3 Après le démarrage initial, appuyez sur Alimentation pour mettre
l'appareil sous ou hors tension.
Installez le média
1. Ouvrez le couvercle du boîtier.
2. Libérez le crochet du couvercle du ruban et faites-le basculer pour l'ouvrir.
3. Déplacez l'essuyeur de média jaune [3] complètement vers la droite (si vous
faites face à l'écran).
4. Déplacez les guides du média jaune en position complètement ouverte.
5. Insérez la cartouche de média jusqu'à ce que les extrémités de la tige
reposent dans les rainures du support de média.
6. Alimentez le média depuis le sommet du rouleau jusqu'à ce qu'il repose sur le
dessus du rouleau de caoutchouc noir à environ ~ 6,35 mm de l'entrée du
dispositif de coupe.
7. Fermez les guides du média jusqu'à ce qu'ils touchent le rebord de la
pellicule du média sous les guides.
8. Déplacez l'essuyeur de média en place afin qu'il repose sur le média.
Installez le ruban
1. Placez la cartouche de ruban avec le ruban au-dessus de la tête d'impression
(étiquette de produit vers la machine) puis enclenchez-la en place (il faut
entendre un déclic).
2. Fermez et verrouillez le couvercle du ruban puis fermez le couvercle du
boîtier.
Par où commencer
Obtenir de l'aide
Obtenez de l'aide quand vous le voulez en appuyant sur . En outre, un guide
de l'utilisateur électronique fait partie du cédérom du produit.
Utilisation de l'écran tactile
Pour obtenir les meilleurs résultats possibles, utilisez un ongle ou un stylus pour
sélectionner les objets à l'écran tactile.
Travailler avec des objets
• Touchez un objet pour travailler dessus. Le panneau de configuration
affichera alors les options disponibles correspondant à cet objet.
• Déplacez l'objet en appuyant dessus fermement puis en faisant glisser votre
doigt ou le stylus à l'écran;
• Dimensionnez les objets en utilisant soit les boutons Taille soit les poignées
de redimensionnement (Bascule avec le bouton Taille dans la section Outils).
• Appuyez sur Options supplémentaires pour faire défiler les options de mise
en forme d'objets supplémentaires.
Menus
Accueil
L'écran d'accueil (icone Maison) s'affiche automatiquement lorsque vous mettez
l'imprimante sous tension. Les sections principales sont les suivantes :
• Imprimante • Câble USB
• CD de documentation • Guide de démarrage rapide
• CD du pilote d'impression • Kit de nettoyage
• Câble d'alimentation
1 Stylus 2 Moniteur (à écran tactile)
3 Bouton d'alimentation 4 Couvercle du boîtier
5 Sortie d'étiquettes 6 Essuyeur de média
7 Guides du média 8 Média
9 Cartouche ruban 10 Dispositif de coupe
11 Couvercle du ruban 12 Alimentation, Ports USB et
d'expansion
13 Clavier
2
1
4
5
10
6
8
12
11
9
3
7
13
Article n° Icône Description
1 Accueil : Vous ramène à l'écran d'accueil depuis
n'importe quel écran de l'application.
2 Imprimer : Imprime l'étiquette actuellement affichée
dans la fenêtre de l'éditeur.
3 Menu : Affiche les options Fichier, Étiquette et Système.
4 Fenêtre de
l'éditeur
Zone d'édition d'étiquette. Tapez des données, touchez
ou sélectionnez des objets pour afficher, ajouter et
éditer dans cette fenêtre.
5 Section
Outils
Propose les boutons Dimensionnement d'objet,
Supprimer, Annuler Zoom avant/Arrière et Aide.
6 Panneau de
configuration
Propose des options d'ajout et de travail sur des objets
sur votre étiquette.
7 Barre d'état Affiche la taille d'étiquette en cours et les indicateurs de
reste de ruban et de média.
3
6
4
5
1

4
Écran de menus
Appuyez sur
pour afficher la fenêtre des options de Menu :
• Fichier : Créer nouvelle, Ouvrir existante, Enregistrer ou Supprimer.
• Étiquette : Changez la taille et l'orientation, ajoutez un cadre autour de
l'étiquette ou sélectionnez un modèle.
• Système : Configurez ou affichez les informations sur l'imprimante (p. ex. la
version du logiciel), importez des données ou obtenez plus d'outils.
Section Outils
Outils pour travailler avec les étiquettes. La section Outils n'apparaît que lorsque
vous éditez une étiquette (p. ex. pas à l'écran d'accueil) :
Panneau de configuration
Contient des informations spécifiques à l'objet sélectionné ou à la fonction
effectuée.
Pour accéder aux panneaux :
• Depuis l'écran d'accueil : Donne accès à tous les types d'étiquette. Appuyez
sur une icône pour afficher les modèles pour le type d'étiquette sélectionné.
• Dans l'écran Ajouter un objet : Appuyez sur une zone vierge de l'étiquette
pour afficher les options. Apparaît aussi lorsque vous appuyez sur Ajouter un
objet à partir d'autres panneaux.
• Avec un objet sélectionné : Propose des options d'édition d'un objet. Vous
pouvez à partir de ce panneau appuyez sur pour revenir à l'écran Ajouter
des objets ou appuyer sur les boutons Options supplémentaires pour
faire défiler des options supplémentaires;
Créer une étiquette de texte
1. Dans l'écran Accueil, tapez l'étiquette de texte. Le texte saisi est
automatiquement redimensionné pour tenir sur l'étiquette.
2. Pour éditer le texte, appuyez sur toute option d'édition de texte.
Créer une étiquette personnalisée
1. Touchez la fenêtre Éditeur.
2. Dans le panneau Ajouter un objet, insérez un objet :
• Texte : Saisissez le texte voulu.
• Code Barre : Tapez la valeur de date puis appuyez sur l'option Symbologie.
• Graphique : Sélectionner un graphique.
• Tampon de Sérialisation & Date/Heure : Ajoutez un tampon de sérialisation
ou Date/Heure à chaque étiquette.
Créer une étiquete en utilisant un modèle
1. Dans l'écran Accueil, appuyez sur Modèles généraux.
2. Choisissez une catégorie et un modèle.
3. Touchez chaque objet pour ajouter du texte ou des graphiques.
Assistance technique
Enregistrement
Tous droits réservés.
www.bradycorp.com
©2011 Brady Worldwide, Inc.
Icône Description
Supprime l'objet sélectionné.
Annule un nombre limité d'actions. Le bouton est grisé si aucune action
Annuler n'est disponible. Il n'y a pas d'option Refaire.
Bascule l'affichage des poignées de redimensionnement pour changer la
taille ou la rotation de l'objet sélectionné.
Zoom avant augmente la taille des objets de l'écran. Des flèches de
défilement apparaissent si les objets font l'objet d'un zoom avant qui
demande une zone d'affichage supérieure à la zone d'écran disponible.
Zoom arrière diminue la taille des objets de l'écran.
Affiche une aide contextuelle en se basant sur ce que le panneau de
configuration affiche actuellement.
Icône Description Icône Description
Texte Graphique
Code Barre Sérialisation & Date/Heure
1
3
2
4
5
6
7
www.bradyid.com (Americas)
www.bradyeurope.com
(Europe)
www.bradycorp.com
(Asia Pacific)
www.bradycorp.com/register

5
Beknopte handleiding
Uitpakken
Controleer of alle voorwerpen die hier worden weergegeven, zich in de doos
bevinden. Als er artikelen ontbreken of defect zijn, neemt u onmiddellijk contact
op met de Technische ondersteuning van Brady.
In de doos bijgeleverd:
Onderdelen
Installatie en instelling
De voeding aansluiten
1. Verwijder de printer en de voedingskabel uit de doos.
2. Sluit de voedingskabel aan op de printer en op het lichtnet. De printer wordt
automatisch ingeschakeld.
3. Na het aanvankelijk opstarten drukt u op Aan/uit om de voeding in of uit te
schakelen.
Installatie afdrukmateriaal
1. Open de bovenklep.
2. Open de vergrendeling van het lint en open de lintklep.
3. Duw het gele wisblad helemaal naar rechts (terwijl u naar het scherm gekeerd
bent).
4. Duw de gele afdrukmateriaalgeleiders naar de volledig geopende stand.
5. Breng de cassette met het afdrukmateriaal aan tot de as in de sleuven van de
houder ligt.
6. Voer het afdrukmateriaal vanaf de bovenkant van de rol door tot het op de
bovenkant van de zwarte rubber rol ligt ongeveer 6,35 mm van de ingang
naar het snijmes.
7. Verschuif de afdrukmateriaalgeleiders tegen de rand van het afdrukmateriaal
waarbij het afdrukmateriaal onder de geleiders moet liggen.
8. Breng het wisblad in positie zodat hij op het afdrukmateriaal ligt.
Installatie van het lint.
1. Plaats de lintcassette met het lint over de printkop (het productlabel naar het
apparaat) en sluit de vergrendeling.
2. Sluit de lintklep en vergrendel hem en sluit vervolgens de bovenklep.
Aan de slag
Hulp vragen
Hulp is altijd beschikbaar door te drukken op . Verder treft u een elektronische
gebruikershandleiding aan op de product-cd.
Het tastscherm gebruiken
Voor optimale resultaten gebruikt u een nagel van uw vinger of de tastpen voor
het selecteren van items op het tastscherm.
Werken met items
• Tik op een item om er mee te werken. Het regelpaneel geeft voor het
betreffende item de beschikbare opties te zien.
• Verplaats het item door stevig met uw vinger of de tastpen op het scherm te
drukken en het item te verslepen.
• Wijzig de grootte van de items met de Grootte-knoppen of met de
afmetingshendels (wordt wisselend weergegeven met de Grootte-knoppen
in de sectie Extra).
• Druk op Meer opties als u de beschikbare opmaakopties wilt doorlopen.
Menu's
Startscherm
Het Startscherm wordt automatisch weergegeven wanneer u de printer
inschakelt. De hoofdsecties zijn:
•Printer •USB-kabel
• CD met documentatie • Beknopte handleiding
• Printerstuurprogramma-CD • Reinigingskit
• Voedingskabel
1 Tastpen 2 Monitor (met tastscherm)
3 Aan/uit-knop (Power): 4 Bovenklep
5 Labeluitgang 6 Afdrukmateriaalwisblad
7 Afdrukmateriaalgeleiders 8 Afdrukmateriaal
9 Lintcassette 10 Snijmechanisme
11 Lintklep 12 Voedings-, USB- en reservepoort
13 Toetsenbord
2
1
4
5
10
6
8
12
11
9
3
7
13
Item nr. Pictogram Beschrijving
1 Startscherm: keert terug naar het Startscherm vanuit ieder
willekeurig ander scherm van de toepassing.
2 Afdrukken: drukt het label af dat wordt weergegeven op het
scherm.
3 Menu: toont de Bestands-, Label- en Systeem-opties.
4Editor-
venster
Bewerkingsgebied voor het label. Typ, selecteer of tik op
items die u in dit venster wilt weergeven, toevoegen of
bewerken.
5 Extra Geeft knoppen te zien voor het wijzigen van afmetingen,
verwijderen, ongedaan maken, in-/uitzoomen en de Help.
6 Regel-
paneel
Biedt opties voor het toevoegen en werken met items op uw
label.
7 Statusbalk Toont de grootte van het huidige label en meters voor het
resterende lint en afdrukmateriaal.
3
6
4
5
1

6
Menuscherm
Tik op
om het venster met de Menu-opties weer te geven:
• Bestand: dient voor het maken van een nieuw bestand, het openen van een
bestaand bestand of het opslaan of verwijderen van een bestand.
• Label: wijzig de grootte en de oriëntatie, plaats een kader rond het label of
kies een sjabloon.
• Systeem: dient voor het bekijken of instellen van de printerinformatie (d.w.z.
de softwareversie), het importeren van gegevens of het zoeken van verdere
extra's.
Extra
Hulpmiddelen voor het werken met labels. De sectie Extra wordt alleen
weergegeven tijdens het bewerken van labels (m.a.w. niet op het Startscherm):
Regelpaneel
Bevat informatie specifiek voor het geselecteerde item of de functie die wordt
uitgevoerd.
Ga als volgt te werk om naar de panelen te gaan:
• Vanuit het Startscherm: Biedt toegang tot alle types labels. Druk op een
pictogram om de sjablonen weer te geven voor het geselecteerde labeltype.
• Vanuit het scherm Item toevoegen: Tik op een leeg gebied van het label om
de opties weer te geven. Wordt tevens weergegeven als u drukt op Item
toevoegen vanuit andere panelen.
• Terwijl een item is geselecteerd: Biedt opties voor het bewerken van een
item. U kunt vanuit dit paneel drukken op om terug te gaan naar het
scherm Item toevoegen of u kunt op de knop Meer opties drukken om
verdere opties te bekijken.
Een tekstlabel maken
1. Typ vanuit het Startscherm de tekst van het label. De grootte van de getypte
tekst wordt automatisch aangepast aan de grootte van het label.
2. Als u de tekst wilt bewerken, tikt u op de optie(s) voor tekstbewerking.
Een aangepast label maken
1. Tik op het Editor-venster.
2. Voeg vanuit het paneel Item toevoegen een item toe:
• Tekst: Typ de gewenste tekst.
• Streepjescode: Typ de waarde van de gegevens en tik
vervolgens op de symbooloptie.
• Afbeelding: Selecteer een afbeelding.
• Serie en Datum/tijd: Voeg serialisering of een stempel met
de datum/tijd toe aan de labels.
Een label maken aan de hand van een sjabloon
1. Tik vanuit het Start scherm op de optie Algemene sjablonen.
2. Kies een categorie en een sjabloon.
3. Tik op de diverse items om tekst of afbeeldingen toe te voegen.
Technische ondersteuning
Productregistratie
Alle rechten voorbehouden.
www.bradycorp.com
©2011 Brady Worldwide, Inc.
Pictogram Beschrijving
Verwijdert het geselecteerde item.
Ongedaan maken van een beperkt aantal opdrachten.
De knop wordt lichtgrijs weergegeven als Ongedaan maken niet
beschikbaar is. Er is geen herstel-optie.
Dient voor het het weergeven van de groottehendels
en de draaiingsfunctie van het geselecteerde item.
Inzoomen vergroot de weergave van de items op het scherm.
Schuifpijlen worden weergegeven als de items groter worden
weergegeven dan het beschikbare schermgebied.
Uitzoomen verkleint de weergave van de items op het scherm.
Toont de context-Help gebaseerd op het regelpaneel dat op het
betreffende moment wordt weergegeven.
Pictogram Beschrijving Pictogram Beschrijving
Tekst Afbeelding
Streepjescode Serie en Datum/tijd
1
3
2
4
5
6
7
www.bradyid.com (Americas)
www.bradyeurope.com
(Europe)
www.bradycorp.com
(Asia Pacific)
www.bradycorp.com/register

7
Quick Start Guide
Unpacking
Verify that all of the items shown are in the box. If an item is missing or appears
to be defective, contact Brady technical support immediately.
Included in the box:
Components
Installation and Setup
Connect Power
1. Remove printer and power cord from packaging box.
2. Plug power cord into printer and into AC power outlet. Printer automatically
powers on.
3. After initial start, press Power to apply or remove power.
Install Media
1. Open enclosure cover.
2. Release ribbon latch and swing ribbon cover open.
3. Move yellow wiper blade to far right (when facing display).
4. Move yellow media guides to full-open.
5. Insert media cartridge until spindle ends rest in slots of media holder.
6. Feed media from top of roll until it sits on top of black rubber roller ~.25 in.
(6.35 mm) from cutter entrance.
7. Close media guides until they touch edge of media liner with media under the
guides.
8. Move media wiper into position so it rests on media.
Install Ribbon
1. Place ribbon cartridge with ribbon over print head (product label toward
machine), then snap into place.
2. Close and latch ribbon cover, then close enclosure cover.
Getting Started
Get Help
Get Help at any time by touching . In addition, an electronic user guide is
included on the product CD.
Use the Touchscreen
For best results, use a fingernail or stylus to select objects on the touchscreen.
Work with Objects
• Touch an object to work with it. The control panel will display available
options for that object.
• Move object by firmly pressing and dragging finger or stylus on the screen.
• Size objects using either the Size buttons or the sizing handles (toggles with
the Size button in the Tools section).
• Press More Options to scroll through the available object formatting options.
Menus
Home
The Home screen automatically displays when you power on the printer. The
main sections are:
Menu Screen
Touch to display the Menu options window:
• File: Create new, open existing, save or delete.
• Label: Change size and orientation, add a frame around label, or choose a
template.
• System: Set up or view printer information (e.g., Software version), import
data, or get more tools.
•Printer •USB Cord
• Documentation CD • Quick Start Guide
• Printer Driver CD • Cleaning Kit
•Power Cord
1 Stylus 2 Display (with touchscreen)
3 Power Button 4 Enclosure Cover
5Label Exit 6Media Wiper
7 Media Guides 8 Media
9 Cutter 10 Ribbon Cartridge
11 Ribbon Cover 12 Power, USB and Expansion Ports
13 Keyboard
2
1
4
5
10
6
8
12
11
9
3
7
13
3
6
4
5
Item # Icon Description
1 Home: Returns to Home screen from anywhere in the
application.
2 Print: Prints label currently displayed in editor window.
3 Menu: Displays File, Label and System options.
4Editor
Window
Label editing area. Type, touch or select objects to display, add
and edit in this window.
5 Tools
Section
Provides Object Sizing, Delete, Undo, Zoom In/Out and Help
buttons.
6 Control
Panel
Provides options for adding and working with objects on your
label.
7Status
Bar
Shows current label size and indicators for remaining ribbon
and media.
1
1
3
2
4
5
6
7

8
Tools Section
Tools for working with labels. The Tools section appears only when editing a
label (i.e., not on the home screen):
Control Panel
Contains information specific to the object selected or the function being
performed. To access the panels:
• From Home Screen: Provides access to all label types. Press an icon to
display templates for selected label type.
• From Add Object Screen: Touch a blank area of the label to display options.
Also displays when you press Add Object from other panels.
• With Object Selected: Provides options for editing an object. From this
panel, you can press to return to the Add Objects screen, or press the
More Options buttons to scroll through additional options.
Create a Text Label
1. From Home screen, type label text. The entered text automatically resizes to
fill the label.
2. To edit text, touch any text-editing option(s).
Create a Custom Label
1. Touch Editor window.
2. From Add Object panel, insert an object:
• Text: Enter desired text.
• Barcode: Type data value, then touch a Symbology option.
• Graphic: Select a graphic.
• Serial & Date/Time Stamp: Add a serialization or Date/Time stamp to each
label.
Create Label using a Template
1. From Home screen, touch General Templates.
2. Choose a category and template.
3. Touch each object to add text or graphics.
Technical Support
Product Registration
All Rights Reserved.
www.bradycorp.com
©2011 Brady Worldwide, Inc.
Icon Description
Deletes selected object.
Undo a limited number of actions. Button is greyed out if no undo action
is available. There is no redo option.
Toggles display of sizing handles to change size or rotation of selected
object.
Zoom In increases the view of the objects in the display. Scroll arrows
appear if the objects are zoomed larger than the available display area.
Zoom Out decreases the view of the objects on the display.
Displays the context help based on which control panel is currently
displayed.
Icon Description Icon Description
Text Graphic
Barcode Serial & Date/Time
www.bradyid.com (Americas)
www.bradyeurope.com
(Europe)
www.bradycorp.com
(Asia Pacific)
www.bradycorp.com/register

9
Краткое руководство
Распаковка
Проверьте наличие в коробке всех перечисленных элементов.
Если какой-либо элемент отсутствует или поврежден,
незамедлительно обратитесь в службу технической поддержки
компании Brady.
В комплект входят:
Компоненты
Установка и настройка
Подсоединение кабеля электропитания
1. Выньте принтер и кабель электропитания из коробки.
2. Подсоедините кабель электропитания к принтеру и к
электрической сети переменного тока. Принтер включится
автоматически.
3. После первого запуска для включения или выклю-чения
электропитания нажимайте кнопку питания .
Установка носителя
1. Откройте крышку корпуса.
2. Освободите фиксатор риббона и откиньте крышку риббона.
3. Передвиньте желтое лезвие очистки носителя в крайнее правое
положение (стоя лицом к дисплею).
4. Перемещайте желтые направляющие носителя до полного
открытия.
5. Вставьте картридж с носителем таким образом, чтобы концы
шпинделя попали в прорези держателя носителя.
6. Вставьте носитель с верхней
части рулона, пока он не ляжет на
резиновый валик, на расстоянии примерно 6,35 мм от входного
отверстия резака.
7. Закройте направляющие носителя, пока они не коснутся края
подложки носителя, носитель должен находиться под
направляющими.
8. Переместите лезвие очистки носителя в рабочее положение,
оно должно лежать на носителе.
Вставьте риббон
1. Поместите картридж с риббоном над печатающей головкой
(этикетка направлена в сторону механизма), вставьте на место
до щелчка.
2. Закройте и зафиксируйте крышку риббона, затем закройте
крышку корпуса.
Начало работы
Справка
Чтобы открыть справку, коснитесь кнопки в любой момент.
Кроме того, на компакт-диске продукта имеется электронное
руководство по эксплуатации.
Использование сенсорного экрана
Для выбора объектов на сенсорном экране коснитесь их пальцем
или стило.
Работа с объектами
• Для работы с объектом необходимо его коснуться. На панели
управления отобразятся доступные функции для этого объекта.
• Для перемещения объекта нажмите его пальцем или стило и
перетащите по экрану.
• Для изменения размера объекта используйте либо кнопки
размера, либо манипуляторы размера (переключатели с кнопкой
размера в разделе инструментов).
• Нажмите кнопку дополнительных
функций, чтобы просмотреть
функции форматирования, доступные для данного объекта.
Меню
Главный экран
Главный экран отображается автоматически при включении
принтера. Основные разделы:
• Принтер • Кабель USB
• Компакт-диск с документацией • Краткое руководство
• Компакт-диск с драйвером
принтера
• Комплект для чистки
• Кабель электропитания
1 Cтило 2 Дисплей (с сенсорным
экраном)
3 Кнопка питания 4 Крышка корпуса
5 Выходное отверстие для
этикеток
6 Очиститель носителя
7 Направляющие носителя 8 Носитель
9 Картридж с риббоном 10
Резак
11 Крышка риббона 12 Разъем питания, разъем USB
и порт расширения
13 Клавиатура
2
1
4
5
10
6
8
12
11
9
3
7
13
№
эле-
мента
Значок Описание
1 Главный экран: выполняет возврат на главный экран
из любого окна приложения.
2 Печать: печать этикетки, отображаемой в окне
редактора.
3 Меню: отображает функции «Файл», «Этикетка» и
«Система».
4 Окно
редак-
тора
Область редактирования этикетки. В этом окне
можно вводить информацию, выбирать объекты
для отображения, добавлять и редактировать
объекты.
3
6
4
5
1

10
Экран меню
Коснитесь кнопки для отображения окна функций меню:
• Файл: создание нового, открытие существующего, сохранение
или удаление файла.
• Этикетка: изменение размера и ориентации, добав-ление рамки
вокруг этикетки или выбор шаблона.
• Система: настройка или просмотр информации о принтере
(например, о версии программного обеспечения), импорт
данных или получение дополнительных инструментов.
Раздел инструментов
Средства работы с этикетками. Раздел инструментов отображается
только при редактировании этикетки (то есть не на главном
экране):
Панель управления
Содержит информацию о выбранном объекте или выполняемой
функции.
Доступ к панелям:
• Из главного экрана. Обеспечивает доступ ко всем типам этикеток.
Нажмите значок, чтобы отобразить шаблоны для выбранного
типа этикетки.
• Из экрана добавления объекта. Коснитесь пустой области на
этикетке для отображения функций. Также отображается при
нажатии кнопки добавления объекта из
других панелей.
• Если выбран объект. Содержит функции для редактирования
объекта. В этой панели можно нажать кнопку для возврата
на экран добавления объектов или нажать кнопки
дополнительных функций для просмотра
дополнительных функций.
Создание текстовой этикетки
1. На главном экране введите текст этикетки. Размер введенного
текста автоматически меняется в соответствии с размером
этикетки.
2. Чтобы изменить текст, коснитесь любой функции
редактирования текста.
Создание заказной этикетки
1. Коснитесь окна редактора.
2. Вставьте объект из панели добавления объекта:
• Текст: введите нужный текст.
• Штрих-код: введите значение, затем коснитесь функции
«Символика».
• Графика: выберите графическое изображение.
• Порядковый номер и отметка даты/времени: добавьте к каждой
этикетке порядковый номер
или отметку даты/времени.
Создание этикетки с использованием шаблона
1. На главном экране коснитесь функции Общие шаблоны.
2. Выберите категорию и шаблон.
3. Коснитесь каждого объекта, чтобы добавить текст или графику.
Техническая поддержка
Регистрация продукта
Все права защищены.
www.bradycorp.com
© Brady Worldwide, Inc., 2011
5 Раздел
инстру-
ментов
В этом разделе имеются кнопки изменения размера
объекта, удаления, отмены, увеличения и
уменьшения масштаба, а также справки.
6 Панель
управ-
ления
В ней имеются функции для добавления объектов к
этикетке и работы с ними.
7 Строка
состоя-
ния
Отображает текущий размер этикетки и индикаторы
состояния риббона и носителя.
Значок Описание
Удаление
выбранного объекта.
Отмена ограниченного числа действий. Если нет действий,
которые можно отменить, эта кнопка отображается серым
цветом. Кнопка повтора действия не предусмотрена.
Переключение дисплея на отображение манипуляторов
размера, позволяющих изменить размер или повернуть
выбранный объект.
Кнопка увеличения позволяет увеличить масштаб
объектов на дисплее. Если при увеличении масштаба
размер объекта превысит размер
доступной области
отображения, появляются стрелки прокрутки.
Кнопка уменьшения позволяет уменьшить масштаб
объектов на дисплее.
Отображение контекстной справки, содержание которой
зависит от отображаемой в данный момент панели
управления.
Значок Описание Значок Описание
Текст Графика
Штрих-код Порядковый номер и дата/время
№
эле-
мента
Значок Описание
1
3
2
4
5
6
7
www.bradyid.com (Americas)
www.bradyeurope.com
(Europe)
www.bradycorp.com
(Asia Pacific)
www.bradycorp.com/register

11
Кратко ръководство за
експлоатация
Разопаковане
Проверете дали всички показани артикули са в кутията. Ако даден артикул
липсва или ви се струва дефектен, свържете се незабавно с техническата
поддръжка
на Brady.
Кутията включва:
Компоненти
Инсталиране и настройване
Свържете захранването
1. Извадете принтера и захранващия кабел от кутията на
опаковката.
2. Включете захранващия кабел към принтера и към контакт на
променливотоково захранване. Принтерът автоматично се
включва.
3. След първоначално стартиране, натиснете Захранване , за
да включите или изключите захранването.
Инсталирайте носителя
1. Отворете капака.
2. Освободете ключалката на лентата и отворете капака на
лентата.
3. Преместете жълтата чистачка на носителя най-вдясно (гледано
срещу екрана).
4. Преместете жълтите водачи на носител до пълно отваряне.
5. Вкарайте касетата с носителя, докато краищата на шпиндела
влязат в отворите на гнездото на носителя.
6. Вкарайте носителя от горната
част на валяка, докато щракне
върху черния гумен валяк 6,35 мм от входа на ножа.
7. Затворете водачите на носителя, докато докоснат ръба на
основата на носителя под водачите.
8. Преместете чистачката на носителя, така че да остане върху
носителя.
Инсталиране на лентата
1. Поставете касета с лента на печатащата глава (с етикета
на
продукта, насочен към принтера ), после я вкарайте на мястото
й.
2. Затворете и заключете капака на лентата, после затворете
капака.
Стартиране
Получаване на помощ
По всяко време можете да получите помощ с натискане на .
Освен това, в продуктовия CD е включено електронно ръководство
за потребителя.
Използвайте сензорния екран
За постигане на най-добри резултати използвайте нокът на
пръстите на ръката си или писалка за избиране на обекти от
сензорния екран.
Работа с обекти
• За да работите с обект трябва да го докоснете. Конт-ролният
панел ще изведе налични опции за този обект.
• Придвижете обект чрез докосването му и влачене с пръст или
писалка по екрана.
• Променяйте размерите на обект използвайки или бутоните за
Размер или оразмеряващите манипулатори (сменят се
алтернативно с бутоните
за Размер в раздел Инструменти).
• Натиснете Повече опции за прелистване през наличните
опции за форматиране на обект.
Менюта
Начало
Началният екран се извежда автоматично при включване на
принтера. Основните раздели са:
• Принтер • USB кабел
• Документация на CD • Кратко ръководство
за експлоатация
• CD за драйвера на принтера • Комплект за почистване
• Захранващ кабел
1 Писалка 2 Екран (сензорен)
3 Бутон за включване 4 Капак
5 Етикетен изход 6 Чистачка на носителя
7 Водачи на носителя 8 Носител
9 Касета за лента 10 Нож
11 Капак на лентата 12 Захранващи, USB и
разширителни портове
13 Клавиатура
2
1
4
5
10
6
8
12
9
3
7
13
Точка
#
Икона Описание
1 Начало: Връща се към начален екран от всяко
място в приложението.
2 Печат: Отпечатва текущо изведения в
прозореца на редактора етикет.
3 Меню: Извежда Файл, Етикет и Системни
опции.
4 Прозо-рец
на редак-
тора
Област за редактиране на етикет. Пишете,
докосвайте или избирайте обекти за извеждане,
добавяне и редактиране
в този прозорец.
5 Раздел
Инст-
рументи
Предоставя бутони за оразмеряване,
изтриване, отмяна, увеличаване/намаляване и
помощ за обект.
6 Конт-ролен
панел
Предоставя опции за добавяне и работа с
обекти във вашия етикет.
7 Лента на
състоя-
нието
Показва текущия размер на етикет и индикатори
за оставаща лента и носител.
3
6
4
5
1

12
Екран на менюто
Докоснете , за да изведете прозореца с опции за Меню:
• Файл: Създава нов, отваря съществуващ, запазва или изтрива.
• Етикет: Променя размера и ориентацията, добавя рамка около
етикет или избира шаблон.
• Система: Задава или извежда информация за принтера (напр.
версията на софтуера), импортира данни или предоставя други
инструменти.
Раздел Инструменти
Инструменти за работа с етикети. Разделът Инструменти се
извежда само при редактиране на етикет (т.е. не в началния екран):
Контролен панел
Съдържа специфична за избрания обект или използваната
функция информация.
За да влезете в панелите:
• От Начален екран: Осигурява достъп до всички видове
етикети. Натиснете икона за извеждане на шаблони за
избрания вид етикет.
• От екрана Добавяне на обект: Докоснете празно поле на
етикета, за да се изведат опции. Извежда
се и при натискане на
Добавяне на обект от други панели.
• При избран обект: Предоставя опции за редактиране на обект.
От този панел можете да натиснете за да се върнете към
екрана Добавяне на обекти или да натиснете бутони Други
опции , за да прегледате допълнителните опции.
Създаване на текстов етикет
1. На Началния екран напишете текста на етикета. Въведеният
текст се оразмерява автоматично за изпълване на етикета.
2. За да редактирате текста, докоснете някоя от опциите за
редактиране на текст.
Създаване на потребителски етикет
1. Докоснете прозореца на Редактора.
2. От панела Добавяне на обект вмъкнете обект:
• Текст: Въведете желания текст:
• Баркод: Напишете стойността на данните, после докоснете
опция от Система от символи.
• Графика: Изберете графика.
• Сериализация и отпечатване на Дата/Час:
Добавя сериализация или отпечатване на дата/час на всеки
етикет.
Създайте етикет с помощта на шаблон
1. На Началния екран докоснете Общи шаблони.
2. Изберете категория и шаблон.
3. Докоснете всеки обект и добавете текст или графика.
Техническа поддръжка
Регистрация на продукта
Всички права запазени.
www.bradycorp.com
©2011 Brady Worldwide, Inc.
Икона Описание
Изтрива избрания обект.
Отменя ограничен брой действия. Бутонът посивява ако
няма действие за отмяна. Няма опция за повторно
изпълнение.
Алтернативно извежда оразмеряващи манипулатори за
промяна размера или въртене на избрания обект.
Увеличение увеличава изведените на екрана обекти Ако
увеличеният обект стане по-голям от екрана се извеждат
плъзгачи за прелистване.
Намаление намалява изведените на екрана обекти.
Извежда контекстно ориентирана помощ, в зависимост от
това кой контролен панел е изведен в момента.
Икона Описание Икона Описание
Текст Графика
Баркод Сериали-зация и
Дата/Час
1
3
2
4
5
6
7
www.bradyid.com (Americas)
www.bradyeurope.com
(Europe)
www.bradycorp.com
(Asia Pacific)
www.bradycorp.com/register
-
 1
1
-
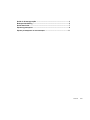 2
2
-
 3
3
-
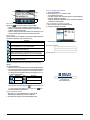 4
4
-
 5
5
-
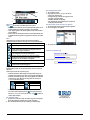 6
6
-
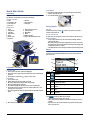 7
7
-
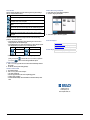 8
8
-
 9
9
-
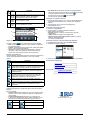 10
10
-
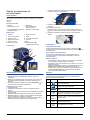 11
11
-
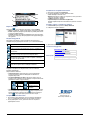 12
12
dans d''autres langues
- English: Brady BBP31 Quick start guide
- русский: Brady BBP31 Инструкция по началу работы
- Nederlands: Brady BBP31 Snelstartgids
Documents connexes
-
Brady BBP 33 Guide de démarrage rapide
-
Brady BMP 61 Guide de démarrage rapide
-
Brady BBP31 Guide de démarrage rapide
-
Brady rinter i5300 600 dpi Mode d'emploi
-
Brady BMP21 Guide de démarrage rapide
-
Brady BMP21 Guide de démarrage rapide
-
Brady BradyPrinter i3300 Guide de démarrage rapide
-
Brady MINIMARK Manuel utilisateur
-
Brady BradyPrinter M611 Guide de démarrage rapide
-
Brady MINIMARK Manuel utilisateur