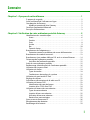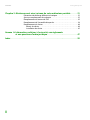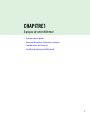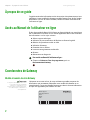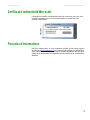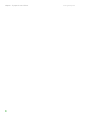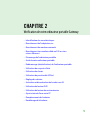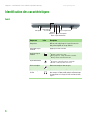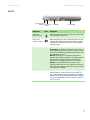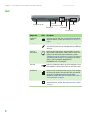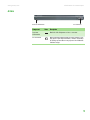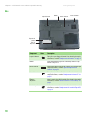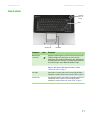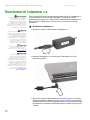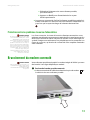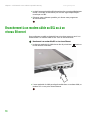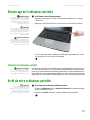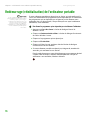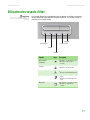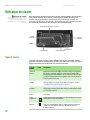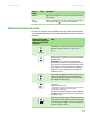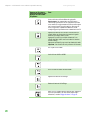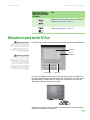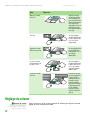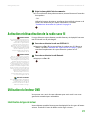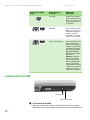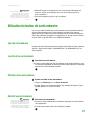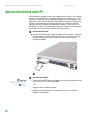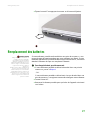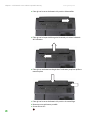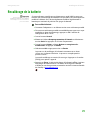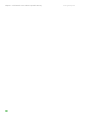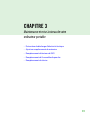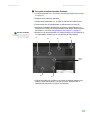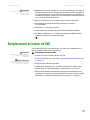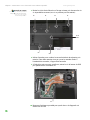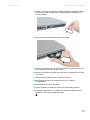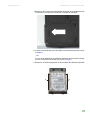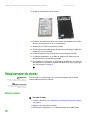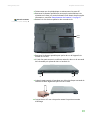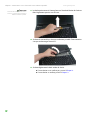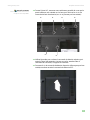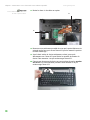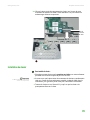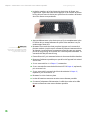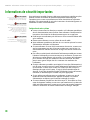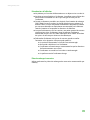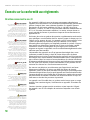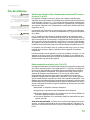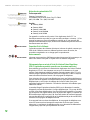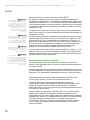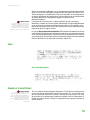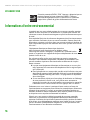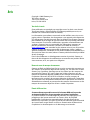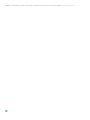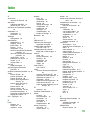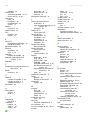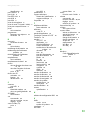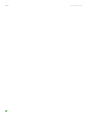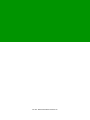Gateway MX6444h Reference Materielle
- Catégorie
- Des cahiers
- Taper
- Reference Materielle


i
Chapitre 1: À propos de cette référence . . . . . . . . . . . . . . . . . . . . . . . . . . . . . . . . . . . . . . .1
À propos de ce guide . . . . . . . . . . . . . . . . . . . . . . . . . . . . . . . . . . . . . . . . . . . . . . . . . . . 2
Accès au Manuel de l'utilisateur en ligne . . . . . . . . . . . . . . . . . . . . . . . . . . . . . . . . . 2
Coordonnées de Gateway . . . . . . . . . . . . . . . . . . . . . . . . . . . . . . . . . . . . . . . . . . . . . . . 2
Modèle et numéro de série Gateway . . . . . . . . . . . . . . . . . . . . . . . . . . . . . . . . . 2
Certificat d'authenticité Microsoft. . . . . . . . . . . . . . . . . . . . . . . . . . . . . . . . . . . . . . . . 3
Pour plus d'informations . . . . . . . . . . . . . . . . . . . . . . . . . . . . . . . . . . . . . . . . . . . . . . . . 3
Chapitre 2: Vérification de votre ordinateur portable Gateway . . . . . . . . . . . . . . . . .5
Identification des caractéristiques . . . . . . . . . . . . . . . . . . . . . . . . . . . . . . . . . . . . . . . 6
Avant . . . . . . . . . . . . . . . . . . . . . . . . . . . . . . . . . . . . . . . . . . . . . . . . . . . . . . . . . . . . . . . . 6
Gauche . . . . . . . . . . . . . . . . . . . . . . . . . . . . . . . . . . . . . . . . . . . . . . . . . . . . . . . . . . . . . . 7
Droit . . . . . . . . . . . . . . . . . . . . . . . . . . . . . . . . . . . . . . . . . . . . . . . . . . . . . . . . . . . . . . . . 8
Arrière . . . . . . . . . . . . . . . . . . . . . . . . . . . . . . . . . . . . . . . . . . . . . . . . . . . . . . . . . . . . . . . 9
Bas . . . . . . . . . . . . . . . . . . . . . . . . . . . . . . . . . . . . . . . . . . . . . . . . . . . . . . . . . . . . . . . . . 10
Zone du clavier . . . . . . . . . . . . . . . . . . . . . . . . . . . . . . . . . . . . . . . . . . . . . . . . . . . . . 11
Branchement de l'adaptateur c.a. . . . . . . . . . . . . . . . . . . . . . . . . . . . . . . . . . . . . . . . 12
Protection contre les problèmes de source d'alimentation . . . . . . . . . . . 13
Branchement du modem commuté . . . . . . . . . . . . . . . . . . . . . . . . . . . . . . . . . . . . . 13
Branchement à un modem câble ou DSL ou à un réseau Ethernet . . . . . . . 14
Démarrage de l'ordinateur portable . . . . . . . . . . . . . . . . . . . . . . . . . . . . . . . . . . . . 15
Activation de l'ordinateur portable . . . . . . . . . . . . . . . . . . . . . . . . . . . . . . . . . . 15
Arrêt de votre ordinateur portable . . . . . . . . . . . . . . . . . . . . . . . . . . . . . . . . . . . . . . 15
Redémarrage (réinitialisation) de l'ordinateur portable . . . . . . . . . . . . . . . . . . 16
Utilisation des voyants d'état . . . . . . . . . . . . . . . . . . . . . . . . . . . . . . . . . . . . . . . . . . . 17
Utilisation du clavier . . . . . . . . . . . . . . . . . . . . . . . . . . . . . . . . . . . . . . . . . . . . . . . . . . . . 18
Types de touche . . . . . . . . . . . . . . . . . . . . . . . . . . . . . . . . . . . . . . . . . . . . . . . . . . . . 18
Combinaisons de touches du système . . . . . . . . . . . . . . . . . . . . . . . . . . . . . . 19
Utilisation du pavé tactile EZ Pad . . . . . . . . . . . . . . . . . . . . . . . . . . . . . . . . . . . . . . . 21
Réglage du volume . . . . . . . . . . . . . . . . . . . . . . . . . . . . . . . . . . . . . . . . . . . . . . . . . . . . . 22
Activation et désactivation de la radio sans fil . . . . . . . . . . . . . . . . . . . . . . . . . . . 23
Utilisation du lecteur DVD . . . . . . . . . . . . . . . . . . . . . . . . . . . . . . . . . . . . . . . . . . . . . . 23
Identification de types de lecteur . . . . . . . . . . . . . . . . . . . . . . . . . . . . . . . . . . . 23
Insertion d'un CD ou d'un DVD . . . . . . . . . . . . . . . . . . . . . . . . . . . . . . . . . . . . . . 24
Utilisation du lecteur de carte mémoire . . . . . . . . . . . . . . . . . . . . . . . . . . . . . . . . . 25
Types de carte mémoire . . . . . . . . . . . . . . . . . . . . . . . . . . . . . . . . . . . . . . . . . . . . 25
Insertion d'une carte mémoire . . . . . . . . . . . . . . . . . . . . . . . . . . . . . . . . . . . . . . 25
Utilisation d'une carte mémoire . . . . . . . . . . . . . . . . . . . . . . . . . . . . . . . . . . . . . 25
Retrait d'une carte mémoire . . . . . . . . . . . . . . . . . . . . . . . . . . . . . . . . . . . . . . . . 25
Ajout et retrait d'une carte PC . . . . . . . . . . . . . . . . . . . . . . . . . . . . . . . . . . . . . . . . . . 26
Remplacement des batteries . . . . . . . . . . . . . . . . . . . . . . . . . . . . . . . . . . . . . . . . . . . 27
Recalibrage de la batterie . . . . . . . . . . . . . . . . . . . . . . . . . . . . . . . . . . . . . . . . . . . . . . 29
Sommaire

Sommaire www.gateway.com
ii
Chapitre 3: Maintenance et mise à niveau de votre ordinateur portable . . . . . . .31
Prévention de décharge d'électricité statique . . . . . . . . . . . . . . . . . . . . . . . . . . . .32
Ajout ou remplacement de mémoire . . . . . . . . . . . . . . . . . . . . . . . . . . . . . . . . . . . .32
Remplacement du lecteur de DVD . . . . . . . . . . . . . . . . . . . . . . . . . . . . . . . . . . . . . .35
Remplacement de l'ensemble disque dur . . . . . . . . . . . . . . . . . . . . . . . . . . . . . . . .38
Remplacement du clavier . . . . . . . . . . . . . . . . . . . . . . . . . . . . . . . . . . . . . . . . . . . . . . .40
Retrait du clavier . . . . . . . . . . . . . . . . . . . . . . . . . . . . . . . . . . . . . . . . . . . . . . . . . . . .40
Installation du clavier . . . . . . . . . . . . . . . . . . . . . . . . . . . . . . . . . . . . . . . . . . . . . . . .45
Annexe A: Informations relatives à la sécurité, aux règlements
et aux questions d'ordre juridique . . . . . . . . . . . . . . . . . . . . . . . . . . . . . . . 47
Index . . . . . . . . . . . . . . . . . . . . . . . . . . . . . . . . . . . . . . . . . . . . . . . . . . . . . . . . . . . . . . . . . . . . . 59

Chapitre 1 : À propos de cette référence www.gateway.com
2
À propos de ce guide
Ce guide contient des informations et des instructions de maintenance qui sont
spécifiques à votre modèle d'ordinateur portable Gateway. Pour de plus amples
informations sur tous les autres modèles, veuillez consulter votre Manuel de
l'utilisateur en ligne.
Accès au Manuel de l'utilisateur en ligne
En plus de ce guide, le Manuel de l'utilisateur en ligne a été inclus sur votre disque
dur. Le Manuel de l'utilisateur est un manuel approfondi facile à lire contenant
des informations sur les sujets suivants :
■ Aide et support technique
■ Utilisation et personnalisation de Windows et d'autres logiciels
■ Maîtrise des paramètres audio et vidéo
■ Utilisation d'Internet
■ Protection de vos fichiers
■ Lecture et enregistrement multimédia
■ Réseaux
■ Maintenance et diagnostic
Pour accéder au Manuel de l'utilisateur en ligne :
■ Cliquez sur Démarrer, Tous les programmes, puis sur
Documentation Gateway.
Coordonnées de Gateway
Modèle et numéro de série Gateway
Important
Les étiquettes illustrées dans cette section
le sont pour des besoins informatifs
seulement. Les informations sur les
étiquettes varient en fonction du modèle,
des caractéristiques commandées et
de l'emplacement.
L'étiquette se trouvant au bas de votre ordinateur portable comporte des
informations qui permettent d'identifier votre modèle d'ordinateur et ses
caractéristiques. Le service clientèle Gateway aura besoin de cette information
lorsque vous appellerez pour obtenir de l'aide.
Online Support:
Tech Support Phone:
Hours:
Model:
S/No:

Certificat d'authenticité Microsoft.
www.gateway.com
3
Certificat d'authenticité Microsoft.
L'étiquette de certificat d'authenticité Microsoft se trouvant au bas de votre
ordinateur portable inclut le code d'identification de produit de votre
système d'exploitation.
Pour plus d'informations
Pour plus d'informations sur votre ordinateur portable, visitez la page Support
de Gateway à www.gateway.com ou à l'adresse Web indiquée sur l'étiquette de
votre ordinateur portable. La page Support contient également des liens pour
obtenir de la documentation complémentaire de Gateway et des spécifications
détaillées.

Chapitre 1 : À propos de cette référence www.gateway.com
4

CHAPITRE 2
5
Vérification de votre ordinateur portable Gateway
• Identification des caractéristiques
• Branchement de l'adaptateur c.a.
• Branchement du modem commuté
• Branchement à un modem câble ou DSL ou à un
réseau Ethernet
• Démarrage de l'ordinateur portable
• Arrêt de votre ordinateur portable
• Redémarrage (réinitialisation) de l'ordinateur portable
• Utilisation des voyants d'état
• Utilisation du clavier
• Utilisation du pavé tactile EZ Pad
•Réglage du volume
• Activation et désactivation de la radio sans fil
• Utilisation du lecteur DVD
• Utilisation du lecteur de carte mémoire
• Ajout et retrait d'une carte PC
• Remplacement des batteries
• Recalibrage de la batterie

Chapitre 2 : Vérification de votre ordinateur portable Gateway www.gateway.com
6
Identification des caractéristiques
Avant
Composant Icône Description
Haut-parleurs Offre une sortie audio lorsque les casques d'écoute ou les
haut-parleurs amplifiés ne sont pas branchés.
Loquet de blocage de
l'écran ACL
Appuyez pour ouvrir l'écran ACL.
Voyant de charge de
la batterie
■
DEL bleue - la batterie est entièrement chargée
■
DEL mauve - la batterie est en charge.
■
DEL rouge clignotante - la charge de la batterie est très faible.
■
DEL rouge continue - la batterie fonctionne mal.
Voyant d’alimentation
■
DEL allumée - l'ordinateur portable est allumé.
■
DEL clignotante - l'ordinateur portable est en mode Veille.
■
DEL éteinte - l'ordinateur portable est hors tension.
Prise de microphone Branchez un microphone dans cette prise.
Prise pour casque
d'écoute
Branchez les haut-parleurs amplifiés ou les casques d'écoute
dans cette prise. Les haut-parleurs intégrés sont éteints lorsque
les haut-parleurs ou les casques d'écoute sont branchés dans
la prise.
Prise de microphone
Prise pour casque d’écoute
Haut-parleur
Voyant de
charge de la
batterie
Loquet de blocage
de l'écran ACL
Haut-parleur
Voyant d’alimentation

Identification des caractéristiques
www.gateway.com
7
Gauche
Composant Icône Description
Logement de
loquet Kensington™
Attachez votre ordinateur portable à un objet en connectant un câble
anti-vol Kensington à ce logement.
Prise de sortie
S-vidéo (en option)
Branchez un périphérique S-vidéo, tel un téléviseur, dans cette prise
optionnelle. Pour obtenir de plus amples informations, consultez
« Visualisation de l'affichage sur un téléviseur » dans le Manuel de
l'utilisateur en ligne.
Ventilateur Aide à refroidir les composants internes.
Avertissement : Ne travaillez pas pendant de longues périodes en
laissant l'ordinateur portable sur vos genoux. Si les trous d'aération
sont bloqués, l'ordinateur portable peut devenir suffisamment chaud
pour endommager votre peau.
Attention : Ne bloquez pas ou n'insérez pas d'objets dans les
logements. Si les logements sont bloqués, votre ordinateur portable
peut surchauffer, ce qui peut résulter en un arrêt imprévu de
l'appareil ou en des dommages permanents à votre ordinateur.
Attention : Laissez suffisamment d'espace autour de votre
ordinateur portable de manière à ne pas obstruer les trous d'aération.
Ne placez pas votre ordinateur portable sur un lit, un canapé, un tapis
ou une autre surface semblable.
Lecteur de DVD Insérez des CD ou des DVD dans ce lecteur. Pour obtenir de plus
amples informations, consultez “Utilisation du lecteur DVD” à la
page 23. Afin de déterminer le type de lecteur dans votre ordinateur,
examinez le couvercle en plastique du plateau du lecteur et comparez
le logo à ceux énumérés dans la section “Identification de types de
lecteur” à la page 23.
Ventilateur
Logement de loquet
Kensington
Lecteur de DVD
Prise de sortie
S-vidéo

Chapitre 2 : Vérification de votre ordinateur portable Gateway www.gateway.com
8
Droit
Composant Icône Description
Logement de
carte PC
Insérez une carte Type II PC dans ce logement. Pour obtenir de plus
amples informations, consultez “Ajout et retrait d'une carte PC” à la
page 26.
Port IEEE 1394 Branchez un appareil IEEE 1394 (aussi connu sous le nom de Firewire
®
ou de i.Link
®
) (tel qu'un caméscope numérique) dans le port IEEE 1394
à 4 broches.
Lecteur de
carte mémoire
Insérez une carte mémoire d'une caméra numérique, d'un lecteur
MP3, d'un PDA ou d'un téléphone cellulaire dans le lecteur de carte
mémoire. Pour obtenir de plus amples informations, consultez
“Utilisation du lecteur de carte mémoire” à la page 25. Le lecteur de
carte mémoire prend en charge les cartes Memory Stick®, Memory
Stick Pro®, Mini Secure Digital®, MultiMediaCard™,
RS-MultiMediaCard™ et Secure Digital™.
Ports USB Branchez les périphériques USB (tels que lecteur de disquette, lecteur
flash, imprimante, scanneur, caméra, clavier ou souris) dans ces ports.
Prise Ethernet Branchez un câble réseau Ethernet dans cette prise. L'autre extrémité
du câble peut être branchée dans un modem câble, un modem DSL
ou une prise réseau Ethernet. Pour obtenir de plus amples
informations, consultez “Branchement à un modem câble ou DSL ou
à un réseau Ethernet” à la page 14.
Prise de modem Branchez un câble de modem dans cette prise. Pour obtenir de plus
amples informations, consultez “Branchement du modem commuté”
à la page 13.
Ports USB
Port IEEE 1394
Logement de carte PC
Prise de modem
Lecteur de
carte mémoire
Sortie Ethernet
Ports USB

Identification des caractéristiques
www.gateway.com
9
Arrière
Composant Icône Description
Connecteur
d'alimentation
Branchez le câble d'adaptateur c.a. dans ce connecteur.
Port de moniteur Branchez un moniteur VGA analogique ou un projecteur dans ce port.
Pour obtenir de plus amples informations, consultez « Visualisation
de l'affichage sur un moniteur ou un projecteur » dans le Manuel de
l'utilisateur en ligne.
Port de moniteur
Connecteur d’alimentation

Chapitre 2 : Vérification de votre ordinateur portable Gateway www.gateway.com
10
Bas
Composant Icône Description
Loquet de batterie Faites glisser pour dégager la batterie. Pour obtenir de plus amples
informations, consultez “Remplacement des batteries” à la page 27.
Batterie Assure l'alimentation lorsque votre ordinateur portable n'est pas
branché à une prise c.a.
Baie de mémoire Installez un module de mémoire dans cette baie. Pour obtenir de plus
amples informations, consultez “Ajout ou remplacement de
mémoire” à la page 32.
Verrou de batterie Faites glisser pour déverrouiller la batterie. Pour obtenir de plus
amples informations, consultez “Remplacement des batteries” à la
page 27.
Étiquette
du système
Inclut le numéro de modèle du produit. Pour obtenir de plus amples
informations, consultez “Modèle et numéro de série Gateway” à la
page 2.
Baie de disque dur Le disque dur se trouve dans cette baie. Pour obtenir de plus amples
informations, consultez “Remplacement de l'ensemble disque dur” à
la page 38.
Baie de mémoire
Loquet de batterie
Baie de
disque dur
Verrou de batterie
Batterie
Étiquette du
système

Identification des caractéristiques
www.gateway.com
11
Zone du clavier
Composant Icône Description
Bouton de mise
sous tension
Appuyez pour mettre l'appareil sous tension et hors tension Vous pouvez
également configurer le bouton de mise sous tension en mode
attente/reprise. Pour obtenir plus d'informations sur la configuration du
mode du bouton de mise sous tension, voir « Changement des paramètres
d'économie d'énergie » dans le Manuel de l'utilisateur en ligne.
Clavier Fournit toutes les caractéristiques d'un clavier d'ordinateur pleine
dimension. Pour obtenir de plus amples informations, consultez
“Utilisation du clavier” à la page 18.
Pavé tactile Fournit toutes les fonctions d'une souris. Pour obtenir de plus amples
informations, consultez “Utilisation du pavé tactile EZ Pad” à la page 21.
Voyants d'état Vous indiquent lorsqu'un lecteur est utilisé ou lorsqu'un bouton affectant
l'utilisation du clavier est enfoncé. Pour obtenir de plus amples
informations, consultez “Utilisation des voyants d'état” à la page 17.
Voyants d'état
Bouton de
mise sous
tension
Clavier
Pavé tactile

Chapitre 2 : Vérification de votre ordinateur portable Gateway www.gateway.com
12
Branchement de l'adaptateur c.a.
Avertissement
Ne tentez pas de démonter l'adaptateur
c.a. L'adaptateur c.a. ne comporte
aucune pièce interne pouvant être
remplacée ou réparée par l'utilisateur.
L'adaptateur c.a. est pourvu d'une
tension dangereuse pouvant causer de
graves blessures, voire la mort. Contactez
Gateway pour savoir comment retourner
des adaptateurs c.a. défectueux.
Attention
Assurez-vous d'utiliser l'adaptateur c.a.
fourni avec votre ordinateur portable ou
un adaptateur du même type vendu chez
Gateway Remplacez le cordon
d'alimentation s'il est endommagé. Le
cordon d'alimentation de rechange doit
être de même type et avoir la même
capacité en voltage que le cordon
d'origine sans quoi votre ordinateur
portable risque de s'endommager.
Important
Si le voyant de charge de la batterie ne
devient pas bleu après trois heures,
contactez le service clientèle de Gateway
à www.gateway.com
.
Important
Si la batterie n'est pas entièrement
chargée avant d'utiliser l'ordinateur
portable pour la première fois avec
alimentation de batterie, la durée de vie
de la batterie peut être beaucoup plus
courte que prévu. Si la durée de la batterie
semble courte, même après avoir été
chargée pendant trois heures, il est
possible que la batterie ait besoin d'être
recalibrée. Pour obtenir des informations
sur une nouvelle calibration de la
batterie, consultez “Recalibrage de la
batterie” à la page 29.
Vous pouvez faire fonctionner l'ordinateur portable à l'aide d'un adaptateur c.a.
ou de la batterie de votre ordinateur portable. La batterie est vendue
partiellement chargée et vous devez utiliser immédiatement l'adaptateur c.a.
pour la charger complètement. Il faut environ trois heures pour charger
la batterie.
Branchement de l'adaptateur c.a. :
1 Branchez le cordon d'alimentation à l'adaptateur c.a.
2 Branchez l'adaptateur c.a. au connecteur d'alimentation de votre
ordinateur portable.
3 Branchez le cordon d'alimentation dans une prise murale. Le voyant de
charge de la batterie s'allume (consultez “Avant” à la page 6 pour connaître
l'emplacement du voyant de charge de la batterie). Si le voyant de charge
de la batterie ne s'allume pas, effectuez les étapes suivantes jusqu'à ce qu'il
s'allume :

Branchement du modem commuté
www.gateway.com
13
a Débranchez l'adaptateur de votre ordinateur portable,
puis rebranchez-le.
b Appuyez sur FN+F1 pour allumer/éteindre les voyants
d'état respectivement.
4 Lorsque vous avez terminé d'utiliser l'ordinateur portable la première fois,
mettez l'ordinateur hors tension et laissez-le branché à l'alimentation c.a.
jusqu'à ce que le voyant de charge de la batterie devienne bleu.
Protection contre les problèmes de source d'alimentation
Avertissement
Des tensions élevées peuvent entrer dans
votre ordinateur portable par le cordon
d'alimentation et la connexion par
modem. Utilisez un limiteur de surtension
afin de protéger votre ordinateur
portable et d'éviter un choc électrique. Si
vous possédez un modem téléphonique,
utilisez un limiteur de surtension équipé
d'une prise de modem. Si vous possédez
un modem câble, utilisez un limiteur de
surtension équipé d'une prise
d'antenne/câble de télévision. Lors d'un
orage, débranchez le limiteur de
surtension et le modem.
Lors d'une surtension, le niveau de la tension électrique entrant dans votre
ordinateur portable peut augmenter pour atteindre des niveaux beaucoup plus
élevés que la normale et causer une perte de données ou des dommages au
système. Protégez votre ordinateur et vos périphériques en les connectant à un
limiteur de surtension, qui absorbe les surintensités et les empêche d'atteindre
votre ordinateur.
Branchement du modem commuté
Avertissement
Afin de réduire le risque d'incendie, il est
recommandé de n'utiliser qu'un cordon
d'alimentation pour
télécommunications de calibre 26 AWG
ou supérieur.
Votre ordinateur portable est équipé d'un modem intégré de 56 Kbit/s pouvant
être branché à une ligne téléphonique standard.
Pour brancher le modem, procédez comme suit :
1 Insérez une extrémité du câble de modem dans la prise de modem sur
le côté droit de votre ordinateur portable.

Chapitre 2 : Vérification de votre ordinateur portable Gateway www.gateway.com
14
2 Insérez l'autre extrémité du câble de modem dans une prise téléphonique
murale. Le modem ne fonctionne pas avec des lignes téléphoniques
numériques ou PBX.
3 Démarrez votre ordinateur portable, puis lancez votre programme
de communication.
Branchement à un modem câble ou DSL ou à un
réseau Ethernet
Votre ordinateur portable est équipé d'une prise réseau pouvant servir à un
branchement à un modem câble ou DSL ou à un réseau Ethernet.
Branchement à un modem câble/DSL ou à un réseau Ethernet
1 Insérez une extrémité du câble réseau dans la prise réseau située sur
le côté droit de l'ordinateur.
2 L'autre extrémité du câble peut être branchée dans un modem câble, un
modem DSL ou une prise réseau Ethernet.

Démarrage de l'ordinateur portable
www.gateway.com
15
Démarrage de l'ordinateur portable
Avertissement
Ne travaillez pas pendant de longues
périodes en laissant l'ordinateur portable
sur vos genoux. Si les trous d'aération
sont bloqués, l'ordinateur portable peut
devenir suffisamment chaud pour
endommager votre peau.
Attention
Laissez suffisamment d'espace autour de
votre ordinateur portable de manière à
ne pas obstruer les trous d'aération. Ne
placez pas votre ordinateur portable sur
un lit, un canapé, un tapis ou une autre
surface semblable.
Conseils et astuces
. Pour obtenir plus d'informations sur le
changement du mode du bouton de mise
sous tension, voir « Changement des
paramètres d'économie d'énergie » dans
le Manuel de l'utilisateur en ligne.
Pour démarrer votre ordinateur portable :
1 Appuyez sur le loquet à l'avant de l'ordinateur portable, puis soulevez
l'écran ACL.
2 Appuyez sur le bouton de mise sous tension se trouvant sur le clavier.
3 Si vous démarrez votre ordinateur portable pour la première fois, suivez
les instructions à l'écran pour le configurer.
Activation de l'ordinateur portable
Conseils et astuces
Pour obtenir de plus amples informations
sur le mode de veille, consultez
« Changement de mode d'alimentation »
dans le Manuel de l'utilisateur en ligne.
Lorsque vous n'utilisez pas votre ordinateur portable pendant plusieurs minutes
ou si vous fermez l'écran ACL sans éteindre votre ordinateur portable, il peut
passer à un mode d'économie d'énergie appelé Veille. Lorsque l'appareil est en
mode Veille, le voyant d'alimentation clignote. Si votre ordinateur est en mode
Veille, appuyez sur le bouton d'alimentation pour activer de nouveau l'appareil.
Arrêt de votre ordinateur portable
Important
Si vous ne pouvez pas vous servir de
l'option Arrêter l'ordinateur dans
Windows pour éteindre votre ordinateur,
appuyez sur le bouton de mise sous
tension et tenez-le enfoncé pendant
environ cinq secondes, puis relâchez-le.
Pour mettre votre ordinateur portable hors tension :
1 Cliquez sur Démarrer, puis sur Arrêter l'ordinateur. La boîte de dialogue
Arrêter l'ordinateur s'ouvre.
2 Cliquez sur Arrêter. Windows s'arrête et éteint votre ordinateur.

Chapitre 2 : Vérification de votre ordinateur portable Gateway www.gateway.com
16
Redémarrage (réinitialisation) de l'ordinateur portable
Important
Si votre ordinateur portable ne s'éteint
pas immédiatement, effectuez les étapes
suivantes jusqu'à ce qu'il s'éteigne :
1. Appuyez sur le bouton de mise sous
tension et tenez-le enfoncé pendant
environ 5 secondes, puis relâchez-le.
2. Débranchez le cordon d'alimentation
et enlevez la batterie pendant plus de
10 secondes.
Si votre ordinateur portable ne répond pas au clavier, au pavé tactile ou à la
souris, vous devez fermer les programmes qui ne répondent pas. Si la fermeture
des programmes qui ne répondent pas ne permet pas de remettre votre
ordinateur dans son état normal, il est possible que vous ayez à redémarrer
(réinitialiser) votre ordinateur.
Pour fermer les programmes qui ne répondent pas et redémarrer l'ordinateur :
1 Appuyez sur CTRL+ALT+SUPPR. La boîte de dialogue Sécurité de
Windows s'ouvre.
2 Cliquez sur Gestionnaire des tâches. La boîte de dialogue Gestionnaire
des tâches Windows s'ouvre.
3 Cliquez sur le programme qui ne répond pas.
4 Cliquez sur Fin de tâche.
5 Cliquez sur X dans le coin supérieur droit de la boîte de dialogue
Gestionnaire des tâches Windows.
6 Si votre ordinateur portable ne répond pas, éteignez-le, attendez dix
secondes, puis remettez-le sous tension.
Dans le cadre du processus normal de démarrage, un programme destiné
à vérifier l'état du disque s'exécute automatiquement. Lorsque les
vérifications sont terminées, Windows démarre.

Utilisation des voyants d'état
www.gateway.com
17
Utilisation des voyants d'état
Important
Si aucun des voyants n'est allumé, vous
devrez peut-être appuyer sur FN+F1 pour
les activer.
Les voyants d'état vous indiquent lorsqu'un lecteur est utilisé ou lorsqu'un
bouton affectant l'utilisation du clavier est enfoncé. Les voyants d'état se
trouvent sous le pavé tactile.
Voyants Icône Description
Réseau sans fil
(facultatif)
■
DEL allumée - la radio sans fil est activée.
■
DEL éteinte - la radio sans fil est
désactivée.
Verr Maj
■
DEL allumée - Verr Maj activé.
■
DEL éteinte - Verr Maj désactivé.
Verr Num
■
DEL allumée - Clavier numérique activé.
■
DEL éteinte - Clavier numérique désactivé.
Lecteur de disques
■
DEL clignotante - le lecteur de disque est
utilisé.
■
DEL éteinte - le lecteur de disque n'est pas
utilisé.
Disque dur
■
DEL clignotante - le disque dur est utilisé.
■
DEL éteinte - le disque dur n'est
pas utilisé.
Disque dur
Verr Maj
Verr Num
Réseau sans fil
Lecteur de disques
A
1
La page charge ...
La page charge ...
La page charge ...
La page charge ...
La page charge ...
La page charge ...
La page charge ...
La page charge ...
La page charge ...
La page charge ...
La page charge ...
La page charge ...
La page charge ...
La page charge ...
La page charge ...
La page charge ...
La page charge ...
La page charge ...
La page charge ...
La page charge ...
La page charge ...
La page charge ...
La page charge ...
La page charge ...
La page charge ...
La page charge ...
La page charge ...
La page charge ...
La page charge ...
La page charge ...
La page charge ...
La page charge ...
La page charge ...
La page charge ...
La page charge ...
La page charge ...
La page charge ...
La page charge ...
La page charge ...
La page charge ...
La page charge ...
La page charge ...
La page charge ...
La page charge ...
La page charge ...
La page charge ...
-
 1
1
-
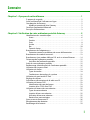 2
2
-
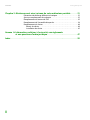 3
3
-
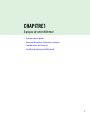 4
4
-
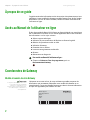 5
5
-
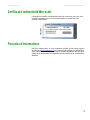 6
6
-
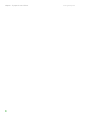 7
7
-
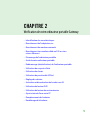 8
8
-
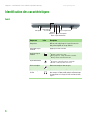 9
9
-
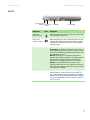 10
10
-
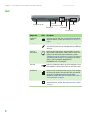 11
11
-
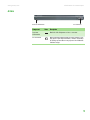 12
12
-
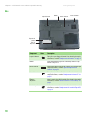 13
13
-
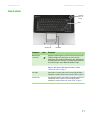 14
14
-
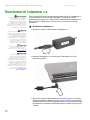 15
15
-
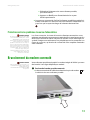 16
16
-
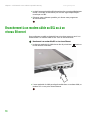 17
17
-
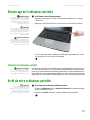 18
18
-
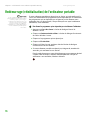 19
19
-
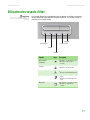 20
20
-
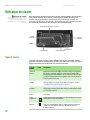 21
21
-
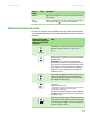 22
22
-
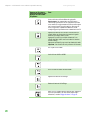 23
23
-
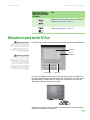 24
24
-
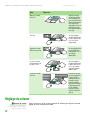 25
25
-
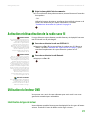 26
26
-
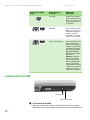 27
27
-
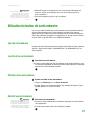 28
28
-
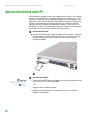 29
29
-
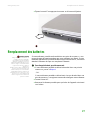 30
30
-
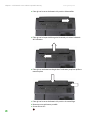 31
31
-
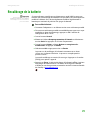 32
32
-
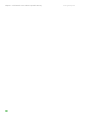 33
33
-
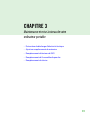 34
34
-
 35
35
-
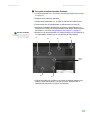 36
36
-
 37
37
-
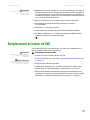 38
38
-
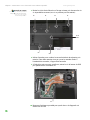 39
39
-
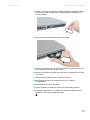 40
40
-
 41
41
-
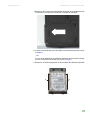 42
42
-
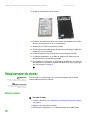 43
43
-
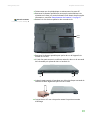 44
44
-
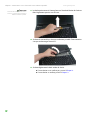 45
45
-
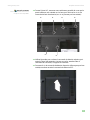 46
46
-
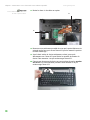 47
47
-
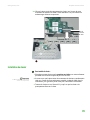 48
48
-
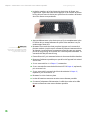 49
49
-
 50
50
-
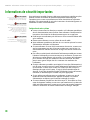 51
51
-
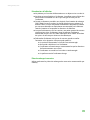 52
52
-
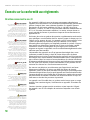 53
53
-
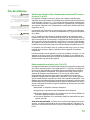 54
54
-
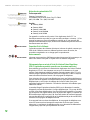 55
55
-
 56
56
-
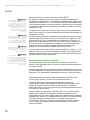 57
57
-
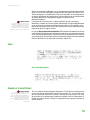 58
58
-
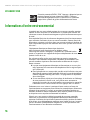 59
59
-
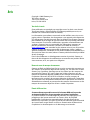 60
60
-
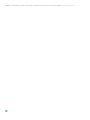 61
61
-
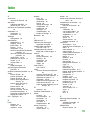 62
62
-
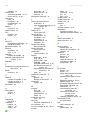 63
63
-
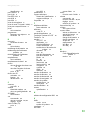 64
64
-
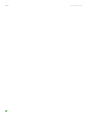 65
65
-
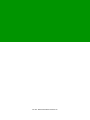 66
66
Gateway MX6444h Reference Materielle
- Catégorie
- Des cahiers
- Taper
- Reference Materielle
Documents connexes
-
Gateway MD73 Manual Du Matériel
-
Gateway NV-40 Guide de référence
-
Gateway NV5356u Guide de référence
-
Gateway AJ6A Guide de référence
-
Gateway MX6424h Manuel utilisateur
-
Gateway MT6709h Manual Du Matériel
-
Gateway MT6709h Manuel utilisateur
-
Gateway MT6709h Manual Du Matériel
-
Gateway M-6829b Guide de référence
-
Gateway MT6709h Guide de référence