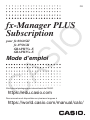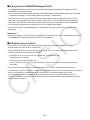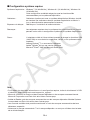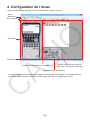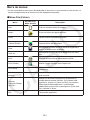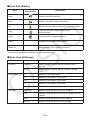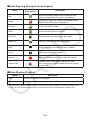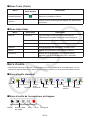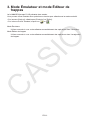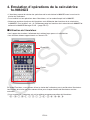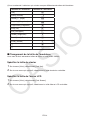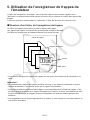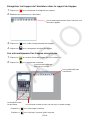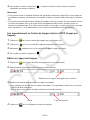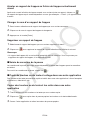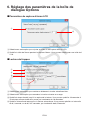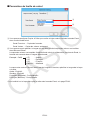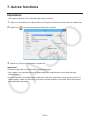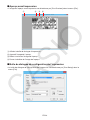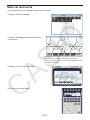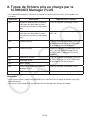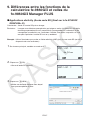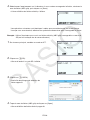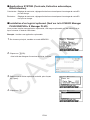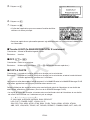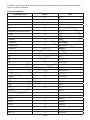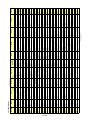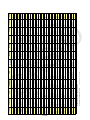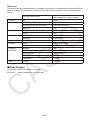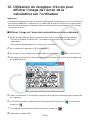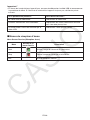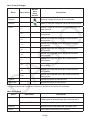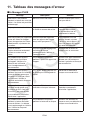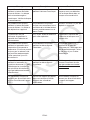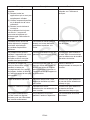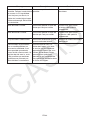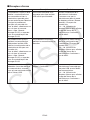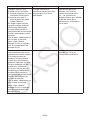FR-1
Informations préliminaires
k Logiciels couverts par ce manuel
• Ce manuel couvre les logiciels suivants.
fx-9860G
II Manager PLUS
fx-9750G
II Manager PLUS
GRAPH75+ E Manager PLUS
GRAPH35+ E Manager PLUS
• Représentations des calculatrices par l’émulateur
Chaque type de logiciel représente les calculatrices de la façon suivante.
fx-9860G
II
Manager PLUS
GRAPH75+ E
Manager PLUS
GRAPH35+ E
Manager PLUS
fx-9750GII
Manager PLUS
• Bien que les opérations effectuées sur la représentation de la calculatrice soient différentes pour
chaque type de logiciel, le logiciel proprement dit est identique dans tous les cas.
• Les opérations mentionnées dans ce manuel se basent sur le logiciel fx-9860G
II Manager PLUS.
Vous pouvez effectuer les mêmes opérations avec les autres logiciels.

FR-2
k A propos du fx-9860GII Manager PLUS
• Le fx-9860GII Manager PLUS est un émulateur permettant d’effectuer les opérations de la
fx-9860G
II sur votre ordinateur.
• Les opérations de touches effectuées sur l’émulateur peuvent être enregistrées sous forme de
« rapports de frappes » et le contenu peut être modifié, si nécessaire.
• Les touches sur l’écran de l’éditeur de frappes de même que le contenu de l’écran LCD de
l’émulateur peuvent être collés dans d’autres applications. Cela signifie que les données de
l’émulateur peuvent être utilisées pour créer des affectations, des tests et d’autres éléments.
• Une fonction de présentation permet de revoir les rapports de frappes.
• Vous pouvez relier votre fx-9860G
II à votre ordinateur et voir son contenu sur l’écran d’un
ordinateur.
Important !
• Installez le logiciel avant de relier la fx-9860GII à l’ordinateur. Si vous l’installez après avoir relié
la fx-9860GII, le logiciel ne fonctionnera pas correctement.
k Utilisation de ce manuel
• Pour le détail sur l’emploi de la calculatrice graphique scientifique fx-9860GII, voir la
documentation fournie avec la calculatrice.
• Les procédures dans ce manuel présupposent que vous vous êtes déjà familiarisé avec les
fonctions de base suivantes d’un ordinateur.
- Utilisation de la souris, dont les clic, double-clic, tirer-déposer, etc.
- Saisie de texte au clavier
- Utilisation des icônes, fenêtres, etc.
- Si ces opérations ne vous sont pas familières, reportez-vous à la documentation de votre
ordinateur.
• Les photos d’écrans dans ce manuel sont celles de la version anglaise de Windows
®
8.1.
• Lorsque vous utilisez ce logiciel, l’aspect de votre propre écran peut être différent des illustrations
selon la configuration système de votre ordinateur et le système d’exploitation utilisé.
• Les illustrations d’écran dans ce mode d’emploi ne servent qu’à titre d’exemples. Dans la
pratique, le texte et les valeurs qui apparaissent peuvent être différents des exemples illustrés
dans ce mode d’emploi.

FR-3
k Configuration système requise
Système d’exploitation : Windows 7 (32 bits/64 bits), Windows 8.1 (32 bits/64 bits), Windows 10
(32 bits/64 bits)
Votre configuration matérielle exige plus que les fonctionnalités
recommandées par le système d’exploitation.
Ordinateur : Ordinateur fonctionnant avec un système d’exploitation Windows installé
en standard (les ordinateurs dont le système d’exploitation a été mis à
jour ou de construction personnelle sont exclus)
Espace sur le disque : 100 Mo pour l’installation et la désinstallation
Remarque : Les exigences requises dans la pratique et les fonctionnalités du produit
peuvent varier selon la configuration système et le système d’exploitation.
Divers : L’adaptateur vidéo et l’écran doivent prendre en charge la résolution XGA
(1024×768) ou une résolution supérieure, 16 bits ou un système couleur
supérieur.
Internet Explorer
®
7 ou une version ultérieure
Adobe
®
Reader
®
8.0 ou une version ultérieure
Microsoft
®
Excel
®
2007 ou Microsoft Excel 2010
Note
• Pour obtenir les dernières informations sur la configuration requise, visitez le site Internet à l’URL
ci-dessous : https://world.casio.com/support/os_support/
• Microsoft, Windows et Excel sont des marques déposées ou des marques commerciales de
Microsoft Corporation aux États-Unis et/ou dans d’autres pays.
• Adobe et Reader sont des marques commerciales ou des marques déposées d’Adobe Systems
Incorporated aux États-Unis et/ou dans d’autres pays.
• Les noms de sociétés et de produits mentionnés ici sont des marques commerciales de leurs
détenteurs respectifs.
• Notez que la marque commerciale ™ et la marque déposée
®
ne sont pas utilisées dans le texte
de ce mode d’emploi.

FR-4
Sommaire
1. Installation et désinstallation du logiciel ...........................................FR-5
2. Configuration de l’écran ......................................................................FR-6
Barre de menus .............................................................................................................FR-7
Barre d’outils ...............................................................................................................FR-10
Barre d’état ..................................................................................................................FR-11
3. Mode Émulateur et mode Éditeur de frappes ..................................FR-12
4. Emulation d’opérations de la calculatrice fx-9860G
II ...................FR-13
5. Utilisation de l’enregistreur de frappes de l’émulateur .................FR-17
6. Réglage des paramètres de la boîte de dialogue Options .............FR-21
7.
Autres fonctions .................................................................................FR-23
Impression ...................................................................................................................FR-23
Menu de raccourcis .....................................................................................................FR-25
8. Types de fichiers pris en charge par le fx-9860GII
Manager PLUS ....................................................................................FR-26
9. Différences entre les fonctions de la calculatrice fx-9860G
II et
celles du fx-9860GII Manager PLUS ...............................................FR-27
10. Utilisation du récepteur d’écran pour afficher l’image de l’écran
de la calculatrice sur l’ordinateur ....................................................FR-38
11. Tableau des messages d’erreur ........................................................FR-41

FR-5
1. Installation et désinstallation du logiciel
Installer le logiciel
1. Sur votre ordinateur, double-cliquez sur le fichier EXE de l’application fx-Manager PLUS.
2. Effectuez les opérations indiquées par le texte qui apparaît à l’écran.
Désinstaller le logiciel
Utilisez le panneau de configuration de Windows pour désinstaller le logiciel.
Démarrer le logiciel
1. Sur le bureau de votre ordinateur, cliquez sur l’icône du « fx-Manager PLUS Subscription ».
• Lorsque vous démarrez cette application pour la première fois, une boîte de dialogue s’affiche
pour sélectionner un modèle de calculatrice. Sélectionnez un modèle de calculatrice, puis
cliquez sur [OK].

FR-6
2. Configuration de l’écran
L’écran du fx-9860GII Manager PLUS se présente de la façon suivante.
Barre
de menus
Barre d’outils
Émulateur
Barre d’état
Zone d’indication des fichiers
Fenêtre de l’enregistreur de frappes
Fenêtre Fichier bitmap (capture
de l’écran LCD de la calculatrice)
* Lorsque la fenêtre de l’émulateur et la fenêtre de l’enregistreur de frappes (ou un fi chier bitmap)
sont toutes deux ouvertes, la fenêtre de l’émulateur est toujours superposée à l’autre.

FR-7
Barre de menus
• Si une commande du menu peut être exécutée en cliquant sur un bouton de la barre d’outils, le
bouton correspondant de la barre d’outils est également disponible.
k Menu File (Fichier)
Menu
Bouton de la
barre d’outils
Description
New
Crée un nouveau fichier de frappes.
Open...
Ouvre un fichier de frappes existant.
Close Ferme le fichier actuellement ouvert.
Capture Screen
Capture l’écran de l’émulateur.
Save
Sauvegarde le fichier de travail actuel et supprime la
version antérieure (non modifiée).
Save As...
Sauvegarde le fichier de travail actuel sous un autre
nom.
Print...
Imprime le fichier bitmap actuellement affiché.
Print Preview
Affiche l’image d’aperçu avant impression.
Print Setup...
Affiche la boîte de dialogue de configuration de
l’impression.
(Historique des
fichiers)
Montre les quatre derniers fichiers sur lesquels vous
avez travaillé.
Change
Calculator Model
and Exit...
Affiche une boîte de dialogue pour sélectionner le
modèle de calculatrice à émuler. Pour fermer cette
application, cliquez sur [Save and Exit]. Au prochain
démarrage de cette application, la calculatrice
sélectionnée lorsque vous avez cliqué sur [Save and
Exit] s’affiche à l’écran.
Exit Ferme cette application.

FR-8
k Menu Edit (Édition)
Menu
Bouton de la
barre d’outils
Description
Undo
Annule la dernière opération.
Redo
Rétablit la dernière opération annulée.
Cut
Met les données sélectionnées dans le presse-papiers.
Copy
Copie les données sélectionnées dans le
presse-papiers.
Paste
Colle le contenu du presse-papiers.
Clear Supprime les données sélectionnées.
Select All Sélectionne tous les rapports de frappes.
* Le menu Edit se désactive pendant l’utilisation de l’émulateur.
k Menu View (Affichage)
Menu Sous-menu Description
Calc Key Normal Sélectionne des touches de calculatrice de taille
normale.
Large Sélectionne des touches de calculatrice de grande
taille.
Calc Screen
×1
Spécifie un affichage normal.
×2 Spécifie un affichage 2× plus grand.
×3 Spécifie un affichage 3× plus grand.
×4 Spécifie un affichage 4× plus grand.
×5 Spécifie un affichage 5× plus grand.
Tool Bar Standard Affiche ou masque la barre d’outils standard.
Log Affiche ou masque la barre d’outils de l’enregistreur de
frappes.
Edit Affiche ou masque la barre d’outils d’édition.
Bitmap Affiche ou masque la barre d’outils bitmap.

FR-9
k Menu Key-Log (Enregistreur de frappes)
Menu
Bouton de la
barre d’outils
Description
Add
Ajoute un nouveau rapport dans l’enregistreur de
frappes (Mode Éditeur de frappes uniquement).
Delete
Supprime le rapport de frappes actuellement affiché
(Mode Éditeur de frappes uniquement).
Emulator
Ouvre le mode Émulateur.
Editor
Ouvre le mode Éditeur de frappes.
Auto Play
Démarre la lecture automatique des frappes.
Step Play
Démarre la lecture manuelle des frappes.
Stop
Arrête la lecture ou l’enregistrement de frappes.
Pause
Interrompt la lecture de frappes.
Record
Démarre l’enregistrement d’un rapport de frappes.
Insert Pause
Pendant l’édition de frappes, insère une pause
dans la lecture de frappes (Mode Éditeur de frappes
uniquement).
k Menu Window (Fenêtre)
Menu Description
Tiled Affiche les fenêtres en mosaïque.
Horizontal Affiche les fenêtres sur une ligne horizontale.
• Les noms des fichiers ouverts figurent aussi dans le menu Window. Si plusieurs fichiers sont
ouverts, le nom de fichier au haut de la liste est celui qui est actuellement le fichier actif.

FR-10
k Menu Tools (Outils)
Menu
Bouton de la
barre d’outils
Description
Screen Receiver
Démarre le récepteur d’écran.
Options...
Affiche la boîte de dialogue de réglage des paramètres
optionnels.
k Menu Help (Aide)
Menu Sous-menu Description
Manual Calculator Lien vers https://world.casio.com/manual/calc/.
Téléchargez le mode d’emploi de la calculatrice ici.
Manager PLUS Affiche le mode d’emploi du fx-Manager PLUS
Activation Affiche le mode d’emploi pour l’activation.
License Affiche le contrat de licence de l’utilisateur final.
About... Affiche les informations concernant la version.
Activation... Affiche l’écran d’activation. Pour plus de détails,
reportez-vous au mode d’emploi pour l’activation.
Barre d’outils
• Les boutons de la barre d’outils correspondent aux commandes de la barre de menus. Voir la
section du manuel décrivant la barre de menus pour le détail sur chaque fonction des boutons.
k Barre d’outils standard
Nouveau
Imprimer
Aperçu
avant
impression
Copier
Enregistrer
Couper
Coller
Annuler
Rétablir
Récepteur
d’écran
Éditeur
Émulateur
Ouvrir
k Barre d’outils de l’enregistreur de frappes
Lecture
Avance frappe
par frappe
Arrêt Pause Enregistrer

FR-11
k Barre d’outils d’édition
1 2 3 4 5 6
1 Ajouter
2 Supprimer
3 Insérer Pause
4 Police ... Spécifie la police du texte saisi.
5 Taille de la police ... Spécifie la taille de la police du texte saisi.
6 Rapport de frappes ... Sélectionne le rapport de frappes qui doit être lu ou modifié.
k Barre d’outils bitmap
1 2 3
1 Capturer l’écran
2 Cadre extérieur
Ajoute un cadre extérieur aux captures d’écran.
3 Taille de l’image bitmap
Spécifie la taille de l’image bitmap. Le réglage va de 1 à 10.
Barre d’état
1 2 3
1 Le texte de l’aide s’affiche ici.
2 Indique l’opération actuellement effectuée.
3 Commute entre le mode d’insertion et le mode de surécriture.

FR-12
3. Mode Émulateur et mode Éditeur de
frappes
Le fx-9860GII Manager PLUS présente deux modes.
Vous pouvez utiliser une des deux opérations suivantes pour sélectionner le mode souhaité.
• Sur le menu [KeyLog], sélectionnez [Emulator] ou [Editor].
• Sur la barre d’outils standard, cliquez sur
ou .
Mode Émulateur
Utilisez ce mode si vous voulez effectuer essentiellement des opérations dans l’émulateur.
Mode Éditeur de frappes
Utilisez ce mode si vous voulez effectuer essentiellement des opérations dans l’enregistreur
de frappes.

FR-13
4. Emulation d’opérations de la calculatrice
fx-9860GII
• L’émulateur permet de simuler les opérations de la calculatrice fx-9860GII avec la souris et le
clavier de l’ordinateur.
• Pour le détail sur les opérations dans l’émulateur, voir le mode d’emploi du fx-9860G
II.
• Notez que certaines fonctions de l’émulateur sont différentes des fonctions de la calculatrice
fx-9860G
II. Pour le détail, voir « 9. Différences entre les fonctions de la calculatrice fx-9860GII et
celles du fx-9860GII Manager PLUS » (page FR-27).
k Utilisation de l’émulateur
• Les frappes des touches s’effectuent de la même façon que sur la calculatrice.
• Les résultats obtenus apparaissent sur l’écran LCD.
Écran LCD
Clavier
En mode Émulateur, vous pouvez utiliser le clavier de l’ordinateur pour travailler dans l’émulateur.
Les touches du clavier que vous devez utiliser pour chaque fonction de l’émulateur sont les
suivantes.
(1) Les touches de l’ordinateur qui ont les mêmes marques que celles de l’émulateur.
a—j, ., +, -, (, ), ,, M, 1—6, f, c, d, e

FR-14
(2) Les touches de l’ordinateur qui ont des marques différentes de celles de l’émulateur.
Touches de l’ordinateur Touches de l’émulateur
[Tab]
A
[Insert] (Insérer)
!
[Home] (1
ère
page)
K
[Page Up] (Page haut)
J
[Page Down] (Page bas)
m
[End] (Fin)
a
[Esc] (Echapper)
J
[Delete] (Supprimer)
D
[Back Space] (Retour)
D
[Enter] (Entrée)
w
[*]
*
[/]
/
k Changement de la taille de l’émulateur
Vous avez le choix entre deux tailles de clavier et cinq tailles d’écran.
Spécifier la taille du clavier
1. Sur le menu [View], sélectionnez [Calc Key].
2. Sur le sous-menu qui apparaît, sélectionnez la taille de clavier souhaitée.
Spécifier la taille de l’écran LCD
1. Sur le menu [View], sélectionnez [Calc Screen].
2. Sur le sous-menu qui apparaît, sélectionnez la taille d’écran LCD souhaitée.

FR-15
k Utilisation de la calculatrice flottant
• Vous pouvez déplacer l’écran LCD et le clavier pour les mettre à l’endroit souhaité sur l’écran de
l’ordinateur.
• Vous pouvez afficher l’écran LCD de la calculatrice et son clavier dans leurs propres fenêtres,
hors de la fenêtre principale.
Faire de l’écran LCD et/ou du clavier une fenêtre flottante
1. Double-cliquez sur l’écran LCD et/ou le clavier.
2. Tirez l’écran LCD et/ou le clavier vers la gauche pour le faire sortir de la fenêtre principale et
déposez-le à gauche.
k Remettre l’écran LCD et le clavier dans la fenêtre principale
• Effectuez les opérations suivantes pour remettre l’écran LCD et/ou le clavier dans la fenêtre
principale.
- Double-cliquez sur l’écran LCD et/ou le clavier flottants.
- Tirez l’écran LCD et/ou le clavier vers la gauche de la fenêtre principale.
Important !
• Vous pouvez revenir d’une fenêtre flottante à la fenêtre principale en tirant la fenêtre flottante vers
la gauche de la fenêtre principale seulement. Ce n’est pas possible en tirant vers le haut, le bas
ou la droite de la fenêtre principale.

FR-16
k Capture de l’image affichée sur l’écran LCD de l’émulateur
• Vous pouvez capturer l’image affichée sur l’écran LCD de l’émulateur de la façon suivante.
Capturer l’image affichée sur l’écran LCD de l’émulateur
1. Sur le menu [File], sélectionnez [Capture Screen] pour afficher une capture de l’écran LCD de
l’émulateur (page FR-6).
• Vous pouvez aussi cliquer sur
dans la barre d’outils bitmap.
• Vous pouvez entourer l’image capturée d’un cadre ou changer le rapport de zoom, si
nécessaire. Pour le détail, voir « Barre d’outils bitmap » (page FR-11) et « Paramètres de
capture d’écran LCD » (page FR-21).
• Si une fenêtre contenant une image capturée ou l’écran de l’enregistreur de frappes est
agrandie (avec la commande d’agrandissement de Windows) sur l’écran de l’ordinateur,
toutes les fenêtres provenant d’une capture d’écran seront également agrandies. Ceci est
valable quelle que soit la taille spécifiée pour la capture d’écran dans la boîte de dialogue
Options (page FR-21).
2. Sélectionnez la fenêtre de l’écran capturé et cliquez sur pour sauvegarder l’image dans un
fichier.
* Vous pouvez sauvegarder l’écran capturé dans un des deux formats suivants :
• Format bitmap monochrome
• Format JPEG
Cette application utilise les bibliothèques du Groupe JPEG Indépendant.
k Ouverture d’une image d’écran LCD sauvegardée
• Vous pouvez ouvrir une image d’écran LCD sauvegardée et l’afficher sur votre ordinateur.
Plusieurs images peuvent être affichées en même temps.
• Les images de l’écran LCD peuvent être copiées et collées dans d’autres applications en tant
qu’exemples d’opérations, affectations, etc.
* Seuls les fichiers bitmap peuvent être ouverts de cette façon. L’ouverture de fichiers JPEG n’est
pas possible.
Copier une image d’écran LCD et la coller dans une autre application
1. Cliquez sur puis ouvrez le fichier qui contient l’image d’écran LCD que vous voulez copier.
2. Sélectionnez l’image d’écran LCD et cliquez sur pour la copier dans le presse-papiers.
3. Ouvrez les autres applications et collez le contenu du presse-papiers.

FR-17
5. Utilisation de l’enregistreur de frappes de
l’émulateur
L’emploi de l’enregistreur de frappes, c’est-à-dire des rapports des touches frappées dans
l’émulateur, est expliqué dans cette section qui couvre aussi la lecture et l’édition des rapports de
frappes.
Toutes les opérations mentionnées ici s’effectuent à l’aide des boutons de la barre d’outils.
k Structure d’un fichier de l’enregistreur de frappes
Un fichier de frappes peut contenir plusieurs rapports de frappes.
Les rapports de frappes contiennent les opérations de touches et du texte.
Un fichier de l’enregistreur de frappes présente la structure suivante.
Mathematics
Fichier de frappes
Rapports de frappes
Touche
Texte
b
w
• Vous pouvez désigner les rapports de frappes par des noms d’un maximum 20 caractères à un
octet.
Important !
• Le traitement des rapports de frappes peut être très long, si les rapports contiennent un grand
nombre de données. C’est normal et non pas le signe d’un problème.
• Seules les procédures impliquant des frappes sont enregistrées dans le fichier de frappes. C’est
pourquoi lorsque le contenu d’un rapport de frappes est lu depuis un écran initial différent de celui
qui était affiché lorsque les frappes ont été sauvegardées, les résultats obtenus peuvent être
différents.
• Une frappe peut ne pas être enregistrée dans un rapport si vous cliquez sur la touche pendant un
calcul dans l’émulateur.

FR-18
Enregistrer les frappes de l’émulateur dans le rapport de frappes
1. Cliquez sur pour commencer à enregistrer les frappes.
2. Effectuez des opérations sur l’émulateur.
Les touches apparaissent dans l’ordre où vous
les avez frappées.
3. Cliquez sur pour arrêter l’enregistrement des frappes.
4. Cliquez sur pour sauvegarder le fichier de frappes.
Lire automatiquement les frappes enregistrées
1. Cliquez sur et ouvrez le fichier de frappes que vous voulez voir.
2. Cliquez sur pour commencer la lecture.
La prochaine touche qui
sera lue est orange.
Les touches déjà lues
sont bleues.
La dernière touche
lue est bleue. La prochaine touche qui sera lue est dans un cadre orange.
• Cliquez sur pour interrompre la lecture.
Cliquez sur
pour continuer la lecture après la pause.

FR-19
3. Pour arrêter la lecture, cliquez sur . Lorsque la lecture s’arrête, toutes les touches
reprennent leur couleur originale.
Remarque
• Vous pouvez utiliser la boîte de dialogue des paramètres optionnels (page FR-21) pour régler les
paramètres de lecture, par exemple, la durée de la lecture, la couleur des touches pour la lecture,
etc.
• La lecture simultanée de plusieurs fichiers de frappes n’est pas possible. Si vous essayez d’ouvrir
un fichier de frappes alors qu’un autre fichier de frappes est déjà ouvert, le fichier ouvert se
fermera automatiquement. Si le fichier a été modifié, un message « At least one file has unsaved
edits. Save edits? » vous demandera si vous voulez le sauvegarder avant de le fermer.
Lire manuellement un fichier de frappes (lecture STEP (frappe par
frappe))
1. Cliquez sur et ouvrez le fichier de frappes que vous voulez lire.
2. Cliquez sur pour voir la première frappe enregistrée dans le rapport.
3. Maintenez enfoncé pour voir le contenu du rapport frappe par frappe.
4. Pour arrêter la lecture, cliquez sur .
Éditer un rapport de frappes
1. Cliquez sur puis ouvrez le fichier de frappes que vous voulez éditer.
2. Sélectionnez le rapport de frappes que vous voulez modifier.
Sélectionnez le rapport de frappes dans ce menu.
3. Modifiez les touches et le texte dans le rapport de frappes.
• Pour changer les touches dans le rapport de frappes, vous procédez comme pour la saisie et
l’édition de texte ordinaires.
• Pour le texte, vous pouvez changer la police et la taille de la police.
Police Taille de la police
4. Cliquez sur pour sauvegarder le fichier de frappes.
La page est en cours de chargement...
La page est en cours de chargement...
La page est en cours de chargement...
La page est en cours de chargement...
La page est en cours de chargement...
La page est en cours de chargement...
La page est en cours de chargement...
La page est en cours de chargement...
La page est en cours de chargement...
La page est en cours de chargement...
La page est en cours de chargement...
La page est en cours de chargement...
La page est en cours de chargement...
La page est en cours de chargement...
La page est en cours de chargement...
La page est en cours de chargement...
La page est en cours de chargement...
La page est en cours de chargement...
La page est en cours de chargement...
La page est en cours de chargement...
La page est en cours de chargement...
La page est en cours de chargement...
La page est en cours de chargement...
La page est en cours de chargement...
La page est en cours de chargement...
La page est en cours de chargement...
La page est en cours de chargement...
La page est en cours de chargement...
La page est en cours de chargement...
-
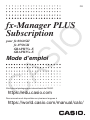 1
1
-
 2
2
-
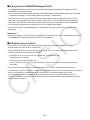 3
3
-
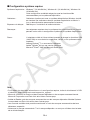 4
4
-
 5
5
-
 6
6
-
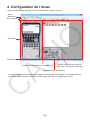 7
7
-
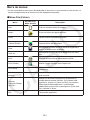 8
8
-
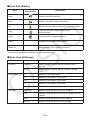 9
9
-
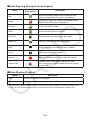 10
10
-
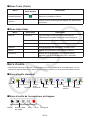 11
11
-
 12
12
-
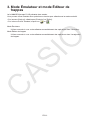 13
13
-
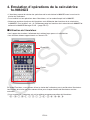 14
14
-
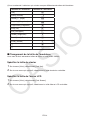 15
15
-
 16
16
-
 17
17
-
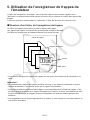 18
18
-
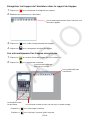 19
19
-
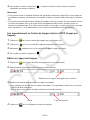 20
20
-
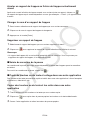 21
21
-
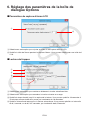 22
22
-
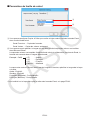 23
23
-
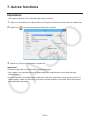 24
24
-
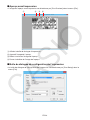 25
25
-
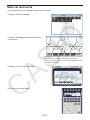 26
26
-
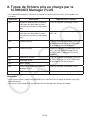 27
27
-
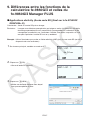 28
28
-
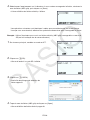 29
29
-
 30
30
-
 31
31
-
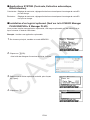 32
32
-
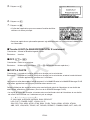 33
33
-
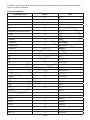 34
34
-
 35
35
-
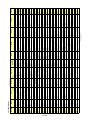 36
36
-
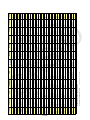 37
37
-
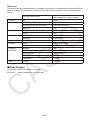 38
38
-
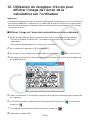 39
39
-
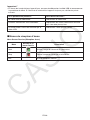 40
40
-
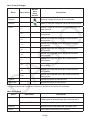 41
41
-
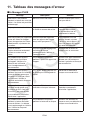 42
42
-
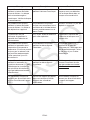 43
43
-
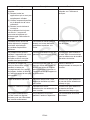 44
44
-
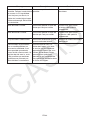 45
45
-
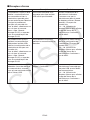 46
46
-
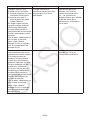 47
47
-
 48
48
-
 49
49
Casio fx-Manager PLUS Subscription Mode d'emploi
- Taper
- Mode d'emploi
- Ce manuel convient également à
Documents connexes
-
Casio fx-CG Manager PLUS Subscription Mode d'emploi
-
Casio fx-9860G AU PLUS Mode d'emploi
-
Casio fx-9860G SLIM Manager PLUS Mode d'emploi
-
Casio GRAPH25+EII Mode d'emploi
-
Casio Graph 35+ E Calculatrice graphique USB Manuel utilisateur
-
Casio GRAPH25+ E, GRAPH35+ E, GRAPH75+ E Mode d'emploi
-
Casio fx-ES PLUS Emulator Subscription Manuel utilisateur
-
Casio GRAPH 85, GRAPH 85SD Installation d’une application ajoutée
-
Casio ClassWiz Emulator SubscriptionUPD Guida dell’utilizzatore
-
Casio ClassWiz Emulator Subscription Mode d'emploi