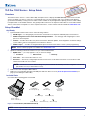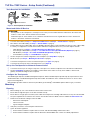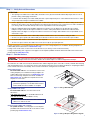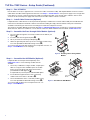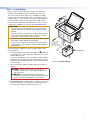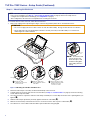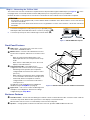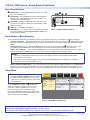1
TLP Pro 725C Series • Setup Guide
Overview
The Extron TLP Pro 725C is a 7-inch Cable Cubby touchpanel. It has a ip-up, 1024x600 (WSVGA), LCD touchscreen with
24-bit color depth. The TLP Pro 725C NC is a streamlined version of the touchpanel, with a set of features that adhere to
government and military security protocols. Either model is suitable for any AV application requiring a full-size, Cable Cubby
touchpanel with a customizable interface. This guide provides instructions for experienced installers to mount and install the
TLPPro 725C Series touchpanels. For more complete instructions, see the TLPPro 725C User Guide at www.extron.com.
Setup Checklist
Get Ready
Download and install the latest version of the following software:
GUI Designer — For designing layouts for Extron TouchLink
®
Pro touchpanels and third party touch interfaces.
Global Configurator
®
Professional and Global Configurator Plus — For setting up and conguring the control
processor and touchpanel.
Toolbelt — Provides device discovery, device information, rmware updates, and conguration of network settings,
system utilities, and user management for TouchLink Pro devices.
Global Scripter
®
— Provides an integrated development environment for Extron control systems programming.
NOTE: All four software programs are available from www.extron.com.
Obtain the following network information from your network administrator:
DHCP status — (on or off). If DHCP is off, you must also obtain:
IP address Subnet mask Gateway
User name — This can be either admin or user.
Password — The factory congured passwords for all accounts on this device have been set to the device serial
number. Passwords are case sensitive.
NOTE: If the device is reset to default settings, the password will be the default password conguration. The default
password is extron (for either admin or user).
Make a note of the touchpanel MAC address.
Make sure you are familiar with all the included parts and have all the necessary Tools Required for Installation (see
page 2) for installing the cable cubby.
Included Parts
Check that all the following parts are included:
TLP Pro 725C or
TLP Pro 725C NC (1)
#4-40 Screw (8)
#6-32 Screw (8)
#6 Star Washer (8)
3/8” Hole Plug (12)1/4” Hole Plug (4)
8-cable Cable
Pass-through Plate (2)
3-space
AAP Frame (2)
3-space
Connectivity
Bracket (2)
Figure 1. Included Parts (and Number Provided)
NOTE: Active or passive AAPs must be purchased separately (see www.extron.com).

2
TLP Pro 725C Series • Setup Guide (Continued)
Tools Required for Installation
Safety Glasses
Phillips Screw Driver
Tape Measure
1/4" Hex Nut Driver
Marking Pen
Vacuum Cleaner
Figure 2. Tools Required for Installation
Mount and Cable All Devices
ATTENTION:
• Do not power on the touchpanels or control processors until you have read the attention notication in the “Rear Panel
Features” section of the TLP Pro 725C Series User Guide.
• Ne branchez pas les écrans tactiles ou les contrôleurs avant d’avoir lu la mise en garde dans la section «Rear Panel
Features » du TLP Pro 725C Series User Guide.
Cut a hole in the table (see Step 1 — Verify Cut-out Dimensions and Step 2 — Cut the Surface on page 3).
Run cables to the Cable Cubby (see Step 3 — Run all Cables on page 4).
Install modules into the Cable Cubby enclosure. Multiple optional modules can be installed in the TLP Pro 725C Cable Cubby
in a variety of congurations. Decide which modules and which conguration best serve your needs. Options include:
• Cable Retractors (see Step 4 — Install Cable Retractors (Optional) on page 4).
• Pass-through Cable Modules (see Step 5 — Assemble the Pass-through Cable Module (Optional) on page 4).
• AAP Modules (see Step 6 — Assemble the AAP Module (Optional) on page 4).
• Power Modules (see Step 7 — Install Modules on page 5).
Use the setup menu for initial conguration of the touchpanel (see Setup Menu on page 8).
Mount the units (see Step 8 — Mounting the Enclosure on page 6).
Connect the touchpanel to a Power over Ethernet injector (see figure 9 on page 7).
Connect the power injector to the LAN and power it on (see figure 9).
Set up the Touchpanels for Network Communication
Connect the PC that you are using for setup, the control processor, and the touchpanel to the same Ethernet subnetwork.
Use the Setup Menu (see page 8) or Toolbelt to set the DHCP status and, if necessary, the IP address, subnet mask,
gateway, and related settings for the touchpanel.
Configure the Touchpanels
The GUI Designer Help File, the Global Configurator Help File, and the Toolbelt Help File provide step-by-step instructions and
detailed information. The Global Configurator Help File includes an introduction to the software and sections on how to start a
project and conguration.
Global Scripter provides an Extron-exclusive Python library (ControlScript
®
) and Global Scripter modules to get you started.
Mounting
Planning
Before making any cuts, select the best location for the TLPPro 725C.
Ensure that the edge that opens on the lid is oriented correctly.
Ensure there is enough space for all the system cables and components, including cable retractors, if they are to be installed.
The space requirements for retractors are shown in the TLP Pro 725C User Guide, which is available at www.extron.com.
Decide on the method for cutting a hole in the table:
• Hand router and template
• CNC wood router
• Jigsaw and paper template
Verify that you have the correct template or dimensions.
Check all relevant regulations.
Ensure that the installation complies with local, state, and national building and electrical codes.
Ensure that the installation complies with the Americans with Disabilities Act or other accessibility requirements.

3
Product Category
Step 1 — Verify Cut-out Dimensions
ATTENTION:
• The opening in the table for the Cable Cubby should be cut only by licensed and bonded craftspeople. Exercise care to
prevent scarring or damaging the furniture.
• L’ouverture dans la table pour le CableCubby doit être coupée uniquement par un ouvrier détenteur d’une licence. Veillez
à ne pas laisser de marques ni à détériorer le mobilier.
• Use the appropriate metal Extron routing template or refer to the surface cutout dimensions before cutting a hole in the
furniture or other surface. Pay special attention to the direction the unit will face. The connector access side is underlined
(see “Using a CNC wood cutter” below). Extron is not responsible for miscut mounting holes.
• Utilisez le gabarit de détourage métallique approprié ou reportez-vous aux dimensions de découpe de la surface
indiquées ci-après avant de découper le meuble ou la surface. Faites particulièrement attention à la direction dans
laquelle l’unité sera dirigée. Le côté pour accéder au connecteur est souligné. Extron décline toute responsabilité en cas
d’erreurs de coupe.
• Ensure that the orientation of the Cable Cubby and the hole dimensions are correct before cutting the table.
• Assurez vous que la position du CableCubby et les dimensions du trou soient correctes avant de couper la table.
• Ensure the table surface is at least 0.375 inch (9.5 mm) thick.
• Assurez vous que la surface de la table est au moins 9,5 mm (0,375 pouce) d’épaisseur.
If using a hand router, you should purchase the Extron TLP Pro 725C routing template (see “Installation Routing Templates for
Cable Cubby Series/2 Enclosures” at www.extron.com).
If using a CNC wood router, use the exact cut-out dimensions (see “Using a CNC wood cutter” below).
If using a reciprocating saw or jigsaw, use the paper cut-out template (available under the Downloads tab on the TLP Pro 725C
product page at www.extron.com).
Step 2 — Cut the Surface
CAUTION: Risk of personal injury: Wear safety glasses when operating power equipment.
ATTENTION : Risque de blessure: Portez des lunettes de sécurité lorsque vous utilisez l’équipement électrique.
Be certain the cut is laid out in exactly the desired location and the edge that opens on the lid is correctly oriented. After verifying
and checking dimensions, cut a hole in the surface of the furniture where the enclosure will be installed (see “Preparing the Table”
in the TLP Pro 725C Series User Guide). There are three methods for cutting the hole in the table:
Using a hand router
Recommended method — Use the Extron TLP Pro 725C
routing template (see “Installation Routing Templates for
Cable Cubby Series/2 Enclosures” at www.extron.com).
Refer to the Routing Template User Guide, available at
www.extron.com, to prepare the template and use the
template to cut the hole.
NOTE: The metal routing template must be
purchased separately. It is reusable and should not
be discarded when the installation is complete.
Using a CNC wood cutter
Recommended method — Use the exact cut-out
dimensions:
8.90 +0.00/-0.02 inches W x 7.10 +0.00/-0.02 inches D
(226 +0.0/-0.1 mm W x 180 +0.00/-0.1 mm D)
NOTE: The underlined dimension is the connector or
AAP access side for the unit.
Using a reciprocating saw or jigsaw
Acceptable method — Use the paper cut-out template
(available under the Downloads tab on the TLPPro 725C
product page at www.extron.com).
USER ACCESS
EXTRON ELECTRONICS
TLP
710CV ROUTER GUIDE - ALL MO
DELS
STANDARD
0
.625 IN OUTSIDE DIAMETER GUIDE BUSHING
0.500 IN CUT DIAME
TER STRAIGHT ROUTER BIT
METRIC
16 MM O
UTSIDE DIAMETER GUIDE BUSHING
12 MM OR 12.7 MM CUT DIAMETER STRAIGHT ROUTER BIT
ANDA
Figure 3. Using a Hand Router
Cut-Out Template for the Extron
TLP Pro 720C and TLP Pro 725C
1. Confirm the product to be installed.
2. Double-check the print settings,
before printing, and make sure
the page is not scaled.
3. Remove the surface cut-out area
(gray) from the template by cutting
along the red line.
DO NOT CUT the gray dotted lines.
4. Measure the cutout and template.
Make sure the dimensions are the
same as those shown.
5. Place the template and mark the
position on the mounting surface
where the RWM 2 is being installed.
6. Double ch
eck position and
dimensions, then cut the opening
in the wall.
68-2179-02 Rev. B
Trim Ring Outer Edge
(Do not cut this line.)
Page size: 11" x 17"
Print scale 1:1
Do not shrink.
User Access
User Access
R = 0.25" (6.4 mm)
7.10"
(180 mm)
8.90"
(226 mm)
+ 0.0
0" (0.00 cm)
-
0.02"
(0.05 cm)
SURFACE
CUT-OUT
AREA
Trim Ring Lip
Width = 0.325" (8.3 mm)
Trim Ring O
Trim
r Edge
r Edg
er Ed
ter Ed
uter E
(Do not cut
(Do
his line.
his l
his li
this li
this l
this
)
Figure 4. Using a Reciprocating Saw or Jigsaw

4
TLP Pro 725C Series • Setup Guide (Continued)
Step 3 — Run all Cables
Run all cables necessary to support the AC connector, the cables stored in the cubby, and all planned AAP connectors. Run the
cables below the table and through the hole that was cut in Step 2 — Cut the Surface on the previous page. Leave enough slack
in the cables to connect or route them before the cubby is installed in the table. Leave enough space under the TLPPro 725C
enclosure for the external power supply and connection of AV cables and the network connection.
Step 4 — Install Cable Retractors (Optional)
If required, Extron cable retractors must be purchased separately. It is difcult to mount the Cable Cubby into the table after the
retractors have already been installed so Extron recommends installing the empty retractor bracket at this point. The bracket
should be secured using the lowest level of mounting holes inside the touchpanel enclosure.
The retractors should be added to the bracket after Step 8 — Mounting the Enclosure on page 6. For complete information
about retractors and how to install them, see the TLP Pro 725C User Guide and Retractors User Guide at www.extron.com.
Step 5 — Assemble the Pass-through Cable Module (Optional)
1. Pass the cables through the connectivity module from the bottom (see
gure 5,
1
).
2. Insert the cable into the grommet plate (
2
).
3. Fill any unused holes with the provided plugs (
3
).
4. Attach the grommet plate to the top of the connectivity module using
four of the provided #4-40 thread forming screws (
4
).
To secure the pass-through cable module to the touchpanel enclosure, see
Step 7 — Install Modules on the next page.
3
2
1
4
Figure 5. Installing a Pass-through Cable
Module
Step 6 — Assemble the AAP Module (Optional)
If required, AAPs must be purchased separately. Go to
www.extron.com to see the full range of AAPs that are
available.
1. Secure any combination of single, double, or triple space
AAPs to occupy the three available spaces in the AAP
frame. Use the #4-40 nut with captive washer that is
provided with the AAP (gure 6,
1
).
If required, ll any unused spaces with blank AAP plates.
2. Insert cables through the bottom of the connectivity
module and connect them to the AAPs (
2
).
3. Secure the AAP frame to the connectivity module, using
four of the provided #4-40 thread forming screws (
3
).
To secure the AAP module to the touchpanel enclosure, see
Step 7 — Install Modules.
3
2
#4-40 Nut with
Captive Washer
1
AAP
AAP Frame
Connectivity
Module
3
3
3
3
Figure 6. Assemble the AAP Module

5
Product Category
Step 7 — Install Modules
Figure 7 shows how to install a power module. The cable pass-
through module and AAP module are installed in the same way.
The TLP Pro 725C has three triple spaces available for installing
modules. Extron recommends that, if they are installed, retractors
should occupy one of the end spaces. There is no prefered order for
the power module, cable pass-through module, or AAP module.
Power modules must be purchased separately. To select a power
module that is suitable for your location, go to www.extron.com.
ATTENTION:
• For units that are used in North America, only use AC power
modules that are UL Listed Model “Cable Cubby AC Power
Module”.
• Pour les unités qui sont utilisées en Amérique du Nord, utilisez
seulement les modules d’alimentation secteur qui sont listés
UL, modèle « Cable Cubby AC Power Module ».
• The unit is not UL Listed if it uses any AC power module other
than Model “Cable Cubby AC Power Module”.
• L’unité n’est pas certifiée UL si elle utilise tout autre module
d’alimentation secteur autre que le modèle «Cable Cubby AC
Power Module ».
To install the power, cable pass-through, or AAP modules, follow
these instructions.
1. Insert the module into the Cable Cubby (gure 7,
1
). Make sure
the mounting holes on the module line up with the holes on the
Cable Cubby enclosure.
If you are installing retractors, they should be secured using the
lowest level of mounting holes inside the touchpanel enclosure.
Cable pass-through, AAP, and power modules can be mounted
at at any height.
2. Secure the modules with #6-32 Phillips head screws and star
washers.
CAUTION: Risk of electric shock: To ensure proper
electrical grounding, use the provided grounding screws
and star washers.
ATTENTION : Risque de décharge électrique: An
d’assurer une mise à la terre correcte, utilisez les xations
de mise à la terre et les rondelles en étoile fournies.
3. Power module only — Run the cable or conduit to a convenient
junction box. Extron recommends the circuit be attached to a
junction box that is directly wired to the main circuit.
e
21-525-01LF
21-526-01LF
125V~ 12A MAX TOTAL
Insert the modules
into the Cable Cubby.
1
Secur
e the modules
using four of the
pr
ovided #6-32
pan-head mounting
scr
ews and star washers.
2
Figure 7. Installing a Module

6
TLP Pro 725C Series • Setup Guide (Continued)
Step 8 — Mounting the Enclosure
NOTE: Once the enclosure is permanently mounted, the Menu button is under the table and may be difcult to access.
Power on the touchpanel (see Step 9 — Connecting the TLP Pro 725C on page 7) and use the setup menu to
congure the touchpanel before installing it (see Setup Menu on page 8).
After conguration, disconnect the touchpanel before mounting the enclosure.
To mount the TLP Pro 725C enclosure, follow these instructions:
1. Remove the edge grommet protecting the edges of the trim ring and the plastic lm on the nished surfaces.
ATTENTION:
• Do not use isopropyl alcohol or other solvents to clean the Cable Cubby. Strong solvents will ruin some nishes.
• Ne pas utiliser de l’alcool isoproprylique ou d’autres solvants pour nettoyer le CableCubby. Les solvants forts
endommageront certaines nitions.
e
e
e
25V~ 12A MAX TOTAL
21
-52
6-0
1
21-526-01LF
21-525-01LF2
1-52
5
-0
1LF
21-526-01LF21-526-01
L
F
Rotate the clamp
outward and ensure that
the lever is down.
Slide the clamp all the
way up against the bottom
of the table.
Ensure the TLP Pro 725C
is rmly seated in the table.
Rotate the lever up to
secure the enclosure.
21 3
Lever
Figure 8. Mounting the TLP Pro 725C Enclosure
Locking
Plate
NOTE: To lower the side
clamp, turn the lever
down, then press and
hold the locking plate
while sliding down the
clamp.
2. Rotate the side clamps so that they are ush with the body of the enclosure.
3. Carefully lower the enclosure into the hole cut in the table (see Step 2 — Cut the Surface on page 3). Ensure the trimring
is ush with the top of the table.
4. Once the enclosure is in position, rotate the side clamps outward (one on each side). Ensure the lever is pointing down (see
gure 8,
1
).
5. Slide the side clamps up until they are rmly against the bottom of the table (
2
).
6. With the enclosure rmly seated, raise the levers to secure the TLP Pro 725C in place on both sides (
3
).
7. Use cable ties to secure cables under the table to prevent them becoming tangled.

7
Product Category
Step 9 — Connecting the TLP Pro 725C
The TLP Pro 725C is Power over Ethernet compliant and must be powered through the LAN/PoE port (see figure 11,
A
, on the
next page). Extron recommends the Extron XTP PI 100 power injector. Your power injector may look different.
An Extron IP Link Pro control processor must also be connected to the same network as the TouchLink Pro touchpanel.
ATTENTION:
• Do not power on the touchpanel until you have read the attention notication in the “Base Features” section of the TLP Pro
725C Series User Guide.
• Ne branchez pas l’écran tactile avant d’avoir lu la mise en garde dans la section «Base Features » du TLP Pro 725C Series
User Guide.
1. Connect the touchpanel to a PoE power injector (not provided) using a
twisted pair cable, terminated with an RJ-45 connector (see gure 9,
1
).
2. Connect the power injector to the LAN through a network switch (
2
).
100-240V
~
50-60Hz
0.4A MAX
XTP
PWR
XTP PWR
To network switchTo touchpanel
1
1
12
2
2
Figure 9. XTP PI 100 Power Injector
gure 9
Front Panel Features
A
LCD screen — The TLP Pro 725C series has a 7-inch
screen with a 1024x600 resolution.
B
Motion sensor — Detects motion between three to ve
feet from the touchpanel, and at least 15° from the center
axis.
• When no motion has been detected for a user-
dened period of time, the touchpanel enters sleep
mode.
• When motion is detected by the sensor, the screen
display is restored and active.
C
Communication LED — This LED shows the
conguration and connection status of the touchpanel:
• Unlit during normal operation (the touchpanel is
congured and connected to an IP Link Pro control
processor).
• Blinks red if the touchpanel has been congured but
is not connected to an IP Link Pro control processor.
• Permanently lit if the touchpanel has not been
congured and is not connected to an IP Link Pro
control processor.
The indicator can be toggled between enabled and
disabled, using the Setup Menu (see page 8).
D
Light sensor — This sensor monitors ambient light level
and adjusts screen brightness, based on the settings
congured using the Setup Menu.
A
A
A
B
B
B
C
C
C
D
D
D
B
B
B
F
F
F
E
E
E
Figure 10. TLP Pro 725C Front Panel and Enclosure Features
Enclosure Features
E
Activation switch – The left side of the lid hinge mechanism contains a switch. When the lid is closed, the switch sends the
screen into sleep mode. When the lid is opened, the screen display is restored and active.
When the lid is shut, the screen is not activated by motion near the touchpanel.
F
Speaker — A single speaker, located on the side of the enclosure, provides audible feedback for the user.

8
For information on safety guidelines, regulatory compliances, EMI/EMF compatibility, accessibility, and related topics, see the
Extron Safety and Regulatory Compliance Guide on the Extron website.
For information about replacing and disposing of batteries, see the TLP Pro 725C User Guide at www.extron.com.
© 2018 - 2020 Extron Electronics — All rights reserved. www.extron.com
All trademarks mentioned are the property of their respective owners.
Worldwide Headquarters: Extron USA West, 1025 E. Ball Road, Anaheim, CA 92905, 800.633.9876
TLP Pro 725C Series • Setup Guide (Continued)
Base Panel Features
A
Menu button — Pressing the Menu button activates the setup
menu (see “Setup Menu”).
B
Reset button — Pressing the Reset button allows the unit to
be reset in any of three different modes (for an overview, see
“Reset Modes: a Brief Summary”).
C
Reset LED — Provides feedback about the reset status when
the user presses the Reset button (see “Reset Modes: a Brief
Summary”, below).
D
USB port — Compatible with USB 2.0.
E
LAN/PoE port — The TLP Pro 725C must be powered through
this port (see Step 9 — Connecting the TLP Pro 725C on the
previous page for details).
gure 11
Setup Menu
NOTE: Once the enclosure is permanently
mounted, the Menu and Reset buttons are under
the table and may be difcult to access. Use the
setup menu to congure the TLP Pro 725C before
mounting the unit.
Press the Menu button (gure 11,
A
) to open the
setup menu. Figure 12 shows the Status screen.
Select any of the ve available screens (Status,
Network, Display, Audio, and Advanced) by
pressing the appropriate button in the navigation bar
at the top of the screen (for more information, see the
TLP Pro 725C Series User Guide).
Status
Display Audio Advanced Exit
Network
Info
Model: TLP Pro 725C
Part Number: 60-1564-02
Firmware
Version:
1.02.0001-b001
Network
IP Address:
DHCP:
Host Name:
Off
192.168.254.251
TLP-AB-CD-EF
Display
Resolution:
GUI Project:
Sleep Timer:
1024x600
N/A
5 Minutes
Audio
Master Volume:
Master Mute: Off
99
Advanced
Controller IP: N/A
Project Size: N/A
Bootloader
Version:1.03.0000
Figure 12. Setup Menu: Status Screen
e
e
LAN / PoE
275 mA
USB
RESET
MENU
D
D
DE
E
EA
A
AB
B
B
C
C
C
Figure 11. TLP Pro 725C Base Panel
Reset Modes: a Brief Summary
These touchpanels provide the following reset modes (see the TLP Pro 725C Series User Guide for complete information):
• Use Factory Firmware — With the unit powered off, press and hold the Reset button (see gure 11,
B
) while reapplying power
to the unit. Use this mode with Toolbelt software to replace rmware in the event of conicts arising from uploading a rmware
update.
• Reset All IP Settings — Press and hold the Reset button for 6 seconds. After the Reset LED (
C
) blinks twice, release and
momentarily press the Reset button. Use this mode to reset all network settings without affecting user-loaded les.
• Reset to Factory Defaults — Press and hold the Reset button for 9 seconds. After the Reset LED blinks three times, release
and momentarily press the Reset button. Use this mode to return the touchpanel to factory default settings.
NOTES:
• The factory congured passwords for all accounts on this device have been set to the device serial number.
Passwords are case sensitive.
• If the device is reset to default settings, the password will be the default password conguration. The default
password is extron (for either admin or user).
• Enable or Disable the DHCP Client — This mode toggles between DHCP enabled and DHCP disabled. Press the Reset button
ve times, consecutively. After the fth press, do not press the button again within 3 seconds. If DHCP was enabled, it is now
disabled and the Reset LED blinks three times. If DHCP was disabled, it is now enabled and the Reset LED blinks six times.
68-3319-50 Rev. C
01 20
-
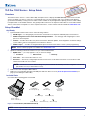 1
1
-
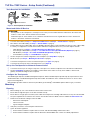 2
2
-
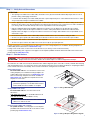 3
3
-
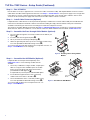 4
4
-
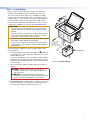 5
5
-
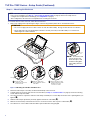 6
6
-
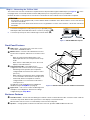 7
7
-
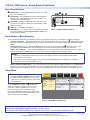 8
8
dans d''autres langues
- English: Extron TLP Pro 725C User manual
Documents connexes
-
Extron TLP Pro 525C Manuel utilisateur
-
Extron Cable Cubby 650 UT Manuel utilisateur
-
Extron AC 100 Manuel utilisateur
-
Extron Cable Cubby 1202 Manuel utilisateur
-
Extron TLP Pro 720C Manuel utilisateur
-
Extron Cable Cubby 202 Manuel utilisateur
-
Extron TLP Pro 720C Manuel utilisateur
-
Extron TouchLink TLP Pro 725C Series Manuel utilisateur
-
Extron TouchLink TLE 350 Manuel utilisateur
-
Extron Cable Cubby 100 Manuel utilisateur