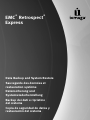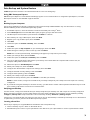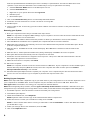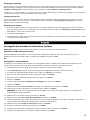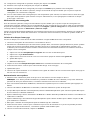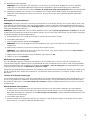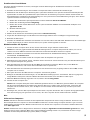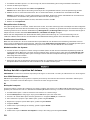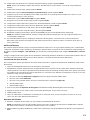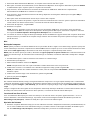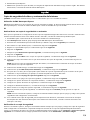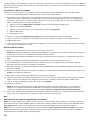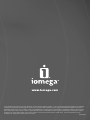Iomega EMC RETROSPECT EXPRESS Le manuel du propriétaire
- Catégorie
- Disques durs externes
- Taper
- Le manuel du propriétaire
Ce manuel convient également à
La page est en cours de chargement...

Contents • Matières • Inhalt • Sommario • Contenido
Using EMC Retrospect Express – PC . . . . . . . . . . . . . . . . . . . . . . . . . . . . . . . . . . . . 3
Using EMC Retrospect Express – Mac
. . . . . . . . . . . . . . . . . . . . . . . . . . . . . . . . . . . 4
Utilisation de EMC Retrospect Express – PC . . . . . . . . . . . . . . . . . . . . . . . . . . . . . . . . 5
Utilisation de EMC Retrospect Express – Mac
. . . . . . . . . . . . . . . . . . . . . . . . . . . . . . . 7
Arbeiten mit EMC Retrospect Express – PC . . . . . . . . . . . . . . . . . . . . . . . . . . . . . . . . 8
Arbeiten mit EMC Retrospect Express – Mac
. . . . . . . . . . . . . . . . . . . . . . . . . . . . . . 10
Uso di EMC Retrospect Express – PC . . . . . . . . . . . . . . . . . . . . . . . . . . . . . . . . . . . 11
Uso di EMC Retrospect Express – Mac
. . . . . . . . . . . . . . . . . . . . . . . . . . . . . . . . . . 13
Utilización de EMC Retrospect Express – PC . . . . . . . . . . . . . . . . . . . . . . . . . . . . . . . 14
Utilización de EMC Retrospect Express – Mac . . . . . . . . . . . . . . . . . . . . . . . . . . . . . .
16
La page est en cours de chargement...
La page est en cours de chargement...

5
Verifying your Backup
For best results, Iomega recommends that you always verify that your backup sets and scripts are correctly configured.
Always check the summary of your backup after it has been created. Backup Set summaries can be viewed by clicking
Configure
lBackup Sets. Script summaries can be viewed by clicking AutomatelManage Scripts.
Iomega also recommends that you perform a test restore of your data backup to validate your backup set. For information
on performing a restore, please see the Retrospect help system.
Creating a Boot Disc
If you are using Retrospect to create a backup using a method other than the one outlined above or cannot boot from
your Iomega drive, you can download a bootable Retrospect CD image from www.iomega.com/retrospect/. Use Disk
Utility to create a CD from the image.
Restoring your System
1. Boot your computer from your Iomega drive (if you used the duplicate method detailed above). If you cannot boot
from your Iomega drive, you can download a bootable Retrospect CD image from www.iomega.com/retrospect/. Use
Disk Utility to create a CD from the image.
2. Launch Retrospect Express.
3. Follow the backup steps above, but duplicate from your Iomega drive to the hard drive. For more information, please
see the Retrospect help system.
Sauvegarde des données et restauration système
ATTENTION ! Gardez précieusement ces instructions et tous les CD inclus en cas de problème.
Utilisation de EMC Retrospect Express
Le logiciel EMC Retrospect Express est un programme complet de sauvegarde. Pour plus d’informations sur son
utilisation, lisez le manuel Retrospect ou visitez le site Web d’assistance de EMC.
PC
Sauvegarde de votre ordinateur
Ces étapes vous permettront de configurer une sauvegarde système complète en mode Assistant uniquement. Pour
obtenir des informations sur l’utilisation du mode Avancé, consultez le système d’aide de Retrospect.
1. Installez Retrospect 7.5 à partir du CD Solutions fourni avec votre lecteur Iomega.
2. Lancez Retrospect 7.5 à partir du groupe de programmes EMC Retrospect dans le menu Démarrer.
3. Le numéro de série Retrospect est déjà saisi. Cliquez sur Suivant pour continuer.
4. Personnalisez votre exemplaire de Retrospect puis cliquez sur Suivant
.
5. Enregistrez votre exemplaire de Retrospect puis cliquez sur Suivant.
6. Cliquez sur Suivant.
7. Cochez l’option permettant d’Exécuter une sauvegarde puis cliquez sur Suivant.
8. Cliquez sur Suivant
.
9. Sélectionnez l’option Poste de travail comme type de sauvegarde puis cliquez sur Suivant.
10. Sélectionnez les types de fichiers à sauvegarder puis cliquez sur Suivant.
REMARQUE : il s’agit d’une sauvegarde système complète, vous risquez de compromettre votre sauvegarde en
désélectionnant un type de fichier.
11. Sélectionnez votre lecteur Iomega et cliquez sur Suivant
.
12. Sélectionnez l’option Plus tard (comme planifié) puis cliquez sur Suivant.
13. Choisissez le(s) jour(s) et la date appropriés pour votre sauvegarde. Définissez une heure à laquelle l’ordinateur ne
sera pas utilisé, par exemple, le vendredi après la fermeture des bureaux.
14. Sélectionnez l’option Un jeu de sauvegarde. Cliquez sur
Suivant.
15. Nommez vos jeux de sauvegarde puis cliquez sur Suivant
.
16. Configurez les paramètres souhaités de compression des données et cliquez sur Suivant.
17. Configurez les paramètres de sécurité souhaités et cliquez sur Suivant.

6
18. Configurez la sauvegarde sur plusieurs disques puis cliquez sur Suivant.
19. Nommez votre script de sauvegarde puis cliquez sur Suivant.
20. Vérifiez le récapitulatif de la sauvegarde puis cliquez sur Terminer pour planifier votre sauvegarde.
REMARQUE : pour des résultats optimaux, Iomega recommande de toujours vérifier que vos jeux et scripts de
sauvegarde sont correctement configurés.
21. Si vous voulez utiliser cette sauvegarde pour une récupération après sinistre, vous devrez créer un CD d’amorçage
Retrospect de récupération après sinistre. Pour plus d’informations, voir le paragraphe « Création d’un disque
d’amorçage » ci-dessous.
Vérification de votre sauvegarde
Pour des résultats optimaux, Iomega recommande de toujours vérifier que vos jeux et scripts de sauvegarde sont
correctement configurés. Vérifiez toujours le récapitulatif de votre sauvegarde une fois celle-ci créée. Les récapitulatifs
des jeux de sauvegarde sont disponibles en cliquant sur Configurer
lJeux de sauvegarde. Les récapitulatifs de scripts
sont disponibles en cliquant sur Automatiser
lGérer les scripts.
Iomega recommande également d’effectuer une restauration de test de votre sauvegarde de données pour valider votre
jeu de sauvegarde. Pour obtenir des informations sur l’exécution d’une restauration, consultez le système d’aide de
Retrospect.
Création d’un disque d’amorçage
Lors de ces étapes, vous aurez besoin du CD d’installation d’origine de Windows et du code produit.
1. Créez une sauvegarde de votre lecteur C comme décrit ci-dessus.
2. Désactivez le contrôle Retrospect de votre lecteur optique. Ainsi, votre lecteur optique utilisera les pilotes système
plutôt que les pilotes spécialisés utilisés par Retrospect pour la sauvegarde sur périphériques optiques. Ceci
n’affectera pas le fonctionnement normal de votre lecteur mais il devra être réactivé si vous utilisez votre lecteur
optique comme sauvegarde.
a. Cliquez sur le bouton Périphériques et supports dans la barre d’outils Retrospect.
b. Cliquez sur l’onglet Environnement
.
c. Cliquez avec le bouton droit de la souris sur votre lecteur optique et sélectionnez Ignorer ID.
d. Quittez Retrospect.
e. Redémarrez Retrospect.
3. Cliquez sur le bouton Récupération après sinistre dans la fenêtre Présentation de la sauvegarde.
4. Suivez les instructions à l’écran pour créer un fichier image .iso d’amorçage.
5. Quittez Retrospect.
6. Créez un CD à partir du fichier .iso en utilisant votre logiciel de création de CD. Conservez le disque d’amorçage en
lieu sûr avec ces instructions.
Restauration de votre système
1. Démarrez votre ordinateur à partir du CD que vous avez créé au cours des étapes ci-dessus.
REMARQUE : vous devrez peut-être modifier les paramètres du BIOS de votre ordinateur pour pouvoir démarrer à
partir du CD. Pour plus d’informations, consultez le manuel fourni avec votre ordinateur.
2. Dans l’assistant d’installation de Windows, sélectionnez la partition que vous voulez restaurer puis appuyez sur
Entrée.
3. Une fois l’installation de Windows est terminée, l’ordinateur redémarre à partir du disque dur.
4. Lorsque Retrospect démarre automatiquement, fermez la fenêtre Récupération après sinistre et quittez Retrospect.
A ce moment-là, l’ordinateur redémarre.
5. Après le redémarrage, l’écran d’installation de Windows s’affiche. Attendez que Windows termine son installation et
redémarrez l’ordinateur.
6. Après le redémarrage, une boîte de dialogue Récupération après sinistre de Retrospect s’affiche. Cliquez sur
OK
pour redémarrer l’ordinateur.
7. Retrospect s’exécute automatiquement après le redémarrage de l’ordinateur.
8. Suivez les instructions à l’écran pour commencer le processus de restauration. Ce processus prendra plusieurs
minutes. Pour plus d’informations, consultez le système d’aide de Retrospect.
9. Une fois la restauration terminée, cliquez sur Terminer.

7
10. Redémarrez votre ordinateur.
REMARQUE : votre ordinateur doit redémarrer sous la version de restauration de Windows. Si votre ordinateur
redémarre sous l’installation Windows temporaire de la récupération après sinistre Retrospect, redémarrez
l’ordinateur et assurez-vous que l’option Continuer la récupération après sinistre Retrospect n’est pas sélectionnée.
11. Patientez pendant la mise à jour de votre ordinateur par le service d’aide de Retrospect. Vous devrez peut-être
redémarrer votre ordinateur à la fin de ce processus. Il n’est pas rare que votre ordinateur effectue cette étape
plusieurs fois.
Mac
Sauvegarde de votre ordinateur
REMARQUE : ces étapes créent une copie de votre disque dur sur votre lecteur Iomega. Vous pouvez utiliser cette copie
pour démarrer votre ordinateur à partir d’un lecteur FireWire. Certains ordinateurs peuvent également être démarrés à
partir d’un lecteur USB. Consultez le site www.apple.com pour plus d’informations sur le démarrage de votre ordinateur
à partir de périphériques externes.
REMARQUE : avant de démarrer cette procédure, désélectionnez l’option Ignorer la propriété de ce volume dans la boîte
de dialogue Informations du Finder de votre lecteur Iomega. Si vous voulez que votre lecteur soit amorçable, formatez-le
en utilisant l’Utilitaire de disque Apple (HFS+).
1. Installez Retrospect 6.1 à partir du CD Solutions fourni avec votre lecteur Iomega.
2. Lancez Retrospect Express.
3. Sous l’onglet Immédiat, sélectionnez Dupliquer
.
REMARQUE : la fonction de duplication permet d’effectuer une copie conforme du dossier sélectionné sans
compression.
4. Sélectionnez le volume ou le dossier à sauvegarder et cliquez sur OK.
REMARQUE : pour sélectionner un dossier au lieu d’un volume, vous devrez cliquez sur le bouton Sous-volume et
définir les dossiers que vous voulez copier.
5. Sélectionnez le lecteur Iomega comme destination, puis cliquez sur
OK.
6. Cliquez sur le bouton Dupliquer.
Vérification de votre sauvegarde
Pour des résultats optimaux, Iomega recommande de toujours vérifier que vos jeux et scripts de sauvegarde sont
correctement configurés. Vérifiez toujours le récapitulatif de votre sauvegarde une fois celle-ci créée. Les récapitulatifs
des jeux de sauvegarde sont disponibles en cliquant sur Configurer
lJeux de sauvegarde. Les récapitulatifs de scripts
sont disponibles en cliquant sur Automatiser
lGérer les scripts.
Iomega recommande également d’effectuer une restauration de test de votre sauvegarde de données pour valider votre
jeu de sauvegarde. Pour obtenir des informations sur l’exécution d’une restauration, consultez le système d’aide de
Retrospect.
Création d’un disque d’amorçage
Si vous utilisez Retrospect pour créer une sauvegarde en suivant une méthode différente de celle indiquée ci-dessus ou
que vous ne parvenez pas à démarrer à partir de votre lecteur Iomega, vous pouvez télécharger une image Retrospect
amorçable sur CD à partir du site www.iomega.com/retrospect/. Utilisez l’Utilitaire de disque pour créer un CD à partir
de cette image.
Restauration de votre système
1. Démarrez votre ordinateur à partir de votre lecteur Iomega (si vous avez utilisé la méthode de copie expliquée
ci-dessus). Si vous ne pouvez pas démarrer à partir de votre lecteur Iomega, vous pouvez télécharger une image
Retrospect amorçable sur CD à partir du site www.iomega.com/retrospect/. Utilisez l’Utilitaire de disque pour créer
un CD à partir de cette image.
2. Lancez Retrospect Express.
3. Suivez les étapes de sauvegarde ci-dessus mais créez une copie du lecteur Iomega sur le disque dur. Pour plus
d’informations, consultez le système d’aide Retrospect.
La page est en cours de chargement...
La page est en cours de chargement...
La page est en cours de chargement...
La page est en cours de chargement...
La page est en cours de chargement...
La page est en cours de chargement...
La page est en cours de chargement...
La page est en cours de chargement...
La page est en cours de chargement...
-
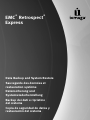 1
1
-
 2
2
-
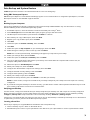 3
3
-
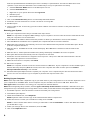 4
4
-
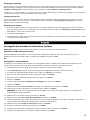 5
5
-
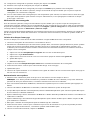 6
6
-
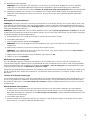 7
7
-
 8
8
-
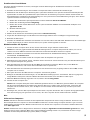 9
9
-
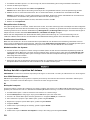 10
10
-
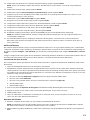 11
11
-
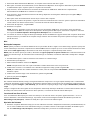 12
12
-
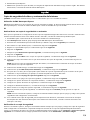 13
13
-
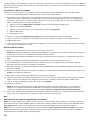 14
14
-
 15
15
-
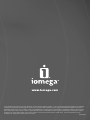 16
16
Iomega EMC RETROSPECT EXPRESS Le manuel du propriétaire
- Catégorie
- Disques durs externes
- Taper
- Le manuel du propriétaire
- Ce manuel convient également à