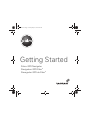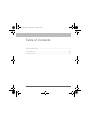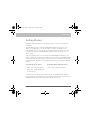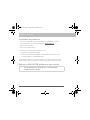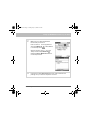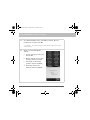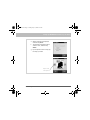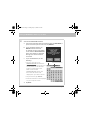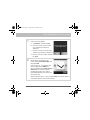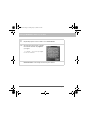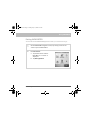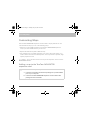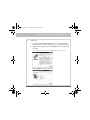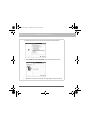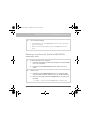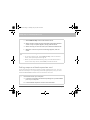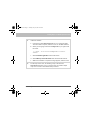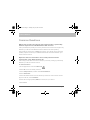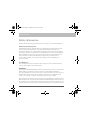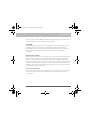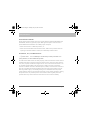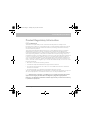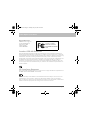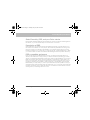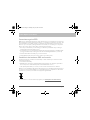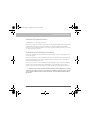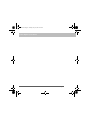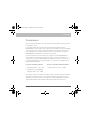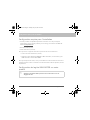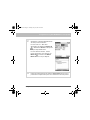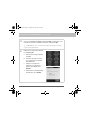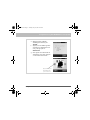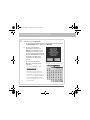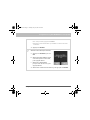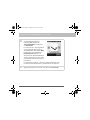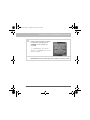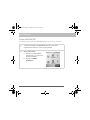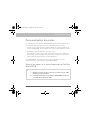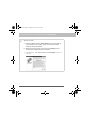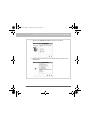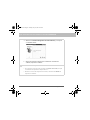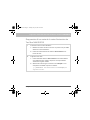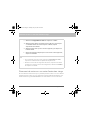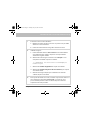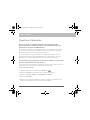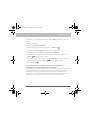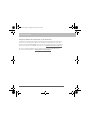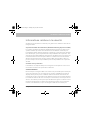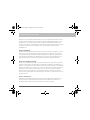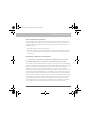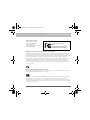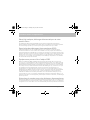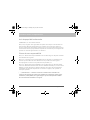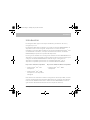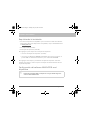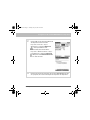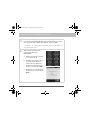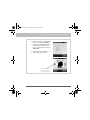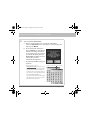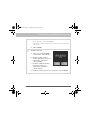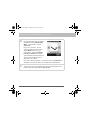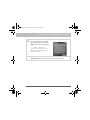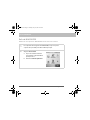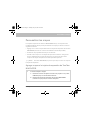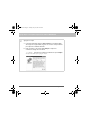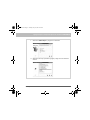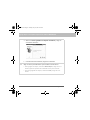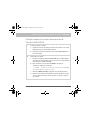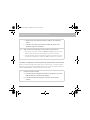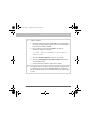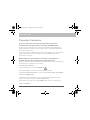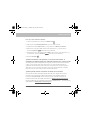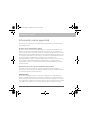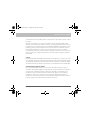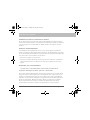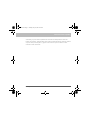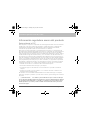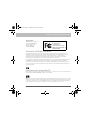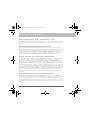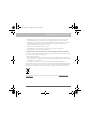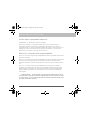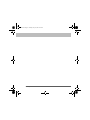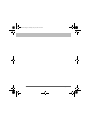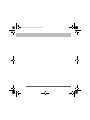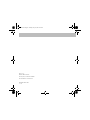Palm GPS 3263 Le manuel du propriétaire
- Catégorie
- Systèmes de navigation automobile
- Taper
- Le manuel du propriétaire
La page est en cours de chargement...
La page est en cours de chargement...
La page est en cours de chargement...
La page est en cours de chargement...
La page est en cours de chargement...
La page est en cours de chargement...
La page est en cours de chargement...
La page est en cours de chargement...
La page est en cours de chargement...
La page est en cours de chargement...
La page est en cours de chargement...
La page est en cours de chargement...
La page est en cours de chargement...
La page est en cours de chargement...
La page est en cours de chargement...
La page est en cours de chargement...
La page est en cours de chargement...
La page est en cours de chargement...
La page est en cours de chargement...
La page est en cours de chargement...
La page est en cours de chargement...
La page est en cours de chargement...
La page est en cours de chargement...

22 GPS Navigator
Product Regulatory Information
Canadian ICES-003 Statement
This Class B digital apparatus meets all requirements of the Canadian Interference-
Causing Equipment Regulations. Operation is subject to the following two conditions:
(1) This device may not cause harmful interference, and (2) this device must accept any
interference received, including interference that may cause undesired operation.
Cet appareil numérique de la classe B respecte toutes les exigences du Réglement sur
le matériel brouilleur du Canada. Son utilisation est sujette aux deux conditions
suivantes: (1) Cet appareil ne doit pas produire d’interférences nuisibles et (2) il doit
pouvoir supporter toute interférence reçue, même si ces interférences perturbent son
fonctionnement.
CE Compliance Statement
This product was tested by Palm, Inc. and found to comply with all the requirements of
the EMC Directive 89/336/EEC as amended.
This is a Class B product based on the standard of the Voluntary Control Council for
Interference from Information Technology Equipment (VCCI). If this is used near a
radio or television receiver in a domestic environment, it may cause radio interference.
Install and use the equipment according to the instruction manual.
R
espons
ibl
e
P
arty:
HOLUX Technology, Inc.
1F, No.30, R&D Rd. II,
Hsinchu City 300,
Taiwan (R.O.C)
+886-3-6687000
Product Family
Tested to Comply
With FCC Standard
FOR HOME OR OFFICE
USE
Volans.book Page 22 Tuesday, May 16, 2006 4:23 PM
La page est en cours de chargement...
La page est en cours de chargement...
La page est en cours de chargement...
La page est en cours de chargement...

Navigateur GPS 27
Commencer
Commencer
Votre navigateur GPS Palm
®
vous fournit des cartes détaillées, des itinéraires et
la navigation vocale.
Le navigateur GPS utilise les cartes et le logiciel de navigation TomTom
NAVIGATOR sur votre produit. Pour utiliser votre navigateur, votre produit établit
une connexion sans fil avec le récepteur GPS inclus à l’aide de la technologie
sans fil Bluetooth
®
. Le récepteur transmet alors les informations au logiciel
NAVIGATOR qui est affiché sur l’écran de votre produit.
Ce guide explique comment configurer le logiciel TomTom NAVIGATOR sur
votre produit et comment personnaliser les cartes. Certaines des étapes de
configuration du logiciel NAVIGATOR sont différentes suivant que vous avez un
produit compatible avec le logiciel Palm OS
®
ou un produit compatible avec le
logiciel Windows Mobile
®
.
Pour savoir comment configurer le récepteur GPS, consultez le poster Installation
du navigateur GPS inclus avec ce produit. Pour obtenir des instructions plus
détaillées au sujet de l’utilisation du logiciel TomTom NAVIGATOR, consultez le
TomTom Quick Start Guide (Guide de démarrage rapide TomTom) inclus.
Produits compatibles Palm OS Produits compatibles Windows Mobile
• Smartphone Palm
®
Treo
™
650 • Smartphone Palm
®
Treo
™
700w
• Smartphone ou périphérique
intelligent Palm
®
Treo
™
700p
Volans.book Page 27 Tuesday, May 16, 2006 4:23 PM

28 Navigateur GPS
Configuration requise pour l’installation
Configuration requise pour l’installation
• Un des produits compatibles répertoriés ci-dessus. Pour de plus amples
informations sur les autres produits pris en charge, consultez le site Web de
Palm à www.palm.com
.
• Récepteur GPS (inclus).
• Carte d’extension (incluse).
Pour ajouter ou supprimer des cartes à partir d’une carte d’extension :
• Lecteur de carte d’extension (inclus).
• Ordinateur avec Windows 2000/XP ou Mac OS X 10.3, accès Internet, port
USB alimenté et lecteur DVD-ROM.
Pour ajouter plusieurs cartes, vous pouvez effacer la carte d’extension incluse et
installer plusieurs cartes ou acheter une carte d’extension haute capacité, vendue
séparément.
Configuration du logiciel NAVIGATOR sur votre
produit
0votre
1
Allumez le récepteur GPS et placez-le à un endroit avec une vue
dégagée du ciel.
Volans.book Page 28 Tuesday, May 16, 2006 4:23 PM

Navigateur GPS 29
Configuration du logiciel NAVIGATOR sur votre produit
2
Vérifiez que la fonctionnalité Bluetooth
de votre produit est activée :
Produits Palm OS Allez dans
Applications et sélectionnez Bluetooth
. Sélectionnez Activé si cette option
n’est pas déjà sélectionnée.
Produits Windows Mobile Allez à
l’écran Aujourd’hui, puis appuyez sur
Bluetooth . Cochez la case Activer
Bluetooth si ce n’est pas déjà fait.
3
Insérez la carte d’extension de TomTom NAVIGATOR incluse avec ce
produit dans l’emplacement pour carte d’extension de votre produit.
Volans.book Page 29 Tuesday, May 16, 2006 4:23 PM

30 Navigateur GPS
Configuration du logiciel NAVIGATOR sur votre produit
4
Sur un produit Windows Mobile, sélectionnez Oui si l’application vous
le demande. Une fois l’installation terminée, sélectionnez OK.
Sur un produit Palm OS, l’application logicielle
s’ouvre automatiquement.
5
Définissez vos paramètres de base
pour NAVIGATOR :
a. Sélectionnez la langue désirée,
puis Oui.
b. A l’invite, appuyez sur l’écran
pour commencer la sélection
des préférences.
c. Indiquez s’il s’agit d’une
utilisation pour droitier ou
gaucher, puis sélectionnez
Te r m i n é .
d. Sélectionnez l’unité d’affichage
des distances, puis Te r m i n é .
REMARQUE
[*]
Volans.book Page 30 Tuesday, May 16, 2006 4:23 PM

Navigateur GPS 31
Configuration du logiciel NAVIGATOR sur votre produit
e. Sélectionnez la méthode
d’affichage de l’heure, puis
Te r m i n é .
f. Appuyez sur les flèches gauche
et droite pour sélectionner une
voix, puis appuyez sur
Sélectionner.
g. Si le logiciel vous demande de
sélectionner une carte, appuyez
sur la carte de votre choix.
Appuyez ici pour
faire défiler les
options de voix
Volans.book Page 31 Tuesday, May 16, 2006 4:23 PM

32 Navigateur GPS
Configuration du logiciel NAVIGATOR sur votre produit
6
Activez le logiciel NAVIGATOR :
a. Si vous disposez d’un forfait avec votre opérateur sans fil, appuyez
sur Automatique. Sinon, appuyez sur Manuelle.
b. Si vous avez sélectionné
Automatique, appuyez sur
Activer, puis saisissez le code
produit de 15 caractères qui se
trouve sur la jaquette du DVD de
TomTom NAVIGATOR. Le logiciel
est activé par le biais de la
connexion sans fil de votre
produit.
c. Si vous avez sélectionné
Manuelle, suivez les étapes
suivantes :
• Sur votre ordinateur, allez à
www.ttcode.com
et
sélectionnez l’option
d’activation de produit pour
votre pays. Saisissez le code
produit de 15 caractères qui se
trouve sur la jaquette du DVD de
TomTom NAVIGATOR, puis le
code qui s’affiche sur l’écran de
votre produit.
Activation
manuelle
Activation automatique
Volans.book Page 32 Tuesday, May 16, 2006 4:23 PM

Navigateur GPS 33
Configuration du logiciel NAVIGATOR sur votre produit
• Sur votre produit, appuyez sur Activer.
• Saisissez le code d’activation qui s’affiche sur l’écran de votre
ordinateur.
d. Appuyez sur Te r m i n é .
7
Saisissez votre adresse personnelle :
a. Appuyez sur Continuer, puis sur
Oui.
b. Saisissez ou faites défiler jusqu’à
votre code postal ou votre ville,
puis appuyez dessus.
c. Saisissez ou faites défiler
jusqu’au nom de votre rue, puis
appuyez dessus.
d. Saisissez le numéro de votre maison, puis appuyez sur Te r m i n é .
Volans.book Page 33 Tuesday, May 16, 2006 4:23 PM

34 Navigateur GPS
Configuration du logiciel NAVIGATOR sur votre produit
8
A l’écran Sélectionnez votre
récepteur GPS, sélectionnez
TomTom/Palm GPS, puis appuyez
sur Sélectionner.
Produits Palm OS Si le programme
vous le demande, saisissez la clé
d’authentification de 4 chiffres 0000
(quatre zéros), puis sélectionnez
Périphérique autorisé. Vous ne
devrez saisir la clé d’authentification
que la première fois que vous créez
un partenariat entre votre produit et
le récepteur.
Produits Windows Mobile Une fois la sélection effectuée, votre
produit crée automatiquement un partenariat avec le récepteur.
9
Appuyez plusieurs fois sur l’écran pour découvrir NAVIGATOR.
Volans.book Page 34 Tuesday, May 16, 2006 4:23 PM

Navigateur GPS 35
Configuration du logiciel NAVIGATOR sur votre produit
10
A l’écran des avis légaux, consultez
les informations et appuyez sur
J’accepte si vous acceptez ces
modalités.
Vous devez
appuyer sur J’accepte pour pouvoir
utiliser le logiciel.
NAVIGATOR est désormais prêt à être utilisé sur votre produit.
REMARQUE
[*]
Volans.book Page 35 Tuesday, May 16, 2006 4:23 PM

36 Navigateur GPS
Quitter NAVIGATOR
Quitter NAVIGATOR
Vous devez quitter l’application NAVIGATOR quand vous avez fini de l’utiliser.
0
1
A l’écran de navigation de NAVIGATOR, appuyez sur la partie
supérieure de l’écran pour ouvrir le menu principal.
2
Quittez NAVIGATOR :
a. Appuyez sur la flèche bleue
quand l’écran 3 sur 3 du menu
principal est affiché.
b. Appuyez sur Quitter
l’application.
Volans.book Page 36 Tuesday, May 16, 2006 4:23 PM

Navigateur GPS 37
Personnalisation des cartes
Personnalisation des cartes
La carte d’extension de TomTom NAVIGATOR inclut une carte par défaut. Vous
pouvez personnaliser les cartes que vous utilisez des façons suivantes :
• Ajoutez une ou plusieurs cartes supplémentaires sur la carte d’extension de
TomTom NAVIGATOR, dans les limites de la mémoire disponible sur la carte.
• Remplacez la carte par défaut par une autre carte.
• Placez plusieurs cartes sur une carte d’extension vierge. Si vous choisissez
cette option, vous devez effacer la carte d’extension incluse ou acquérir une
carte d’extension haute capacité, vendue séparément.
Vous devez placer au moins une carte sur la carte
d’extension pour pouvoir utiliser le logiciel NAVIGATOR.
Ajout d’une carte sur la carte d’extension de TomTom
NAVIGATOR
0the
1
Connectez la carte à votre ordinateur :
a. Branchez le lecteur de carte inclus avec ce produit à un port USB
alimenté sur votre ordinateur.
b. Insérez la carte d’extension de TomTom NAVIGATOR incluse avec
ce produit dans le lecteur de carte.
REMARQUE
[*]
Volans.book Page 37 Tuesday, May 16, 2006 4:23 PM

38 Navigateur GPS
Ajout d’une carte sur la carte d’extension de TomTom NAVIGATOR
2
Ajoutez une carte :
a. Insérez le DVD de TomTom NAVIGATOR dans le lecteur DVD de
votre ordinateur. Sur un Mac, cliquez sur l’icône permettant
d’exécuter le logiciel du DVD.
b. Sélectionnez votre langue et cochez la case J’accepte si vous
acceptez les modalités. Cliquez sur la flèche.
Vous devez cocher la case J’accepte pour ajouter
une carte.
REMARQUE
[*]
Volans.book Page 38 Tuesday, May 16, 2006 4:23 PM

Navigateur GPS 39
Ajout d’une carte sur la carte d’extension de TomTom NAVIGATOR
c. Sélectionnez Ajouter des cartes et cliquez sur la flèche.
d. Sélectionnez la carte que vous voulez ajouter, puis cliquez sur la
flèche droite.
Volans.book Page 39 Tuesday, May 16, 2006 4:23 PM

40 Navigateur GPS
Ajout d’une carte sur la carte d’extension de TomTom NAVIGATOR
e. Sélectionnez Lecteur/enregistreur de carte mémoire, puis cliquez
sur la flèche droite.
f. Quand le message indiquant que l’installation est terminée
s’affiche, cliquez sur la flèche.
3
Effectuez l’une des opérations suivantes :
• Pour ajouter une autre carte, cliquez sur Ajouter des cartes, cliquez
sur la flèche et répétez les étapes 2d à 2f.
• Quand vous avez fini d’ajouter des cartes, sélectionnez Quitter et
cliquez sur la flèche.
Volans.book Page 40 Tuesday, May 16, 2006 4:23 PM

Navigateur GPS 41
Suppression d’une carte de la carte d’extension de TomTom NAVIGATOR
Suppression d’une carte de la carte d’extension de
TomTom NAVIGATOR
0the
1
Connectez la carte à votre ordinateur :
a. Branchez le lecteur de carte inclus avec ce produit à un port USB
alimenté sur votre ordinateur.
b. Insérez la carte d’extension de TomTom NAVIGATOR dans le
lecteur de carte.
2
Supprimez une carte :
a. Insérez le DVD de TomTom NAVIGATOR dans le lecteur DVD de
votre ordinateur. Sur un Mac, cliquez sur l’icône permettant
d’exécuter le logiciel du DVD.
b. Sélectionnez votre langue et cochez la case J’accepte si vous
acceptez les modalités. Cliquez sur la flèche.
Vous devez cocher la case J’accepte pour
supprimer une carte.
REMARQUE
[*]
Volans.book Page 41 Tuesday, May 16, 2006 4:23 PM

42 Navigateur GPS
Placement de cartes sur une carte d’extension vierge
Placement de cartes sur une carte d’extension vierge
Si vous effacez la carte incluse pour y installer plusieurs cartes ou si vous désirez
installer plusieurs cartes sur une carte haute capacité achetée séparément, vous
devez installer le logiciel NAVIGATOR sur la carte effacée ou la nouvelle carte.
c. Sélectionnez Supprimer les cartes et cliquez sur la flèche.
d. Sélectionnez le disque contenant le lecteur de carte, puis cliquez
sur la flèche droite. Si une seule option s’affiche, cliquez
simplement sur la flèche.
e. Sélectionnez la carte que vous voulez supprimer, puis cliquez sur
la flèche droite.
f. Quand le message indiquant que la carte <nom> a été supprimée,
cliquez sur la flèche.
3
Effectuez l’une des opérations suivantes :
• Pour supprimer une autre carte, cliquez sur Supprimer les cartes,
cliquez sur la flèche droite et répétez les étapes 2d à 2f.
• Quand vous avez fini de supprimer des cartes, cliquez sur la flèche
gauche pour revenir à l’écran de configuration, sélectionnez Quitter
et cliquez sur la flèche.
Volans.book Page 42 Tuesday, May 16, 2006 4:23 PM

Navigateur GPS 43
Placement de cartes sur une carte d’extension vierge
0the
1
Connectez la carte à votre ordinateur :
a. Branchez le lecteur de carte inclus avec ce produit à un port USB
alimenté sur votre ordinateur.
b. Insérez la carte d’extension vierge dans le lecteur de carte.
2
Installez le logiciel :
a. Insérez le DVD de TomTom NAVIGATOR dans le lecteur DVD de
votre ordinateur. Sur un Mac, cliquez sur l’icône permettant
d’exécuter le logiciel du DVD.
b. Sélectionnez votre langue et cochez la case J’accepte si vous
acceptez les modalités. Cliquez sur la flèche.
Vous devez cocher la case J’accepte pour
installer le logiciel.
c. Sélectionnez Installer l’application et cliquez sur la flèche.
d. Sélectionnez Lecteur/enregistreur de carte mémoire, puis cliquez
sur la flèche droite.
e. Quand le message indiquant que l’installation est terminée
s’affiche, cliquez sur la flèche.
3
Pour ajouter des cartes sur la carte, consultez « Ajout d’une carte sur la
carte d’extension de TomTom NAVIGATOR » à la page 37. Vous
pouvez installer plusieurs cartes en même temps en suivant les
explications de cette procédure.
REMARQUE
[*]
Volans.book Page 43 Tuesday, May 16, 2006 4:23 PM

44 Navigateur GPS
Questions fréquentes
Questions fréquentes
Qu’est-ce que la clé d’authentification que le programme me
demande d’entrer pendant la création d’un partenariat entre mon
produit et le récepteur GPS Bluetooth
®
?
Comme un mot de passe, la clé d’authentification est une mesure de sécurité.
Les connexions ne peuvent être établies qu'entre votre produit et un produit
Bluetooth disposant de la même clé d'authentification.
La clé d’authentification pour le récepteur est 0000 (quatre zéros). Vous ne
devriez avoir à entrer la clé d’authentification que la première fois que vous
établissez une connexion Bluetooth entre votre produit et le récepteur.
La connexion de mon produit au récepteur ne semble pas avoir réussi
après la configuration. Que dois-je faire ?
Si le processus de configuration ne semble pas fonctionner, essayez de créer un
partenariat entre votre produit et le récepteur manuellement.
Pour les produits Palm OS :
1. Allez dans Applications et sélectionnez Bluetooth .
2. Sélectionnez Activé si cette option n’est pas déjà sélectionnée.
3. Sélectionnez Config. périph., puis Périphériques autorisés.
4. Sélectionnez Ajouter.
5. Sélectionnez le récepteur GPS dans la liste de résultats de la détection. Si le
récepteur n'apparaît pas dans la liste, sélectionnez Plus.
Volans.book Page 44 Tuesday, May 16, 2006 4:23 PM

Navigateur GPS 45
Questions fréquentes
6. Saisissez la clé d’authentification de 4 chiffres 0000 (quatre zéros) sur votre
produit.
7. Sélectionnez Te r m .
Pour les produits Windows Mobile :
1. Allez à l’écran Aujourd’hui, puis appuyez sur Bluetooth .
2. Cochez la case Activer Bluetooth si ce n’est pas déjà fait.
3. Sélectionnez l’onglet Appareils, puis Nouveau partenariat.
4. Sélectionnez le récepteur GPS dans la liste de produits, puis appuyez sur
Suivant (touche d’action droite).
5. Saisissez la clé d’authentification de 4 chiffres 0000 (quatre zéros) sur votre
produit, puis appuyez sur Te r m i n e r (touche d’action droite).
6. Appuyez sur OK .
Dois-je maintenir mon produit et le récepteur connectés à
l’adaptateur de voiture pendant leur utilisation ?
Si votre produit est entièrement chargé, il peut fonctionner pendant 4 à 5 heures
dans votre voiture. Pour les trajets plus longs, il est conseillé de maintenir
l’adaptateur de voiture connecté afin que votre produit et le récepteur ne se
déchargent pas. Vous évitez ainsi que la charge de chaque batterie ne devienne
trop faible pour assurer le fonctionnement de la connexion Bluetooth.
Volans.book Page 45 Tuesday, May 16, 2006 4:23 PM
La page est en cours de chargement...
La page est en cours de chargement...
La page est en cours de chargement...
La page est en cours de chargement...
La page est en cours de chargement...
La page est en cours de chargement...
La page est en cours de chargement...
La page est en cours de chargement...
La page est en cours de chargement...
La page est en cours de chargement...
La page est en cours de chargement...
La page est en cours de chargement...
La page est en cours de chargement...
La page est en cours de chargement...
La page est en cours de chargement...
La page est en cours de chargement...
La page est en cours de chargement...
La page est en cours de chargement...
La page est en cours de chargement...
La page est en cours de chargement...
La page est en cours de chargement...
La page est en cours de chargement...
La page est en cours de chargement...
La page est en cours de chargement...
La page est en cours de chargement...
La page est en cours de chargement...
La page est en cours de chargement...
La page est en cours de chargement...
La page est en cours de chargement...
La page est en cours de chargement...
La page est en cours de chargement...
La page est en cours de chargement...
La page est en cours de chargement...
La page est en cours de chargement...
La page est en cours de chargement...
La page est en cours de chargement...
La page est en cours de chargement...
La page est en cours de chargement...
La page est en cours de chargement...
La page est en cours de chargement...
La page est en cours de chargement...
-
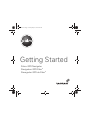 1
1
-
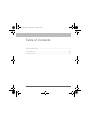 2
2
-
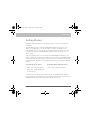 3
3
-
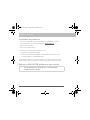 4
4
-
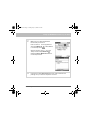 5
5
-
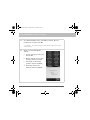 6
6
-
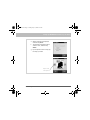 7
7
-
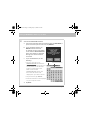 8
8
-
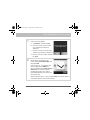 9
9
-
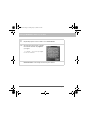 10
10
-
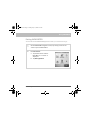 11
11
-
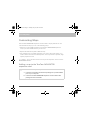 12
12
-
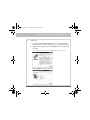 13
13
-
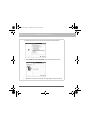 14
14
-
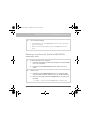 15
15
-
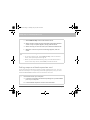 16
16
-
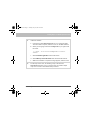 17
17
-
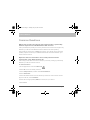 18
18
-
 19
19
-
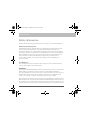 20
20
-
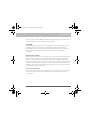 21
21
-
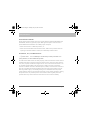 22
22
-
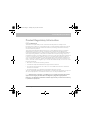 23
23
-
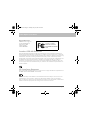 24
24
-
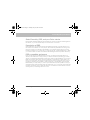 25
25
-
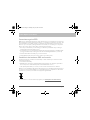 26
26
-
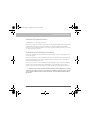 27
27
-
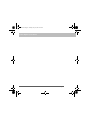 28
28
-
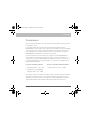 29
29
-
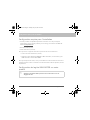 30
30
-
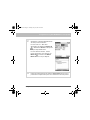 31
31
-
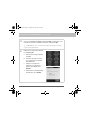 32
32
-
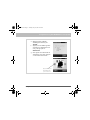 33
33
-
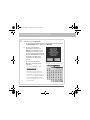 34
34
-
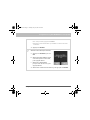 35
35
-
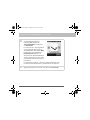 36
36
-
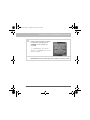 37
37
-
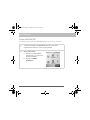 38
38
-
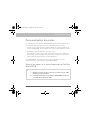 39
39
-
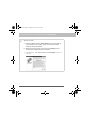 40
40
-
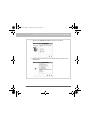 41
41
-
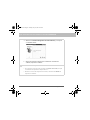 42
42
-
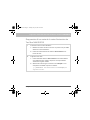 43
43
-
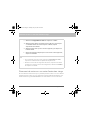 44
44
-
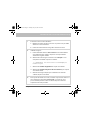 45
45
-
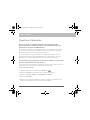 46
46
-
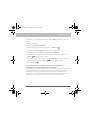 47
47
-
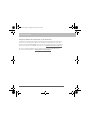 48
48
-
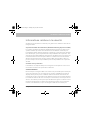 49
49
-
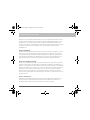 50
50
-
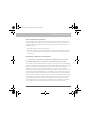 51
51
-
 52
52
-
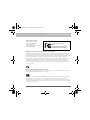 53
53
-
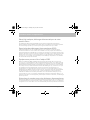 54
54
-
 55
55
-
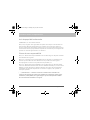 56
56
-
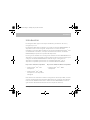 57
57
-
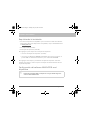 58
58
-
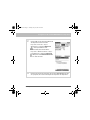 59
59
-
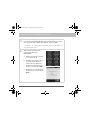 60
60
-
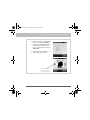 61
61
-
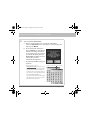 62
62
-
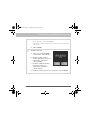 63
63
-
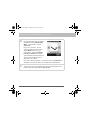 64
64
-
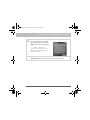 65
65
-
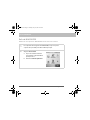 66
66
-
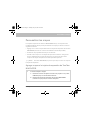 67
67
-
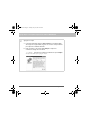 68
68
-
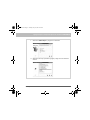 69
69
-
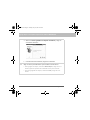 70
70
-
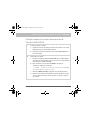 71
71
-
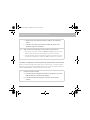 72
72
-
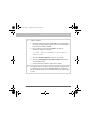 73
73
-
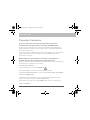 74
74
-
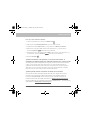 75
75
-
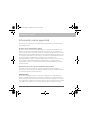 76
76
-
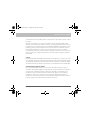 77
77
-
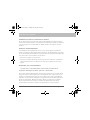 78
78
-
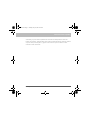 79
79
-
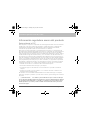 80
80
-
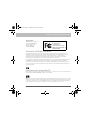 81
81
-
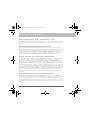 82
82
-
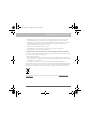 83
83
-
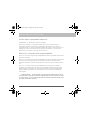 84
84
-
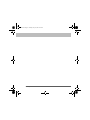 85
85
-
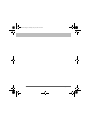 86
86
-
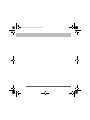 87
87
-
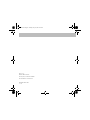 88
88
Palm GPS 3263 Le manuel du propriétaire
- Catégorie
- Systèmes de navigation automobile
- Taper
- Le manuel du propriétaire
dans d''autres langues
- English: Palm GPS 3263 Owner's manual
- español: Palm GPS 3263 El manual del propietario
Documents connexes
-
Palm GPS 3301 Le manuel du propriétaire
-
Palm GPS 3229 Le manuel du propriétaire
-
Palm 3262NA Manuel utilisateur
-
Palm 3262NA Manuel utilisateur
-
PALMOME 650 Manuel utilisateur
-
Palm Centro (Bell) Quick Start
-
Mode TREO 600 Le manuel du propriétaire
-
PALMOME TREO 600 Le manuel du propriétaire
-
Palm 700wx - Treo Smartphone 60 MB Manuel utilisateur
-
Palm Treo 700P Manuel utilisateur
Autres documents
-
TomTom ONE Guide de démarrage rapide
-
TomTom Link 300 Guide d'installation
-
TomTom Navigator 5 Manuel utilisateur
-
TomTom GPS Le manuel du propriétaire
-
Eclipse AVN2210p mk II Le manuel du propriétaire
-
BMW NAVIGATOR IV - REV A Le manuel du propriétaire
-
TomTom GPS Le manuel du propriétaire
-
TomTom GO DISCOVER Le manuel du propriétaire
-
RocketFish RF-MRBTAD Manuel utilisateur