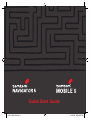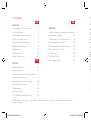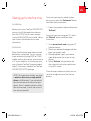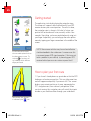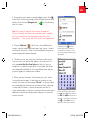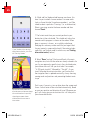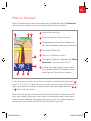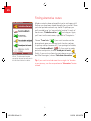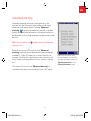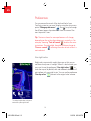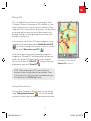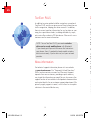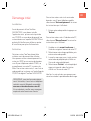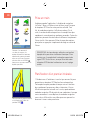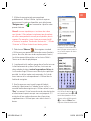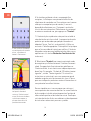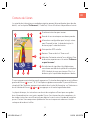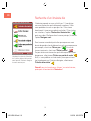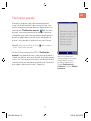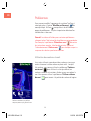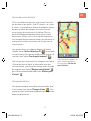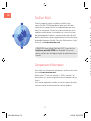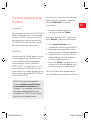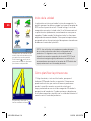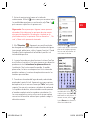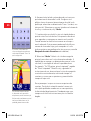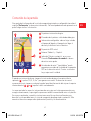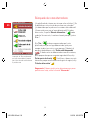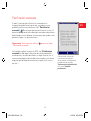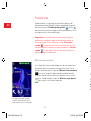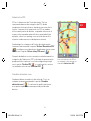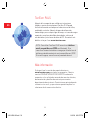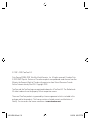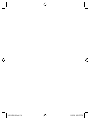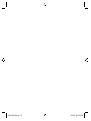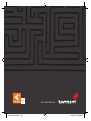TomTom Navigator 5 Manuel utilisateur
- Catégorie
- Navigateurs
- Taper
- Manuel utilisateur
Ce manuel convient également à
La page est en cours de chargement...

3
Starting up for the first time
Installation
Before you can use TomTom NAVIGATOR 5
you must install the application and map
from the CD/DVD set or have a memory
card with NAVIGATOR pre-installed. Please
refer to the installation poster for more
information.
Activation
Some TomTom maps need to be activated
before they can be used. You can activate
maps automatically using GPRS or CDMA
mobile wireless data service, or manually on
a PC via our website. To activate your map
you will need a TomTom Navigator product
code (15 characters) found on the TomTom
NAVIGATOR CD/DVD package.
NOTE: For automatic activation, you need
a wireless data service-ready mobile
phone with Bluetooth. If you already pick
up email or browse the Internet on your
phone, then it’s probably already wireless
data service-ready; if you’re not sure, ask
your network provider.
Contents
English
Starting up for the first time 3
Getting started 4
How to plan your first route 4
What’s on the screen? 7
Finding alternative routes 8
Advanced planning 9
Preferences 10
TomTom PLUS 12
More information 12
French
Démarrage initial 13
Prise en main 14
Planification d’un premier itinéraire 14
Contenu de l’écran 17
Recherche d’un itinéraire bis 18
Planification avancée 19
Préférences 20
TomTom PLUS 22
Complément d’information 22
Spanish
Puesta en marcha inicial de la unidad 23
Inicio de la unidad 24
Cómo planificar la primera ruta 24
Contenido de la pantalla 27
Búsqueda de rutas alternativas 28
Planificación avanzada 29
Preferencias 30
TomTom PLUS 32
Más información 32
EN
FR
ES
Screenshots may vary • Les copies d’ écran peuvent varier • Las capturas de pantalla
pueden variar
406-10581-00.indd 2 2/21/06 8:52:46 PM
La page est en cours de chargement...
La page est en cours de chargement...
La page est en cours de chargement...
La page est en cours de chargement...
La page est en cours de chargement...
La page est en cours de chargement...
La page est en cours de chargement...
La page est en cours de chargement...
La page est en cours de chargement...
La page est en cours de chargement...

12 13
FR
Démarrage initial
Installation
Avant de pouvoir utiliser TomTom
NAVIGATOR 5, vous devez installer
l’application ainsi qu’une carte à partir de
vos CD/DVD ou vous devez disposer d’une
carte mémoire sur laquelle NAVIGATOR est
préinstallé. Veuillez vous référer au poster
d’installation pour plus d’informations.
Activation
Certaines cartes TomTom doivent être
activées avant de pouvoir être utilisées.
Vous pouvez activer automatiquement les
cartes via GPRS ou un service de données
sans fil pour téléphone mobile CDMA, ou
manuellement sur votre PC via notre site
Web. Pour activer votre carte, il vous faut un
code produit qui se trouve sur l’emballage du
CD/DVD du logiciel TomTom NAVIGATOR.
REMARQUE : pour réaliser automatique-
ment l’activation, il vous faut un téléphone
mobile à capacité Bluetooth compatible
avec un service de données sans fil.
En cas de doute, veuillez vous renseigner
auprès de votre fournisseur d’accès.
Pour activer votre carte via le service de
données sans fil pour téléphone mobile,
sélectionnez ‘Automatiquement’ et suivez
les instructions qui s’affichent:
1. Entrez votre code produit et appuyez sur
‘Activer’.
Pour activer votre carte à l’aide de votre PC,
sélectionnez ‘Manuellement’ et suivez les
instructions qui s’affichent:
1. Accédez au site www.ttcode.com
à
l’aide du navigateur Internet de votre PC.
2. Sélectionnez votre langue préférée, puis
entrez votre code produit.
3. Lorsqu’un message vous y invite, entrez
votre code de périphérique (affiché sur
l’écran de votre périphérique).
4. Sélectionnez ‘Activer’ sur votre périphé-
rique puis tapez le code d’activation
affiché sur l’écran de votre PC.
Une fois la carte activée, vous pouvez pour-
suivre le reste de la procédure de démarrage.
TomTom PLUS
In addition to voice-guided satellite navigation, our optional
TomTom PLUS service can give you real time information on
traffic congestion, helping you route around it. In addition,
there is current weather information for any location on your
map, plus special downloads, including detailed city maps,
extra voice files and extra POI databases. Please visit www.
tomtom.com for more information.
NOTE: To use TomTom PLUS, you need a wireless
data service-ready mobile phone with Bluetooth.
If you already pick up email or browse the Internet on
your phone, then it’s probably already mobile wireless
data service-ready; if you’re not sure, ask your network
provider.
More information
For technical support information please visit our website
at www.tomtom.com. Our “Frequently Asked Questions”
(FAQs) section contains answers to all the most frequent
requests from our customers, providing a quick and easy
way to get the information you need. You can also access the
support section of our website to find product documentation
and contact details for our customer support department. We
primarily supply support via email, as this allows us to explain
solutions in the most effective way.
406-10581-00.indd 13 2/21/06 8:52:51 PM

14
FR
15
Comme c’est souvent le
cas dans les menus, les
options disponibles sont trop
nombreuses pour tenir toutes
dans un seul écran. Appuyez
plusieurs fois sur la flèche
pour passer en revue toutes les
options possibles.
Votre position (et votre direction)
est indiquée par l’ icône de
position GPS
.
Prise en main
Au démarrage de l’application, la fenêtre de navigation
s’affiche. L’écran s’affiche en noir et blanc jusqu’à ce que
le récepteur GPS localise votre position actuelle. Ceci
fait, le mode de navigation s’affiche en couleur. Par la
suite, la recherche de votre position s’accomplit bien plus
rapidement, normalement en quelques secondes. Toutes les
opérations peuvent être réalisées en effleurant simplement
l’écran tactile. Vous pouvez afficher le menu des options
principales en appuyant simplement du doigt au centre de
l’écran.
REMARQUE: les tous derniers véhicules sont parfois
équipés d’un pare-brise à réflexion thermique. Dans
certains cas, ils empêchent la réception correcte du
signal GPS. Si c’est le cas, essayez d’installer votre
récepteur GPS derrière le rétroviseur ou sur la plage
arrière.
Planification d’un premier itinéraire
1. Rendez-vous à l’extérieur si ce n’est pas encore fait pour
permettre au récepteur GPS de localiser votre position.
Cette opération peut prendre du temps mais est réalisée
plus rapidement lorsque vous êtes stationnaire. L’écran
affiche votre position actuelle sur la carte, représentée en
mode de navigation 3D du point de vue conducteur. Lorsque
vous commencez à vous déplacer, le mode de navigation
vous suit en affichant les rues telles que vous pouvez les
observer à travers votre pare-brise.
406-10581-00.indd 14 2/21/06 8:52:51 PM

14
15
FR
N’oubliez pas que la flèche
indique qu’il existe d’autres op-
tions à la page suivante, dans ce
cas, d’autres moyens de choisir
une destination.
Recherche rapide d’un nom de
ville. Utilisez les touches et
ou le joystick pour faire défiler les
autres correspondances. En cas
d’erreur, utilisez la flèche gauche
ou la touche ‘Effacer’ pour
supprimer la dernière lettre entrée.
2. Affichez le menu principal comme expliqué
précédemment. Utilisez la flèche à plusieurs reprises
pour parcourir les options disponibles, puis sélectionnez
‘Naviguer vers...’
pour commencer à planifier votre
premier itinéraire.
Conseil: ne vous inquiétez pas si certaines des icônes
sont ‘grisées’. Elles indiquent simplement que les options
de menu correspondantes ne sont pas disponibles pour le
moment. Par exemple, si vous n’avez pas encore planifié
d’itinéraire, les options ‘Rechercher itinéraire bis...’, ‘Afficher
l’ itinéraire’ et ‘Effacer itinéraire’ sont toutes grisées.
3. Sélectionnez ‘Adresse’ . Un navigateur standard
s’affiche pour vous permettre d’entrer des noms d’endroits
(par ex. des villes, des rues et des emplacements favoris).
Les lettres peuvent être entrées sur le clavier affiché à
l’écran ou sur celui du périphérique.
4. La pratique étant le meilleur moyen de se familiariser avec
le fonctionnement du système TomTom, choisissez une
adresse de destination et entrez les premières lettres de
la ville ou du village. Efforcez-vous d’être le plus spécifique
possible. Les lettres tapées sont comparées à la liste de
noms internes et les correspondances s’affichent dans la
fenêtre de navigation.
5. Une fois que vous avez trouvé le nom de l’endroit
recherché, sélectionnez-le à l’aide de l’écran tactile. La
nouvelle fenêtre de navigation qui s’affiche contient la zone
‘Rue:’ au sommet. Entrez le nom de rue de votre destination
et sélectionnez-le parmi ceux qui vous sont proposés. S’il
existe plus d’une rue du même nom, des informations
supplémentaires s’affichent pour vous aider à choisir la
bonne.
Prise en main
Au démarrage de l’application, la fenêtre de navigation
s’affiche. L’écran s’affiche en noir et blanc jusqu’à ce que
le récepteur GPS localise votre position actuelle. Ceci
fait, le mode de navigation s’affiche en couleur. Par la
suite, la recherche de votre position s’accomplit bien plus
rapidement, normalement en quelques secondes. Toutes les
opérations peuvent être réalisées en effleurant simplement
l’écran tactile. Vous pouvez afficher le menu des options
principales en appuyant simplement du doigt au centre de
l’écran.
REMARQUE: les tous derniers véhicules sont parfois
équipés d’un pare-brise à réflexion thermique. Dans
certains cas, ils empêchent la réception correcte du
signal GPS. Si c’est le cas, essayez d’installer votre
récepteur GPS derrière le rétroviseur ou sur la plage
arrière.
Planification d’un premier itinéraire
1. Rendez-vous à l’extérieur si ce n’est pas encore fait pour
permettre au récepteur GPS de localiser votre position.
Cette opération peut prendre du temps mais est réalisée
plus rapidement lorsque vous êtes stationnaire. L’écran
affiche votre position actuelle sur la carte, représentée en
mode de navigation 3D du point de vue conducteur. Lorsque
vous commencez à vous déplacer, le mode de navigation
vous suit en affichant les rues telles que vous pouvez les
observer à travers votre pare-brise.
406-10581-00.indd 15 2/21/06 8:52:51 PM

16
FR
17
Si vous préférez sélectionner
un croisement qu’un numéro
de rue, sélectionnez le
bouton « Croisement » .
Des flèches blanches
indiquent la direction à
suivre sur l’itinéraire actuel
et une flèche verte de forme
spéciale vous montre ce
que vous devez faire à la
prochaine intersection.
6. Un troisième et dernier clavier, accompagné d’un
navigateur, s’affiche pour vous permettre cette fois de
sélectionner le numéro de rue. Pour certaines rues (comme
celles qui ne comportent pas de numéro), il vous est
demandé de sélectionner un « Croisement » particulier :
(c’est-à-dire une intersection). Sélectionnez un croisement
ou entrez un numéro de rue, puis appuyez sur ‘Terminé’.
7. L’itinéraire le plus rapide entre votre position actuelle et
votre destination est alors calculé. La progression de cette
opération qui ne demande que quelques secondes est
indiquée à l’écran. Ceci fait, un récapitulatif s’affiche sur
une carte à l’échelle appropriée. Ce récapitulatif est pratique
pour se faire une idée du trajet et pour vérifier si l’itinéraire
intègre des routes que vous préféreriez éviter (dans ce cas,
reportez-vous à la section Recherche d’un itinéraire bis
ci-dessous).
8. Sélectionnez ’Terminé’ pour revenir au principal mode
de navigation qui affiche maintenant l’itinéraire clairement
coloré. En approchant d’une intersection spécifique sur
l’itinéraire calculé, la voix choisie vous indique ce que vous
devez faire. Par exemple, “Au bout de 100 mètres, tourner
à gauche”, suivi de “Tourner à gauche”. En suivant les
instructions sur votre trajet, vous vous apercevrez que le
mode de navigation est constamment mis à jour à l’écran
pour vous indiquer les prochaines routes et intersections et
vous présenter le meilleur itinéraire.
Ne vous inquiétez pas si vous manquez une sortie ou si
vous empruntez une mauvaise direction. Le nouvel itinéraire
le plus rapide est calculé automatiquement en fonction de
votre nouvelle position et de la direction suivie. Quelle que
soit votre destination finale, vous obtenez systématiquement
les instructions nécessaires pour vous y rendre.
406-10581-00.indd 16 2/21/06 8:52:52 PM

16
17
FR
1
Prochaine instruction pour tourner.
2
Nom de la rue suivante que vous devez prendre.
3
Informations configurables pour le trajet, notam-
ment l’heure d’arrivée, la durée du trajet et la
distance jusqu’à votre destination.
4
Votre position GPS actuelle.
5
Boutons ‘Zoom arrière’ et ‘Zoom avant’.
6
Indicateur ‘Autoroute suivante’ le cas échéant. Pour
le désactiver, reportez-vous à la section ‘Préférenc
-
es pour les noms’ .
7
Un indicateur de signal de style téléphonique
vous donne une idée de la qualité de la réception
GPS à l’endroit où vous vous trouvez. Plus il y a
de barres, plus la qualité de réception est bonne.
Contenu de l’écran
La majorité des informations en mode de navigation peuvent être configurées (pour plus de
détails, voir le chapitre ‘Préférences’). Par défaut, l’écran affiché est comparable au suivant.
Si vous manquez une instruction vocale, appuyez sur l’instruction de navigation au coin inférieur
gauche de l’écran (
1
) ou sur 7, 8, 9, 0 ou # pour en générer une nouvelle. Et pour réafficher un
récapitulatif de l’itinéraire, appuyez à tout endroit dans le volet d’information sur l’itinéraire en
bas et à droite de l’écran (
2
,
3
ou
7
) ou appuyez sur la touche logicielle de droite.
La plupart du temps, les instructions vocales et de navigation suffisent pour vous guider
dans la bonne direction sans jamais regarder l’écran. Aux intersections plus complexes, où
de simples instructions ne suffisent pas pour décrire la voie à suivre, le mode de navigation
passe à l’action. Une comparaison rapide entre l’écran et ce que vous observez à travers
votre pare-brise devrait suffire.
5 5
6
1 2
3
4
7
406-10581-00.indd 17 2/21/06 8:52:52 PM

18
FR
19
L’option de recherche d’ itinéraire
bis à utiliser dépend de la raison
pour laquelle l’ itinéraire d’origine
ne vous convient pas.
Recherche d’un itinéraire bis
L’itinéraire proposé ne vous satisfait pas ? Il vous dirige
vers une intersection particulièrement complexe ? Vous
avez repéré des travaux un peu plus loin ? Vous tenez
absolument à traverser un endroit particulier ? Dans toutes
ces situations, l’option ‘Rechercher itinéraire bis...’
peut vous aider. Elle figure dans le menu principal, à côté de
l’option Naviguer vers.
Pour traverser un endroit particulier parce que vous avez
besoin de prendre (ou de déposer) un colis ou une personne
par exemple, choisissez ’Passer par...’
. En cas de
travaux imminents, choisissez ‘Éviter travaux’
.
Ou pour éviter une intersection particulière que vous savez
dangereuse, sélectionnez ‘Éviter une partie de route’
.
Enfin, si vous préférez un itinéraire bis parce que n’aimez
tout simplement pas l’itinéraire d’origine, sélectionnez
‘Calculer alternative’
.
Conseil: pour inclure plusieurs ‘étapes’ sur votre itinéraire,
optez pour la fonctionnalité ‘Itinéraires‘
.
406-10581-00.indd 18 2/21/06 8:52:53 PM

18
19
FR
Planification avancée
Bien que la navigation à partir de votre emplacement
actuel soit la fonctionnalité la plus souvent utilisée, il est
parfois nécessaire d’anticiper de futurs déplacements. En
sélectionnant ‘Planification avancée’
dans le menu
principal, vous pouvez rechercher le meilleur itinéraire et
la durée de trajet la plus courte entre deux emplacements
donnés ou obtenir des instructions pour aider quelqu’un
d’autre à vous rejoindre à l’endroit où vous vous trouvez.
Conseil: vous pouvez utiliser la flèche pour accéder à
l’ icône ‘Planification avancée’.
Au lieu d’utiliser votre position GPS, la ‘Planification
avancée’ vous permet de choisir votre position de départ à
l’aide d’une adresse, d’un point d’intérêt, d’un emplacement
favoris, etc. Vous devez ensuite choisir une destination de la
même manière, puis une option de planification (itinéraire le
plus rapide, itinéraire le plus court, à pied, etc.).
Pour utiliser cette option à
chaque opération de navigation,
ou pour modifier la valeur
par défaut, reportez-vous à
l’option ‘Planification des
préférences’ du menu ‘Modifier
préférences’.
406-10581-00.indd 19 2/21/06 8:52:53 PM

20
FR
21
Préférences
Vous pouvez modifier l’apparence du système TomTom à
votre gré grâce à l’option ‘Modifier préférences’
du
menu principal. Utilisez
pour parcourir les différentes
pages de préférences. Les plus importantes d’entre elles
sont décrites ci-dessous.
Conseil: les icônes affichées pour certaines préférences
changent selon l’état actuel de la préférence correspondante.
Par exemple, la préférence ‘Désactiver sons’
désactive
les instructions vocales. Une fois désactivée, l’option et
l’ icône deviennent ‘Activer sons’ pour indiquer ce qui va
se passer lors de leur prochaine sélection.
Utilisation des couleurs de nuit
Les cartes utilisent normalement des couleurs vives pour
rester clairement visibles même en plein soleil. Lorsqu’il
fait sombre, vous pouvez utiliser la préférence ‘Couleurs
nocturnes’ pour afficher la carte (par défaut) en
couleurs sombres et tamisées afin de ne pas vous gêner la
vue. Vous pouvez utiliser la préférence ‘Utiliser couleurs
diurnes’
pour revenir à la palette de couleurs d’origine.
Couleurs nocturnes par défaut
conçues pour ne pas gêner la vue.
406-10581-00.indd 20 2/21/06 8:52:53 PM

20
21
FR
Choix classique de catégories de
points d’ intérêt sélectionnées
par la préférence ‘Gestion des
points d’intérêt’.
Gestion des points d’intérêt
POI est une abréviation que vous aurez souvent l’occasion
de rencontrer et qui signifie « Point Of Interest » ou « points
d’intérêt ». Il existe plusieurs dizaines de catégories internes
de points d’intérêt, des aéroports aux stations-service,
en passant par les restaurants et les théâtres. Mais les
points d’intérêt peuvent également être utilisés comme
destinations, affichés sur la carte et signalés lorsque vous
vous en approchez (par exemple lorsque vous recherchez un
parking ou une station-service dans une ville que vous ne
connaissez pas).
Vous pouvez choisir vos catégories de points d’intérêt à
l’aide de l’option ‘Activer/désactiver PI’
ou configurer
un avertissement (vous pouvez en définir autant que vous le
souhaitez) avec l’option ‘Avertir point imminent’
.
Une fois que vous avez parcouru les catégories avec l’option
‘Gestion des points d’intérêt’ et sélectionnez ceux dont
vous avez besoin, vous pouvez les masquer toutes en mode
de navigation avec l’option ‘Masquer point d’intérêt’’
puis afficher votre ensemble préféré avec ‘Afficher point
d’intérêt’
.
Changement de base
Vous pouvez configurer ou modifier votre position de ‘base’
à tout moment avec l’option ’Changer de base’
. Vous
pourrez ensuite la sélectionner rapidement comme point de
départ ou de destination.
406-10581-00.indd 21 2/21/06 8:52:53 PM

22
FR
23
Puesta en marcha inicial de
la unidad
Instalación
Antes de poder utilizar TomTom NAVIGATOR 5
debe instalar la aplicación y un mapa desde
uno de los CD/DVD o bien tener instalada
de antemano una tarjeta de memoria con
NAVIGATOR. Por favor, consulte el póster
de instalación para más información.
Activación
Algunos mapas de TomTom deben activarse
antes de poder usarlos. Puede activar los
mapas automáticamente empleando un
servicio de datos móviles inalámbricos
CDMA o GPRS, o manualmente en un PC a
través de nuestro sitio Web. Para activar el
mapa necesitará un código de producto, que
se encuentra en el paquete del CD/DVD de
TomTom NAVIGATOR.
NOTA: Para la activación automática
necesita un teléfono móvil listo para
servicio de datos inalámbricos con
Bluetooth. Si ya navega por Internet con
el teléfono, probablemente éste será
compatible con GPRS. Para estar seguro
consulte con el proveedor de red.
TomTom PLUS
Outre la navigation vocale assistée par satellite, notre
service TomTom PLUS disponible en option vous offre des
informations en temps réel sur les embouteillages pour vous
aider à les contourner. Il fournit aussi des informations sur les
conditions météo locales à tout endroit sur la carte, ainsi que
des téléchargements spéciaux, notamment des plans de ville
détaillés, des fichiers vocaux supplémentaires et d’autres bases
de données de points d’intérêt. Pour plus d’informations visiter
notre site web www.tomtom.com.
REMARQUE: pour utiliser TomTom PLUS, il vous faut un
téléphone portable GPRS avec Bluetooth. En cas de
doute, vueillez vous renseigner auprès de votre fournisseur
d’accès.
Complément d’information
Pour toutes les informations techniques, veuillez visiter notre
site web www.tomtom.com.
Notre section “Foire Aux questions” (FAQs) contient les
informations sur toutes les questions plus fréquentes de nos
clients.
Vous pouvez également accéder à la partie support de notre
site pour trouver les documentations de nos produits.
406-10581-00.indd 22 2/21/06 8:52:54 PM
La page est en cours de chargement...
La page est en cours de chargement...
La page est en cours de chargement...
La page est en cours de chargement...
La page est en cours de chargement...
La page est en cours de chargement...
La page est en cours de chargement...
La page est en cours de chargement...
La page est en cours de chargement...
La page est en cours de chargement...
La page est en cours de chargement...
La page est en cours de chargement...
La page est en cours de chargement...
La page est en cours de chargement...
-
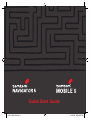 1
1
-
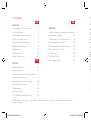 2
2
-
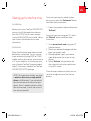 3
3
-
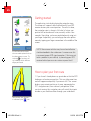 4
4
-
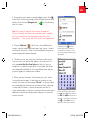 5
5
-
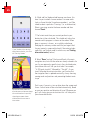 6
6
-
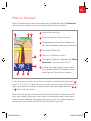 7
7
-
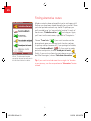 8
8
-
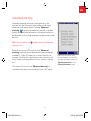 9
9
-
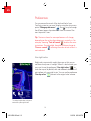 10
10
-
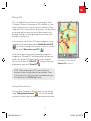 11
11
-
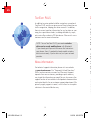 12
12
-
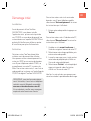 13
13
-
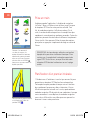 14
14
-
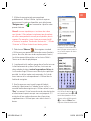 15
15
-
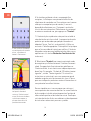 16
16
-
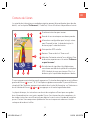 17
17
-
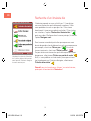 18
18
-
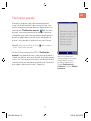 19
19
-
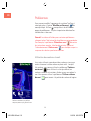 20
20
-
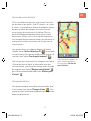 21
21
-
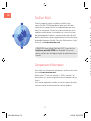 22
22
-
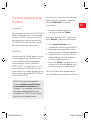 23
23
-
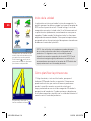 24
24
-
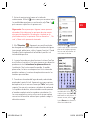 25
25
-
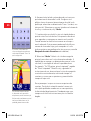 26
26
-
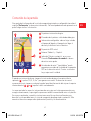 27
27
-
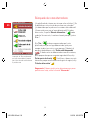 28
28
-
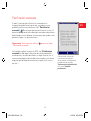 29
29
-
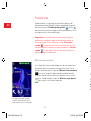 30
30
-
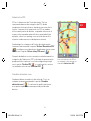 31
31
-
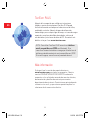 32
32
-
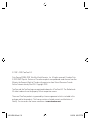 33
33
-
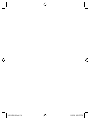 34
34
-
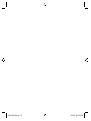 35
35
-
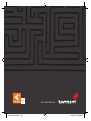 36
36
TomTom Navigator 5 Manuel utilisateur
- Catégorie
- Navigateurs
- Taper
- Manuel utilisateur
- Ce manuel convient également à
dans d''autres langues
- English: TomTom Navigator 5 User manual
- español: TomTom Navigator 5 Manual de usuario
Documents connexes
-
TomTom Mobile Manuel utilisateur
-
TomTom GO 500 Guide de démarrage rapide
-
TomTom ONE Guide de démarrage rapide
-
TomTom Mobile 5 Le manuel du propriétaire
-
TomTom One XL Manuel utilisateur
-
TomTom GO CAMPER MAX Manuel utilisateur
-
TomTom GO EXCLUSIVE Manuel utilisateur
-
TomTom Rider Manuel utilisateur
-
TomTom ONE Manuel utilisateur
-
TomTom 4CS03 Manuel utilisateur