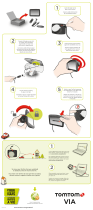Voice recognition
20
Voice
recogni-
tion
About voice command and control
Important: To use voice recognition, you
need to have a computer voice installed on
your TomTom GO. To install a computer
voice, use TomTom HOME.
Instead of tapping the screen to control your
TomTom GO, you can now give instructions
to your GO using your voice.
For example, to increase the volume on
your GO, you can say, "Increase volume."
To view the list of available commands, tap
Command and control in the Preferences
menu and then tap What can I say?
You can also look at the voice recognition
reference card in your box.
Using voice recognition
Note: You must select a computer voice in
order to use voice recognition. To select a com-
puter voice, tap Voices in the Preferences
menu, then tap Change voice. Select a com-
puter voice.
In this example, you will use voice recogni-
tion to plan a journey to your Home address.
1. Tap the microphone button
in the Driving View.
Note: To add or remove this but-
ton from the Driving View, tap
Command and control in the Preferences
menu, then tap Enable command and control
or Disable command and control.
The microphone monitor is shown in
colour, unless voice recognition is busy
with another task.
2. When you hear a beep, say, "Navigate to
Home."
When you speak, the microphone moni-
tor shows if you are talking too loudly or
quietly:
Siena-USA-UG-NONLIVE.book Page 20 Thursday, June 24, 2010 2:32 PM