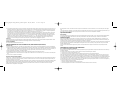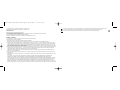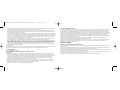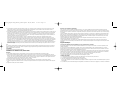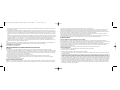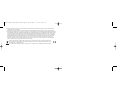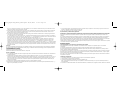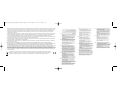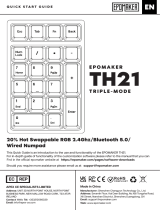Saitek 107748 Manuel utilisateur
- Catégorie
- Claviers
- Taper
- Manuel utilisateur
Ce manuel convient également à
La page est en cours de chargement...
La page est en cours de chargement...
La page est en cours de chargement...
La page est en cours de chargement...
La page est en cours de chargement...
La page est en cours de chargement...
La page est en cours de chargement...

Saitek Cyborg keyboard
Félicitation pour votre achat du Saitek Cyborg Keyboard. Bien qu'étant un outil de bureautique hautement performant, le Cyborg keyboard est
spécialement conçu pour le jeu et intègre les caractéristiques suivantes :
• Rétro éclairage indépendant (règle l'intensité et les couleurs pour les zones de touches du clavier dédiées au jeu)
• Trois couleurs de rétro éclairage (choisissez parmi les teintes rouge, verte ou ambre)
• Les réglages de rétro éclairage des touches vous assurent la conservation de vos paramètres de couleurs même après le redémarrage de
votre système
• Raccourcis clavier étendus dans les zones du clavier dédiées au jeu pour exécuter des commandes de jeu complexes
• Touches Cyborg (12 touches programmables pour vos macros et commandes favorites)
• Revêtement renforcé, touches plaquées métalliques dans les zones du clavier dédiées au jeu
• Toucher sensitif, fenêtre de rétro éclairage du tableau de bord pour contrôler l'éclairage et les commandes multimédias
• Mode Cyborg (Désactivation instantanée des touches Windows et configuration de la couleur et de l'intensité lumineuse de vos touches de jeu
sur un simple appui de touche)
• Entrée USB, audio et microphone
• Repose poignet ajustable et réglage de l'angle du clavier (avant et arrière)
• Connecteurs plaqués or pour l'USB et l'audio
Les deux modes du clavier (Normal et Cyborg) se sélectionnent en appuyant sur l'icône 'Cyborg' du panneau de contrôle.
Mode Normal
Ce mode est indiqué par l'éclairage de la partie gauche de l'icône 'Cyborg'. Les touches 'multimédias', 'intensité lumineuse' et 'contrôle des
couleurs', et l'icône 'éclairage clavier on/off' sont aussi éclairées légèrement.
Mode Cyborg
Ce mode est indiqué par l'éclairage de la totalité de l'icône Cyborg. Tout ce qui est allumé dans le mode Normal, ainsi que l'indicateur de
vérrouillage des touches Windows et les icônes pour sélectionner l'éclairage des 'zones de jeu' (Touches de jeu, ZQSD, AZERTY, Flèches, Pavé
numérique) sont aussi éclairés.
La touche 'pavé numérique', les touches dédiées au jeu, les touches ZQSD et les flèches, ont toutes un contrôle des couleurs indépendant dans
le mode Cyborg.
Le clavier Cyborg comporte aussi 12 touches de jeu programmables en utilisant le logiciel de programmation Saitek Smart Technology et les
touches multimédias pour contrôler la musique et les pistes vidéo. Les touches ZQSD, Curseur, Cyborg et NumPad peuvent être éclairées
indépendamment du reste du clavier pour faire ressortir les touches communément utilisées dans les jeux.
Installation de votre Cyborg Keyboard
1. Tout d'abord, branchez le câble USB marqué " K/B " dans un des ports USB libre de votre ordinateur. Si vous avez l'intention d'utiliser un
casque ou un microphone, branchez aussi les deux mini jacks vert et rose dans les prises entrée et sortie audio de votre PC. Branchez
maintenant les câbles de votre casque et micro dans la prise audio rose 'in' et la sortie audio verte 'out' à l'arrière sur le coté droit de votre
clavier.
Touches de Jeu
Touches ZQSD
Clavier
Touches de directions
Contrôles du curseur
Mode Clavier : Seul le coté
humain du visage illuminé.
Mode Cyborg : Les deux cotés
sont illuminés
Intensité de l'éclairage
Couleur de l'éclairage
Augmenter/réduire
(intensité) ou défiler
(couleur)
Maj/num/Arrêt defil
Piste suivante
Piste précédente
Play/pause
Muet
Volume
Lumières éteintes
Indicateur de verrouillage
des touches Windows
Saitek Cyborg keyboard
Contrôles du curseur
Touches ZQSD
Touches de jeu
programmables
Touches de jeu
programmables
Cyborg_Keyboard_manual_final.qxd 04/03/2008 16:04 Page 14

B) Drivers et Logiciel de programmation
Suivez les points 1 à 6 de la procédure d'installation du point A), puis, à l'écran Installation du logiciel, sélectionnez Installer le logiciel de
programmation SST et cliquez sur Suivant. Sous Vista, la question suivante s'affichera de nouveau à l'écran : Voulez-vous exécuter ce fichier?
Appuyez sur Entrer. A présent un nouvel écran va apparaître précisant qu'un programme a besoin de votre permission pour continuer. Appuyez
sur Continuer.
A l'écran d'installation logiciel suivant, cliquez sur Suivant et suivez les instructions. A ce moment là, on demande sous Vista d'installer Saitek
Magic Bus et sous XP d'installer Saitek Magic Mouse, HID-compliant mouse, Saitek Magic keyboard and HID keyboard Device (c'est ce que
Windows appelle les éléments de Programmation de vos périphériques Saitek). Continuez en cliquant sur Suivant et Terminer pour achever
l'installation jusqu'à ce que l'écran d'enregistrement apparaisse.
A l'écran d'enregistrement, sélectionnez Cochez cette case pour enregistrer maintenant et suivez les instructions à l'écran, ou alors ne
sélectionnez pas cette option et enregistrez plus tard.
Une fois l'installation achevée, vous pouvez choisir l'option Afficher l'Editeur de Profil qui vous donnera un aperçu de l'environnement de
programmation. Si vous ne souhaitez pas voir l'Editeur de Profil à ce stade, décochez simplement la case et cliquez sur Terminer pour achever
l'installation.
Support Technique
Je ne peux pas démarrer. Ne vous inquiétez pas, nous sommes là pour vous aider !
La plupart des produits qui nous sont retournés comme étant défectueux ne le sont pas du tout en réalité : ils n'ont tout simplement pas été
installés correctement.
Si vous rencontrez la moindre difficulté avec ce produit, merci de vous rendre tout d'abord sur notre site web www.saitek.com. La section "
Support Technique " vous fournira toute l'information dont vous avez besoin pour tirer le meilleur parti de votre produit, et devrait vous aider à
résoudre tous les problèmes que vous pourriez éventuellement rencontrer.
Si vous n'avez pas accès à Internet, ou si vous ne trouvez pas de réponse à votre question sur notre site web, merci de bien vouloir contacter
l'équipe locale du Support Technique Saitek. Notre objectif consiste à offrir un support technique complet et approfondi à tous nos utilisateurs,
donc, avant de nous appeler, merci de bien vouloir vérifier que vous avez toute l'information requise à portée de main.
Pour trouver votre équipe locale du Support Technique Saitek, merci de vous référer à la feuille
" Centre de Support Technique " qui vous a été fournie dans l'emballage de ce produit.
Conditions de garantie
1 La période de garantie est de deux ans à compter de la date d'achat, avec soumission d'une preuve d'achat.
2 Les instructions de fonctionnement doivent être correctement suivies.
3 Sont exclus spécifiquement tous les dommages dus à une fuite des piles.
NB : Les piles risquent de fuir si elles sont laissées trop longtemps à l'intérieur d'un appareil. Il est donc recommandé d'inspecter les piles de
façon régulière.
4 Le produit ne doit pas avoir été endommagé par une dégradation, une utilisation non conforme, une négligence, un accident, une destruction
2. Le second câble USB de votre Cyborg Keyboard, marqué " Ext ", fonctionne comme une extension USB. Branchez le Câble dans un des
ports USB libre de votre PC puis branchez un périphérique USB directement dans le port USB situé à l'arrière et à droite du clavier. Le
périphérique USB va maintenant communiquer directement avec votre PC.
3. Pour modifier les réglages de luminosités de votre Cyborg Keyboard, commencez par sélectionner soit le mode Normal ou le mode Cyborg en
appuyant sur le bouton Cyborg sur le panneau de contrôle du clavier. Dans le mode Normal vous ne pouvez changer la couleur et l'intensité
lumineuse que pour l'ensemble du clavier (les Touches de Jeu ne sont pas allumées). Pour changer la couleur de l'éclairage, appuyez sur
l'icône 'Couleur' puis sur '+' ou '-' pour faire permuter les couleurs. Pour changer l'intensité de l'éclairage, appuyez sur l'icône 'Intensité' puis
augmentez ou diminuez l'intensité en appuyant sur '+' ou '-'.
Dans le mode Cyborg, vous pouvez changer la couleur et l'intensité de la couleur de certaines zones spécifiques de votre clavier.
Sélectionnez le mode Cyborg en appuyant sur le bouton Cyborg du panneau de contrôle du clavier. Sélectionnez maintenant la zone du
clavier pour laquelle vous voulez modifier les effets d'éclairage et la couleur en appuyant sur l'icône 'Couleur' sur le panneau de contrôle puis
en appuyant sur '+' ou '-' pour faire défiler les couleurs. Pour changer l'intensité de l'éclairage, appuyez sur l'icône 'Intensité' puis augmentez
ou diminuez l'intensité en appuyant sur '+' ou '-'. A chaque fois que vous voulez changer l'intensité lumineuse d'une zone particulière du
clavier, sélectionnez la zone en appuyant sur le panneau de contrôle, puis répétez les étapes ci-dessus pour modifier l'intensité lumineuse et
la couleur. Les réglages de couleur que vous avez paramétrés seront conservés après un redémarrage du système et même si vous avez
débranché votre clavier.
Note :
Les 12 touches programmables et l'indicateur lumineux de volume de votre Cyborg Keyboard ne fonctionneront pas tant que vous n'aurez pas
installé les pilotes du clavier. Veuillez donc installer les pilotes du Cyborg Keyboard et le logiciel Saitek Smart Technologie pour avoir accès à
toutes les fonctionnalités de votre clavier.
Compatibilité
Ordinateur exploitant Windows 2000/XP/XP64/Vista
Installation sous Windows® XP, XP64 et Vista
A) Drivers
1. Votre ordinateur allumé, fermez tous les programmes en cours et insérez le CD d'installation dans votre lecteur CD-ROM.
2. Quand l'écran d'introduction apparaît, cliquez sur Installer le Logiciel pour continuer. Si le CD ne tourne pas automatiquement, cliquez sur
Démarrer dans la barre des tâches Windows®, et tapez D:\Setup.exe puis cliquez sur OK (la lettre D correspond généralement à votre lecteur
Cd-rom). Sous Vista, la question Voulez-vous exécuter ce fichier ? s'affiche à l'écran. Appuyez sur Exécuter. Un écran apparaît alors disant
qu'un programme a besoin de votre permission pour continuer. Cliquez sur Continuer.
3. Quand l'écran de Bienvenue apparaît, cliquez sur Suivant pour continuer.
4. Après avoir lu la Clause de responsabilité, sélectionnez J'accepte les termes de la clause et cliquez sur Suivant pour continuer.
5. À l'écran d'enregistrement, sélectionnez Cocher la case pour enregistrer maintenant ou vous pouvez choisir de sélectionner cette option plus
tard.
6. Cliquez sur Terminer pour achever l'installation.
Cyborg_Keyboard_manual_final.qxd 04/03/2008 16:04 Page 16

ou une altération du numéro de série, l'utilisation de voltages ou courants électriques inadaptés, la réparation, la modification ou la
maintenance par toute personne ou tiers autre que notre propre Service Après Vente ou un centre de réparation agréé, l'utilisation ou
l'installation de pièces de remplacement qui ne soient pas des pièces Saitek, ou la modification du produit de quelque manière que ce soit, ou
l'introduction de ce produit dans n'importe quel autre produit, ou des dommages causés au produit par un accident, le feu, des inondations, la
foudre, les catastrophes naturelles, ou toute utilisation allant à l'encontre des instructions fournies par Saitek PLC.
5 Les obligations de Saitek sont limitées à la réparation ou au remplacement par un produit identique ou similaire, à notre convenance. Afin
d'obtenir la réparation d'un produit sous cette garantie, veuillez présenter le produit et sa preuve d'achat (c'est à dire le ticket de caisse ou une
facture) au Centre de Support Technique Saitek agréé (la liste vous est fournie sur une feuille séparée se trouvant également dans
l'emballage du produit), en ayant au préalable payé les frais d'envoi. Toute condition en contradiction avec des lois, règles et/ou obligations
fédérales ou étatiques ne pourra pas être appliquée dans ce territoire spécifique et Saitek adhèrera à ces lois, règles et/ou obligations.
6 Lors du renvoi du produit en vue d'une réparation, veillez s'il vous plaît à l'emballer soigneusement, en utilisant de préférence l'emballage
d'origine. Merci également de bien vouloir inclure une note explicative.
IMPORTANT : afin de vous permettre d'éviter des coûts et des désagréments inutiles, merci de vérifier soigneusement que vous avez lu et
suivi les instructions figurant dans ce manuel.
Cette garantie agit en lieu et place de toutes les autres garanties, obligations et responsabilités. TOUTES GARANTIES, OBLIGATIONS OU
RESPONSABILITES IMPLICITES, INCLUANT SANS RESTRICTION LES GARANTIES ET CONDITIONS IMPLICITES DE QUALITE OU
D'ADAPTABILITE A UN USAGE SPECIFIQUE, SONT LIMITEES, EN DUREE, A LA DUREE DE CETTE GARANTIE LIMITEE ECRITE.
Certains Etats n'autorisent pas de restrictions de durée de la garantie, auquel cas les restrictions décrites ci-dessus ne vous sont pas
applicables. EN AUCUN CAS NOUS NE POURRONS ETRE TENUS POUR
RESPONSABLES POUR DES DEGATS SPECIFIQUES OU RESULTANT D'UNE INFRACTION A CETTE GARANTIE OU A TOUTE AUTRE
GARANTIE, EXPRESSE OU IMPLICITE, QUELLE QU'ELLE SOIT. Certains Etats n'autorisent pas l'exclusion ou la restriction des dégâts
accidentels, indirects, spéciaux ou induits, auquel cas la restriction ci-dessus ne vous est pas applicable. Cette garantie vous accorde des
droits légaux spécifiques, et vous pouvez également bénéficier d'autres droits variant d'un Etat à l'autre.
Ce symbole sur le produit ou dans le manuel signifie que votre équipement électrique et électronique doit être, en fin de vie, jeté
séparement de vos déchets ménagés. Il existe en France des systèmes de collecte différents pour les déchets recyclables. Pour
plus d'information, veuillez contacter les autorités locales ou le revendeur chez qui vous avez acheté le produit.
Cyborg_Keyboard_manual_final.qxd 04/03/2008 16:04 Page 18
La page est en cours de chargement...
La page est en cours de chargement...
La page est en cours de chargement...
La page est en cours de chargement...
La page est en cours de chargement...
La page est en cours de chargement...
La page est en cours de chargement...
-
 1
1
-
 2
2
-
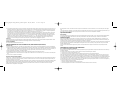 3
3
-
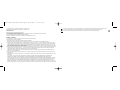 4
4
-
 5
5
-
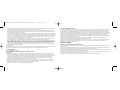 6
6
-
 7
7
-
 8
8
-
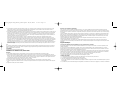 9
9
-
 10
10
-
 11
11
-
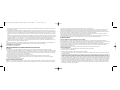 12
12
-
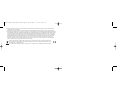 13
13
-
 14
14
-
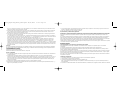 15
15
-
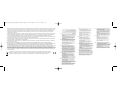 16
16
-
 17
17
Saitek 107748 Manuel utilisateur
- Catégorie
- Claviers
- Taper
- Manuel utilisateur
- Ce manuel convient également à
dans d''autres langues
- italiano: Saitek 107748 Manuale utente
- English: Saitek 107748 User manual
- español: Saitek 107748 Manual de usuario
- Deutsch: Saitek 107748 Benutzerhandbuch
Documents connexes
-
Saitek CYBORG V.1 Manuel utilisateur
-
Cyborg V.7 Manuel utilisateur
-
Saitek CYBORG V.3 Manuel utilisateur
-
Saitek Cyborg Mouse Le manuel du propriétaire
-
Saitek 5 Manuel utilisateur
-
Saitek CYBORG V.1 FLIGHT STICK Le manuel du propriétaire
-
Saitek Cyborg evo Wireless Manuel utilisateur
-
Saitek 107410 Fiche technique
-
Saitek Expressions Web cam Le manuel du propriétaire
-
Saitek Cyborg Rumble Pad Le manuel du propriétaire