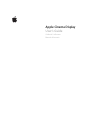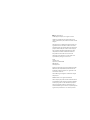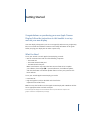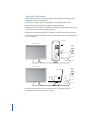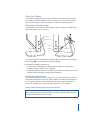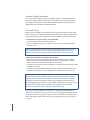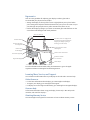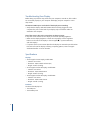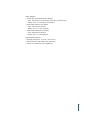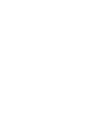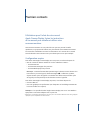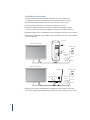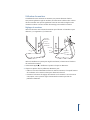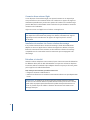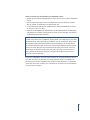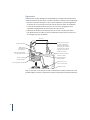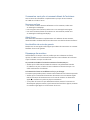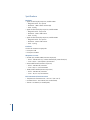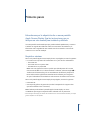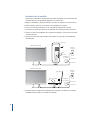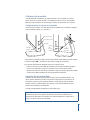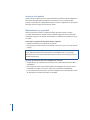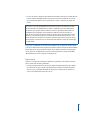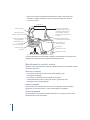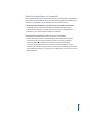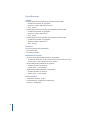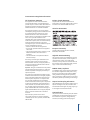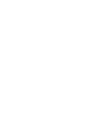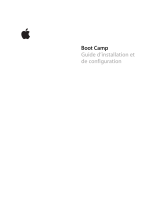Apple M8536 Le manuel du propriétaire
- Catégorie
- Téléviseurs
- Taper
- Le manuel du propriétaire
Ce manuel convient également à

Apple Cinema Display
User’s Guide
Guide de l’utilisateur
Manual del usuario
La page est en cours de chargement...
La page est en cours de chargement...
La page est en cours de chargement...
La page est en cours de chargement...
La page est en cours de chargement...
La page est en cours de chargement...
La page est en cours de chargement...
La page est en cours de chargement...
La page est en cours de chargement...

11
1
Premiers contacts
Félicitations pour l’achat de votre nouvel
Apple Cinema Display. Suivez les instructions
de ce manuel pour installer et utiliser votre
nouveau moniteur.
Votre nouveau moniteur est conçu de telle sorte que vous puissiez l’installer
rapidement, ce qui permet de l’utiliser sans plus attendre. Lisez attentivement toutes
les instructions d’installation et toutes les informations sur la sécurité de ce manuel
avant de brancher votre moniteur à une prise électrique ou à une prise multiple.
Configuration requise
Pour utiliser votre Apple Cinema Display 20 ou 23 pouces, vous devez disposer de :
•
Mac OS X 10.2.8 ou ultérieur installé sur l’un des ordinateurs suivants :
•
Un Power Mac G5
•
Un Power Mac G4 équipé d’un port DVI*
•
Un PowerBook équipé d’un port DVI
Remarque :
certaines fonctionnalités peuvent exiger la dernière version de Mac OS X.
Pour mettre à jour votre logiciel, sélectionnez Apple (
K
) > Préférences Système,
cliquez sur Mise à jour de logiciels et sur Rechercher. Utilisez souvent la Mise à jour
de logiciels pour toujours disposer des dernières versions logicielles.
Pour utiliser votre Apple Cinema Display 30 pouces, vous devez disposer de :
•
Un Power Mac G5
•
Une carte graphique très performante (voir l’étiquette sur l’emballage mentionnant
la version de Mac OS X requise)*
Remarque :
il est possible d’utiliser l’Apple Cinema Display avec un PC sous Windows
équipé d’une carte vidéo adéquate avec un port DVI.
* Rendez-vous sur www.apple.com/displays pour en savoir plus sur les ordinateurs Macintosh et les cartes graphiques
spécifiques qui sont compatibles avec votre moniteur.

12
Installation du moniteur
Suivez les étapes ci-dessous décrivant l’installation de votre moniteur avec
un ordinateur Power Mac G4, Power Mac G5 ou PowerBook équipé d’un DVI.
1 Éteignez votre ordinateur et laissez-le branché à une prise mise à la terre.
2 Enlevez tout film protecteur sur le moniteur et l’adaptateur secteur.
3 Branchez le câble d’alimentation CC entre le moniteur et l’adaptateur secteur.
La prise CC peur être insérée dans l’adaptateur secteur dans n’importe quel sens.
4 Branchez le câble secteur à l’adaptateur secteur du moniteur et à la prise mise à la terre.
5 Raccordez les câbles DVI, USB et FireWire entre le moniteur et les ports correspondants
de votre ordinateur.
6 Appuyez sur le bouton d’alimentation de l’ordinateur pour le mettre sous tension.
Le moniteur s’allume automatiquement lorsque vous mettez l’ordinateur sous tension.
Moniteur Cinema Display
Power Mac
DVI
USB
Prise CC
Prise CA
FireWire
Adaptateur
secteur
Prise de courant
Moniteur Cinema Display
PowerBook
Prise CC
Prise CA
DVI
USB
FireWire
Adaptateur
secteur
Prise de couran
t

13
Utilisation du moniteur
L’installation de votre moniteur est terminée, vous pouvez désormais l’utiliser.
Vous pouvez également régler la résolution, la luminosité et la balance des couleurs
de votre moniteur. Vous pouvez également connecter une webcam iSight à votre
moniteur ou utiliser une autre solution de montage pour installer le moniteur.
Réglages du moniteur
Utilisez les boutons situés à droite du moniteur pour l’allumer ou l’éteindre et pour
diminuer (-) ou augmenter (+) la luminosité.
Utilisez les Préférences Système pour régler la résolution, la luminosité et la balance
des couleurs du moniteur.
1 Sélectionnez Apple (K) > Préférences Système et cliquez sur Moniteurs.
2 Cliquez sur Options dans les préférences Moniteurs pour :
• Définir si le bouton d’alimentation allume ou éteint le moniteur, s’il suspend l’activité
de l’ordinateur ou le réactive ou bien pour désactiver le bouton.
• Désactiver les boutons de réglage de luminosité sur le moniteur. Si vous choisissez
cette option, vous ne pouvez régler la luminosité du moniteur que dans les
préférences Moniteurs.
Alimentation
Ports USB
Ports
FireWire
Logement
de sécurité
LED
Diminuer
la luminosité
Augmenter
la luminosité

14
Connexion d’une webcam iSight
Si vous disposez d’une webcam iSight, vous pouvez la monter sur un trépied que
vous pouvez fixer à votre moniteur fourni avec la webcam. Le support de l’iSight est
entièrement pivotable. Vous pouvez ainsi capturer de la vidéo sous le meilleur angle
possible. Branchez le câble FireWire entre la webcam et le port FireWire à l’arrière du
moniteur ou de l’ordinateur.
iSight est en vente sur l’Apple Store à l’adresse : store.apple.com.
Installation du moniteur via d’autres solutions de montage
Il est possible d’utiliser d’autres solutions de montage à l’aide du kit VESA Mount
Adapter en vente sur l’Apple Store à l’adresse store.apple.com. Utilisez ce kit pour
faciliter la connexion de votre moniteur via de nombreuses solutions de montage
compatibles avec la norme VESA. Suivez les instructions qui accompagnent le kit
de montage.
Entretien et sécurité
Avant de soulever ou déplacer votre moniteur, il peut s’avérer nécessaire de débrancher
les différents câbles, dont le câble d’alimentation. Lorsque vous soulevez ou déplacez
le moniteur, utilisez la méthode la plus adéquate. Tenez-le toujours par les côtés, jamais
par le support ou le câble d’alimentation.
Pour nettoyer votre moniteur, procédez comme suit :
• Éteignez le moniteur et débranchez-le.
• Utilisez le tissu fourni avec le moniteur ou tout autre tissu doux et sec pour dépoussiérer
l’écran.
Avertissement : le support iSight contient un aimant qui risque d’effacer les données
d’un disque dur ou d’un iPod. Pour protéger vos données, maintenez tout support
magnétique à une bonne distance du support de l’iSight et placez-le en haut
du moniteur.
Avertissement : ne nettoyez pas l’écran à l’aide d’un produit nettoyant contenant
de l’alcool ou de l’acétone. Utilisez un produit destiné à nettoyer les écrans à cristaux
liquide (LCD). Ne projetez jamais directement le produit nettoyant directement sur
l’écran. Le produit risque de s’infiltrer à l’intérieur du moniteur et d’entraîner une
décharge électrique.

15
Suivez ces normes lors de l’utilisation de l’adaptateur secteur :
• Vérifiez que vous enfoncez parfaitement les prises secteur AC et CC dans l’adaptateur
secteur.
• Laissez toujours de l’espace autour de l’adaptateur secteur et utilisez le moniteur
dans un endroit où l’adaptateur est suffisamment aéré.
• La seule manière de débrancher complètement le câble d’alimentation est de tirer
sur la prise et non sur le câble.
• Débranchez immédiatement l'alimentation si le câble d'alimentation est dénudé ou
endommagé, si un liquide a été renversé sur l'écran, si votre moniteur est tombé ou
si l'affichage présente des anomalies.
Important : l’adaptateur secteur de votre moniteur est un composant haute tension
et ne doit être ouvert ou démonté sous aucun prétexte, même s’il est débranché.
Ne laissez pas les enfants manipuler tout produit ou câble électrique. Si l’adaptateur
secteur doit être révisé ou réparé, voir “Comment en savoir plus et comment obtenir
de l’assistance” à la page 17.
Avertissement : utilisez uniquement l’adaptateur secteur fourni avec le moniteur et
le câble secteur fourni avec l’adaptateur secteur. Même si les adaptateurs et les câbles
d’alimentation des autres appareils ressemblent à ceux du moniteur, les utiliser risque
de modifier les performances du moniteur, voire l’endommager. Le cordon secteur
est constitué d’une prise mise à la terre à trois fils (une prise équipée d’une troisième
broche à la masse) que vous ne pouvez brancher qu’à une prise secteur. Si vous ne
parvenez pas à insérer la fiche dans une prise parce que celle-ci n’est pas mise à la
terre, contactez un électricien agréé qui se chargera de remplacer la prise par une
prise mise à la terre adéquate.

16
Ergonomie
Veuillez trouver ci-après quelques recommandations pour régler votre moniteur pour
réduire la luminosité et pour placer le moniteur de façon à respecter votre morphologie.
• Disposez le moniteur de façon à ce que la partie supérieure soit située légèrement
en dessous de vos yeux lorsque vous êtes assis(e) devant le clavier de l’ordinateur.
Le choix de la meilleure distance entre vos yeux et l’écran n’engage que vous,
cependant la règle générale est de le placer entre 45 et 70 cm.
• Positionnez le moniteur en le faisant pivoter vers le haut ou le bas pour limiter
tout éblouissement ou reflet sur l’écran, notamment lorsque l’écran est placé sous
un éclairage ou près d’une fenêtre.
Pour en savoir plus sur la santé, la sécurité et l’entretien du moniteur, rendez-vous sur le
site Web d’Apple consacré à l’ergonomie à l’adresse www.apple.com/about/ergonomics.
Cuisses légèrement inclinées
Épaules détendues
Écran orienté de manière
à réduire les reflets
Mains dans le
prolongement
des avant-bras
Avant-bras à l’horizontale
ou légèrement relevés
Dossier soutenant
la région lombaire
Pieds à plat sur le sol
ou sur un repose-pied
Adaptateur secteur
Haut de l’écran au niveau
des yeux ou légèrement
en dessous. (Vous devrez
peut-être ajuster la hauteur
du moniteur en surélevant
votre plan de travail ou le
moniteur lui-même.)
Espace dégagé sous
le plan de travail
45–70 cm

17
Comment en savoir plus et comment obtenir de l’assistance
Vous trouverez des informations complémentaires à propos de votre moniteur
sur le Web et sur l’aide à l’écran.
Ressources en ligne
• Pour obtenir les toutes dernières informations sur les moniteurs, rendez-vous
sur www.apple.com/displays.
• Pour enregistrer votre moniteur, rendez-vous sur to www.apple.com/register.
• Pour savoir comment obtenir de l’assistance sur votre moniteur, rendez-vous
sur www.apple.com/fr/support/displays.
Aide à l’écran
Pour obtenir des informations complémentaires sur l’utilisation de votre moniteur,
sélectionnez Aide > Aide Mac dans la barre des menus et recherchez le terme “moniteur”.
Pour bénéficier du service de garantie
Rendez-vous sur www.apple.com/fr/support pour obtenir des instructions sur comment
bénéficier du service de garantie.
Dépannage du moniteur
Avant d’effectuer les étapes ci-dessous, vérifiez que votre ordinateur est allumé,
que tous les câbles sont correctement branchés entre votre ordinateur et le moniteur
et que l’ordinateur n’est pas en mode veille.
Les port USB ou FireWire à l’arrière du moniteur ne fonctionnent pas :
• Vérifiez que les câbles USB et FireWire du moniteur sont parfaitement branchés
à l’ordinateur. Les ports à l’arrière de votre ordinateur ne fonctionnent que si ces
câbles sont branchés à l’ordinateur.
La luminosité de l’écran est insuffisante ou il n’y a pas d’image :
Le moniteur peut prendre plusieurs minutes avant d’atteindre une luminosité optimale.
• Vérifiez que les commandes de luminosité du moniteur sont correctement réglées.
Utilisez les boutons de luminosité situés sur le côté du moniteur ou sélectionnez
Apple (K) > Préférences Système et cliquez sur Moniteurs.
• Si une partie de l’écran n’est pas suffisamment éclairée, même si le moniteur est
allumé depuis quelques instants, et que le témoin lumineux blanc clignote, contactez
un revendeur agréé Apple ou un fournisseur de services.

18
Spécifications
Moniteurs
• Apple Cinema Display 20 pouces, modèle A1081
• Diagonale visible : 20,1 pouces
• Résolution : 1680 x 1050 à 60 hertz (Hz)
• Poids : 6,30 kg
• Apple Cinema HD Display 23 pouces, modèle A1082
• Diagonale visible : 23,0 pouces
• Résolution : 1920 x 1200 à 60 Hz
• Poids : 6,75 kg
• Apple Cinema HD Display 30 pouces, modèle A1083
• Diagonale visible : 29,7 pouces
• Résolution : 2560 x 1600 à 60 Hz
• Poids : 12,31 kg
Interfaces
L’arrière du moniteur est équipé de :
• Deux ports USB
• Deux ports FireWire
Adaptateurs secteur
• 65 Watt (W), modèle A1096 (moniteur 20 pouces)
• Entrée : 100-240 volts (V), courant alternatif (CA), 50-60 hertz (Hz)
• Sortie : 24,5 V ¯ 2,65 ampères (A) maximum
• 90 W, modèle A1097 (moniteur 23 pouces)
• Entrée : 100-240 V AC, 50-60 Hz
• Sortie : 24,5 V ¯ 3,70 A maximum
• 150 W, modèle A1098 (moniteur 30 pouces)
• Entrée : 100-240 V AC, 50-60 Hz
• Sortie :: 24,5 V ¯ 6,10 A maximum
Environnement de fonctionnement
• Température de fonctionnement : 10° à 35° C (50° à 95° F)
• Humidité relative : 20 % à 80 % (sans condensation)
• Altitude : 0 à 3048 m (0 à 10 000 pieds)
La page est en cours de chargement...
La page est en cours de chargement...
La page est en cours de chargement...
La page est en cours de chargement...
La page est en cours de chargement...
La page est en cours de chargement...
La page est en cours de chargement...
La page est en cours de chargement...
La page est en cours de chargement...
La page est en cours de chargement...
-
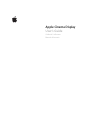 1
1
-
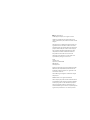 2
2
-
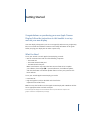 3
3
-
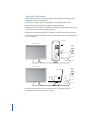 4
4
-
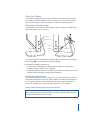 5
5
-
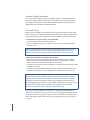 6
6
-
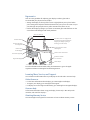 7
7
-
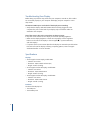 8
8
-
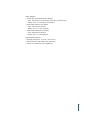 9
9
-
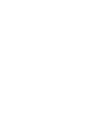 10
10
-
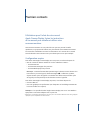 11
11
-
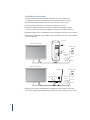 12
12
-
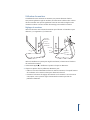 13
13
-
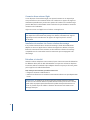 14
14
-
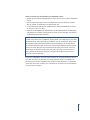 15
15
-
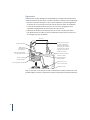 16
16
-
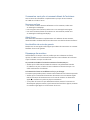 17
17
-
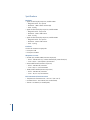 18
18
-
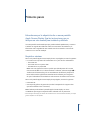 19
19
-
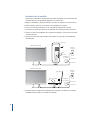 20
20
-
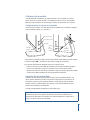 21
21
-
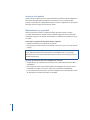 22
22
-
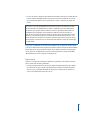 23
23
-
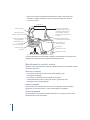 24
24
-
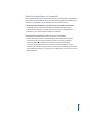 25
25
-
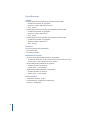 26
26
-
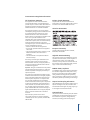 27
27
-
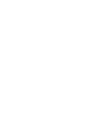 28
28
Apple M8536 Le manuel du propriétaire
- Catégorie
- Téléviseurs
- Taper
- Le manuel du propriétaire
- Ce manuel convient également à
dans d''autres langues
- English: Apple M8536 Owner's manual
- español: Apple M8536 El manual del propietario