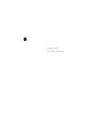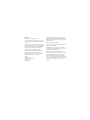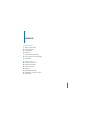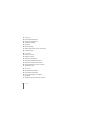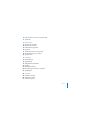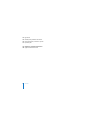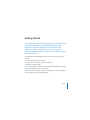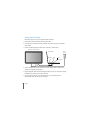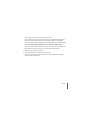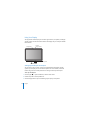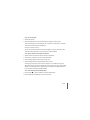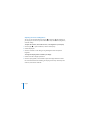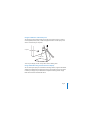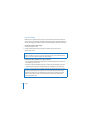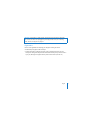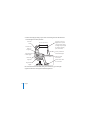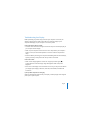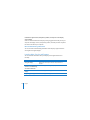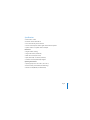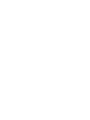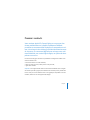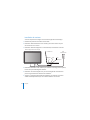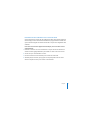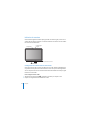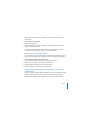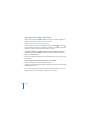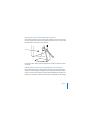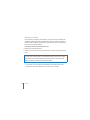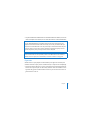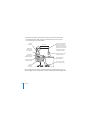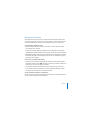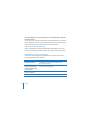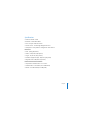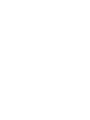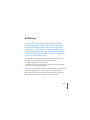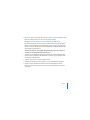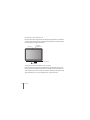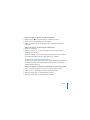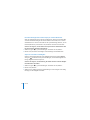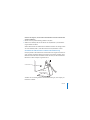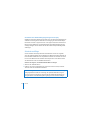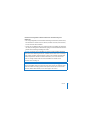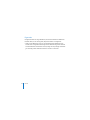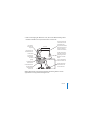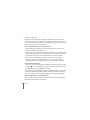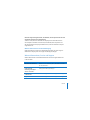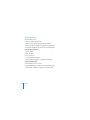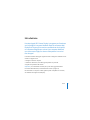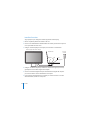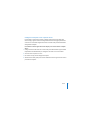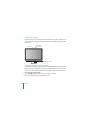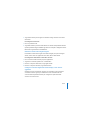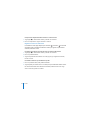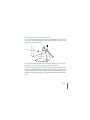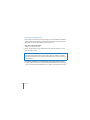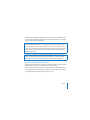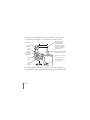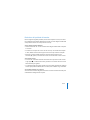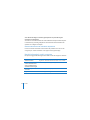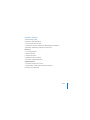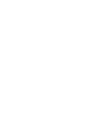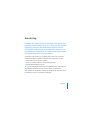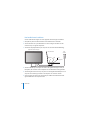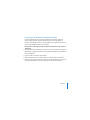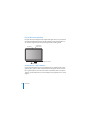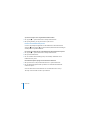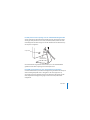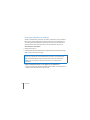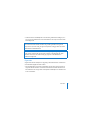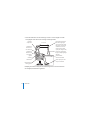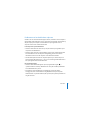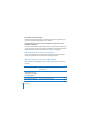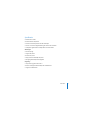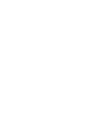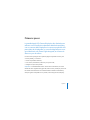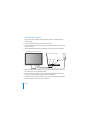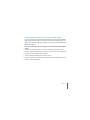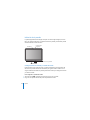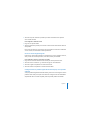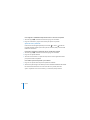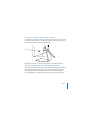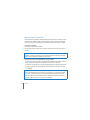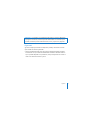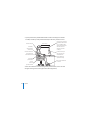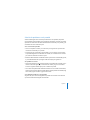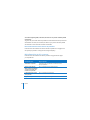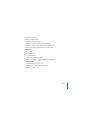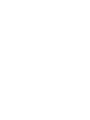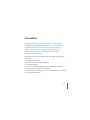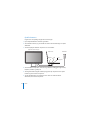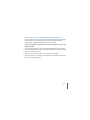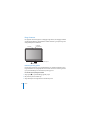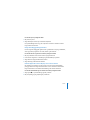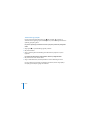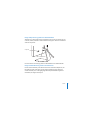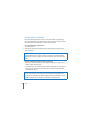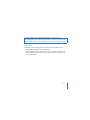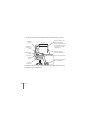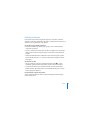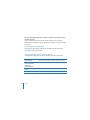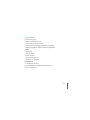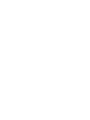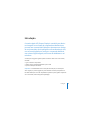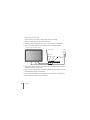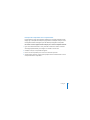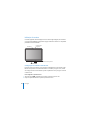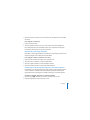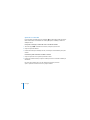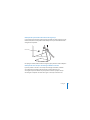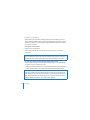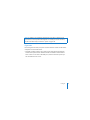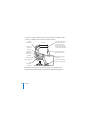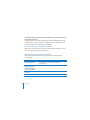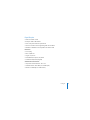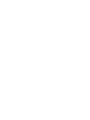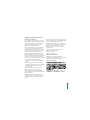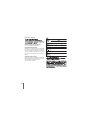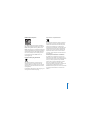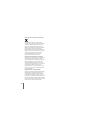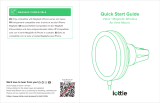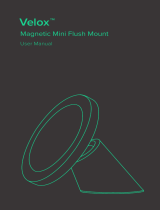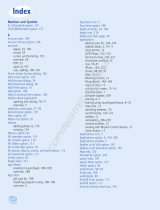Apple LED Cinema Display Le manuel du propriétaire
- Taper
- Le manuel du propriétaire

Apple LED
Cinema Display
La page est en cours de chargement...
La page est en cours de chargement...

4
Contents
35 Einführung
36
Einrichten Ihres Bildschirms
38
Verwenden des Bildschirms
42
Sicherheit und Pflege
44
Ergonomie
46
Fehlerbeseitigung
47
Weitere Informationen, Service und Support
48
Technische Daten
49 Introduzione
50
Installare il monitor
52
Utilizzare il monitor
56
Sicurezza e manutenzione
57
Disposizione dell’ambiente di lavoro
59
Risoluzione dei problemi del monitor
60
Ulteriori informazioni, servizio e supporto
61
Specifiche tecniche
63 Aan de slag
64
Het beeldscherm installeren
66
Het beeldscherm gebruiken
70
Voorzorgsmaatregelen en veiligheid
71
Ergonomie
73
Problemen met het beeldscherm oplossen
La page est en cours de chargement...
La page est en cours de chargement...

English
7
Getting Started
Your Apple LED Cinema Display is designed to work seamlessly
with the MacBook family of computers that have a Mini
DisplayPort connector. It features a 24-inch LED-backlit
widescreen display, a MagSafe connector to charge your
MacBook computer, a built-in iSight camera, a speaker system,
and a microphone.
The instructions on the following pages help you set up and use your new display,
including:
Â
Connecting the display to your computer
Â
Using the camera, microphone, speakers, and USB ports
Â
Adjusting your display’s settings
Important:
Read all the installation instructions (and the safety information starting on
page 14) carefully before you first use your display.
For information about the specific computers and graphics cards that are compatible
with your display, go to www.apple.com/displays.
La page est en cours de chargement...
La page est en cours de chargement...
La page est en cours de chargement...
La page est en cours de chargement...
La page est en cours de chargement...
La page est en cours de chargement...
La page est en cours de chargement...
La page est en cours de chargement...
La page est en cours de chargement...
La page est en cours de chargement...
La page est en cours de chargement...
La page est en cours de chargement...


Français 21
Premiers contacts
Votre moniteur Apple LED Cinema Display est conçu pour fonc-
tionner parfaitement avec la famille d’ordinateurs MacBook
possédant un connecteur Mini DisplayPort. Il comprend un moni-
teur à écran large à rétro-éclairage par diode électroluminescente
de 24 pouces, un connecteur MagSafe pour recharger votre ordi-
nateur MacBook, une caméra iSight intégrée, un système de haut-
parleurs et un micro.
Les instructions des pages suivantes vous permettent de configurer et d’utiliser votre
nouveau moniteur et de :
 brancher le moniteur sur votre ordinateur ;
 utiliser la caméra, le micro, les haut-parleurs et les ports USB ;
 régler votre moniteur.
Important : lisez soigneusement toutes les instructions d’installation (et les consignes
de sécurité à partir de la page 28) avant d’utiliser votre moniteur pour la première fois.
Pour en savoir plus sur les ordinateurs et les cartes graphiques compatibles avec votre
moniteur, rendez-vous sur www.apple.com/fr/displays.

22 Français
Installation du moniteur
Suivez ces étapes afin de configurer votre moniteur Apple LED Cinema Display:
1 Retirez le film protecteur du moniteur et des câbles.
2 Branchez le câble d’alimentation sur le moniteur, puis la fiche CA dans une prise
de courant avec mise à la terre.
3 Branchez le câble Mini DisplayPort sur votre ordinateur, comme illustré ci-dessous.
4 Branchez le câble USB sur votre ordinateur pour utiliser la caméra iSight, les haut-parleurs,
le micro et les ports USB intégrés du moniteur.
5 Branchez le connecteur MagSafe sur le port secteur MagSafe de votre ordinateur
pour recharger la batterie et alimenter votre ordinateur.
6 Appuyez sur le bouton d’alimentation de l’ordinateur pour l’allumer. Le moniteur
s’allume automatiquement lorsque vous mettez l’ordinateur sous tension.
Moniteur Apple LED Cinema Display
Portable Mac
Mini
DisplayPort
MagSafe USB
Prise
d’alimentation

Français 23
Installation de votre ordinateur avec le couvercle fermé
Vous pouvez fermer le couvercle de votre ordinateur et utiliser votre moniteur Apple LED
Cinema Display. Suivez les instructions d’installation à la page précédente et assurez-vous
que le connecteur MagSafe du moniteur est branché sur le port secteur MagSafe de votre
ordinateur.
Pour utiliser votre moniteur Apple LED Cinema Display avec le moniteur de votre
ordinateur fermé :
1 Branchez un clavier et une souris USB externes sur le port USB de votre moniteur ou
utilisez l’Assistant réglages Bluetooth® pour installer un clavier et une souris sans fil.
2 Assurez-vous que votre ordinateur est activé.
3 Fermez le moniteur de votre ordinateur pour le mettre en mode veille.
4 Attendez quelques secondes, puis appuyez sur n’importe quelle touche du clavier
externe ou déplacez la souris pour réactiver votre ordinateur.

24 Français
Utilisation du moniteur
Votre moniteur Apple LED Cinema Display possède une caméra iSight, un micro et un
système de haut-parleurs intégrés. La connexion USB entre le moniteur et votre ordina-
teur active ces fonctionnalités.
Configuration de l’entrée et de la sortie audio
Vous pouvez écouter de la musique, des films, des jeux et des fichiers multimédia grâce
au système de haut-parleurs de votre moniteur. Le micro vous permet d’enregistrer des
sons ou de parler avec des amis à l’aide d’iChat. Utilisez les Préférences audio pour gérer
l’entrée et la sortie audio.
Pour configurer l’entrée audio :
1 Sélectionnez le menu Pomme () > Préférences Système puis cliquez sur Son.
2 Cliquez sur l’onglet Entrée dans Préférences audio.
Système de haut-parleurs de l’écran
Microphone
Caméra iSight
intégrée

Français 25
3 Sélectionnez Audio du moniteur pour utiliser le micro de votre moniteur comme
entrée audio.
Pour configurer la sortie audio :
1 Cliquez sur l’onglet Sortie.
2 Sélectionnez Audio du moniteur pour utiliser le système de haut-parleurs de votre
moniteur comme sortie audio.
Ces réglages sonores sont utilisés chaque fois que votre ordinateur est connecté
à votre moniteur. Ils restent actifs jusqu’à ce que vous les modifiiez.
Utilisation de la caméra iSight intégrée
La caméra iSight et le microphone intégrés vous permettent de capturer des images,
de la vidéo et de l’audio avec des applications comme iChat, iMovie et Photo Booth.
Pour configurer la caméra et le micro avec iChat :
1 Cliquez sur l’icône iChat dans le Dock pour ouvrir l’application iChat.
2 Choisissez iChat > Préférences, puis cliquez sur Audio/Vidéo.
3 Choisissez iSight du moniteur dans le menu local Caméra.
4 Choisissez Audio du moniteur dans le menu local Micro.
Configuration de votre Apple LED Cinema Display comme moniteur
supplémentaire
Lorsque vous gardez le moniteur de votre ordinateur ouvert, vous pouvez afficher la même
image sur les deux moniteurs ou bien les utiliser comme extension de votre bureau.
Utilisez Préférences Moniteurs pour configurer la recopie vidéo ou le bureau étendu.

26 Français
Pour configurer la recopie vidéo ou le bureau étendu :
1 Sélectionnez le menu Pomme () > Préférences Système puis cliquez sur Moniteurs.
2 Cliquez sur Disposition et suivez les instructions à l’écran.
Réglage de la couleur et de la luminosité
Vous pouvez utiliser votre clavier Apple Keyboard pour augmenter () ou réduire ()
la luminosité de votre moniteur. Les Préférences Système vous permettent également
de régler la résolution, la luminosité et la balance des couleurs.
Pour régler la résolution, le nombre de couleurs ou la luminosité de votre écran :
1 Sélectionnez le menu Pomme () > Préférences Système puis cliquez sur Moniteurs.
2 Cliquez sur l’onglet Moniteur.
3 Choisissez un réglage de résolution ou de couleur ou faites glisser le curseur pour régler
la luminosité.
Pour changer le profil de moniteur ou étalonner votre moniteur :
1 Cliquez sur l’onglet Couleur dans Préférences Moniteurs.
2 Choisissez un profil de moniteur ou cliquez sur Étalonner pour ouvrir l’assistant de l’outil
d’étalonnage du moniteur.
Pour en savoir plus sur l’étalonnage de votre moniteur, sélectionnez Aide > Aide Mac
dans la barre des menus et effectuez une recherche sur « étalonner ».

Français 27
Utilisation des ports USB et du logement de sécurité
Votre moniteur présente trois ports USB à l’arrière. Utilisez-les pour brancher une souris,
un clavier, un iPhone, un iPod ou d’autres périphériques USB. Assurez-vous que le câble
USB du moniteur est branché sur votre ordinateur.
Pour protéger votre moniteur, utilisez le logement de sécurité pour attacher un câble
de sécurité.
Utilisation d’une solution de montage VESA avec votre moniteur
Il est possible d’utiliser d’autres configurations de montage à l’aide du kit VESA Mount
Adapter en vente sur l’Apple Store en ligne à l’adresse www.apple.com/fr/store. Utilisez
ce kit pour connecter votre moniteur à n’importe quelle configuration de montage com-
patible avec la norme VESA. Suivez les instructions qui accompagnent le kit de montage.
Ports USB
Logement de sécurité

28 Français
Entretien et sécurité
Avant de soulever ou déplacer votre moniteur, il peut s’avérer nécessaire de débrancher
les différents câbles, dont le câble d’alimentation. Lorsque vous soulevez ou déplacez le
moniteur, utilisez la méthode la plus adéquate. Tenez-le toujours par les côtés, jamais par
le support ou le câble d’alimentation.
Pour nettoyer votre écran, procédez comme suit :
1 Débranchez le câble d’alimentation.
2 Utilisez le tissu fourni avec le moniteur ou tout autre tissu doux et sec pour dépoussiérer
l’écran.
Suivez ces consignes de sécurité lors de l’utilisation de votre moniteur :
 Le seul moyen de couper entièrement l’alimentation est de débrancher le câble
d’alimentation. Ce faisant, veillez à tirer sur la prise et non sur le câble.
AVERTISSEMENT : ne nettoyez pas l’écran à l’aide d’un produit nettoyant contenant
de l’alcool ou de l’acétone. Utilisez un produit destiné à nettoyer les écrans. Ne projetez
jamais directement le produit nettoyant directement sur l’écran. Le produit risque de
s’infiltrer à l’intérieur du moniteur et d’entraîner des dégâts.

Français 29
 Coupez immédiatement l’alimentation si le câble d’alimentation est détérioré, si vous avez
renversé un liquide sur le moniteur, ou si ce dernier est tombé ou a subi une détérioration.
Ergonomie
Veuillez trouver ci-après quelques recommandations pour régler votre moniteur pour
réduire la luminosité et pour placer le moniteur de façon à respecter votre morphologie.
 Disposez le moniteur de façon à ce que la partie supérieure soit située légèrement en
dessous de vos yeux lorsque vous êtes assis(e) devant le clavier de l’ordinateur. Il vous
appartient de juger de la meilleure distance entre vos yeux et l’écran. Elle se situe en
général entre 45 et 70 cm.
AVERTISSEMENT : utilisez uniquement le câble d’alimentation fourni avec votre moni-
teur. Le câble d’alimentation est constitué d’une prise de terre à trois fils (une prise
équipée d’une troisième broche reliée à la masse) que vous ne pouvez brancher qu’à
une prise de courant alternatif. Si vous ne parvenez pas à insérer la fiche dans une prise
parce que celle-ci n’est pas mise à la terre, contactez un électricien agréé qui se char-
gera de remplacer la prise par une prise mise à la terre adéquate.
AVERTISSEMENT : votre moniteur est un composant haute tension et ne doit être
ouvert ou démonté sous aucun prétexte, même s’il est débranché. Si votre moniteur
doit être révisé ou réparé, voir « Informations, services et assistance » à la page 32.

30 Français
 Positionnez le moniteur en le faisant pivoter vers le haut ou le bas pour limiter
tout éblouissement ou reflet sur l’écran, notamment lorsque l’écran est placé
sous un éclairage ou près d’une fenêtre.
Pour en savoir plus sur la santé, la sécurité et l’entretien du moniteur, rendez-vous sur le
site web d’Apple consacré à l’ergonomie à l’adresse www.apple.com/fr/about/ergonomics.
Cuisses
légèrement
inclinées
Épaules
détendues
Écran orienté de manière
à réduire les reflets
Mains dans le
prolongement
des avant-bras
Avant-bras à
l’horizontale ou
légèrement relevés
Dossier soutenant
la région lombaire
Pieds à plat sur le sol
ou sur un repose-pied
Haut de l’écran au niveau
des yeux ou légèrement
en dessous. (Vous devrez
peut-être ajuster la hauteur
du moniteur en surélevant
votre plan de travail ou
le moniteur lui-même.)
Espace dégagé sous
le plan de travail
45–70 cm

Français 31
Dépannage du moniteur
Avant d’effectuer les étapes ci-dessous, vérifiez que votre ordinateur est allumé, que
le moniteur est branché sur une prise, que tous les câbles sont correctement branchés
entre votre ordinateur et le moniteur et que l’ordinateur n’est pas en mode veille.
Si aucune image n’apparaît à l’écran :
 Vérifiez à nouveau que les câbles et les connecteurs sont correctement branchés
sur l’ordinateur et le moniteur.
 Assurez-vous que votre ordinateur est allumé et non en mode veille. Si le moniteur de
votre ordinateur est fermé, utilisez le clavier ou la souris externe pour réactiver l’ordinateur.
 Réinitialisez la PRAM en redémarrant votre ordinateur tout en maintenant les touches
Commande (x), Option, P, et R enfoncées jusqu’à ce que vous entendiez le signal de
démarrage une seconde fois.
Si l’écran n’est pas suffisamment éclairé :
 Vérifiez que les commandes de luminosité du moniteur sont correctement réglées.
Sélectionnez le menu Pomme () > Préférences Système, puis cliquez sur Moniteurs.
Faites glisser le curseur pour régler la luminosité.
 Si les couleurs s’affichant sur le moniteur sont trop saturées ou sont incorrectes,
il peut s’avérer judicieux de l’étalonner . Ouvrez les préférences Moniteurs, cliquez
sur Couleur, puis sur Étalonner et suivez les instructions.
Si votre ordinateur portable ne se recharge pas :
Assurez-vous que le connecteur MagSafe de votre moniteur est correctement branché
sur le port secteur MagSafe de votre ordinateur.

32 Français
Si la caméra iSight, le micro, les haut-parleurs et les ports USB intégrés au moniteur
ne fonctionnent pas :
Assurez-vous que le câble USB du moniteur est correctement branché sur le port USB
de votre ordinateur. La caméra, le micro, les haut-parleurs et les ports USB du moniteur
ne fonctionnent que lorsque ce câble est branché sur votre ordinateur.
Autres informations de dépannage
D’autres renseignements concernant le dépannage sont disponibles sur le site web
d’assistance des moniteurs à l’adresse suivante : www.apple.com/fr/support/displays.
Informations, services et assistance
Vous trouverez des renseignements complémentaires à propos de votre moniteur
sur le site web d’Apple et dans l’Aide Mac.
Pour Procédez comme suit
Utilisation du moniteur Sélectionnez Aide > Aide Mac dans la barre des menus,
puis recherchez « moniteur ».
Service, assistance, forums
de discussion, dépannage et
téléchargements de logiciels
pour les moniteurs
Rendez-vous à l’adresse :
www.apple.com/fr/support/displays.
Les toutes dernières informa-
tions sur les moniteurs
Rendez-vous à l’adresse : www.apple.com/fr/displays.
Enregistrement du moniteur Rendez-vous à l’adresse : www.apple.com/fr/register.

Français 33
Spécifications
 Numéro de modèle : A1267
 Résolution : 1920 x 1200 à 60 Hz
 Ports : trois ports USB 2.0 à l’arrière
 Caméra et micro : caméra iSight intégrée avec micro
 Haut-parleurs : haut-parleurs 2.1 intégrés avec sortie de 12 W
Dimensions :
 Poids : 9,49 kg (20,92 livres)
 Hauteur : 478,38 mm (18,84 pouces)
 Largeur : 573,22 mm (22,57 pouces)
 Profondeur (support compris): 197,10 mm (7,76 pouces)
 Diagonale visible : 609,60 mm (24 pouces)
Environnement de fonctionnement :
 Température de fonctionnement : 10 °C à 35 °C
 Humidité relative : 20 % à 80 % (sans condensation)
 Altitude : 0 à 3 048 mètres (0 à 10 000 pieds)


Deutsch 35
Einführung
Ihr Apple LED Cinema Display ist speziell für die Verwen-
dung mit MacBook-Computern konzipiert, die einen Mini
DisplayPort-Anschluss besitzen. Bei diesem Gerät handelt
sich um ein 24"-LED-Display mit Hintergrundbeleuchtung,
das einen MagSafe-Anschluss zum Aufladen Ihres MacBook-
Computers, eine integrierte iSight-Kamera, ein Lautsprecher-
system und ein Mikrofon besitzt.
Die Anleitungen auf den folgenden Seiten helfen Ihnen bei der Einrichtung und
Verwendung Ihres neuen Displays. Sie finden Informationen zum
 Anschließen des Bildschirms an Ihren Computer
 Verwenden der Kamera, des Mikrofons, der Lautsprecher und der USB-Anschlüsse
 Anpassen der Einstellungen Ihres Bildschirms
Wichtig: Lesen Sie alle Installationsanleitungen (und die Informationen zur Sicherheit
ab Seite 42) sorgfältig durch, bevor Sie Ihr Display zum ersten Mal verwenden.
Weitere Informationen zu bestimmten Computern und Grafikkarten, die mit Ihrem
Display kompatibel sind, finden Sie unter: www.apple.com/de/displays.
La page est en cours de chargement...
La page est en cours de chargement...
La page est en cours de chargement...
La page est en cours de chargement...
La page est en cours de chargement...
La page est en cours de chargement...
La page est en cours de chargement...
La page est en cours de chargement...
La page est en cours de chargement...
La page est en cours de chargement...
La page est en cours de chargement...
La page est en cours de chargement...

48 Deutsch
Technische Daten
 Modellnummer: A1267
 Auflösung: 1920 x 1200 bei 60 Hz
 Anschlüsse: Drei USB 2.0-Anschlüsse an der Rückseite
 Kamera und Mikrofon: Integrierte iSight-Kamera mit Mikrofon
 Lautsprecher: Eingebaute 2.1-Lautsprecher mit 12 W-Ausgabe
Abmessungen und Gewicht:
 Gewicht: 9,49 kg
 Höhe: 478,38 mm
 Breite: 573,22 mm
 Tiefe (mit Standfuß): 197,10 mm
 Sichtbare Bildschirmdiagonale: 24" (609,60 mm) diagonal
Umgebungsbedingungen
 Betriebstemperatur: 10 °C bis 35 °C
 Relative Luftfeuchtigkeit: 20 % bis 80 % (nicht kondensierend)
 Höhe über NN: unterhalb ca. 3000 m, ohne Druckausgleich
La page est en cours de chargement...
La page est en cours de chargement...
La page est en cours de chargement...
La page est en cours de chargement...
La page est en cours de chargement...
La page est en cours de chargement...
La page est en cours de chargement...
La page est en cours de chargement...
La page est en cours de chargement...
La page est en cours de chargement...
La page est en cours de chargement...
La page est en cours de chargement...
La page est en cours de chargement...
La page est en cours de chargement...
La page est en cours de chargement...
La page est en cours de chargement...
La page est en cours de chargement...
La page est en cours de chargement...
La page est en cours de chargement...
La page est en cours de chargement...
La page est en cours de chargement...
La page est en cours de chargement...
La page est en cours de chargement...
La page est en cours de chargement...
La page est en cours de chargement...
La page est en cours de chargement...
La page est en cours de chargement...
La page est en cours de chargement...
La page est en cours de chargement...
La page est en cours de chargement...
La page est en cours de chargement...
La page est en cours de chargement...
La page est en cours de chargement...
La page est en cours de chargement...
La page est en cours de chargement...
La page est en cours de chargement...
La page est en cours de chargement...
La page est en cours de chargement...
La page est en cours de chargement...
La page est en cours de chargement...
La page est en cours de chargement...
La page est en cours de chargement...
La page est en cours de chargement...
La page est en cours de chargement...
La page est en cours de chargement...
La page est en cours de chargement...
La page est en cours de chargement...
La page est en cours de chargement...
La page est en cours de chargement...
La page est en cours de chargement...
La page est en cours de chargement...
La page est en cours de chargement...
La page est en cours de chargement...
La page est en cours de chargement...
La page est en cours de chargement...
La page est en cours de chargement...
La page est en cours de chargement...
La page est en cours de chargement...
La page est en cours de chargement...
La page est en cours de chargement...
La page est en cours de chargement...
La page est en cours de chargement...
La page est en cours de chargement...
La page est en cours de chargement...
La page est en cours de chargement...
La page est en cours de chargement...
La page est en cours de chargement...
La page est en cours de chargement...
La page est en cours de chargement...
La page est en cours de chargement...
La page est en cours de chargement...
La page est en cours de chargement...
La page est en cours de chargement...
La page est en cours de chargement...
-
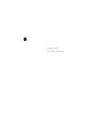 1
1
-
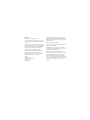 2
2
-
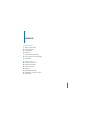 3
3
-
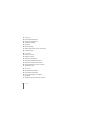 4
4
-
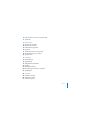 5
5
-
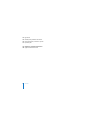 6
6
-
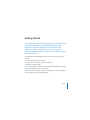 7
7
-
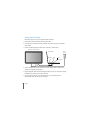 8
8
-
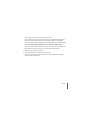 9
9
-
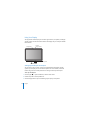 10
10
-
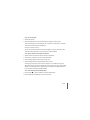 11
11
-
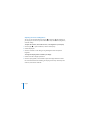 12
12
-
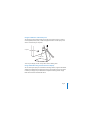 13
13
-
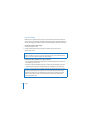 14
14
-
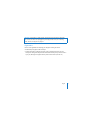 15
15
-
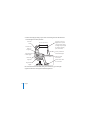 16
16
-
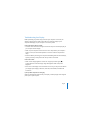 17
17
-
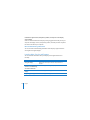 18
18
-
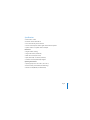 19
19
-
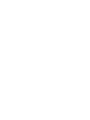 20
20
-
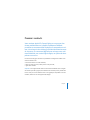 21
21
-
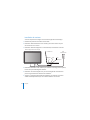 22
22
-
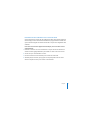 23
23
-
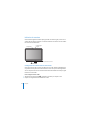 24
24
-
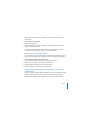 25
25
-
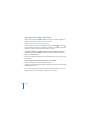 26
26
-
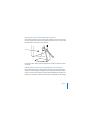 27
27
-
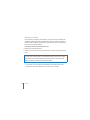 28
28
-
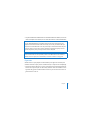 29
29
-
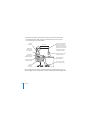 30
30
-
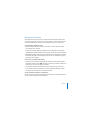 31
31
-
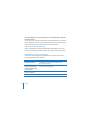 32
32
-
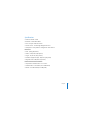 33
33
-
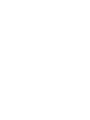 34
34
-
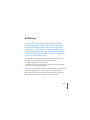 35
35
-
 36
36
-
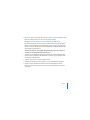 37
37
-
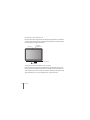 38
38
-
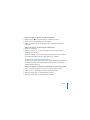 39
39
-
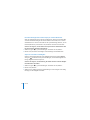 40
40
-
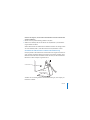 41
41
-
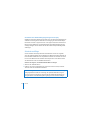 42
42
-
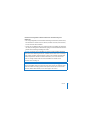 43
43
-
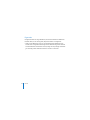 44
44
-
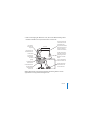 45
45
-
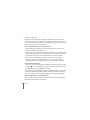 46
46
-
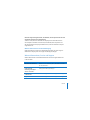 47
47
-
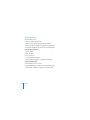 48
48
-
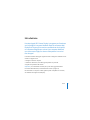 49
49
-
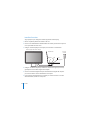 50
50
-
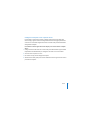 51
51
-
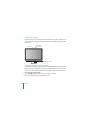 52
52
-
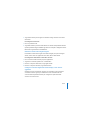 53
53
-
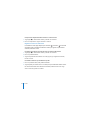 54
54
-
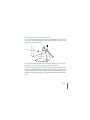 55
55
-
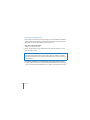 56
56
-
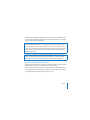 57
57
-
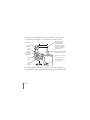 58
58
-
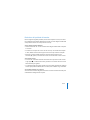 59
59
-
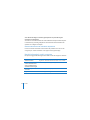 60
60
-
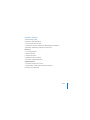 61
61
-
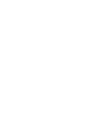 62
62
-
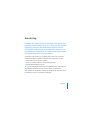 63
63
-
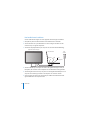 64
64
-
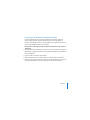 65
65
-
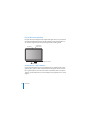 66
66
-
 67
67
-
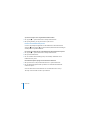 68
68
-
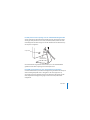 69
69
-
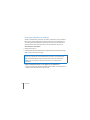 70
70
-
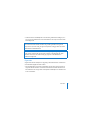 71
71
-
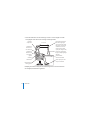 72
72
-
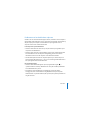 73
73
-
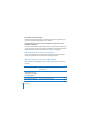 74
74
-
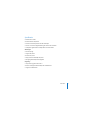 75
75
-
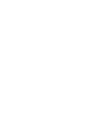 76
76
-
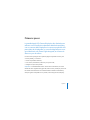 77
77
-
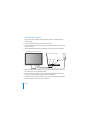 78
78
-
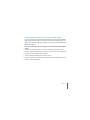 79
79
-
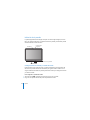 80
80
-
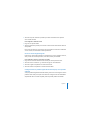 81
81
-
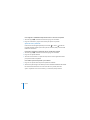 82
82
-
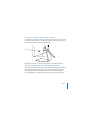 83
83
-
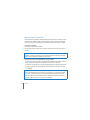 84
84
-
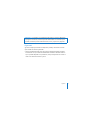 85
85
-
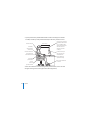 86
86
-
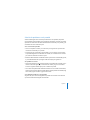 87
87
-
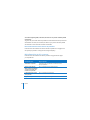 88
88
-
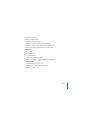 89
89
-
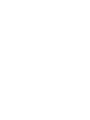 90
90
-
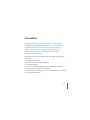 91
91
-
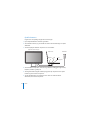 92
92
-
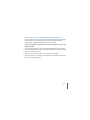 93
93
-
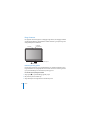 94
94
-
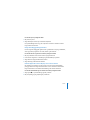 95
95
-
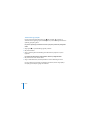 96
96
-
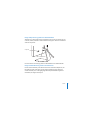 97
97
-
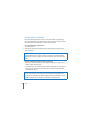 98
98
-
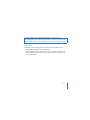 99
99
-
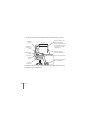 100
100
-
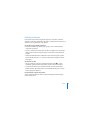 101
101
-
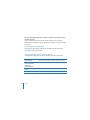 102
102
-
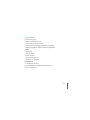 103
103
-
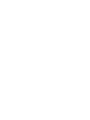 104
104
-
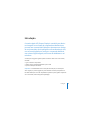 105
105
-
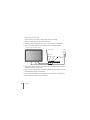 106
106
-
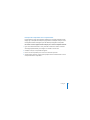 107
107
-
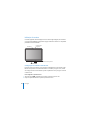 108
108
-
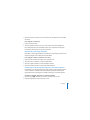 109
109
-
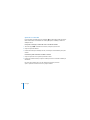 110
110
-
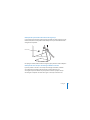 111
111
-
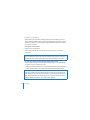 112
112
-
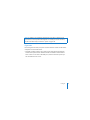 113
113
-
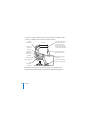 114
114
-
 115
115
-
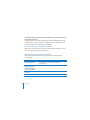 116
116
-
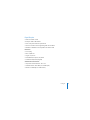 117
117
-
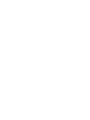 118
118
-
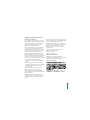 119
119
-
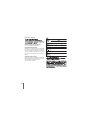 120
120
-
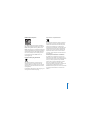 121
121
-
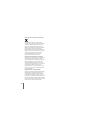 122
122
Apple LED Cinema Display Le manuel du propriétaire
- Taper
- Le manuel du propriétaire
dans d''autres langues
- italiano: Apple LED Cinema Display Manuale del proprietario
- English: Apple LED Cinema Display Owner's manual
- español: Apple LED Cinema Display El manual del propietario
- Deutsch: Apple LED Cinema Display Bedienungsanleitung
- Nederlands: Apple LED Cinema Display de handleiding
- português: Apple LED Cinema Display Manual do proprietário
- dansk: Apple LED Cinema Display Brugervejledning
Documents connexes
-
Apple ZM034-4580-A Manuel utilisateur
-
Apple WIRELESS KEYBOARD MC184F / B Manuel utilisateur
-
Apple WIRELESS KEYBOARD MC184F / B Manuel utilisateur
-
Apple A2458 Mode d'emploi
-
Apple Magic Manuel utilisateur
-
Apple Component AV Cable Manuel utilisateur
-
Apple Component AV Cable Manuel utilisateur
-
Apple Cinema Display Le manuel du propriétaire
-
Apple 034-5283-A Mode d'emploi
-
Apple BCGA1657 Manuel utilisateur
Autres documents
-
Approx APPKBVL Mode d'emploi
-
Avanca Bluetooth Wireless Keyboard Mode d'emploi
-
Lenmar ChugPlug 65 Le manuel du propriétaire
-
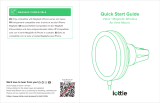 iOttie Velox Magnetic Wireless Air Vent Mount Mode d'emploi
iOttie Velox Magnetic Wireless Air Vent Mount Mode d'emploi
-
Compaq Presario SR1000 - Desktop PC Important Safety Instructions
-
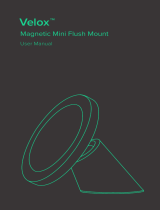 iOttie Velox Magnetic Mini Flush Mount Car Phone Holder Manuel utilisateur
iOttie Velox Magnetic Mini Flush Mount Car Phone Holder Manuel utilisateur
-
Belkin 599007BTGY iPhone Mount Mode d'emploi
-
Belkin MMA006 Mode d'emploi
-
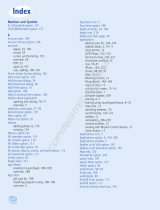 Wiley 978-1-1180-2240-5 Fiche technique
Wiley 978-1-1180-2240-5 Fiche technique
-
AGPtek AC12 Le manuel du propriétaire