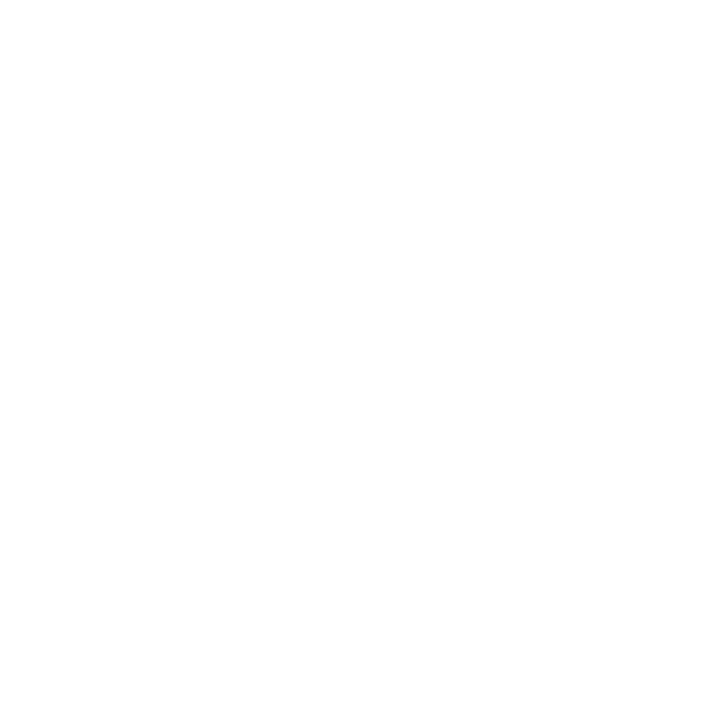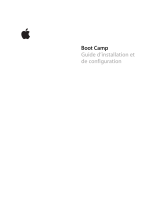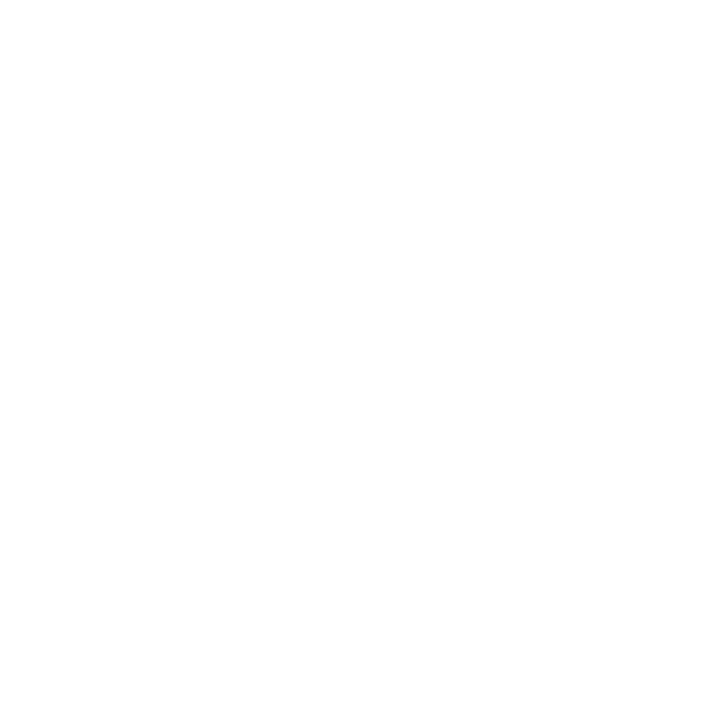
Chapitre 1
Configurez, utilisez
15
Si vous n’envisagez pas de conserver ou d’utiliser votre autre Mac, il est préférable de
retirer l’autorisation d’accès aux médias pour empêcher la lecture des morceaux, vidéos
et livres audio achetés à l’iTunes Store. Le retrait d’autorisation d’accès d’un ordinateur
empêche qu’un autre utilisateur lise les morceaux, vidéos et livres audio que vous avez
achetés et libère l’autorisation pour permettre son utilisation. Pour plus d’informations
sur le retrait d’autorisation d’accès, choisissez Aide iTunes dans le menu Aide d’iTunes.
Si vous n’utilisez pas l’Assistant Réglages pour transférer vos informations lors du démar-
rage initial, vous pouvez le faire ultérieurement en utilisant l’Assistant Migration. Pour cela,
accédez le dossier Applications, ouvrez le dossier Utilitaires, puis double-cliquez sur l’icône
Assistant migration.
Étape 7 : personnalisez le bureau et réglez v
os
préférences
Grâce aux Préférences système, vous pouvez donner à votre bureau l’apparence souhaitée
sans perdre de temps. Choisissez le menu Pomme (
), puis Préférences Système dans la
barre des menus. Lorsque vous vous familiarisez avec votre ordinateur, explorez les Préfé-
rences Système, votre centre de commandes pour la plupart des réglages du Mac mini.
Pour en savoir plus, choisissez Aide > Aide Mac, puis recherchez « Préférences Système »
ou le nom de préférences spécifiques à modifier.