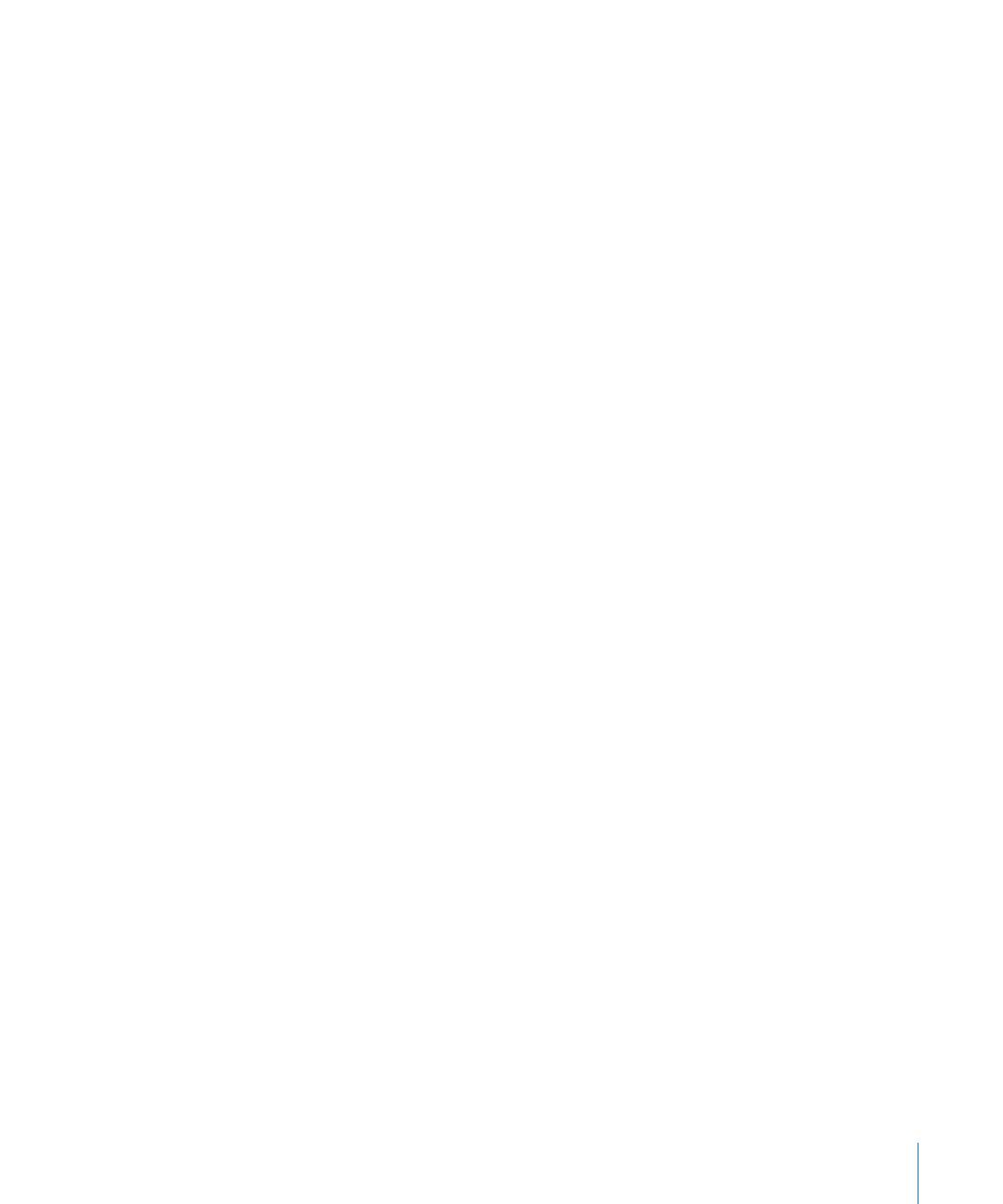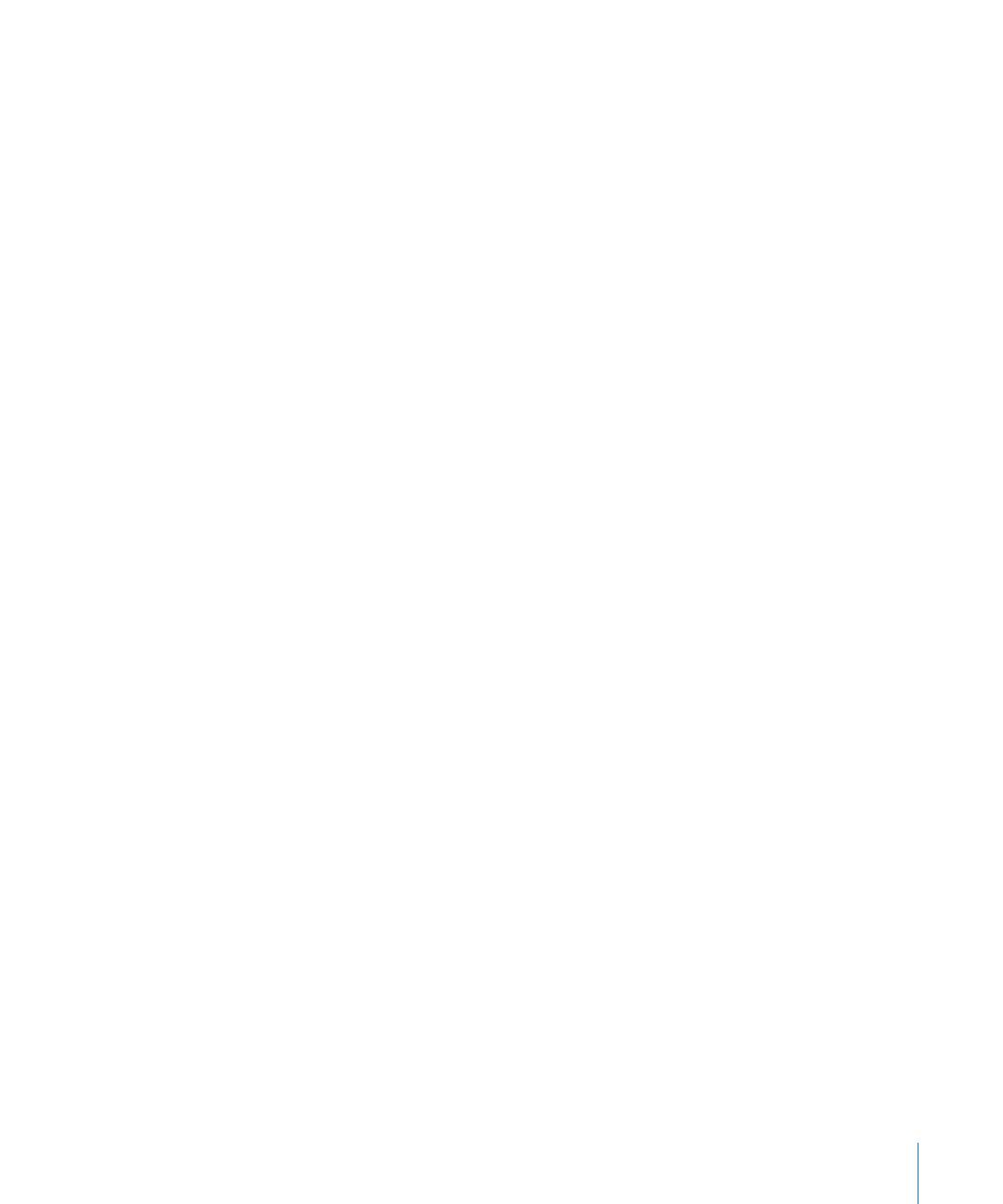
Chapitre 2 Fonctionnalités musicales 19
Pour accéder à l’iTunes Store :
m Ouvrez iTunes, puis :
 Si vous disposez déjà d’un compte iTunes, choisissez Store > Ouvrir une session.
 Si vous n’avez pas encore de compte iTunes, choisissez Store > Créer un compte. Suivez
alors les instructions à l’écran pour configurer un compte Apple ou bien saisissez les
données de votre compte Apple ou AOL existant.
Pour rechercher des morceaux, des livres audio, des vidéos et des podcasts :
Vous pouvez parcourir l’iTunes Store ou y faire une recherche pour trouver un album,
un morceau ou un artiste. Ouvrez iTunes et sélectionnez iTunes Store dans la liste des
sources.
 Pour parcourir l’iTunes Store, choisissez une catégorie (par exemple, Musique) dans la
partie gauche de la page principale de l’iTunes Store. Vous pouvez ensuite choisir un
genre, consulter les nouveautés, cliquer sur l’un des morceaux mis en avant, consul-
ter les classements et bien plus encore, ou cliquer sur Explorer sous Raccourcis dans
la fenêtre principale de l’iTunes Store.
 Pour explorer les podcasts, cliquez sur le lien Podcasts dans la partie gauche de la
page principale de l’iTunes Store.
 Pour explorer les vidéos, cliquez sur les liens Films, Émissions de télévision ou Clips
vidéo dans la partie gauche de la page principale de l’iTunes Store.
 Pour faire une recherche dans l’iTunes Store, tapez le nom d’un album, d’un morceau,
d’un artiste ou d’un compositeur dans le champ de recherche.
 Pour restreindre votre recherche, tapez quelque chose dans le champ de recherche,
appuyez sur Retour ou Entrée sur votre clavier, puis cliquez sur des liens dans la barre
de recherche, dans le haut de la page des résultats. Par exemple, pour restreindre
votre recherche aux morceaux et albums, cliquez sur le lien Musique.
 Pour rechercher une combinaison d’éléments, cliquez sur Recherche avancée dans
la fenêtre Résultats de la recherche de l’iTunes Store.
 Pour revenir à la page principale de l’iTunes Store, cliquez sur le bouton Départ dans
la ligne d’état, dans le haut de la fenêtre.
Pour acheter un morceau, un album, un film, une émission de télévision, un clip
vidéo ou un livre audio :
1 Sélectionnez iTunes Store dans la liste des sources puis recherchez l’élément que vous
souhaitez acheter.
Vous pouvez double-cliquer sur un morceau ou un autre élément pour en écouter
un extrait et vous assurer que c’est bien celui que vous voulez. Vous pouvez regarder
des bandes-annonces ou extraits d’émissions de télévision. (Si la vitesse de votre con-
nexion réseau est inférieure à 128 Kbit/s, choisissez iTunes > Préférences, puis, dans la
sous-fenêtre Store, cochez la case « Charger l’extrait complet avant la lecture ».)