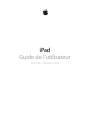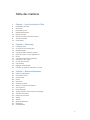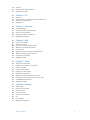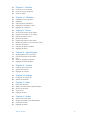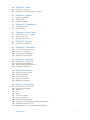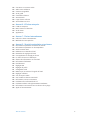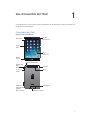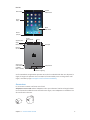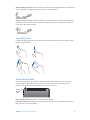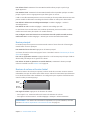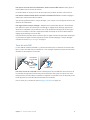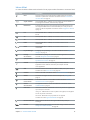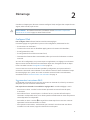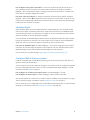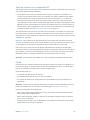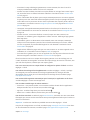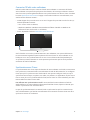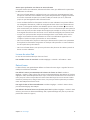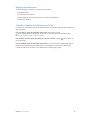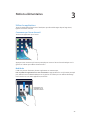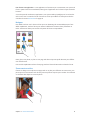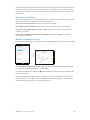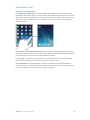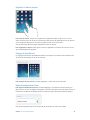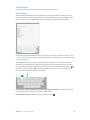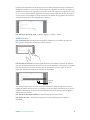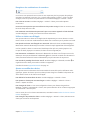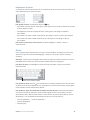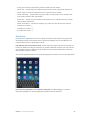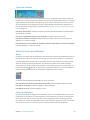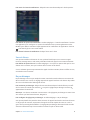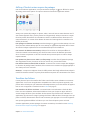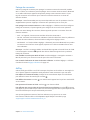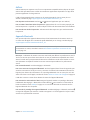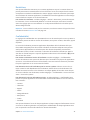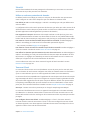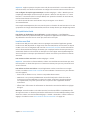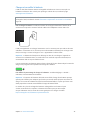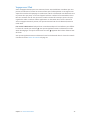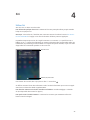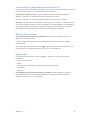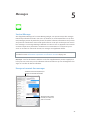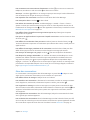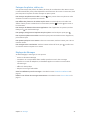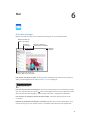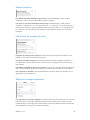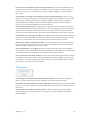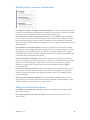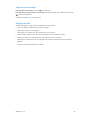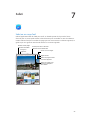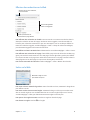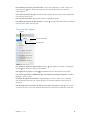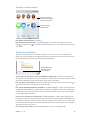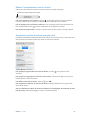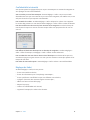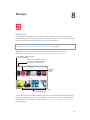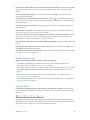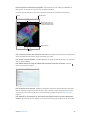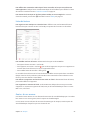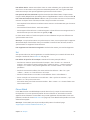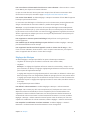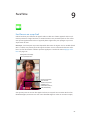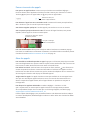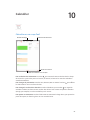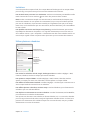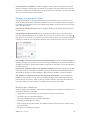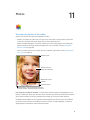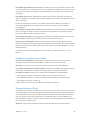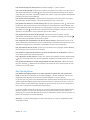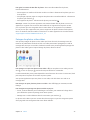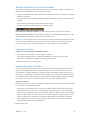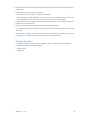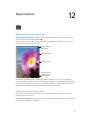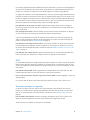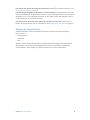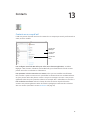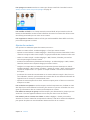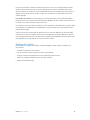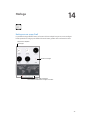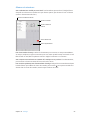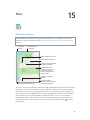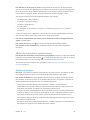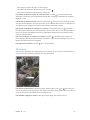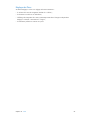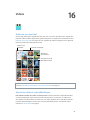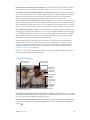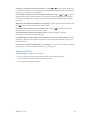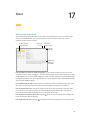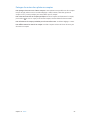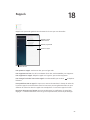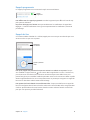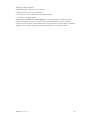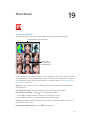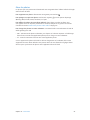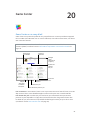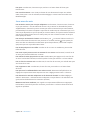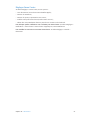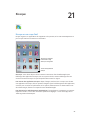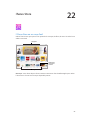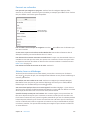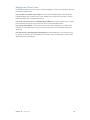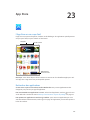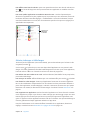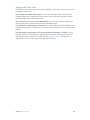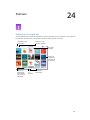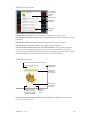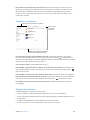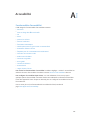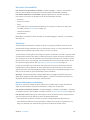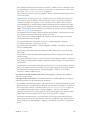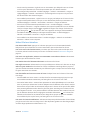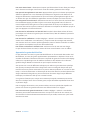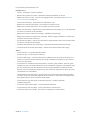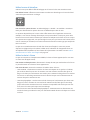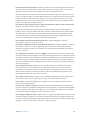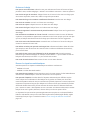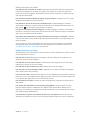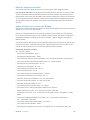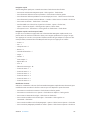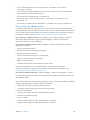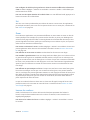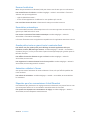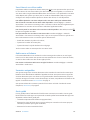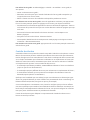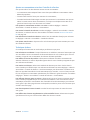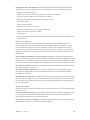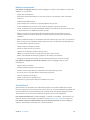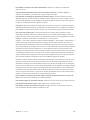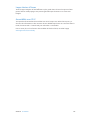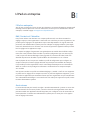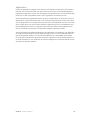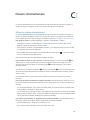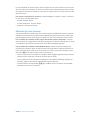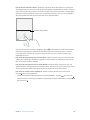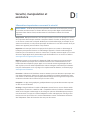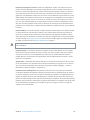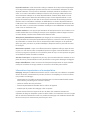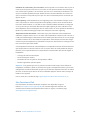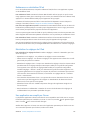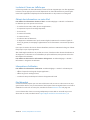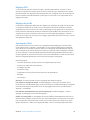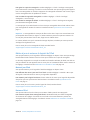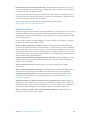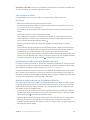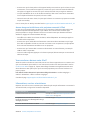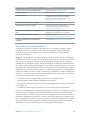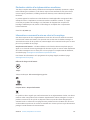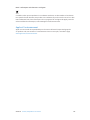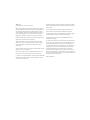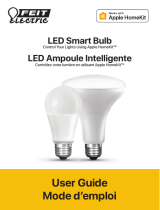Apple iPad Air - iOS 7 Manuel utilisateur
- Catégorie
- Les smartphones
- Taper
- Manuel utilisateur
Ce manuel convient également à

iPad
Guide de l’utilisateur
Pour iOS 7 (Octobre 2013)

Table des matières
7 Chapitre 1 : Vue d’ensemble de l’iPad
7 Présentation de l’iPad
8 Accessoires
9 Écran Multi-Touch
9 Bouton Marche/Veille
10 Bouton principal
10 Boutons de volume et bouton latéral
11 Tiroir de carte SIM
12 Icônes d’état
13 Chapitre 2 : Démarrage
13 Congurer l’iPad
13 Se connecter à un réseau Wi-Fi
14 Identiant Apple
14 Congurer Mail et d’autres comptes
15 Gérer du contenu sur vos appareils iOS
15 iCloud
17 Connecter l’iPad à votre ordinateur
17 Synchroniser avec iTunes
18 Le nom de votre iPad
18 Date et heure
19 Réglages internationaux
19 Consulter ce guide de l’utilisateur sur l’iPad
20 Chapitre 3 : Notions élémentaires
20 Utiliser les applications
23 Personnaliser l’iPad
25 Saisir du texte
28 Dictée
29 Rechercher
30 Centre de contrôle
30 Alertes et Centre de notications
31 Sons et silence
31 Ne pas déranger
32 AirDrop, iCloud et autres moyens de partager
32 Transférer des chiers
33 Partage de connexion
33 AirPlay
34 AirPrint
34 Appareils Bluetooth
35 Restrictions
35 Condentialité
2

36 Sécurité
38 Charger et surveiller la batterie
39 Voyager avec l’iPad
40 Chapitre 4 : Siri
40 Utiliser Siri
41 Communiquer ses informations personnelles à Siri
41 Eectuer des corrections
41 Réglages Siri
42 Chapitre 5 : Messages
42 Service iMessage
42 Envoyer et recevoir des messages
43 Gérer des conversations
44 Partager des photos, vidéos, etc.
44 Réglages de Messages
45 Chapitre 6 : Mail
45 Écrire des messages
46 Obtenir un aperçu
46 Finir d’écrire un message plus tard
46 Acher les messages importants
47 Pièces jointes
48 Modier plusieurs messages simultanément
48 Acher et enregistrer des adresses
49 Imprimer des messages
49 Réglages de Mail
50 Chapitre 7 : Safari
50 Safari en un coup d’œil
51 Eectuer des recherches sur le Web
51 Surfer sur le Web
52 Conserver des signets
53 Partager vos découvertes
53 Remplir les formulaires
54 Réduire l’encombrement avec le Lecteur
54 Enregistrer une liste de lecture pour plus tard
55 Condentialité et sécurité
55 Réglages de Safari
56 Chapitre 8 : Musique
56 Radio iTunes
57 Obtenir de la musique
57 Parcourir et lire
59 Listes de lecture
59 Genius : du sur mesure
60 Siri
60 iTunes Match
61 Réglages de Musique
Table des matières 3

62 Chapitre 9 : FaceTime
62 FaceTime en un coup d’œil
63 Passer et recevoir des appels
63 Gérer les appels
64 Chapitre 10 : Calendrier
64 Calendrier en un coup d’œil
65 Invitations
65 Utiliser plusieurs calendriers
66 Partager des calendriers iCloud
66 Réglages des calendriers
67 Chapitre 11 : Photos
67 Visionner des photos et des vidéos
68 Organiser vos photos et vos vidéos
68 Partage de photos iCloud
69 Mon ux de photos
70 Partager des photos et des vidéos
71 Modier des photos et raccourcir des vidéos
71 Imprimer des photos
71 Importer des photos et vidéos
72 Réglages de Photos
73 Chapitre 12 : Appareil photo
73 Appareil photo en un coup d’œil
73 Prendre des photos et des vidéos
74 HDR
74 Visionner, partager et imprimer
75 Réglages de l’appareil photo
76 Chapitre 13 : Contacts
76 Contacts en un coup d’œil
77 Ajouter des contacts
78 Réglages de Contacts
79 Chapitre 14 : Horloge
79 Horloge en un coup d’œil
80 Alarmes et minuteurs
81 Chapitre 15 : Plans
81 Rechercher des lieux
82 Acher des informations supplémentaires
82 Obtenir un itinéraire
83 3D et Survol
84 Réglages de Plans
85 Chapitre 16 : Vidéos
85 Vidéos en un coup d’œil
85 Ajouter des vidéos à votre bibliothèque
86 Contrôler la lecture
87 Réglages de Vidéos
Table des matières 4

88 Chapitre 17 : Notes
88 Notes en un coup d’œil
89 Partager des notes dans plusieurs comptes
90 Chapitre 18 : Rappels
91 Rappels programmés
91 Rappels de lieu
92 Réglages des rappels
93 Chapitre 19 : Photo Booth
93 Prendre des photos
94 Gérer les photos
95 Chapitre 20 : Game Center
95 Game Center en un coup d’œil
96 Jouer avec des amis
97 Réglages Game Center
98 Chapitre 21 : Kiosque
98 Kiosque en un coup d’œil
99 Chapitre 22 : iTunes Store
99 L’iTunes Store en un coup d’œil
100 Parcourir ou rechercher
100 Acheter, louer ou télécharger
101 Réglages de l’iTunes Store
102 Chapitre 23 : App Store
102 L’App Store en un coup d’œil
102 Rechercher des applications
103 Acheter, échanger et télécharger
104 Réglages de l’App Store
105 Chapitre 24 : Podcasts
105 Podcasts en un coup d’œil
106 Obtenir des podcasts
106 Contrôler la lecture
107 Organiser vos podcasts
107 Réglages des podcasts
108 Annexe A : Accessibilité
108 Fonctionnalités d’accessibilité
109 Raccourci d’accessibilité
109 VoiceOver
121 Siri
121 Zoom
121 Inverser les couleurs
122 Énoncer la sélection
122 Énonciation automatique
122 Grande police, texte en gras et texte à contraste élevé
122 Animations réduites à l’écran
122 Étiquettes pour les commutateurs Activé/Désactivé
Table des matières 5

123 Sous-titres et sous-titres codés
123 Audio mono et balance
123 Sonneries assignables
123 Accès guidé
124 Contrôle de sélection
127 AssistiveTouch
129 Larges claviers à l’écran
129 Accessibilité sous OS X
130 Annexe B : L’iPad en entreprise
130 L’iPad en entreprise
130 Mail, Contacts et Calendrier
130 Accès réseau
131 Applications
132 Annexe C : Claviers internationaux
132 Utiliser les claviers internationaux
133 Méthodes de saisie spéciales
135 Annexe D : Sécurité, manipulation et assistance
135 Informations importantes concernant la sécurité
137 Informations importantes sur la manipulation
138 Site d’assistance iPad
139 Redémarrer ou réinitialiser l’iPad
139 Réinitialiser les réglages de l’iPad
139 Une application ne remplit pas l’écran
140 Le clavier à l’écran ne s’ache pas
140 Obtenir des informations sur votre iPad
140 Informations d’utilisation
140 iPad désactivé
141 Réglages VPN
141 Réglages de prols
141 Sauvegarder l’iPad
142 Mettre à jour et restaurer le logiciel de l’iPad
143 Réglages cellulaires
144 Son, musique et vidéo
145 Vous vendez ou donnez votre iPad ?
145 Informations, services et assistance
146 Déclaration de conformité de la FCC
147 Déclaration relative à la réglementation canadienne
147 Informations concernant la mise au rebut et le recyclage
148 Apple et l’environnement
Table des matières 6

1
7
Ce guide décrit iOS 7 pour l’iPad 2, l’iPad (3e génération et 4e génération), l’iPad Air, l’iPad mini et
l’iPad mini avec écran Retina.
Présentation de l’iPad
iPad mini avec écran Retina
Écran
Multi-Touch
Écran
Multi-Touch
Caméra
FaceTimeHD
Caméra
FaceTimeHD
Bouton
principal
Bouton
principal
Icônes
d’App
Icônes
d’App
Barre d’état
Barre d’état
Support pour
carte nano-SIM
(modèles
Wi-Fi + Cellular)
Support pour
carte nano-SIM
(modèles
Wi-Fi + Cellular)
Connecteur Lightning
Connecteur Lightning
Haut-parleurs
Haut-parleurs
Prise jack
Prise jack
Bouton Marche/Veille
Bouton Marche/Veille
Appareil photo
iSight
Appareil photo
iSight
Boutons de
volume
Boutons de
volume
Bouton latéral
Bouton latéral
Micros
Micros
Vue d’ensemble de l’iPad

Chapitre 1 Vue d’ensemble de l’iPad 8
iPad Air
Écran
Multi-Touch
Écran
Multi-Touch
Caméra
FaceTimeHD
Caméra
FaceTimeHD
Bouton
principal
Bouton
principal
Icônes
d’App
Icônes
d’App
Barre d’état
Barre d’état
Connecteur Lightning
Connecteur Lightning
Micros
Micros
Prise jack
Prise jack
Support pour
carte nano-SIM
(modèles
Wi-Fi + Cellular)
Support pour
carte nano-SIM
(modèles
Wi-Fi + Cellular)
Bouton
Marche/Veille
Bouton
Marche/Veille
Appareil photo
iSight
Appareil photo
iSight
Boutons
de volume
Boutons
de volume
Bouton latéral
Bouton latéral
Haut-parleurs
Haut-parleurs
Vos fonctionnalités et applications peuvent varier selon le modèle d’iPad dont vous disposez, la
région, la langue et l’opérateur. Pour connaître les fonctionnalités prises en charge dans votre
région, consultez la page www.apple.com/fr/ios/feature-availability.
Accessoires
Les accessoires suivants sont fournis avec l’iPad :
Adaptateur secteur USB : utilisez l’adaptateur inclus pour alimenter l’iPad et recharger la batte-
rie. En fonction du modèle de votre iPad et de votre région, votre adaptateur ressemblera à l’un
de ceux illustrés ci-dessous.

Chapitre 1 Vue d’ensemble de l’iPad 9
Câble Lightning vers USB : utilisez ce câble pour connecter l’iPad (4e génération ou modèle ulté-
rieur) ou l’iPad mini à l’adaptateur secteur USB ou à votre ordinateur.
Câble 30 broches vers USB : utilisez ce câble pour connecter l’iPad 2 ou l’iPad (3e génération) à
l’adaptateur secteur USB ou à votre ordinateur. Utilisez le câble avec le Dock iPad en option, ou
connectez-le directement à l’iPad.
Écran Multi-Touch
Il sut de quelques gestes simples (toucher, faire glisser, balayer et pincer) pour pouvoir utiliser
l’iPad et ses applications.
Bouton Marche/Veille
Vous pouvez verrouiller votre iPad et le mettre en mode veille lorsque vous ne l’utilisez pas.
Lorsque l’iPad est verrouillé, rien ne se passe si vous touchez l’écran, mais la lecture de la
musique se poursuit et vous pouvez utiliser les boutons de volume.
Bouton
Marche/
Veille
Bouton
Marche/
Veille
Pour verrouiller l’iPad : appuyez sur le bouton Marche/Veille.
Pour déverrouiller l’iPad : appuyez sur le bouton principal ou sur le bouton Marche/Veille, puis
faites glisser le curseur qui s’ache.

Chapitre 1 Vue d’ensemble de l’iPad 10
Pour allumer l’iPad : maintenez le bouton Marche/Veille enfoncé jusqu’à ce que le logo
Apple apparaisse.
Pour éteindre l’iPad : maintenez le bouton Marche/Veille enfoncé pendant quelques secondes
jusqu’à ce que le curseur rouge apparaisse, puis faites glisser ce curseur.
L’iPad se verrouille automatiquement si vous ne touchez pas l’écran pendant deux minutes. Vous
pouvez modier le délai avant verrouillage de l’iPad ou dénir un code pour le déverrouiller.
Pour dénir le délai avant verrouillage automatique : accédez à Réglages > Général >
Verrouillage autom.
Pour dénir un code : accédez à Réglages > Général > Verrouillage par code.
Les iPad Smart Cover et iPad Smart Case (vendues séparément) peuvent verrouiller ou déver-
rouiller votre iPad à votre place (iPad 2 ou modèle ultérieur).
Pour congurer votre iPad Smart Cover ou iPad Smart Case an qu’elle verrouille et déver-
rouille votre iPad : accédez à Réglages > Général, puis activez Verrouiller/Déverrouiller.
Bouton principal
Le bouton principal vous permet à tout moment de revenir à l’écran d’accueil. Il fournit égale-
ment d’autres raccourcis pratiques.
Pour atteindre l’écran d’accueil : appuyez sur le bouton principal.
Sur l’écran d’accueil, touchez une app pour l’ouvrir. Consultez la section Commencer par l’écran
d’accueil à la page 20.
Pour voir les applications ouvertes : appuyez deux fois sur le bouton principal lorsque l’iPad est
déverrouillé, puis balayez vers la gauche ou la droite.
Pour utiliser Siri (iPad 3e génération ou modèle ultérieur) : maintenez le bouton principal
enfoncé. Consultez la section Utiliser Siri à la page 40.
Boutons de volume et bouton latéral
Utilisez les boutons de volume pour ajuster le volume audio des morceaux et autres contenus
multimédias, ainsi que des alertes et des eets sonores. Utilisez le bouton latéral pour désactiver
le son des alertes audio et des notications. Ou congurez-le pour empêcher l’iPad de basculer
entre les modes portrait et paysage.
Boutons
de volume
Boutons
de volume
Bouton
latéral
Bouton
latéral
Pour régler le volume : appuyez sur les boutons de volume.
•
Pour couper le son : maintenez enfoncé le bouton de réduction du volume.
•
Pour régler un volume maximal : accédez à Réglages > Musique > Volume maximum.
AVERTISSEMENT : Pour obtenir des informations importantes sur la perte d’audition, consultez
la section Informations importantes concernant la sécurité à la page 135.

Chapitre 1 Vue d’ensemble de l’iPad 11
Pour passer en mode silence les notications, alertes et autres eets sonores : faites glisser le
bouton latéral vers les boutons de volume.
Le bouton latéral ne coupe pas le son de la musique, des podcasts, des lms et des séries TV.
Pour utiliser le bouton latéral an de verrouiller l’orientation de l’écran : accédez à Réglages >
Général, puis touchez Verrouiller la rotation.
Vous pouvez également utiliser « Ne pas déranger » pour couper le son des appels FaceTime, des
alertes et des notications.
Pour régler l’iPad sur Ne pas déranger : balayez l’écran verticalement depuis le bord inférieur
pour acher le Centre de contrôle, puis touchez . Le réglage Ne pas déranger empêche les
alertes et les notications de produire des sons ou de déclencher l’allumage du l’écran lorsque
celui-ci est verrouillé. Les alarmes continuent toutefois de retentir. Si l’écran est déverrouillé, le
réglage Ne pas déranger n’a aucun eet.
Pour planier des périodes calmes, n’autoriser que les appels FaceTime de personnes spéciques,
ou permettre aux appels FaceTime répétés de sonner, accédez à Réglages > Ne pas déranger.
Consultez la section Ne pas déranger à la page 31.
Tiroir de carte SIM
La carte SIM des modèles d’iPad Wi-Fi + Cellular est utilisée pour la connexion aux réseaux cellu-
laires. Si votre carte SIM n’est pas installée ou si vous changez d’opérateur, il peut être nécessaire
d’installer ou de remplacer la carte SIM.
Carte nano-SIM
Carte nano-SIM
Support pour
carte SIM
Support pour
carte SIM
Outil d’éjection
de la carte SIM
Outil d’éjection
de la carte SIM
Pour ouvrir le tiroir de carte SIM : insérez l’outil d’éjection de carte SIM dans le trou du tiroir de
la carte SIM, puis appuyez fermement et poussez l’outil bien droit jusqu’à ce que le tiroir sorte.
Extrayez le tiroir de carte SIM pour installer ou remplacer la carte SIM. Si vous ne disposez pas de
l’outil d’éjection de carte SIM, utilisez l’extrémité d’un trombone.
Pour en savoir plus, consultez la section Réglages cellulaires à la page 143.

Chapitre 1 Vue d’ensemble de l’iPad 12
Icônes d’état
Les icônes de la barre d’état située en haut de l’écran proposent des informations concernant l’iPad :
Icône d’état Signication
Wi-Fi L’iPad est connecté à un réseau Wi-Fi. Le nombre de barres est propor-
tionnel à la qualité de la connexion. Consultez la section Se connecter à
un réseau Wi-Fi
à la page 13.
Signal cellulaire L’iPad (modèles Wi-Fi + Cellular) est situé à portée du réseau cellulaire. Si
aucun signal n’est détecté, « Réseau indisp. » apparaît.
Mode Avion Le mode Avion est activé : vous ne pouvez pas accéder à Internet ni uti-
liser d’appareils Bluetooth®. Les fonctionnalités qui ne sont pas liées au
réseau sans l sont disponibles. Consultez la section Voyager avec l’iPad
à
la page 39.
LTE L’iPad (modèles Wi-Fi + Cellular) est connecté à Internet via un réseau
4G LTE.
4G L’iPad (modèles Wi-Fi + Cellular) est connecté à Internet via un réseau 4G.
3G L’iPad (modèles Wi-Fi + Cellular) est connecté à Internet via un réseau 3G.
EDGE L’iPad (modèles Wi-Fi + Cellular) est connecté à Internet via un
réseau EDGE.
GPRS L’iPad (modèles Wi-Fi + Cellular) est connecté à Internet via un
réseau GPRS.
Ne pas déranger Le réglage « Ne pas déranger » est activé. Consultez la section Ne pas
déranger
à la page 31.
Partage
de connexion
L’iPad fournit un partage de connexion à d’autres appareils iOS. Consultez
la section Partage de connexion à la page 33.
Synchronisation L’iPad est en cours de synchronisation avec iTunes. Consultez la section
Synchroniser avec iTunes
à la page 17.
Activité Il y a une activité réseau (ou un autre type d’activité). Certaines
applications tierces utilisent cette icône pour indiquer l’activité
d’une application.
VPN L’iPad est connecté à un réseau en utilisant un VPN (réseau privé virtuel).
Consultez la section Accès réseau
à la page 130.
Cadenas L’iPad est verrouillé. Consultez la section Bouton Marche/Veille à la page 9.
Alarme Une alarme est réglée. Consultez la section Chapitre 14, Horloge, à la
page 79.
Verrou d’orienta-
tion de l’écran
L’orientation de l’écran est verrouillée. Consultez la section Modier
l’orientation de l’écran
à la page 22.
Service
de localisation
Une application utilise le Service de localisation. Consultez la section
Condentialité
à la page 35.
Bluetooth® Icône bleue ou blanche : le Bluetooth est activé et jumelé à un appareil, tel
qu’un casque ou un clavier.
Icône grise : le Bluetooth est activé et jumelé à un appareil, mais l’appareil
est hors de portée ou désactivé.
Pas d’icône : Bluetooth n’est pas jumelé avec un appareil.
Consultez la section Appareils Bluetooth
à la page 34.
Batterie Bluetooth Indique le niveau de batterie d’un appareil Bluetooth jumelé pris
en charge.
Batterie Indique le niveau de la batterie ou l’état de la charge. Consultez la section
Charger et surveiller la batterie
à la page 38.

2
13
Consultez ce chapitre pour découvrir comment congurer l’iPad, congurer des comptes de mes-
sagerie, utiliser iCloud, et plus encore.
·
AVERTISSEMENT : Pour éviter les blessures, consultez la section Informations importantes
concernant la sécurité à la page 135 avant d’utiliser l’iPad.
Congurer l’iPad
Pour congurer l’iPad : allumez l’iPad et suivez l’Assistant réglages.
L’Assistant réglages vous guide dans le processus de conguration, notamment lors de :
•
la connexion à un réseau Wi-Fi ;
•
l’ouverture de session avec un identiant Apple gratuit ou la création de l’identiant ;
•
la conguration d’un code ;
•
la conguration d’iCloud et du trousseau iCloud ;
•
l’activation des fonctionnalités recommandées, telles que Service de localisation et Localiser
mon iPad.
Au cours de la conguration, vous pouvez copier vos applications, vos réglages et vos données
depuis un autre iPad en eectuant une restauration depuis une sauvegarde iCloud ou depuis
iTunes. Consultez la section Sauvegarder l’iPad à la page 141.
Si vous n’avez accès à aucun réseau Wi-Fi pendant la conguration, vous pouvez utiliser la
connexion à Internet de votre ordinateur. Il vous sut de connecter l’iPad à l’ordinateur lorsque
l’Assistant réglages vous y invite. Pour savoir comment connecter l’iPad à votre ordinateur,
consultez la section Connecter l’iPad à votre ordinateur à la page 17.
Se connecter à un réseau Wi-Fi
Si apparaît en haut de l’écran, vous êtes connecté à un réseau Wi-Fi, et l’iPad s’y reconnecte
chaque fois que vous revenez au même endroit.
Pour rejoindre un réseau Wi-Fi ou modier les réglages Wi-Fi : accédez à Réglages > Wi-Fi.
•
Pour choisir un réseau : touchez l’un des réseaux répertoriés et saisissez le mot de passe,
si nécessaire.
•
Pour conrmer l’accès : activez l’option « Conrmer l’accès » pour être informé lorsqu’un
réseau Wi-Fi est disponible. Sinon, vous devez rejoindre manuellement un réseau lorsqu’aucun
réseau déjà utilisé n’est disponible.
•
Pour oublier un réseau : touchez en regard d’un réseau auquel vous vous êtes connecté
auparavant. Touchez ensuite Oublier ce réseau.
•
Pour rejoindre un autre réseau : touchez Autre, puis saisissez le nom du réseau. Vous devez
connaître le nom du réseau, le type de sécurité et le mot de passe.
Démarrage

Chapitre 2 Démarrage 14
Pour congurer votre propre réseau Wi-Fi : si vous avez une borne d’accès AirPort neuve ou
non congurée activée et à portée, vous pouvez utiliser l’iPad pour la congurer. Accédez à
Réglages > Wi-Fi et recherchez l’option « Congurer une borne d’accès AirPort ». Touchez votre
borne d’accès. L’Assistant réglages fera le reste.
Pour gérer votre réseau AirPort : si l’iPad est connecté à une borne d’accès AirPort, accédez à
Réglages > Wi-Fi, touchez en regard du nom du réseau, puis touchez Gérer ce réseau. Si vous
n’avez pas encore téléchargé Utilitaire AirPort, touchez OK pour ouvrir l’App Store et téléchargez-
le (nécessite une connexion à Internet).
Identiant Apple
Votre identiant Apple est le nom d’utilisateur d’un compte gratuit qui vous permet d’accéder
à des services Apple, notamment l’iTunes Store, l’App Store et iCloud. Un seul identiant Apple
est nécessaire pour toutes vos opérations avec Apple. Les services et produits qu’il vous permet
d’utiliser, d’acheter ou de louer peuvent être payants.
Si vous possédez un identiant Apple, utilisez lors de la conguration initiale de l’iPad, et chaque
fois que vous devez vous connecter à un service Apple. Si vous n’avez pas encore d’identiant
Apple, vous pouvez en créer un lorsqu’une ouverture de session est nécessaire.
Pour créer un identiant Apple : accédez à Réglages > iTunes Store et App Store, puis touchez
Connexion. (Si vous êtes déjà connecté(e) à votre compte et que vous souhaitez créer un autre
identiant Apple, touchez d’abord votre identiant Apple, puis Déconnexion.)
Pour en savoir plus, consultez la page support.apple.com/kb/he37?viewlocale=fr_FR.
Congurer Mail et d’autres comptes
L’iPad est compatible avec iCloud, Microsoft Exchange et de nombreux services web de messa-
gerie, de contacts et de calendriers.
Si vous n’avez pas encore de compte de messagerie, vous pouvez créer un compte iCloud gratuit
lors de la conguration de votre iPad, ou en créer un ultérieurement depuis Réglages > iCloud.
Consultez la section iCloud à la page 15.
Pour congurer un compte de messagerie iCloud : accédez à Réglages > iCloud.
Pour congurer un autre compte : accédez à Réglages > Mail, Contacts, Calendrier.
Vous pouvez ajouter des contacts via un compte LDAP ou CardDAV, si votre entreprise ou organi-
sation le prend en charge. Consultez la section Ajouter des contacts à la page 77.
Pour en savoir plus sur la conguration d’un compte Microsoft Exchange dans un environnement
d’entreprise, consultez la section Mail, Contacts et Calendrier à la page 130 .

Chapitre 2 Démarrage 15
Gérer du contenu sur vos appareils iOS
Vous pouvez utiliser iCloud ou iTunes pour transférer des données et des chiers entre votre iPad
et vos autres appareils iOS et ordinateurs.
•
iCloud stocke votre contenu, par exemple votre musique, vos photos, vos calendriers, vos
contacts, vos documents et plus encore, et le transfère vers d’autres appareils iOS et ordina-
teurs, maintenant ainsi toutes vos données à jour. Consultez la section iCloud ci-dessous.
•
iTunes permet de synchroniser de la musique, des vidéos, des photos et plus encore entre
votre ordinateur et votre iPad. Les modications apportées à un appareil s’appliquent à l’autre
appareil lors de la synchronisation. Vous pouvez aussi utiliser iTunes pour copier un chier sur
l’iPad et l’utiliser dans une application, ou pour copier sur votre ordinateur un document créé
sur l’iPad. Consultez la section Synchroniser avec iTunes à la page 17.
Vous pouvez utiliser iCloud, iTunes ou les deux selon vos besoins. Par exemple, vous pouvez uti-
liser Flux de photos iCloud pour transférer automatiquement les photos que vous prenez avec
votre iPad sur vos autres appareils, et utiliser iTunes pour synchroniser les albums photo de votre
ordinateur sur votre iPad.
Important : Ne synchronisez pas des éléments de la sous-fenêtre Infos d’iTunes (tels que des
contacts, des calendriers et des notes) tout en utilisant iCloud pour maintenir ces données à jour
sur vos appareils. Des données en double pourraient en eet s’acher sur votre iPad.
Dans iTunes, vous pouvez aussi choisir de gérer manuellement le contenu en sélectionnant
cette option dans la sous-fenêtre Résumé de l’iPad. Vous pouvez alors, depuis iTunes, faire glisser
des morceaux ou vidéos de votre bibliothèque iTunes vers votre iPad. Ceci s’avère utile si votre
bibliothèque iTunes contient plus d’éléments que votre iPad ne peut en contenir.
Remarque : Si vous utilisez iTunes Match, vous ne pouvez gérer manuellement que les vidéos.
iCloud
iCloud stocke votre contenu, notamment la musique, les photos, les contacts, les calendriers ou
les documents gérés. Le contenu stocké dans iCloud est transféré sans l vers vos autres appa-
reils iOS et ordinateurs congurés avec le même compte iCloud.
iCloud est disponible sur :
•
les appareils iOS dotés d’iOS 5 ou ultérieur ;
•
les ordinateurs Mac dotés d’OS X Lion 10.7.2 ou ultérieur ;
•
les PC dotés du panneau de conguration iCloud pour Windows (nécessite Windows 7 ou
Windows 8).
Remarque : iCloud n’est pas disponible dans toutes les régions, et ses fonctionnalités varient en
fonction de l’endroit. Pour en savoir plus, consultez la page www.apple.com/fr/icloud/.
Parmi les fonctionnalités d’iCloud gurent :
•
Apps et livres : téléchargez gratuitement, et à tout moment, des achats précédemment eec-
tués sur l’App Store et l’iBooks Store.
•
Mail, Contacts, Calendrier : gardez vos contacts de messagerie, calendriers, notes et rappels à
jour sur tous vos appareils.
•
Documents dans le nuage : pour les applications iCloud, gardez les documents et les données
d’application à jour sur tous vos appareils.

Chapitre 2 Démarrage 16
•
iTunes dans le nuage : téléchargez gratuitement, et à tout moment, des séries TV et de la
musique précédemment achetés via iTunes vers votre iPad.
•
Localiser mon iPad : localisez votre iPad sur un plan, achez un message, faites sonner l’appa-
reil, verrouillez l’écran ou eacez les données à distance. Consultez la section Localiser mon
iPad à la page 37.
•
Photos : utilisez Mon ux de photos pour envoyer automatiquement vers vos autres appareils
les photos prises avec votre iPad. Utilisez Partage des photos iCloud pour partager des photos
et des vidéos avec les personnes de votre choix et permettez-leur d’ajouter photos, vidéos et
commentaires. Consultez les sections Partage de photos iCloud à la page 68 et Mon ux de
photos à la page 69.
•
Sauvegarde : sauvegardez automatiquement l’iPad sur iCloud lorsqu’il est branché sur une
source d’alimentation et connecté à un réseau Wi-Fi. Consultez la section Sauvegarder l’iPad à
la page 141.
•
Localiser mes amis : suivez votre famille et vos amis (lorsque vous êtes connecté à un
réseau Wi-Fi ou cellulaire) grâce à l’application Localiser mes amis. Téléchargez l’app gratuite
dans l’App Store.
•
iTunes Match : grâce à un abonnement à iTunes Match, toute votre musique, notamment
celle que vous avez importée à partir de CD ou achetée autrement que sur iTunes, s’ache
sur tous vos appareils, et peut être téléchargée et lue à la demande. Consultez la section
iTunes Match à la page 60.
•
Onglets iCloud : achez les pages web que vous avez ouvertes sur vos autres appareils iOS et
ordinateurs OS X. Consultez la section Chapitre 7, Safari, à la page 50.
•
Trousseau iCloud : gardez à jour sur tous vos appareils vos mots de passe et données de carte
bancaire enregistrés. Consultez la section Trousseau iCloud à la page 36.
iCloud vous donne accès à un compte de messagerie gratuit et à 5 Go de stockage pour vos
e-mails, documents et sauvegardes. Vos achats de musique, d’apps, de séries TV et de livres, ainsi
que votre Flux de photos, n’utilisent pas votre espace gratuit.
Pour vous connecter, créer un compte iCloud ou congurer les options d’iCloud : accédez à
Réglages > iCloud.
Pour acheter du stockage iCloud supplémentaire : accédez à Réglages > iCloud > Stockage
et sauvegarde, puis touchez Acheter du stockage supplémentaire ou Changer de forfait
de stockage. Pour en savoir plus sur l’achat d’espace de stockage iCloud, consultez la page
help.apple.com/fr/icloud.
Pour activer Téléchargements automatiques pour la musique, les applications ou les livres :
accédez à Réglages > iTunes Store et App Store.
Pour consulter et télécharger des achats antérieurs :
•
iTunes Store : vous pouvez accéder à vos morceaux et vidéos achetés dans les applications
Musique et Vidéos. Ou, sur l’iTunes Store, touchez Achats .
•
App Store : accédez à l’App Store, puis touchez Achats .
•
iBooks Store : accédez à iBooks, touchez Store, puis touchez Achats .
Pour localiser votre iPad : accédez à la page www.icloud.com, connectez-vous avec votre identi-
ant Apple, puis ouvrez Localiser mon iPhone. Vous pouvez également l’utiliser pour localiser un
iPad ou un iPod touch.
Important : Localiser mon iPad doit au préalable être activé dans Réglages > iCloud.
Pour plus de renseignements sur iCloud, consultez la page www.apple.com/fr/icloud. Pour obte-
nir des informations d’assistance, consultez la page www.apple.com/fr/support/icloud.

Chapitre 2 Démarrage 17
Connecter l’iPad à votre ordinateur
Utilisez le câble USB inclus pour connecter l’iPad à votre ordinateur. La connexion de l’iPad à
votre ordinateur vous permet de synchroniser des données, de la musique et d’autres contenus
avec iTunes. Vous pouvez également eectuer une synchronisation sans l avec iTunes. Consultez
la section Synchroniser avec iTunes à la page 17. Pour utiliser l’iPad avec votre ordinateur, vous
avez besoin des éléments suivants :
•
un Mac équipé d’un port USB 2.0 ou 3.0 ou un PC équipé d’un port USB 2.0 et de l’un des sys-
tèmes d’exploitation suivants :
•
OS X version 10.6.8 ou ultérieur,
•
Windows 8, Windows 7, Windows Vista, Windows XP Édition Familiale ou Windows XP
Professionnel avec Service Pack 3 ou ultérieur.
•
iTunes, disponible à l’adresse www.itunes.com/fr/download.
Sauf si l’iPad est en cours de synchronisation avec votre ordinateur, vous pouvez le déconnec-
ter à tout moment. Regardez la partie supérieure de l’écran iTunes sur votre ordinateur ou sur
l’iPad pour voir si une synchronisation est en cours. Si vous déconnectez l’iPad pendant qu’il
se synchronise, certaines données ne seront peut-être synchronisées que lors de la prochaine
connexion de l’iPad à l’ordinateur.
Synchroniser avec iTunes
La synchronisation avec iTunes copie des données de votre ordinateur vers l’iPad, et inversement.
Pour synchroniser, connectez l’iPad à votre ordinateur à l’aide du câble USB inclus, ou congurez
iTunes pour qu’il se synchronise avec l’iPad en Wi-Fi. Vous pouvez congurer iTunes pour qu’il
synchronise votre musique, vos photos, vos vidéos, vos podcasts, vos applications, et plus encore.
Pour en savoir plus sur la synchronisation de l’iPad, ouvrez iTunes sur votre ordinateur, puis sélec-
tionnez Aide iTunes dans le menu Aide.
Pour eectuer une synchronisation sans l : connectez l’iPad à votre ordinateur à l’aide du
câble USB fourni. Sur votre ordinateur, sélectionnez l’iPad dans iTunes, cliquez sur Résumé, puis
activez « Synchroniser avec cet iPad en Wi-Fi ».
Lorsque la synchronisation Wi-Fi est activée, l’iPad se synchronise lorsqu’il est connecté à une
source d’alimentation, que l’iPad et votre ordinateur sont connectés au même réseau sans l et
qu’iTunes est ouvert sur l’ordinateur.

Chapitre 2 Démarrage 18
Astuces pour synchroniser avec iTunes sur votre ordinateur
Connectez l’iPad à votre ordinateur, sélectionnez-le dans iTunes, puis dénissez les options dans
les diérentes sous-fenêtres.
•
Dans la sous-fenêtre Résumé, congurez iTunes pour synchroniser automatiquement l’iPad
lorsqu’il est connecté à votre ordinateur. Pour ignorer temporairement ce réglage, maintenez
les touches Commande et Option (sur un Mac) ou Maj et Contrôle (sur un PC) enfoncées
jusqu’à ce que l’iPad apparaisse dans la fenêtre iTunes.
•
Si vous souhaitez chirer les informations stockées sur votre ordinateur lorsqu’iTunes eectue
une sauvegarde, sélectionnez « Chirer la sauvegarde de l’iPad » dans la sous-fenêtre Résumé
d’iTunes. Les sauvegardes chirées sont identiées par une icône de cadenas et un mot de
passe est nécessaire pour restaurer les sauvegardes. Si vous ne sélectionnez pas cette option, les
autres mots de passe (ceux des comptes de messagerie, par exemple) ne seront pas inclus dans
la sauvegarde. Vous devrez alors les ressaisir si vous utilisez la sauvegarde pour restaurer l’iPad.
•
Lorsque vous synchronisez des comptes de messagerie dans la sous-fenêtre Infos, seuls les
réglages sont transférés de votre ordinateur vers l’iPad. Les modications apportées à un
compte sur l’iPad ne sont pas synchronisées sur votre ordinateur.
•
Dans la sous-fenêtre Infos, cliquez sur Avancé pour sélectionner des options vous permettant
de remplacer les informations enregistrées sur l’iPad par celles présentes sur votre ordinateur
lors de la prochaine synchronisation.
•
Dans la sous-fenêtre Photos, vous pouvez synchroniser des photos et des vidéos à partir d’un
dossier sur votre ordinateur.
Le nom de votre iPad
Le nom de votre iPad est utilisé par iTunes et iCloud.
Pour modier le nom de votre iPad : accédez à Réglages > Général > Informations > Nom.
Date et heure
La date et l’heure sont généralement dénies en fonction de votre région : regardez l’écran ver-
rouillé pour vérier leur exactitude.
Pour dénir la mise à jour automatique de la date et de l’heure sur l’iPad : accédez à
Réglages > Général > Date et heure, puis activez ou désactivez Réglage automatique. Si l’iPad est
réglé pour mettre automatiquement l’heure à jour, il recherche la bonne heure sur le réseau et la
met à jour pour la faire correspondre au fuseau horaire dans lequel vous vous trouvez. Certains
réseaux ne prenant pas en charge l’heure réseau, il se peut que l’iPad ne parvienne pas à déter-
miner automatiquement l’heure locale.
Pour régler la date et l’heure manuellement : accédez à Réglages > Général > Date et heure,
puis désactivez Réglage automatique.
Pour dénir le format 24 heures ou 12 heures pour l’iPad : accédez à Réglages > Général > Date
et heure, puis activez ou désactivez Achage 24h. (L’option Achage 24 h peut ne pas être dis-
ponible dans toutes les régions.)

Chapitre 2 Démarrage 19
Réglages internationaux
Accédez à Réglages > Général > International pour dénir :
•
la langue de l’iPad ;
•
les claviers que vous utilisez ;
•
le format régional (pour les dates, heures et numéros de téléphone) ;
•
le format du calendrier.
Consulter ce guide de l’utilisateur sur l’iPad
Sur l’iPad, vous pouvez consulter le Guide de l’utilisateur de l’iPad dans Safari et dans l’application
iBooks gratuite.
Pour consulter le guide de l’utilisateur dans Safari : dans Safari, touchez
, puis le signet Guide de l’utilisateur de l’iPad. Vous pouvez également consulter la page
http://support.apple.com/fr_FR/manuals/ipad.
Pour ajouter l’icône du guide de l’utilisateur à l’écran d’accueil : touchez , puis touchez Sur
l’écran d’accueil.
Pour consulter le guide de l’utilisateur dans iBooks : si vous n’avez pas installé iBooks, ouvrez
l’App Store, puis recherchez et installez iBooks. Ouvrez iBooks et touchez Store. Recherchez
« Guide de l’utilisateur de l’iPad », puis sélectionnez et téléchargez le guide.

3
20
Utiliser les applications
Toutes les applications fournies avec l’iPad (ainsi que celles téléchargées depuis l’App Store)
gurent sur l’écran d’accueil.
Commencer par l’écran d’accueil
Touchez une application pour l’ouvrir.
Appuyez à tout moment sur le bouton principal pour revenir à l’écran d’accueil. Balayez vers la
gauche ou la droite pour acher d’autres écrans.
Multitâche
L’iPad vous permet d’exécuter plusieurs applications en même temps.
Pour consulter les applications en cours d’exécution : appuyez deux fois sur le bouton principal
pour acher l’écran multitâche. Balayez vers la gauche ou la droite pour en acher davantage.
Pour basculer vers une autre application, touchez-la.
Faites glisser une
application vers le
haut pour la fermer.
Faites glisser une
application vers le
haut pour la fermer.
Notions élémentaires
La page est en cours de chargement...
La page est en cours de chargement...
La page est en cours de chargement...
La page est en cours de chargement...
La page est en cours de chargement...
La page est en cours de chargement...
La page est en cours de chargement...
La page est en cours de chargement...
La page est en cours de chargement...
La page est en cours de chargement...
La page est en cours de chargement...
La page est en cours de chargement...
La page est en cours de chargement...
La page est en cours de chargement...
La page est en cours de chargement...
La page est en cours de chargement...
La page est en cours de chargement...
La page est en cours de chargement...
La page est en cours de chargement...
La page est en cours de chargement...
La page est en cours de chargement...
La page est en cours de chargement...
La page est en cours de chargement...
La page est en cours de chargement...
La page est en cours de chargement...
La page est en cours de chargement...
La page est en cours de chargement...
La page est en cours de chargement...
La page est en cours de chargement...
La page est en cours de chargement...
La page est en cours de chargement...
La page est en cours de chargement...
La page est en cours de chargement...
La page est en cours de chargement...
La page est en cours de chargement...
La page est en cours de chargement...
La page est en cours de chargement...
La page est en cours de chargement...
La page est en cours de chargement...
La page est en cours de chargement...
La page est en cours de chargement...
La page est en cours de chargement...
La page est en cours de chargement...
La page est en cours de chargement...
La page est en cours de chargement...
La page est en cours de chargement...
La page est en cours de chargement...
La page est en cours de chargement...
La page est en cours de chargement...
La page est en cours de chargement...
La page est en cours de chargement...
La page est en cours de chargement...
La page est en cours de chargement...
La page est en cours de chargement...
La page est en cours de chargement...
La page est en cours de chargement...
La page est en cours de chargement...
La page est en cours de chargement...
La page est en cours de chargement...
La page est en cours de chargement...
La page est en cours de chargement...
La page est en cours de chargement...
La page est en cours de chargement...
La page est en cours de chargement...
La page est en cours de chargement...
La page est en cours de chargement...
La page est en cours de chargement...
La page est en cours de chargement...
La page est en cours de chargement...
La page est en cours de chargement...
La page est en cours de chargement...
La page est en cours de chargement...
La page est en cours de chargement...
La page est en cours de chargement...
La page est en cours de chargement...
La page est en cours de chargement...
La page est en cours de chargement...
La page est en cours de chargement...
La page est en cours de chargement...
La page est en cours de chargement...
La page est en cours de chargement...
La page est en cours de chargement...
La page est en cours de chargement...
La page est en cours de chargement...
La page est en cours de chargement...
La page est en cours de chargement...
La page est en cours de chargement...
La page est en cours de chargement...
La page est en cours de chargement...
La page est en cours de chargement...
La page est en cours de chargement...
La page est en cours de chargement...
La page est en cours de chargement...
La page est en cours de chargement...
La page est en cours de chargement...
La page est en cours de chargement...
La page est en cours de chargement...
La page est en cours de chargement...
La page est en cours de chargement...
La page est en cours de chargement...
La page est en cours de chargement...
La page est en cours de chargement...
La page est en cours de chargement...
La page est en cours de chargement...
La page est en cours de chargement...
La page est en cours de chargement...
La page est en cours de chargement...
La page est en cours de chargement...
La page est en cours de chargement...
La page est en cours de chargement...
La page est en cours de chargement...
La page est en cours de chargement...
La page est en cours de chargement...
La page est en cours de chargement...
La page est en cours de chargement...
La page est en cours de chargement...
La page est en cours de chargement...
La page est en cours de chargement...
La page est en cours de chargement...
La page est en cours de chargement...
La page est en cours de chargement...
La page est en cours de chargement...
La page est en cours de chargement...
La page est en cours de chargement...
La page est en cours de chargement...
La page est en cours de chargement...
La page est en cours de chargement...
La page est en cours de chargement...
La page est en cours de chargement...
-
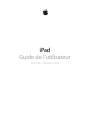 1
1
-
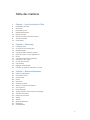 2
2
-
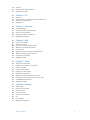 3
3
-
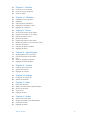 4
4
-
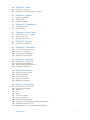 5
5
-
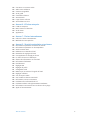 6
6
-
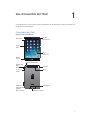 7
7
-
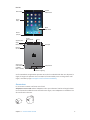 8
8
-
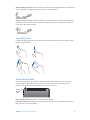 9
9
-
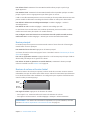 10
10
-
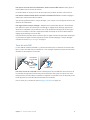 11
11
-
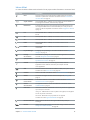 12
12
-
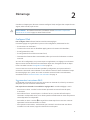 13
13
-
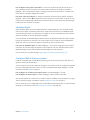 14
14
-
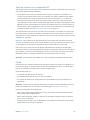 15
15
-
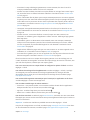 16
16
-
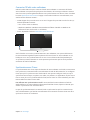 17
17
-
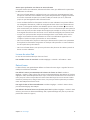 18
18
-
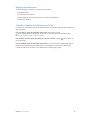 19
19
-
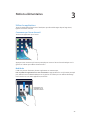 20
20
-
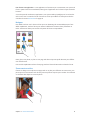 21
21
-
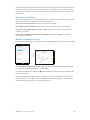 22
22
-
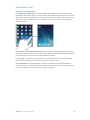 23
23
-
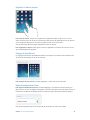 24
24
-
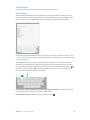 25
25
-
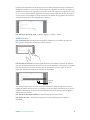 26
26
-
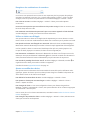 27
27
-
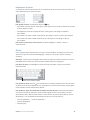 28
28
-
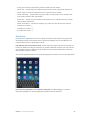 29
29
-
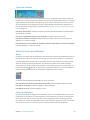 30
30
-
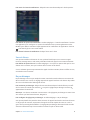 31
31
-
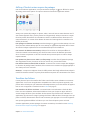 32
32
-
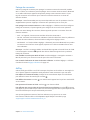 33
33
-
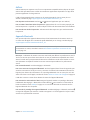 34
34
-
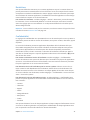 35
35
-
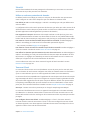 36
36
-
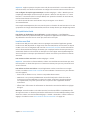 37
37
-
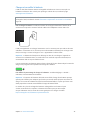 38
38
-
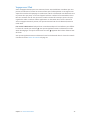 39
39
-
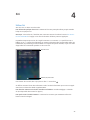 40
40
-
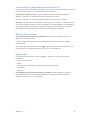 41
41
-
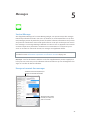 42
42
-
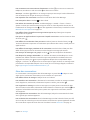 43
43
-
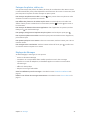 44
44
-
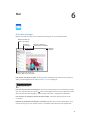 45
45
-
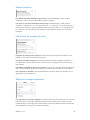 46
46
-
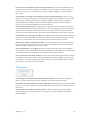 47
47
-
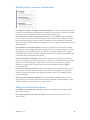 48
48
-
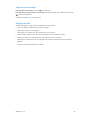 49
49
-
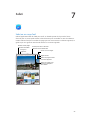 50
50
-
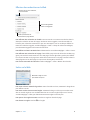 51
51
-
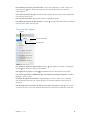 52
52
-
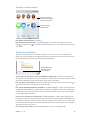 53
53
-
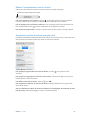 54
54
-
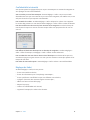 55
55
-
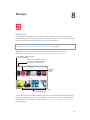 56
56
-
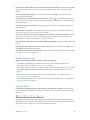 57
57
-
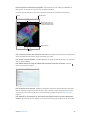 58
58
-
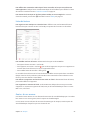 59
59
-
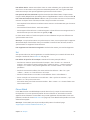 60
60
-
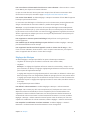 61
61
-
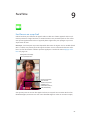 62
62
-
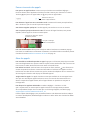 63
63
-
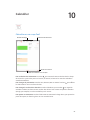 64
64
-
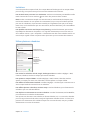 65
65
-
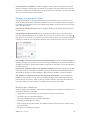 66
66
-
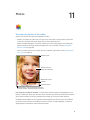 67
67
-
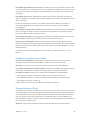 68
68
-
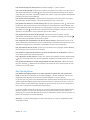 69
69
-
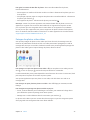 70
70
-
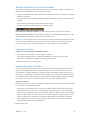 71
71
-
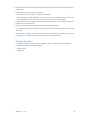 72
72
-
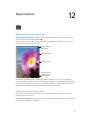 73
73
-
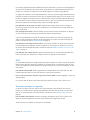 74
74
-
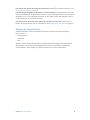 75
75
-
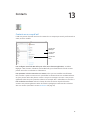 76
76
-
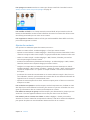 77
77
-
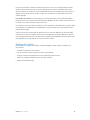 78
78
-
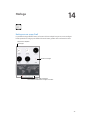 79
79
-
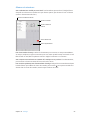 80
80
-
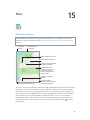 81
81
-
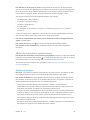 82
82
-
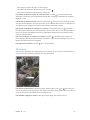 83
83
-
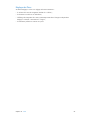 84
84
-
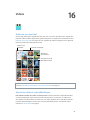 85
85
-
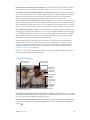 86
86
-
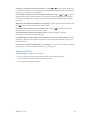 87
87
-
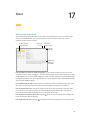 88
88
-
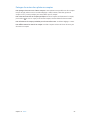 89
89
-
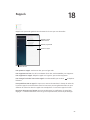 90
90
-
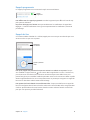 91
91
-
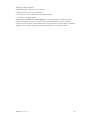 92
92
-
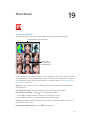 93
93
-
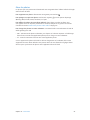 94
94
-
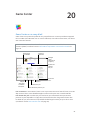 95
95
-
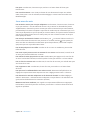 96
96
-
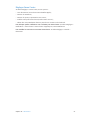 97
97
-
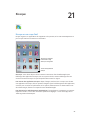 98
98
-
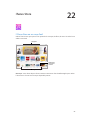 99
99
-
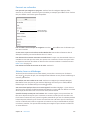 100
100
-
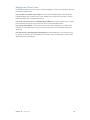 101
101
-
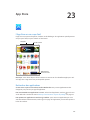 102
102
-
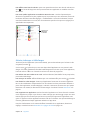 103
103
-
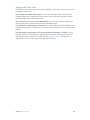 104
104
-
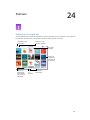 105
105
-
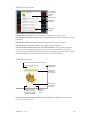 106
106
-
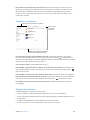 107
107
-
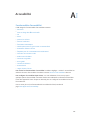 108
108
-
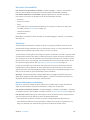 109
109
-
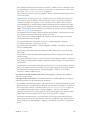 110
110
-
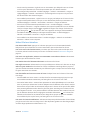 111
111
-
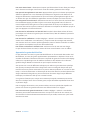 112
112
-
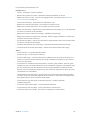 113
113
-
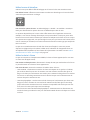 114
114
-
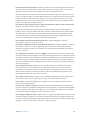 115
115
-
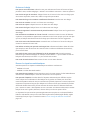 116
116
-
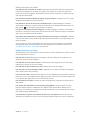 117
117
-
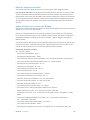 118
118
-
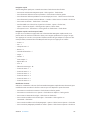 119
119
-
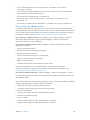 120
120
-
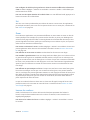 121
121
-
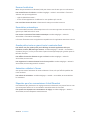 122
122
-
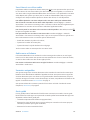 123
123
-
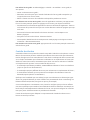 124
124
-
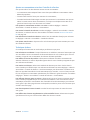 125
125
-
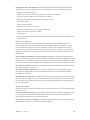 126
126
-
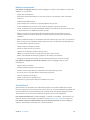 127
127
-
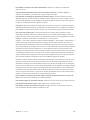 128
128
-
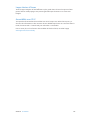 129
129
-
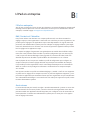 130
130
-
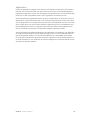 131
131
-
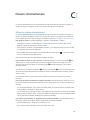 132
132
-
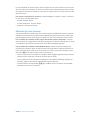 133
133
-
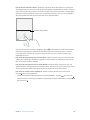 134
134
-
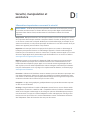 135
135
-
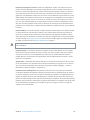 136
136
-
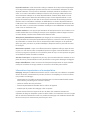 137
137
-
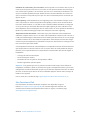 138
138
-
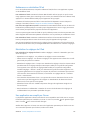 139
139
-
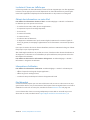 140
140
-
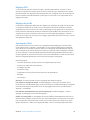 141
141
-
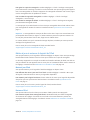 142
142
-
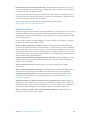 143
143
-
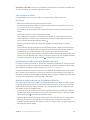 144
144
-
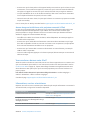 145
145
-
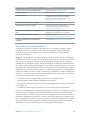 146
146
-
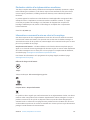 147
147
-
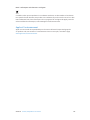 148
148
-
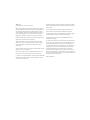 149
149
Apple iPad Air - iOS 7 Manuel utilisateur
- Catégorie
- Les smartphones
- Taper
- Manuel utilisateur
- Ce manuel convient également à
Documents connexes
-
Apple iPad iOS 6.1 Le manuel du propriétaire
-
Apple iPhone 5 Le manuel du propriétaire
-
Apple iPhone 4S Guide de démarrage rapide
-
Apple IPHONE 5 16 GO Le manuel du propriétaire
-
Apple iPad Mini Mode d'emploi
-
Apple iPad Le manuel du propriétaire
-
Apple iPhone 5 - iOS 8.4 Le manuel du propriétaire
-
Apple iPhone 4 Le manuel du propriétaire
-
Apple iPhone XS Le manuel du propriétaire
-
Apple iPhone 3GS Le manuel du propriétaire
Autres documents
-
Zoom iQ6 Mode d'emploi
-
RocketFish RF-ICAP23 Guide d'installation rapide
-
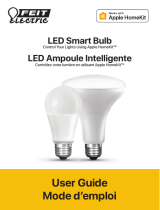 Feit Electric OM60/RGBW/HK/12 Manuel utilisateur
Feit Electric OM60/RGBW/HK/12 Manuel utilisateur
-
Lexar Media Manager Mode d'emploi
-
 Humanware Mountbatten Mode d'emploi
Humanware Mountbatten Mode d'emploi
-
LG Optimus Pad - LG V900 Le manuel du propriétaire
-
Google PIXEL Manuel utilisateur
-
Lexibook DC510I1 Manuel utilisateur
-
 Hologic Genius Review Station Le manuel du propriétaire
Hologic Genius Review Station Le manuel du propriétaire