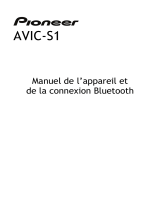Chapitre 2 Démarrage 17
•
Localiser mes amis : partagez votre emplacement avec les personnes que vous considérez
importantes. Téléchargez l’app gratuite dans l’App Store.
•
iTunes Match : avec un abonnement à iTunes Match, toute votre musique, y compris celle que
vous avez importée à partir de CD ou achetée ailleurs que sur iTunes, s’ache sur tous vos
appareils et peut être téléchargée et lue à la demande. Consultez la section iTunes Match à la
page 67.
•
Onglets iCloud : achez les pages web que vous avez ouvertes sur vos autres appareils iOS et
ordinateurs OS X. Consultez la section Chapitre 7, Safari, à la page 59.
iCloud vous donne accès à un compte de courrier électronique gratuit et à 5 Go de stockage
pour le courrier électronique, les documents et les sauvegardes. Vos achats de musique, d’apps,
de séries TV et de livres, ainsi que vos ux de photos, n’utilisent pas votre espace gratuit.
Pour se connecter ou créer un compte iCloud, et régler les options iCloud : Accédez à
Réglages > iCloud.
Pour acheter davantage de capacité de stockage iCloud : Accédez à Réglages > iCloud >
Stockage et sauvegarde, puis touchez Gérer le stockage. Pour en savoir plus sur l’achat d’espace
de stockage iCloud, visitez la page help.apple.com/fr/icloud.
Pour consulter et télécharger des achats antérieurs :
•
Achats sur l’iTunes Store : Accédez à iTunes, touchez Autre, puis touchez Achats.
•
Achats sur l’App Store : Accédez à l’App Store, touchez Mises à jour, puis touchez Achats.
•
Achats sur l’iBookstore : Accédez à iBooks, touchez Store, puis touchez Achats.
Pour activer Téléchargements automatiques pour de la musique, des apps ou des livres :
Accédez à Réglages > iTunes et App Stores .
Pour en savoir plus sur iCloud, accédez à la page www.apple.com/fr/icloud. Pour obtenir des
informations d’assistance, consultez la page www.apple.com/fr/support/icloud.
Synchronisation avec iTunes
La synchronisation avec iTunes copie des données à partir de votre ordinateur vers l’iPhone, et
vice versa. Pour synchroniser, connectez l’iPhone à votre ordinateur ou congurez une synchroni-
sation automatique d’iTunes avec le Wi-Fi. Vous pouvez régler iTunes de manière à synchroniser
votre musique, vos photos, vos vidéos, vos podcasts, vos apps, etc. Pour en savoir plus sur la syn-
chronisation de l’iPhone avec votre ordinateur, ouvrez iTunes, puis choisissez Aide iTunes dans le
menu Aide.
Pour congurer la synchronisation iTunes sans l : Connectez l’iPhone à votre ordinateur. Sur
votre ordinateur, sélectionnez l’iPhone dans iTunes (sous Appareils), cliquez sur Résumé, puis
activez « Synchroniser par connexion Wi-Fi ».
Lorsque la synchronisation Wi-Fi est activée, l’iPhone se synchronise chaque jour. L’iPhone doit
être connecté à une source d’alimentation. L’iPhone et votre ordinateur doivent être connectés
au même réseau sans l, et iTunes doit être ouvert sur l’ordinateur. Pour en savoir plus, consultez
la section Synchronisation Wi-Fi d’iTunes à la page 147.
Astuces pour la synchronisation avec iTunes
•
Si vous utilisez iCloud pour stocker vos contacts, calendriers, signets et notes, ne les synchroni-
sez pas à nouveau sur votre appareil à l’aide d’iTunes.