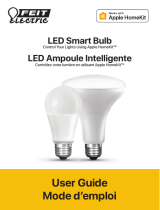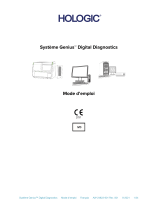Chapitre 2 Démarrage 17
Synchronisation avec iTunes
La synchronisation avec iTunes copie des données de votre ordinateur vers l’iPad, et inversement.
Pour synchroniser, connectez l’iPad à votre ordinateur à l’aide du câble USB inclus ou congurez
une synchronisation automatique d’iTunes par Wi-Fi. Vous pouvez régler iTunes de manière à
synchroniser votre musique, vos photos, vos vidéos, vos podcasts, vos apps, etc. Pour en savoir
plus sur la synchronisation de l’iPad, ouvrez iTunes sur votre ordinateur, puis sélectionnez Aide
iTunes dans le menu Aide.
Pour congurer la synchronisation iTunes sans l : Connectez l’iPad à votre ordinateur à l’aide
du câble USB fourni. Sur votre ordinateur, sélectionnez l’iPad dans iTunes, cliquez sur Résumé,
puis activez « Synchroniser avec cet iPad par connexion Wi-Fi ».
Lorsque la synchronisation Wi-Fi est activée, l’iPad se synchronise automatiquement chaque jour.
L’iPad doit être connecté à une source d’alimentation. L’iPad et votre ordinateur doivent être
connectés au même réseau sans l, et iTunes doit être ouvert sur l’ordinateur. Pour en savoir plus,
consultez la section Synchronisation Wi-Fi d’iTunes à la page 125.
Astuces pour la synchronisation avec iTunes
•
Si vous utilisez iCloud pour stocker vos contacts, calendriers, signets et notes, ne les synchroni-
sez pas également sur votre iPad à l’aide d’iTunes.
•
Les achats eectués sur l’iTunes Store ou l’App Store avec l’iPad sont synchronisés vers votre
bibliothèque iTunes. Vous pouvez également acheter ou télécharger du contenu et des apps
sur l’iTunes Store avec votre ordinateur, puis les synchroniser sur votre iPad.
•
Dans la sous-fenêtre Résumé de l’appareil, congurez iTunes pour synchroniser automati-
quement l’iPad lorsqu’il est connecté à votre ordinateur. Pour outrepasser temporairement
ce réglage, maintenez enfoncées les touches Commande et Option (sur un Mac) ou Maj et
Contrôle (sur un PC) jusqu’à ce que l’iPad apparaisse dans la fenêtre iTunes.
•
Dans la sous-fenêtre Résumé de l’appareil, sélectionnez « Chirer la sauvegarde de l’iPad »
pour chirer les informations stockées sur votre ordinateur au moment où iTunes crée une
sauvegarde. Les sauvegardes chirées sont identiées par une icône de cadenas et un
mot de passe est nécessaire pour restaurer les sauvegardes. Si vous ne sélectionnez pas cette
option, les autres mots de passe (tels que ceux pour les comptes de messagerie) ne sont pas
inclus dans la sauvegarde et devront être saisis à nouveau si vous utilisez la sauvegarde pour
restaurer l’iPad.
•
Dans la sous-fenêtre Infos de l’appareil, lorsque vous synchronisez des comptes de messagerie,
seuls les réglages sont transférés de votre ordinateur vers l’iPad. Les modications apportées à
un compte de messagerie sur l’iPad n’ont aucun eet sur le compte de votre ordinateur.
•
Dans la sous-fenêtre Infos de l’appareil, cliquez sur Avancé pour sélectionner les options vous
permettant de remplacer, lors de la prochaine synchronisation, les informations qui se trouvent
sur l’iPad par celles qui se trouvent sur votre ordinateur.
•
Si vous écoutez une partie d’un podcast ou d’un livre audio, l’endroit où vous vous êtes arrêté
est inclus lors de la synchronisation du contenu avec iTunes. Si vous avez commencé l’écoute
sur l’iPad, vous pouvez reprendre où vous vous êtes arrêté en utilisant iTunes sur votre ordina-
teur, et inversement.
•
Dans la sous-fenêtre Photos de l’appareil, vous pouvez synchroniser des photos et des vidéos à
partir d’un dossier sur votre ordinateur.