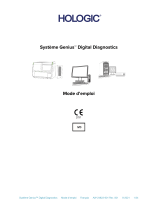Chapitre 2 Démarrage 19
iCloud vous donne accès à un compte de courrier électronique gratuit et à 5 Go de stoc-
kage pour le courrier électronique, les documents et les sauvegardes. Vos achats de musique,
d’applications, de séries TV et de livres, ainsi que vos ux de photos, n’utilisent pas votre
espace disponible.
Pour se connecter ou créer un compte iCloud, et régler les options iCloud : accédez à
Réglages > iCloud.
Pour acheter davantage de capacité de stockage iCloud : accédez à Réglages > iCloud >
Stockage et sauvegarde, puis touchez Acheter du stockage supplémentaire ou Changer de for-
fait de stockage. Pour en savoir plus sur l’achat d’espace de stockage iCloud, consultez la page
help.apple.com/fr/icloud.
Pour consulter et télécharger des achats antérieurs :
•
Achats sur l’iTunes Store : vous pouvez accéder à vos morceaux et vidéos achetés dans les
applications Musique et Vidéos. Sinon, dans l’iTunes Store, touchez Autre, puis Achats.
•
Achats sur l’App Store : accédez à l’App Store, touchez Mises à jour, puis touchez Achats.
•
Achats sur l’iBooks Store : accédez à iBooks, touchez Store, puis touchez Achats.
Pour activer Téléchargements automatiques pour de la musique, des applications ou des
livres : accédez à Réglages > iTunes Store/App Store.
Pour plus de renseignements sur iCloud, consultez la page www.apple.com/fr/icloud. Pour obte-
nir des informations d’assistance, consultez la page www.apple.com/fr/support/icloud.
Synchroniser avec iTunes
La synchronisation avec iTunes copie des données de votre ordinateur vers l’iPhone, et inverse-
ment. Pour eectuer une synchronisation, connectez l’iPhone à votre ordinateur ou congurez une
synchronisation sans l d’iTunes par Wi-Fi. Vous pouvez régler iTunes de manière à synchroniser vos
photos, vos vidéos, vos podcasts, vos applications, etc. Pour obtenir de l’aide sur la synchronisation
de l’iPhone avec votre ordinateur, ouvrez iTunes, puis choisissez Aide iTunes dans le menu Aide.
Pour eectuer une synchronisation sans l : connectez l’iPhone. Puis, sélectionnez l’iPhone
dans iTunes sur votre ordinateur, cliquez sur Résumé et sélectionnez « Synchroniser avec cet
iPhone en Wi-Fi ».
Si la synchronisation Wi-Fi est activée, l’iPhone synchronise automatiquement lorsqu’il est
connecté à une source d’alimentation, que l’iPhone et votre ordinateur sont connectés au
même réseau sans l et qu’iTunes est ouvert sur l’ordinateur.
Astuces pour synchroniser avec iTunes sur votre ordinateur
Connectez l’iPhone à votre ordinateur, sélectionnez-le dans iTunes et dénissez les options dans
les diérents volets.
•
Dans la sous-fenêtre Résumé, congurez iTunes pour synchroniser automatiquement l’iPhone
lorsqu’il est connecté à votre ordinateur. Pour outrepasser temporairement ce réglage, mainte-
nez enfoncées les touches Commande et Option (sur un Mac) ou Maj et Contrôle (sur un PC)
jusqu’à ce que l’iPhone apparaisse dans la fenêtre iTunes.
•
Dans la sous-fenêtre Résumé, sélectionnez « Chirer la sauvegarde de l’iPhone » pour chirer
les informations stockées sur votre ordinateur au moment où iTunes crée une sauvegarde.
Les sauvegardes chirées sont identiées par une icône de cadenas et un mot de passe est
nécessaire pour restaurer les sauvegardes. Si vous ne sélectionnez pas cette option, les autres
mots de passe (tels que ceux pour les comptes de messagerie) ne sont pas inclus dans la sau-
vegarde et devront être saisis à nouveau si vous utilisez la sauvegarde pour restaurer l’iPhone.