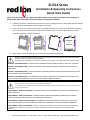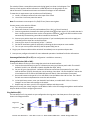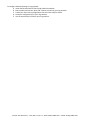red lion SLX Series Installation & Operating Instructions
- Catégorie
- Les routeurs
- Taper
- Installation & Operating Instructions

Note: These instructions are for a typical installation. Refer to the long form installation and management
guides found at Red Lion website for full installation and management details.
1. Carefully remove the switch and any accessories from the shipping container and inspect them for damage.
Contact Red Lion immediately if any damage is discovered.
2. Install the switch to your DIN rail as shown in the diagram below. First, hook the top of the DIN rail clip to
the rail. Then push the bottom of the switch towards the rail until it locks into place. Refer to the full
installation guide for removal instructions.
3. Apply power to the switch per the instructions following the warnings below.
All power, input and output (I/O) wiring must be in accordance with Class I, Division 2 wiring methods and in
accordance with the authority having jurisdiction.
“This Equipment is Suitable for Use in Class I, Division 2, Groups A, B, C, D or Non-Hazardous Locations Only”.
WARNING – EXPLOSION HAZARD – SUBSTITUTION OF COMPONENTS MAY IMPAIR SUITABILITY FOR CLASS I, DIVISION 2.
WARNING – EXPLOSION HAZARD – WHEN IN HAZARDOUS LOCATIONS, DISCONNECT POWER BEFORE REPLACING OR
WIRING UNITS.
WARNING – EXPLOSION HAZARD – DO NOT DISCONNECT EQUIPMENT UNLESS POWER HAS BEEN SWITCHED OFF OR THE
AREA IS KNOWN TO BE NONHAZARDOUS.
WARNING – EXPLOSION HAZARD – IN HAZARDOUS OR POTENTIALLY HAZARDOUS LOCATIONS, DO NOT SEPARATE ANY
PART OF THE UNIT WHEN ENERGIZED. USE THE UNIT FOR INTERNAL CONNECTIONS ONLY.
Tout pouvoir, le câblage d’entrée et de sortie (I/O) doivent être conformes aux méthodes de câblage de
Classe I, Division 2 et conformément à l’autorité compétente.
“Cet équipement est adapté pour une utilisation en Classe1, Division 2, Groupes A, B, C et D ou endroits non-
dangereux seulement ”.
AVERTISSEMENT – RISQUE D’EXPLOSION – LA SUBSTITUTION DE TOUT COMPOSANT PEUT NUIRE À LA CONFORMITÉ DE
CLASSE I, DIVISION 2.
AVERTISSEMENT – RISQUE D’EXPLOSION – LORSQUE DANS DES ENDROITS DANGEREUX, DÉBRANCHEZ LE CORDON
D'ALIMENTATION AVANT DE REMPLACER OU DE BRANCHER LES MODULES.
AVERTISSEMENT – RISQUE D’AVERTISSEMENT – NE DÉBRANCHEZ PAS L’ÉQUIPEMENT PENDANT QUE LE CIRCUIT EST
DIRECT OU À MOINS QUE L’ENVIRONNEMENT SOIT CONNU POUR ÊTRE LIBRE DE CONCENTRATIONS INFLAMMABLES.
AVERTISSEMENT – RISQUE D’EXPLOSION – DANS LES ENDROITS DANGEREUX OU POTENTIELLEMENT DANGEREUX, NE
PAS SEPARER UNE PARTIE DE L'UNITE SOUS TENSION. SEULEMENT UTILISEZ L'APPAREIL POUR LES CONNEXIONS
INTERNES.
SL Models
in
Plastic Case
SLX Models
in
Metal Case
SL/SLX Series
Installation & Operating Instructions
(Quick Start Guide)
SL Models
in
Plastic Case
Phone: 800.894.0412 - Fax: 888.723.4773 - Web: www.clrwtr.com - Email: [email protected]

The switch will have a removable screw terminal plug (green) as shown in the diagram. The
function of each position will be indicated on a label adjacent to the plug and/or on the
side of the switch. The absolute minimum and maximum voltages are also indicated.
To meet the UL requirements you must do one of the following:
A. Install a 3.33 Amp maximum fuse at the input of the switch
B. Use a Class 2 source to power the switch
Note: The maximum screw torque is 5 in/lb (0.57 Nm). Do not over tighten.
Connect power to the switch as follows:
A. Turn off your source power.
B. Make sure the area is currently nonhazardous (Class I, Div 2 or Zone 2 locations).
C. Connect a ground wire between the chassis ground screw and your panel. For SL models that don’t
have a chassis ground screw then use the screw position marked as . The SL-6RS has neither and is
automatically connected to ground when installed on the DIN rail.
D. Connect your positive input wire to the P1 position. If you have dual power sources then apply your
secondary positive input wire to the P2 position.
E. Connect your minus or return wire(s) to the “-“ position.
F. See the full installation guide for optionally connecting the alarm output on some models.
G. Turn on your source power and verify that the power LED(s) are on.
4. Plug in your Ethernet cables and the switch will immediately start to operate and pass data.
5. Now you may configure the switch for more advanced operations. See below for further information.
Unmanaged Switches (ES or EG): No configuration is available or necessary.
Managed Switches (MS or MG):
To set the IP address so that you can manage the switch via the web interface:
A. Connect the switch directly to your PC’s Ethernet port using any Ethernet patch cable. The switch’s
default IP is 10.2.0.1 or 192.168.0.1 (switch shipped after April, 2010).
B. On your PC, go to Control Panel – Network Connections and access the properties for your LAN’s
Internet Protocol (TCP/IP). Record your current settings, then select “Use this IP address” and set the
IP and subnet to 10.2.0.100 or 192.168.0.100 (see note above). Close and reboot if prompted.
C. Run a web browser and type 10.2.0.1 or 192.168.0.1 into the address bar and hit enter. Use “admin”
for both user name and password to access the web interface.
D. In the Quick Setup screen, enter your desired IP and subnet, or enable DHCP. Click on “Commit
Changes” to save these new settings to the switch.
E. Repeat step 4 to return your PC to its original IP address and subnet mask.
Now you can access your switch using the new IP address. Refer to the full management guide or web interface
help for details on further configuring the switch.
Ring Switches (RS):
The last two ports of a ring switch are pre-configured as the ring ports. Use these ports to form your ring as
shown in the diagram below.
Ring Port 2
Ring Port 1
Phone: 800.894.0412 - Fax: 888.723.4773 - Web: www.clrwtr.com - Email: [email protected]

To configure advanced settings in ring switches:
A. Install the Ethernet Switch Tools found at Red Lion website.
B. Run the utility and use the “Auto-find” feature to locate all your ring switches.
C. Create your own custom configurations. See the online help for details.
D. Load your configuration(s) to your ring switches.
E. Use the status utility to monitor your ring switches.
Phone: 800.894.0412 - Fax: 888.723.4773 - Web: www.clrwtr.com - Email: [email protected]
-
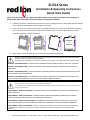 1
1
-
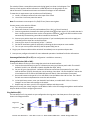 2
2
-
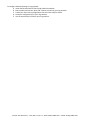 3
3
red lion SLX Series Installation & Operating Instructions
- Catégorie
- Les routeurs
- Taper
- Installation & Operating Instructions
dans d''autres langues
- English: red lion SLX Series
Documents connexes
-
red lion ST Manuel utilisateur
-
red lion EL228 Guide d'installation
-
red lion EL326 Guide d'installation
-
red lion 700_7000 Managed Industrial Ethernet Switches Hardware , Vol I & II Manuel utilisateur
-
N-Tron 316TX Manuel utilisateur
-
red lion DA50N Gateway Manuel utilisateur
-
red lion RAM 6000 Guide de démarrage rapide
-
red lion NT24k Series Manuel utilisateur
-
red lion NT4008 Hardware Manuel utilisateur