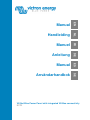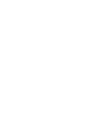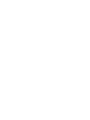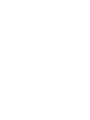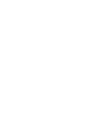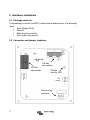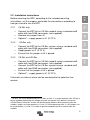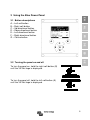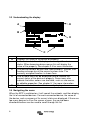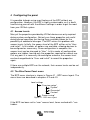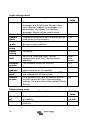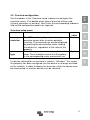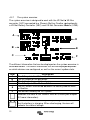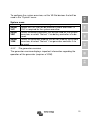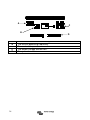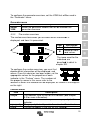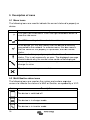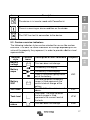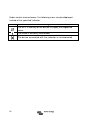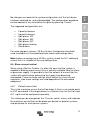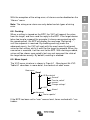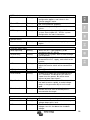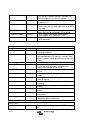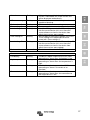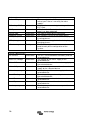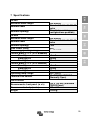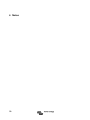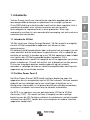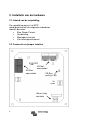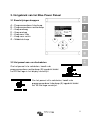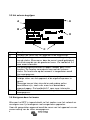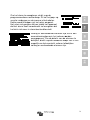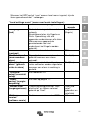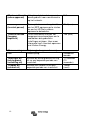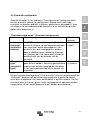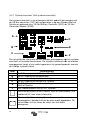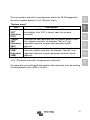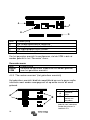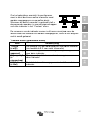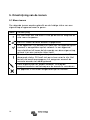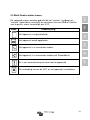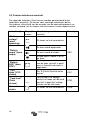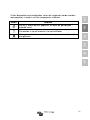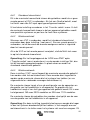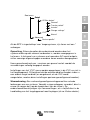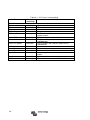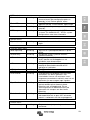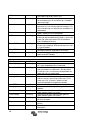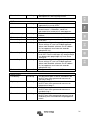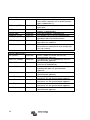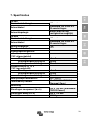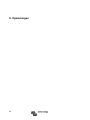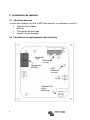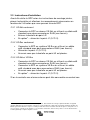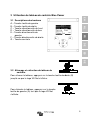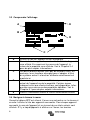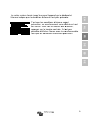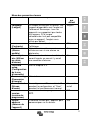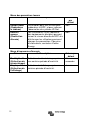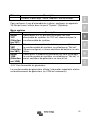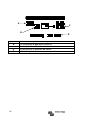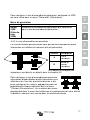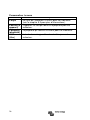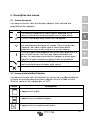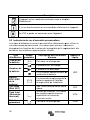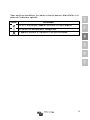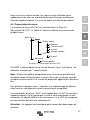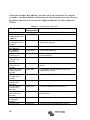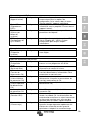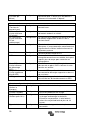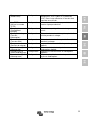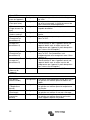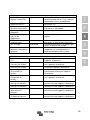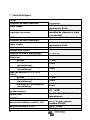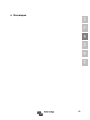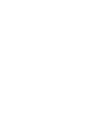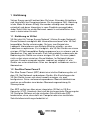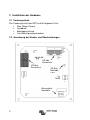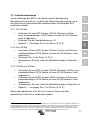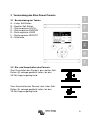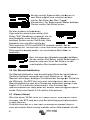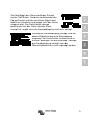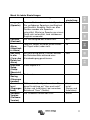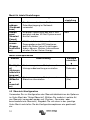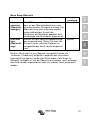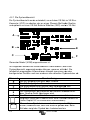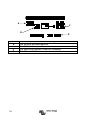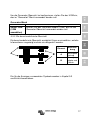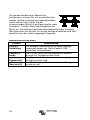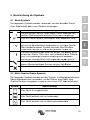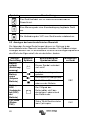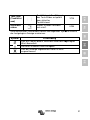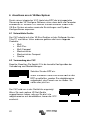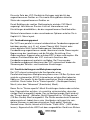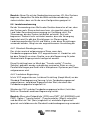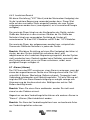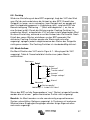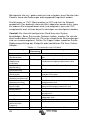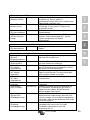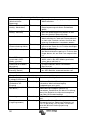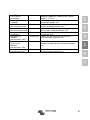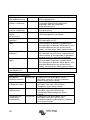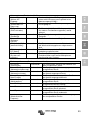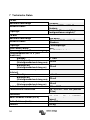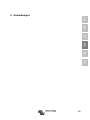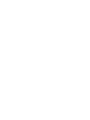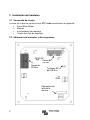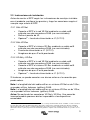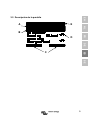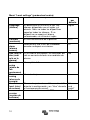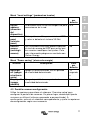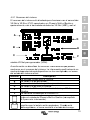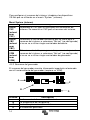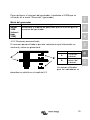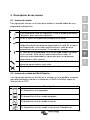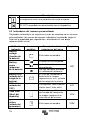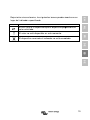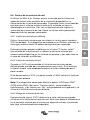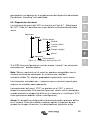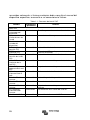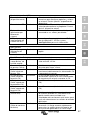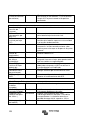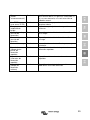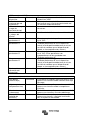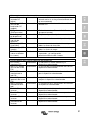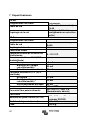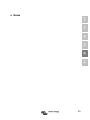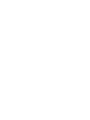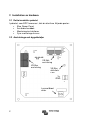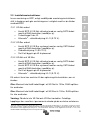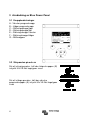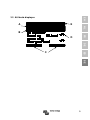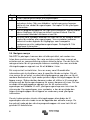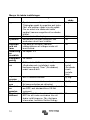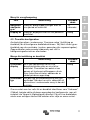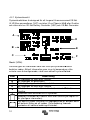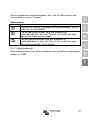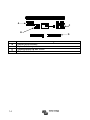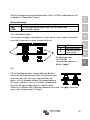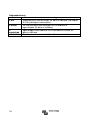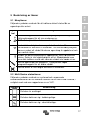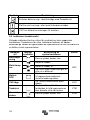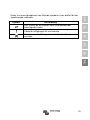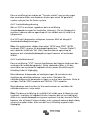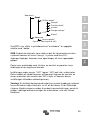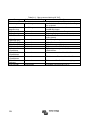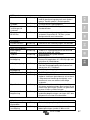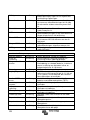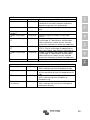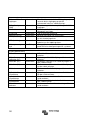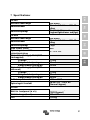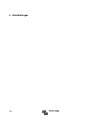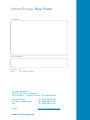La page est en cours de chargement...
La page est en cours de chargement...
La page est en cours de chargement...
La page est en cours de chargement...
La page est en cours de chargement...
La page est en cours de chargement...
La page est en cours de chargement...
La page est en cours de chargement...
La page est en cours de chargement...
La page est en cours de chargement...
La page est en cours de chargement...
La page est en cours de chargement...
La page est en cours de chargement...
La page est en cours de chargement...
La page est en cours de chargement...
La page est en cours de chargement...
La page est en cours de chargement...
La page est en cours de chargement...
La page est en cours de chargement...
La page est en cours de chargement...
La page est en cours de chargement...
La page est en cours de chargement...
La page est en cours de chargement...
La page est en cours de chargement...
La page est en cours de chargement...
La page est en cours de chargement...
La page est en cours de chargement...
La page est en cours de chargement...
La page est en cours de chargement...
La page est en cours de chargement...
La page est en cours de chargement...
La page est en cours de chargement...
La page est en cours de chargement...
La page est en cours de chargement...
La page est en cours de chargement...
La page est en cours de chargement...
La page est en cours de chargement...
La page est en cours de chargement...
La page est en cours de chargement...
La page est en cours de chargement...
La page est en cours de chargement...
La page est en cours de chargement...
La page est en cours de chargement...
La page est en cours de chargement...
La page est en cours de chargement...
La page est en cours de chargement...
La page est en cours de chargement...
La page est en cours de chargement...
La page est en cours de chargement...
La page est en cours de chargement...
La page est en cours de chargement...
La page est en cours de chargement...
La page est en cours de chargement...
La page est en cours de chargement...
La page est en cours de chargement...
La page est en cours de chargement...
La page est en cours de chargement...
La page est en cours de chargement...
La page est en cours de chargement...
La page est en cours de chargement...
La page est en cours de chargement...
La page est en cours de chargement...
La page est en cours de chargement...
La page est en cours de chargement...
La page est en cours de chargement...
La page est en cours de chargement...
La page est en cours de chargement...
La page est en cours de chargement...
La page est en cours de chargement...
La page est en cours de chargement...

1
EN NL FR DE ES SE
1 Introduction
Victron Energy compte parmi les meilleurs concepteurs et fabricants
mondiaux de systèmes d'énergie. Notre service R&D est la force
motrice de cette réputation internationale. Il cherche en permanence à
intégrer les progrès technologiques les plus pointus dans nos produits.
Chaque pas en avant apporte une plus-value en termes de
performances techniques et économiques.
1.1 Introduction sur le VE.Net
VE.Net signifie Victron Energy Network. Il permet à tous les appareils
compatibles VE.Net de communiquer entre eux. Cela signifie que le
chargeur par exemple peut obtenir l'information du contrôleur de
batterie pour optimiser le courant de charge. Il est possible de contrôler
et surveiller tous vos appareils VE.Net depuis un seul tableau de
contrôle compatible VE.Net. Cela économise de l'espace et cela vous
permet de contrôler tous vos appareils depuis un seul endroit. Il n'est
cependant pas nécessaire de se limiter à un seul tableau de contrôle.
Plusieurs tableaux peuvent être utilisés en réseau permettant ainsi
d'utiliser pleinement les capacités de contrôle et surveillance de tous
les appareils situés à plusieurs endroits.
1.2 Le tableau de contrôle Blue Power 2
Le Tableau de contrôle Blue Power (BPP - Blue Power Panel) apporte un
contrôle intuitif à tous les appareils connectés au réseau VE.Net. Il peut
être utilisé pour visualiser et configurer toute une série de paramètres sur
les appareils VE.Net. De plus, son écran qui donne une vue d'ensemble
est complètement personnalisable et en fait l'outil idéal de surveillance
pour votre système électrique.
Le BPP dispose à présent d'un Convertisseur VE.Net à VE.Bus (VVC)
intégré. Cela vous permet de combiner le puissant contrôle du logiciel VE
Configure avec la simple interface du BPP, sans qu'il ne soit nécessaire
d'utiliser un ordinateur ou des appareils d'interface supplémentaires.

2
2 Installation du matériel
2.1 Contenus du colis
Le colis dans lequel est livré le BPP doit contenir les éléments suivants :
• Tableau Blue Power
• Manuel
• Consignes de montage
• Quatre vis de montage
2.2 Connecteur et emplacements des bretelles
Contacts du
relais
d'alarme
Connexion
VE.Net
Connexion
VE.Bus
V+
Terre
LED
d'activité
VE.Bus
J11
J12
J16
J8
J2
J1
J6
J20

3
EN NL FR DE ES SE
2.3 Instructions d'installation
Avant d'installer le BPP selon les instructions de montage jointes,
placez les bretelles et effectuez les raccordements nécessaires en
fonction de l'utilisation que vous pensez faire du BPP.
2.3.1 VE.Net seulement
• Connectez le BPP au réseau VE.Net en utilisant un câble cat5
standard avec deux connecteurs RJ45 (non fournis).
• Enlever la bretelle du point J2.
• En option
3
– alimentez le point J1 (9-70 V).
2.3.2 VE.Bus seulement
• Connecter le BPP au système VE.Bus en utilisant un câble
cat5 standard avec deux connecteurs RJ45 (non fournis).
• Alimentez le point J1 (9-70 V).
• Assurez-vous que la bretelle au point J2 est placée.
2.3.3 VE.Net et VE.Bus
• Connectez le BPP au réseau VE.Net en utilisant un câble cat5
standard avec deux connecteurs RJ45 (non fournis).
• Connecter le BPP au système VE.Bus en utilisant un câble
cat5 standard avec deux connecteurs RJ45 (non fournis).
• Assurez-vous que la bretelle au point J2 est placée.
• En option
1
– alimentez le point J1 (9-70 V).
Si on le souhaite une alarme externe peut être connectée au contact sec.
1
Le BPP peut être alimenté aussi bien VE.Net que du J1. Afin d'obtenir de l'énergie à partir du VE.Net, un appareil
capable d'alimenter le réseau doit être connecté. Ce genre d'appareils comprend le Contrôleur de batterie VE.Net et le
Module générateur VE.Net. Lorsque le courant provient du réseau, les bretelles doivent être placées aux points J11 et
J12. Lorsque le courant est mis depuis le J1, les bretelles doivent être enlevées des points J11 et J12 afin d'offrir une
isolation galvanique complète depuis le réseau.

4
Remarque : La longueur maximale totale du câble cat5 dans le système
VE.Net est de 100 m; les répartiteurs RJ45 devront éventuellement être
utilisés.
Remarque : La longueur maximale totale du câble cat5 dans le système
VE.Bus est de 100 m; les répartiteurs RJ45 ne devront pas être utilisés.
Attention : Ne confondez pas les connecteurs du VE.Net avec ceux du
VE.Bus. Un câblage incorrect pourrait provoquer des dommages
permanents aux appareils connectés.

3 Utilisation du tableau de contrôle Blue Power
3.1 Descriptions des boutons
A – Touche tactile de gauche
B – Touche tactile de droite
C – Touche directionnelle du haut
D – Touche directionnelle du bas
E – Touche directionnelle de
gauche
F – Touche directionnelle de droite
G – Touche centrale
3.2 Allumage et extinction du tableau de
contrôle.
Pour allumer le tableau, appuyez sur la touche tactile de droite (B)
jusqu'à ce que le logo VE.Net s'affiche.
Pour éteindre le tableau, appuyez sur la touche
tactile de gauche (A) tant que le logo VE.Net
s'affiche.
A
C
E
D
G
5
EN NL FR DE ES SE
Pour allumer le tableau, appuyez sur la touche tactile de droite (B)
B
F

6
3.3 Comprendre l'affichage
Élément
Fonction
A
Affiche le nom de l'appareil ou de la propriété.
B
Dans la liste des appareils, un résumé de l'état de l'appareil
sera affiché. En examinant les menus de l'appareil, la
valeur de la propriété sera affichée. Voir le Chapitre 3.4
pour de plus amples informations.
C
Les deux touches tactiles n'ont pas de fonctions fixes. Au
contraire, leurs fonctions changent pour s'adapter à l'état
du système actuel. La fonction attribuée actuellement est
montrée ici.
D
Un icone ou plusieurs seront affichés ici pour indiquer l'état
actuel de l'appareil ou de la propriété. Certains icones
indiquent aussi que d'autres actions sont disponibles, telles
que des sous-menus ou des propriétés éditables. Voir le
Chapitre 5.1 pour de plus amples informations.
E
Fournit l'information relative à l'écran actuellement affiché.
3.4 Naviguer à travers le menu
Quand le tableau BPP est allumé, il lance une recherche sur le réseau et
ensuite il affiche la liste des appareils connectés. Pour chaque appareil
connecté, le nom de l'appareil et un résumé de ses états actuels sont
affichés. S'il y a trop d'appareils à afficher sur l'écran, les touches
A
B
C
D
E

directionnelles du haut et du bas peuvent être utilisées pour faire défiler
la liste.
Pour chaque appareil de la liste, il y a un menu qui apporte l'information
et le contrôle spécifique à cet appareil. Pour voir le menu r
appareil, utilisez les touches directionnelles haut et bas pour
sélectionner l'appareil requis. Appuyez ensuite sur la touche
directionnelle de droite pour entrer dans le menu. Le titre de l'écran
montrera alors le nom de l'appareil, et quelque
s unes des premières
propriétés du menu seront affichées. Vous pouvez utiliser les touches
directionnelles du haut et du bas pour sélectionner les différentes
propriétés, et pour feuilleter les propriétés supplémentaires
quelconques qui ne sont actuellemen
t pas affichées. Si la propriété
affiche l'icone
, vous pouvez utiliser la touche directionnelle de droite
pour entrer dans le sous-
menu pour avoir plus d'information.
Le fait d'appuyer sur la touche directionnelle de gauche vous ramènera
à la propriété
que vous aviez visualisée auparavant avant de rentrer
dans le menu actuel. Vous pouvez aussi appuyer sur la touche tactile
de gauche pour aller directement à la liste des appareils.
Pour plus d'informations relatives aux menus spécifiques des appareils,
consultez le manuel de celui-ci.
En sélectionnant les appareils dans la liste,
parfois, la description de la touche tactile de droite
changera pour indiquer qu'un raccourci est
disponible pour réaliser une action simple. Ainsi au
lieu de naviguer dans le menu pour la réaliser, il
suffit d'appuyer simplement sur la touche tactile de
droite.
3.5 Éditer des valeurs
Certaines propriétés peuvent être changées, comme l'indique l'icone
Et plus précisément la manière dont est éditée une valeur dépend du
type de valeur.
Pour la plupart des propriétés qui n'ont que deux
valeurs possibles, la description de la touche tactile
de droite lira "Toggle" (Actionner).
7
EN NL FR DE ES SE
directionnelles du haut et du bas peuvent être utilisées pour faire défiler
Pour chaque appareil de la liste, il y a un menu qui apporte l'information
et le contrôle spécifique à cet appareil. Pour voir le menu r
elatif à un
appareil, utilisez les touches directionnelles haut et bas pour
sélectionner l'appareil requis. Appuyez ensuite sur la touche
directionnelle de droite pour entrer dans le menu. Le titre de l'écran
s unes des premières
propriétés du menu seront affichées. Vous pouvez utiliser les touches
directionnelles du haut et du bas pour sélectionner les différentes
propriétés, et pour feuilleter les propriétés supplémentaires
t pas affichées. Si la propriété
, vous pouvez utiliser la touche directionnelle de droite
menu pour avoir plus d'information.
Le fait d'appuyer sur la touche directionnelle de gauche vous ramènera
que vous aviez visualisée auparavant avant de rentrer
dans le menu actuel. Vous pouvez aussi appuyer sur la touche tactile
Pour plus d'informations relatives aux menus spécifiques des appareils,
Certaines propriétés peuvent être changées, comme l'indique l'icone
.
Et plus précisément la manière dont est éditée une valeur dépend du
Pour la plupart des propriétés qui n'ont que deux
valeurs possibles, la description de la touche tactile

8
Appuyez simplement sur la touche tactile de droite pour changer la
valeur.
Pour toutes les propriétés qui peuvent être
éditées, la description de la touche tactile de droite
visualisera "Edit" (Éditer). Pour commencer à
éditer une valeur, appuyez sur la touche tactile de
droite. Lors de l'édition, les touches directionnelles
de haut et bas peuvent être utilisées pour changer
la valeur. Lors de l'édition du texte, les touches directionnelles de droite
et de gauche peuvent être utilisées pour déplacer le curseur afin d'éditer
les différents caractères.
Pour arrêter l'édition, appuyez sur la touche tactile
de
droite pour garder les changements, ou sur la
touche tactile de gauche pour restaurer l'ancienne
valeur.
3.6 L'écran de vue d'ensemble
L'écran de vue d'ensemble affiche l'ensemble des valeurs les plus
importantes des différents appareils sur le réseau sur un
seul écran. Pour
afficher cette vue d'ensemble, appuyez sur la touche centrale pendant
que la liste des appareils est affichée. Le tableau BPP peut aussi être
configuré pour afficher automatiquement un écran avec une vue
d'ensemble après une période d'inactivité (voir le chapitre
4.2
d'informations). L'apparence de l'écran avec la vue d'ensemble dépend
du type de vue d'ensemble qui a été configuré. Voir le
Chapitre
de plus amples informations.
3.7 Alarmes
Si un appareil VE.Net rencontre un problème, il générera une alarme. Le
BPP affichera un message avec les inf
ormations relatives à l'alarme. De
plus, le BPP peut être configuré pour générer une alarme audible, et/ou
fermer son contact de relais.
Pour confirmer l'alarme, appuyez sur la touche
tactile de droite. Cela cachera l'affichage et cela
désactivera l'alarme. Cependant, cela n'éteindra
pas le relais.
Appuyez simplement sur la touche tactile de droite pour changer la
la valeur. Lors de l'édition du texte, les touches directionnelles de droite
et de gauche peuvent être utilisées pour déplacer le curseur afin d'éditer
Pour arrêter l'édition, appuyez sur la touche tactile
droite pour garder les changements, ou sur la
touche tactile de gauche pour restaurer l'ancienne
L'écran de vue d'ensemble affiche l'ensemble des valeurs les plus
seul écran. Pour
afficher cette vue d'ensemble, appuyez sur la touche centrale pendant
que la liste des appareils est affichée. Le tableau BPP peut aussi être
configuré pour afficher automatiquement un écran avec une vue
4.2
pour plus
d'informations). L'apparence de l'écran avec la vue d'ensemble dépend
Chapitre
4.3 pour
Si un appareil VE.Net rencontre un problème, il générera une alarme. Le
ormations relatives à l'alarme. De
plus, le BPP peut être configuré pour générer une alarme audible, et/ou

Le relais restera fermé jusqu'à ce que l'appareil qui a déclenché
l'alarme indique que la condition d'alarme n'est plus présente.
Tant que les conditions d'alarme seront
présentes, un avertissement sera affi
de l'écran. Pour voir les détails des alarmes,
appuyez sur la touche centrale. Il n'est pas
possible d'afficher l'écran avec la vue d'ensemble
tant que les conditions d'alarmes persistent.
9
EN NL FR DE ES SE
Le relais restera fermé jusqu'à ce que l'appareil qui a déclenché
l'alarme indique que la condition d'alarme n'est plus présente.
Tant que les conditions d'alarme seront
présentes, un avertissement sera affi
ché en haut
de l'écran. Pour voir les détails des alarmes,
appuyez sur la touche centrale. Il n'est pas
possible d'afficher l'écran avec la vue d'ensemble
tant que les conditions d'alarmes persistent.

10
4 Configuration du tableau de contrôle
Il est possible de commencer à utiliser la plupart des fonctions du BPP
sans avoir à les configurer. Cependant, le BPP est hautement
personnalisable. Pour autant, nous vous conseillons de vous familiariser
avec ces différents paramètres afin de tirer partie au mieux de votre
système VE.Net.
4.1 Niveau d'accès
La plupart des propriétés fournies par les appareils VE.Net ne sont
requises que lors de la configuration du système. Non seulement ces
propriétés ne sont pas utiles pendant un fonctionnement normal, mais de
plus, le fait qu'elles soient disponibles entraînent un risque de
changements accidentels. Le BPP résout ce problème grâce aux niveaux
d'accès. Pour commencer, le niveau d'accès du BPP sera configuré sur
"User and install" (Utilisateur et Installation). Avec ce mode, toutes les
options sont disponibles, ainsi les appareils peuvent être configurés selon
les besoins. Une fois que la configuration est terminée, le niveau d'accès
peut être changé à "User" (Utilisateur). Avec ce mode, toutes les options
de configurations sont occultées, ne laissant que les propriétés requises
pour l'utilisation normale. Si à tout instant, il est nécessaire de
reconfigurer un appareil, le niveau d'accès pourra être changé à "User
and Install" pour afficher de nouveau les propriétés.
S'il y a plusieurs BPP sur le réseau, leurs niveaux d'accès peuvent être
configurés indépendamment.
4.2 Le menu du panneau de contrôle Blue Power
La structure du menu du BPP est montrée dans Figure 4-1 - BPP menu
layout. Les éléments du menu sont décrits dans les chapitres 4.2 et 4.3.
Si le BPP a été configuré sur le niveau d'accès "user" (utilisateur), les
éléments marqués par * seront cachés.
Overview setup*
Local settings
System*
Generator*
Custom*
Power saving*
Schéma 11 - Présentation du menu BPP

11
EN NL FR DE ES SE
Menu des
paramètres locaux
Élément
Description
Valeur
par
défaut
Language
(Langue)
La langue utilisée par le réseau. Les
langues disponibles sont l'anglais et
l'allemand. Remarque : tous les
appareils ne supportent pas toutes
les langues. Si la langue
sélectionnée n'est pas compatible
avec un appareil, l'anglais sera
utilisé par défaut.
English
Contrast
(Contraste)
Le niveau de contraste de
l'affichage.
50%
Audible alarm
(Alarme
audible)
Cela détermine si la sonnerie sera
utilisée ou non si une alarme se
déclenche.
Oui
Use relay in
alm (Utiliser
un relais
d'alarme)
Si les contacts relais sont activés, ils
seront fermés au cas où il y aurait
une condition d'alarme.
Non
Overview
setup
(Configuration
de la vue
d'ensemble)
Voir le chapitre 4.3.
Power saving
(Économies
d'énergie)
Voir ci-dessous.
Access level
(Niveau
d'accès)
Le configurer sur "User and install"
pendant la configuration, et "User"
pendant le fonctionnement normal.
User and
install
Software
version
(version du
programme)
La version du microprogramme du
BPP.
N/A
Device
address
(Adresse de
l'appareil)
L'adresse utilisée par l'appareil pour
communiquer sur le réseau.
N/A

12
Menu des
paramètres locaux
Élément
Description
Valeur
par
défaut
Resta
rt panel
(Redémarrer
le tableau)
Cette option peut être utilisée pour
redémarrer le BPP, et pour relancer
l'observation du système VE.Net.
Non
Restrict
access
(Restriction
d'accès)
Les installateurs OEM (fabricants
des équipements d'origine) peuvent
fermer le niveau d'accès du BPP afin
d'éviter que les utilisateurs puissent
changer les paramètres. Pour plus
d'informations, contactez Victron
Energy.
Non
Menu d'économies d'énergie
Élément
Description
Valeur par
défaut
Backlight off
(Extinction du
rétroéclairage)
Extinction du rétroéclairage après
une certaine période d'inactivité.
10
secondes
Display off
(Extinction de
l'affichage)
Extinction de l'affichage après une
certaine période d'inactivité.
Jamais

13
EN NL FR DE ES SE
4.3 Configuration de la vue d'ensemble
Utilisez les options du sous-menu "Overview setup" (Configuration de la
vue d'ensemble) pour paramétrer l'écran de la vue d'ensemble. Décidez
d'abord quel type de vue d'ensemble doit être utilisé (système,
générateur ou personnalisée) Ensuite, entrez dans le sous-menu
correspondant et paramétrez les options de configuration selon les
besoins.
Menu de configuration de la vue d'ensemble
Élément
Description
Valeur par
défaut
Display
overview
(Affichage de la
vue
d'ensemble)
Le BPP peut être configuré pour
afficher l'écran de vue d'ensemble
après une certaine période
d'inactivité. Cet écran peut aussi être
affiché en appuyant sur le bouton
central lorsque la liste des appareils
est affichée, sans tenir compte de la
valeur de cette propriété.
Jamais
Overview
type
(Type de vue
d'ensemble)
Sélectionnez le type d'écran de vue
d'ensemble qui sera utilisé. Une fois
sélectionné, assurez-vous que les
options dans le menu correspondant
sont configurées correctement.
Système
Si un appareil sélectionné pour une vue d'ensemble est montré comme
"Unknown" (Inconnu), cela signifie que cette propriété a été configurée
mais que l'appareil n'est plus disponible dans le réseau. Afin d'afficher la
vue d'ensemble, ou l'appareil doit être reconnecté ou il faut choisir un
autre appareil.

14
4.3.1 Vue d'ensemble du système
La vue d'ensemble du système est prévue pour fonctionner avec le
convertisseur VE.Net à VE.Bus (VVC) connecté à un Phoenix Multi ou
Quattro, et optionnellement à un contrôleur de
batterie VE.Net (VBC) et
un module générateur VE.Net (VGM).
Les différentes informations qui peuvent être affichées dans la vue
d'ensemble du système sont décrites ci-
dessous. L'information réelle qui
sera affichée dépend des appareils qui sont configurés
, ainsi que l'état du
système actuel.
Élément
Description
A
L'entrée CA vers le Multi ou Quattro.
B
La sortie CA du générateur.
C
La tension de batterie et le temps restant.
D
La sortie CA vers le Multi ou Quattro.
E
Le courant CC transféré entre la
batterie et le Multi ou le
Quattro.
F
Le courant utilisé par le système CC.
Indique l'état du Phoenix Multi ou Quattro (voir le chapitre
5.2 pour plus d'informations).
Quand l'icone contient une flèche pointant vers le haut ,
cela signifie que la batterie est en cours de charge.
A
B
C
La vue d'ensemble du système est prévue pour fonctionner avec le
convertisseur VE.Net à VE.Bus (VVC) connecté à un Phoenix Multi ou
batterie VE.Net (VBC) et
Les différentes informations qui peuvent être affichées dans la vue
dessous. L'information réelle qui
, ainsi que l'état du
batterie et le Multi ou le
Indique l'état du Phoenix Multi ou Quattro (voir le chapitre
Quand l'icone contient une flèche pointant vers le haut ,
cela signifie que la batterie est en cours de charge.
D
E
F

15
EN NL FR DE ES SE
Élément
Description
Pendant la décharge, l'icone indiquera l'état de charge.
Pour configurer la vue d'ensemble du système, configurer les appareils
VE.Net qui seront utilisés dans le menu "System" (Système).
Menu système
Élément
Description
Select
VVC
(Sélection
ner VVC)
Sélectionner le VVC qui sera utilisé pour les vues
d'ensemble du système. Un VVC est nécessaire pour la
vue d'ensemble du système.
Select
VBC
(Sélection
ner VBC)
Sélectionner le contrôleur de batterie qui sera utilisé pour
la vue d'ensemble du système, ou sélectionner "Not set"
(Ne pas configurer) si aucun contrôleur de batterie ne sera
utilisé.
Select
VGM
(Sélection
ner VGM)
Sélectionner le module du générateur qui sera utilisé pour
la vue d'ensemble du système, ou sélectionner "Not set" si
aucun contrôleur de générateur ne sera utilisé.
4.3.2 Vue d'ensemble du générateur
La vue d'ensemble du générateur affiche l'information importante relative
au fonctionnement du générateur (un VGM est nécessaire).

16
Élément
Description
A
La fréquence d'opération actuelle.
B
La température du refroidisseur.
C
La tension et le courant de sortie.
D
L'état du générateur.
A
B
C
D

Pour configurer la vue d'ensemble du générateur, configurer le VGM
qui sera utilisé dans le menu "Generator" (Générateur).
Menu du générateur
Élément
Description
Select
VGM
(Sélectio
nner
VGM)
Sélectionner le module du générateur qui sera utilisé
pour la vue d'ensemble du générateur.
4.3.3 La vue d'ensemble personnalisée
La vue d'ensemble personnalisée vous permet de sélectionner quelle
information est affichée et comment elle est présentée.
Les icones utilisés pour les
indicateurs sont décrits en détails dans le chapitre 5.3.
Pour configurer la vue d'ensemble personnalisée,
vous devez d'abor décider quelle information sera
affichée et où. Une fois que cette décision a été
prise, configurez les valeurs appropriées pour les
propriétés de chaque indicateur dans le menu
"Custom·(Personnaliser). Les numéros des noms
de propriété dans le menu font référence à l'emplacement où sera affiché
l'indicateur, comme il est montré dans le schéma de droite.
Élément
Description
A
Titres
indicateurs.
B
Icones et
valeurs
indicateurs.
A
B
17
EN NL FR DE ES SE
Pour configurer la vue d'ensemble du générateur, configurer le VGM
Sélectionner le module du générateur qui sera utilisé
La vue d'ensemble personnalisée vous permet de sélectionner quelle
Les icones utilisés pour les
de propriété dans le menu font référence à l'emplacement où sera affiché
l'indicateur, comme il est montré dans le schéma de droite.
Description
Titres
indicateurs.
Icones et
valeurs
indicateurs.

18
Personnaliser
le menu
Élément
Description
x style
Le style de l'indicateur à utiliser pour cet indicateur
(voir le chapitre 5.3 pour plus d'informations).
x device (x
appareil)
L'appareil VE.Net qui fournira la propriété pour cet
indicateur.
x property
(propriété)
La propriété qui fournira la valeur pour cet indicateur.
x title
(titre)
Le texte devant apparaître dans le titre pour cet
indicateur.

5 Description des icones
5.1 Icones du menu
Les icones suivants sont utilisés pour indiquer l'état actuel d'une
propriété ou d'un appareil.
Icone
Description
Cet élément dispose d'un sous-
menu. Appuyez sur la
touche directionnelle de droite pour voir le sous
Le BPP attend que cette valeur soit récupérée.
Dans la liste des appareils, cet icone signifie que l'appareil
est actuellement connecté au réseau.
Dans un menu de
l'appareil, cet icone signifie que la valeur pour cette
propriété est mise à jour et qu'elle a un état normal.
La valeur pour cette propriété est mise à jour, mais elle n'a
pas un état normal. Ce n'est pas nécessairement une
erreur. Le m
essage affiché devrait indiquer la raison pour
laquelle la valeur normale ne pourrait pas être affichée.
Cette propriété peut être éditée. Appuyez sur la touche
tactile de droite pour changer cette valeur.
Cet appareil n'est plus connecté au réseau.
5.2 Icones d'état du Multi/Quattro
Les icones suivants sont utilisés dans les écrans de vue d'ensemble du
système et ceux personnalisés pour indiquer l'état d'un Multi ou d'un
Quattro, comme il est indiqué par un VVC.
Icone
Description
L'appareil est arrêté.
L'appareil est en mode chargeur.
L'appareil est en mode convertisseur.
19
EN NL FR DE ES SE
Les icones suivants sont utilisés pour indiquer l'état actuel d'une
menu. Appuyez sur la
touche directionnelle de droite pour voir le sous
-menu.
Le BPP attend que cette valeur soit récupérée.
Dans la liste des appareils, cet icone signifie que l'appareil
Dans un menu de
l'appareil, cet icone signifie que la valeur pour cette
propriété est mise à jour et qu'elle a un état normal.
La valeur pour cette propriété est mise à jour, mais elle n'a
pas un état normal. Ce n'est pas nécessairement une
essage affiché devrait indiquer la raison pour
laquelle la valeur normale ne pourrait pas être affichée.
Cette propriété peut être éditée. Appuyez sur la touche
Les icones suivants sont utilisés dans les écrans de vue d'ensemble du
système et ceux personnalisés pour indiquer l'état d'un Multi ou d'un

20
Icone
Description
L'appareil est en mode convertisseur avec la fonction
PowerAssist.
Il y a un avertissement ou une condition d'alarme sur l'appareil.
Le VVC a perdu sa connexion avec l'appareil.
5.3 Indicateurs de vue d'ensemble personnalisée
Les types d'indicateurs suivants peuvent être sélectionnés pour utiliser la
vue d'ensemble personnalisée. Les icones pour certains indicateurs
changeront en fonction de la valeur de la propriété
qu'ils représentent afin
de fournir une meilleure représentation visuelle.
Type
d'indicateur
Icones
possibles
Description des variations
d'icones
Tension de
la batterie
Cet icone ne change pas.
Ampères de
la batterie
La batterie est en charge.
La batterie se décharge.
Il n'y a aucun courant entrant ou
sortant de la batterie.
Battery
SOC (EDC
de la
batterie)
Le niveau de remplissage de la
batterie représente l'état de
charge actuel de la batterie.
VVC state
(État VVC)
Voir “
Multi/Quattro status icons
above.
Tank level
(Niveau du
réservoir)
Niveau du réservoir. Le niveau
de remplissage du réservoir
représente le niveau du
réservoir actuel.
État du
générateur
Cet icone ne change pas.
L'appareil est en mode convertisseur avec la fonction
Il y a un avertissement ou une condition d'alarme sur l'appareil.
Les types d'indicateurs suivants peuvent être sélectionnés pour utiliser la
vue d'ensemble personnalisée. Les icones pour certains indicateurs
qu'ils représentent afin
Description des variations
Appareils
requis
VBC
Il n'y a aucun courant entrant ou
Le niveau de remplissage de la
Multi/Quattro status icons
”
VVC
Niveau du réservoir. Le niveau
VTM
VGM
La page est en cours de chargement...
La page est en cours de chargement...
La page est en cours de chargement...
La page est en cours de chargement...
La page est en cours de chargement...
La page est en cours de chargement...
La page est en cours de chargement...
La page est en cours de chargement...
La page est en cours de chargement...
La page est en cours de chargement...
La page est en cours de chargement...
La page est en cours de chargement...
La page est en cours de chargement...
La page est en cours de chargement...
La page est en cours de chargement...
La page est en cours de chargement...
La page est en cours de chargement...
La page est en cours de chargement...
La page est en cours de chargement...
La page est en cours de chargement...
La page est en cours de chargement...
La page est en cours de chargement...
La page est en cours de chargement...
La page est en cours de chargement...
La page est en cours de chargement...
La page est en cours de chargement...
La page est en cours de chargement...
La page est en cours de chargement...
La page est en cours de chargement...
La page est en cours de chargement...
La page est en cours de chargement...
La page est en cours de chargement...
La page est en cours de chargement...
La page est en cours de chargement...
La page est en cours de chargement...
La page est en cours de chargement...
La page est en cours de chargement...
La page est en cours de chargement...
La page est en cours de chargement...
La page est en cours de chargement...
La page est en cours de chargement...
La page est en cours de chargement...
La page est en cours de chargement...
La page est en cours de chargement...
La page est en cours de chargement...
La page est en cours de chargement...
La page est en cours de chargement...
La page est en cours de chargement...
La page est en cours de chargement...
La page est en cours de chargement...
La page est en cours de chargement...
La page est en cours de chargement...
La page est en cours de chargement...
La page est en cours de chargement...
La page est en cours de chargement...
La page est en cours de chargement...
La page est en cours de chargement...
La page est en cours de chargement...
La page est en cours de chargement...
La page est en cours de chargement...
La page est en cours de chargement...
La page est en cours de chargement...
La page est en cours de chargement...
La page est en cours de chargement...
La page est en cours de chargement...
La page est en cours de chargement...
La page est en cours de chargement...
La page est en cours de chargement...
La page est en cours de chargement...
La page est en cours de chargement...
La page est en cours de chargement...
La page est en cours de chargement...
La page est en cours de chargement...
La page est en cours de chargement...
La page est en cours de chargement...
La page est en cours de chargement...
La page est en cours de chargement...
La page est en cours de chargement...
La page est en cours de chargement...
La page est en cours de chargement...
La page est en cours de chargement...
La page est en cours de chargement...
La page est en cours de chargement...
La page est en cours de chargement...
La page est en cours de chargement...
La page est en cours de chargement...
La page est en cours de chargement...
La page est en cours de chargement...
La page est en cours de chargement...
La page est en cours de chargement...
La page est en cours de chargement...
La page est en cours de chargement...
La page est en cours de chargement...
La page est en cours de chargement...
La page est en cours de chargement...
La page est en cours de chargement...
La page est en cours de chargement...
La page est en cours de chargement...
La page est en cours de chargement...
La page est en cours de chargement...
La page est en cours de chargement...
La page est en cours de chargement...
La page est en cours de chargement...
La page est en cours de chargement...
La page est en cours de chargement...
La page est en cours de chargement...
La page est en cours de chargement...
La page est en cours de chargement...
La page est en cours de chargement...
La page est en cours de chargement...
La page est en cours de chargement...
La page est en cours de chargement...
La page est en cours de chargement...
La page est en cours de chargement...
La page est en cours de chargement...
La page est en cours de chargement...
La page est en cours de chargement...
La page est en cours de chargement...
La page est en cours de chargement...
-
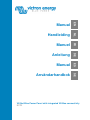 1
1
-
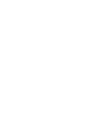 2
2
-
 3
3
-
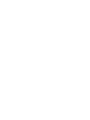 4
4
-
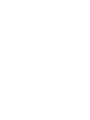 5
5
-
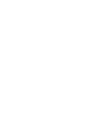 6
6
-
 7
7
-
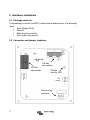 8
8
-
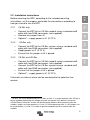 9
9
-
 10
10
-
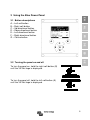 11
11
-
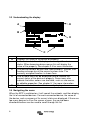 12
12
-
 13
13
-
 14
14
-
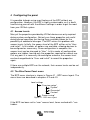 15
15
-
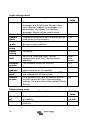 16
16
-
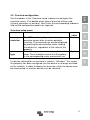 17
17
-
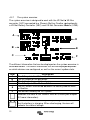 18
18
-
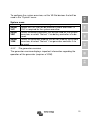 19
19
-
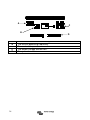 20
20
-
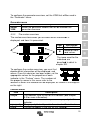 21
21
-
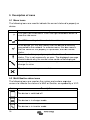 22
22
-
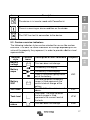 23
23
-
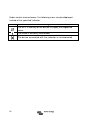 24
24
-
 25
25
-
 26
26
-
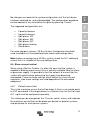 27
27
-
 28
28
-
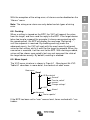 29
29
-
 30
30
-
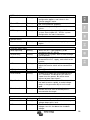 31
31
-
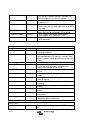 32
32
-
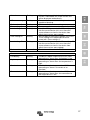 33
33
-
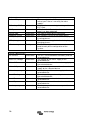 34
34
-
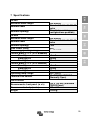 35
35
-
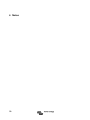 36
36
-
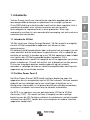 37
37
-
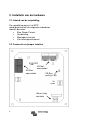 38
38
-
 39
39
-
 40
40
-
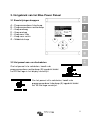 41
41
-
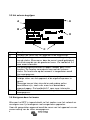 42
42
-
 43
43
-
 44
44
-
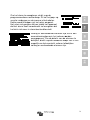 45
45
-
 46
46
-
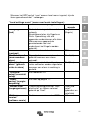 47
47
-
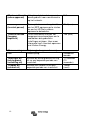 48
48
-
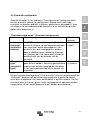 49
49
-
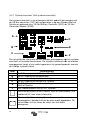 50
50
-
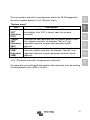 51
51
-
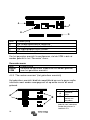 52
52
-
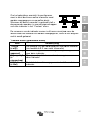 53
53
-
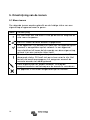 54
54
-
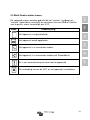 55
55
-
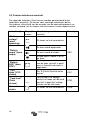 56
56
-
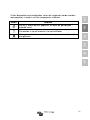 57
57
-
 58
58
-
 59
59
-
 60
60
-
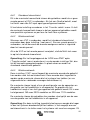 61
61
-
 62
62
-
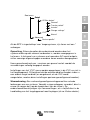 63
63
-
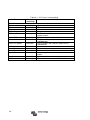 64
64
-
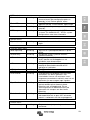 65
65
-
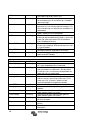 66
66
-
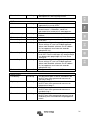 67
67
-
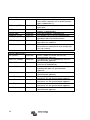 68
68
-
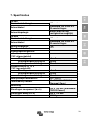 69
69
-
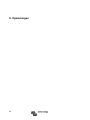 70
70
-
 71
71
-
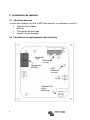 72
72
-
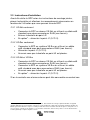 73
73
-
 74
74
-
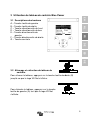 75
75
-
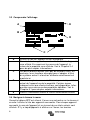 76
76
-
 77
77
-
 78
78
-
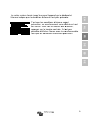 79
79
-
 80
80
-
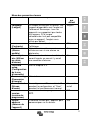 81
81
-
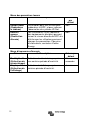 82
82
-
 83
83
-
 84
84
-
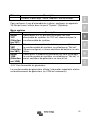 85
85
-
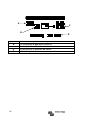 86
86
-
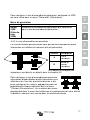 87
87
-
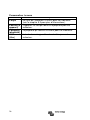 88
88
-
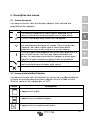 89
89
-
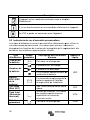 90
90
-
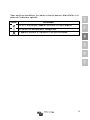 91
91
-
 92
92
-
 93
93
-
 94
94
-
 95
95
-
 96
96
-
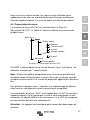 97
97
-
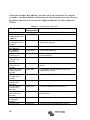 98
98
-
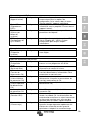 99
99
-
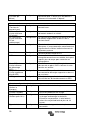 100
100
-
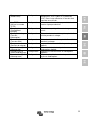 101
101
-
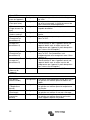 102
102
-
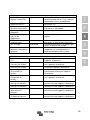 103
103
-
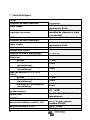 104
104
-
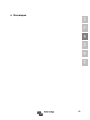 105
105
-
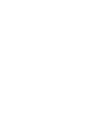 106
106
-
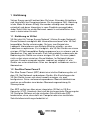 107
107
-
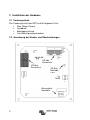 108
108
-
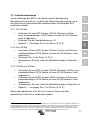 109
109
-
 110
110
-
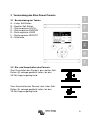 111
111
-
 112
112
-
 113
113
-
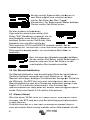 114
114
-
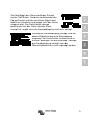 115
115
-
 116
116
-
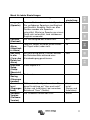 117
117
-
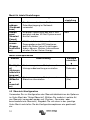 118
118
-
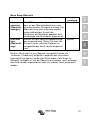 119
119
-
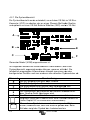 120
120
-
 121
121
-
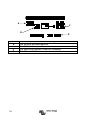 122
122
-
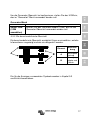 123
123
-
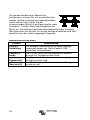 124
124
-
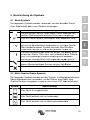 125
125
-
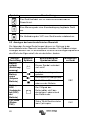 126
126
-
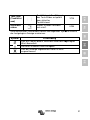 127
127
-
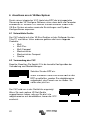 128
128
-
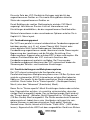 129
129
-
 130
130
-
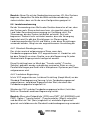 131
131
-
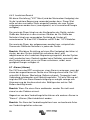 132
132
-
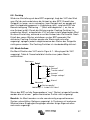 133
133
-
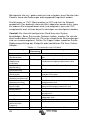 134
134
-
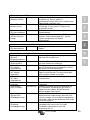 135
135
-
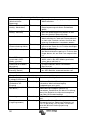 136
136
-
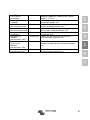 137
137
-
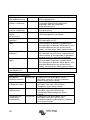 138
138
-
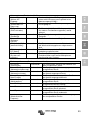 139
139
-
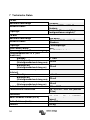 140
140
-
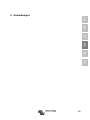 141
141
-
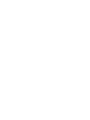 142
142
-
 143
143
-
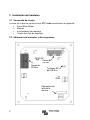 144
144
-
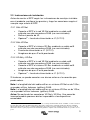 145
145
-
 146
146
-
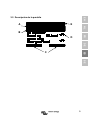 147
147
-
 148
148
-
 149
149
-
 150
150
-
 151
151
-
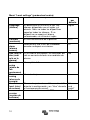 152
152
-
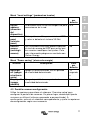 153
153
-
 154
154
-
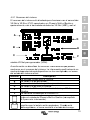 155
155
-
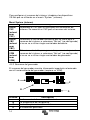 156
156
-
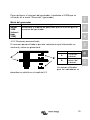 157
157
-
 158
158
-
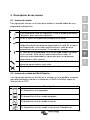 159
159
-
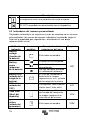 160
160
-
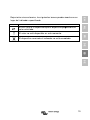 161
161
-
 162
162
-
 163
163
-
 164
164
-
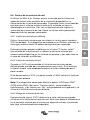 165
165
-
 166
166
-
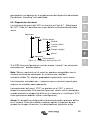 167
167
-
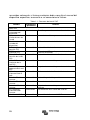 168
168
-
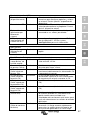 169
169
-
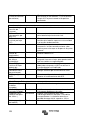 170
170
-
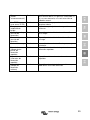 171
171
-
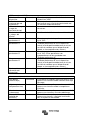 172
172
-
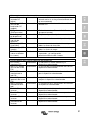 173
173
-
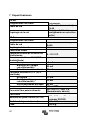 174
174
-
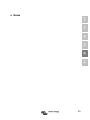 175
175
-
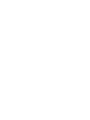 176
176
-
 177
177
-
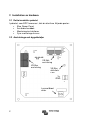 178
178
-
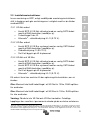 179
179
-
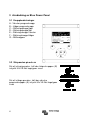 180
180
-
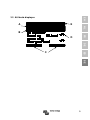 181
181
-
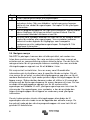 182
182
-
 183
183
-
 184
184
-
 185
185
-
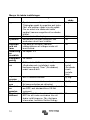 186
186
-
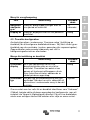 187
187
-
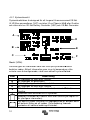 188
188
-
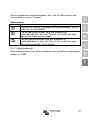 189
189
-
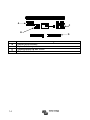 190
190
-
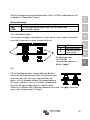 191
191
-
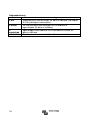 192
192
-
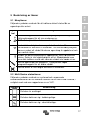 193
193
-
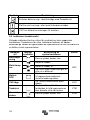 194
194
-
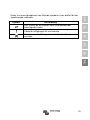 195
195
-
 196
196
-
 197
197
-
 198
198
-
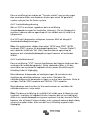 199
199
-
 200
200
-
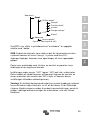 201
201
-
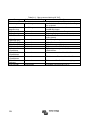 202
202
-
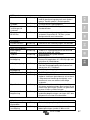 203
203
-
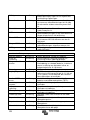 204
204
-
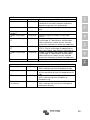 205
205
-
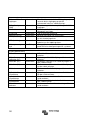 206
206
-
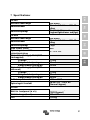 207
207
-
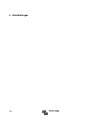 208
208
-
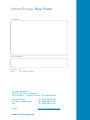 209
209
Victron energy Blue Power Panel Le manuel du propriétaire
- Taper
- Le manuel du propriétaire
- Ce manuel convient également à
dans d''autres langues
Documents connexes
-
Victron energy VE.Net Battery Controller 12/24/48V Le manuel du propriétaire
-
Victron energy Quattro 24 5k 2x30 230V Le manuel du propriétaire
-
Victron energy Quattro 5k 50-30 230V Le manuel du propriétaire
-
Victron energy Quattro-3k-50-50A-230V-(firmware-xxx1xx) Le manuel du propriétaire
-
Victron energy Quattro 3k 50-50A 230V (firmware xxxx4xx) Le manuel du propriétaire
-
Victron energy Victron Global Remote Le manuel du propriétaire
-
Victron energy Quattro 3k 50-50A 230V (firmware xxxx4xx) Le manuel du propriétaire
-
Victron energy EcoMulti 3k 230V - 50A Le manuel du propriétaire
-
Victron energy MultiPlus 5k 100A 230V (firmware xxxx4xx) Le manuel du propriétaire
-
Victron energy MultiPlus 5k 100A 230V (firmware xxxx4xx) Le manuel du propriétaire