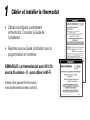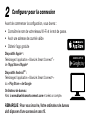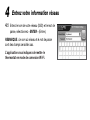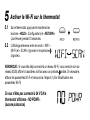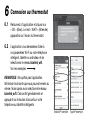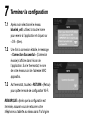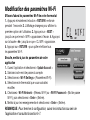Robertshaw Braeburn 7300 7305 Thermostat Wi-Fi Guide d'installation
- Catégorie
- Thermostats
- Taper
- Guide d'installation

Guide de
configuration Wi-Fi
Modèle 7300, 7305
Thermostats Wi-Fi
programmables
universel intelligent
Laissez ce Guide de configuration
avec thermostat.
7300-106-02
®

Câbler et installer le thermostat
• Câblezetcongurezcorrectement
lethermostat.ConsultezleGuidede
l’installateur.
• Reportez-vousauGuided’utilisationpourla
programmationetl’entretien.
1
REMARQUE : Le thermostat doit avoir 24 V CA
avec le fil commun « C » pour utiliser le Wi-Fi.
Vidéosutilespeuventêtretrouvésà
www.bluelinksmartconnect.com/wi.

Avant de commencer la conguration, vous devrez :
• Connaître le nom de votre réseau Wi-Fi et le mot de passe.
• Avoir une adresse de courriel valide
• Obtenir l’app gratuite
Dispositifs Apple
®
:
Téléchargez l’application « BlueLink Smart Connect
®
»
de l’App Store d’Apple
®
Dispositifs Android
TM
:
Téléchargez l’application « BlueLink Smart Connect
®
»
du « Play Store » de Google
Ordinateur de bureau :
Allez à www.bluelinksmartconnect.com et créez un compte.
REMARQUE : Pour vous inscrire, Votre ordinateur de bureau
doit disposer d’une connexion sans fil.
2
Configurer pour la connexion

3
3.1
Ouvrez l’application « BlueLink Smart Connect
®
».
Sélectionnez « REGISTER » (S’enregistrer) et
entrez une adresse e-mail valide.
3.2 Entrez le numéro de série du thermostat. Vous
pouvez trouver ce numéro au dos du thermostat
ou sur la carte d’enregistrement incluse sur
le thermostat.
REMARQUE :
Si vous avez retiré le thermostat pour
localiser le numéro de série, assurez-vous de le re-
brancher avant de sélectionner
« ENTER »
(Entrer).
3.3 Une fois que vous atteignez l’écran « Create
Account » (Créer un compte), sélectionnez
« REGISTER » (S’enregistrer).
Ouvrir une session et s’inscrire

4.1 Entrez le nom de votre réseau (SSID) et le mot de
passe, sélectionnez « ENTER » (Entrer).
REMARQUE : Le nom du réseau et le mot de passe
sont des champs sensibles cas.
L’application vous indiquera de mettre le
thermostat en mode de connexion Wi-Fi.
4
Entrez votre information réseau

Activer le Wi-Fi sur le thermostat
5.1 Sur le thermostat, appuyez et maintenez les
boutons « HOLD » (Conguration) et « RETURN »
(Jour/Heure) pendant 3 secondes.
5.2 L’afchage alternera entre les mots «WIFI»
(Wi-Fi) et « SCAN » (Ignorer) et le symbole
clignotera.
5
+
REMARQUE : Si vous êtes déjà connecté à un réseau Wi-Fi, vous verrez le nom du
réseau (SSID) affiché 4 caractères à la fois avec un symbole solide. Si nécessaire,
effacez les paramètres Wi-Fi et retournez à l’étape 5.1 (Voir Modification des
paramètres Wi-Fi).
Si vous n’êtes pas connecté à 24 V CA le
thermostat affichera « NO POWR »
(aucune puissance).

6.1 Retournez à l’application et cliquez sur
«OK» (Bien). Le mot « WAIT » (Attendre)
apparaîtra sur l’écran du thermostat.
6.2
L’application vous demandera d’aller à
vos paramètres Wi-Fi sur votre téléphone
intelligent, tablette ou ordinateur et de
sélectionnez le réseau bluelink_wifi.
Voir les exemples
REMARQUE : Ne quittez pas l’application.
Minimisez-la de sorte que vous pourrez revenir au
même l’écran après avoir sélectionné le réseau
bluelink_wifi. Cela se fait généralement en
appuyant sur le bouton d’accueil sur votre
téléphone ou tablette intelligente.
Connexion au thermostat
6
Android
TM
exemple
Apple
®
exemple

Terminer la configuration
7.1 Après avoir sélectionné le réseau
bluelink_wifi, utilisez la touche home
pour revenir à l’application et cliquez sur
«
OK
» (Bien)
.
7.2 Une fois la connexion établie, le message
« Connection Successful » (Connexion
réussie) s’afche dans l’écran de
l’application. Sur le thermostat, le nom
de votre réseau suivi de l’adresse MAC
apparaîtra.
7.3 Au thermostat, touchez « RETURN» (Retour)
pour quitter le mode de conguration Wi-Fi.
REMARQUE : Après que la configuration est
terminée, assurez-vous de retourner votre
téléphone ou tablette au réseau sans fil d’origine.
7

Modification des paramètres Wi-Fi
Effacez d’abord les paramètres Wi-Fi de votre thermostat
1. Appuyez et maintenez le bouton « RETURN » enfoncé
pendant 1 seconde. 2. L’afchage changera pour afcher la
première option de l’utilisateur. 3. Appuyez sur « NEXT »
jusqu’à ce que le mot « WIFI » apparaisse à l’écran. 4. Appuyez
sur la touche « » jusqu’à ce que « CL WIFI » apparaisse.
5.
Appuyez sur « RETURN » pour quitter et effacer tous
les paramètres Wi-Fi.
Ensuite, mettez à jour les paramètres de votre
application
1.
Ouvrez l’application et sélectionnez « Update Account ».
2. Saisissez votre mot de passe du compte.
3. Sélectionnez « Wi-Fi Settings » (Paramètres Wi-Fi).
4. Sélectionnez le thermostat que vous souhaitez
modier.
5. Choisissez « Wi-Fi Network » (Réseau Wi-Fi) ou « WI-FI Password » (Mot de passe
Wi-Fi), puis sélectionnez « Enter » (Entrée).
6. Mettez à jour les renseignements et sélectionnez « Enter » (Entrée).
REMARQUE : Pour terminer la configuration, suivez les instructions au sein de
l’application et consultez la section 5-7.
BACK NEXT

Braeburn Systems LLC
2215 Cornell Avenue • Montgomery, IL 60538
www.braeburnonline.com
844-BLU-LINK (844-258-5465) (États-Unis)
630-844-1968 (À l’extérieur des États-Unis)
©2016 Braeburn Systems LLC • Tous droits réservés. • Fabriqué en Chine.
7300-106-02
Enregistrez les données de réseau pour référence ultérieure
Nom du réseau (SSID) :
Mot de passe du réseau :
Numéro de série du thermostat :
Vous pourriez avoir besoin de cette information plus tard ou si vous
appelez le soutien.
Visitez www.bluelinksmartconnect.com pour des vidéos utiles.
Apple et le logo Apple sont des marques de commerce
d’Apple Inc., déposées aux États-Unis et d’autres pays.
L’« App Store » est une marque de service d’Apple Inc.
Toutes les autres marques sont la propriété de leurs
propriétaires respectifs.
®
-
 1
1
-
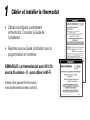 2
2
-
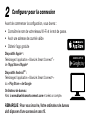 3
3
-
 4
4
-
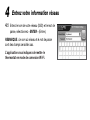 5
5
-
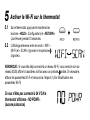 6
6
-
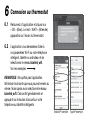 7
7
-
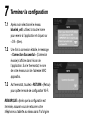 8
8
-
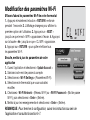 9
9
-
 10
10
Robertshaw Braeburn 7300 7305 Thermostat Wi-Fi Guide d'installation
- Catégorie
- Thermostats
- Taper
- Guide d'installation