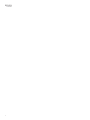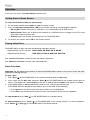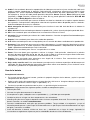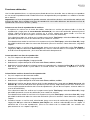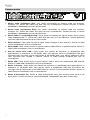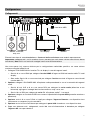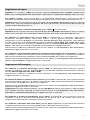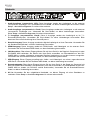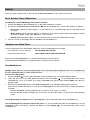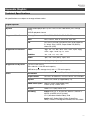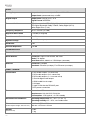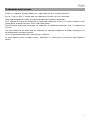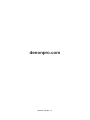Denon Professional DN-500BD MKII Manuel utilisateur
- Catégorie
- Lecteurs Blu-Ray
- Taper
- Manuel utilisateur
Ce manuel convient également à

User Guide
English ( 3 – 30 )
Guía del usuario
Español ( 31 – 59 )
Guide d’utilisation
Français ( 60 – 87 )
Guida per l’uso
Italiano ( 88 – 115 )
Benutzerhandbuch
Deutsch ( 116 – 144 )
Appendix
English ( 145 – 147 )

2

3
User Guide (English)
Introduction
Box Contents
Support
DN-500BD MKII
Power Cable
Remote Control
Rack Ears & Screws
User Guide
Safety & Warranty Manual
For the latest information about this product (system
requirements, compatibility information, etc.) and
product registration, visit denonpro.com.
Safety Instructions
Please also see the included Safety & Warranty Manual for more information.
Before turning the
power on:
Make sure all connections are secure and correct and that there are no
problems with the connection cables.
Power is supplied to some of the circuitry even when the unit is powered off.
When the unit will not be used for long periods of time, disconnect the power
cable from the power outlet.
Proper ventilation:
If the unit is left in a room which is not properly ventilated or is full of smoke
from cigarettes, dust, etc. for long periods of time, the surface of the optical
pickup may get dirty, causing incorrect operation.
A
bout condensation:
If there is a major difference in temperature between the inside of the unit and the
surroundings, condensation may form inside the unit, causing the unit not to
operate properly. If this happens, let the unit sit for an hour or two while powered
off, and wait until there is little difference in temperature before using the unit.
Cautions on using
mobile phones:
Using a mobile phone near this unit may cause noise. If this occurs, move the
mobile phone away from this unit when it is in use.
Moving the unit:
Before moving the unit, turn off its power and disconnect the power cable from
the power outlet. Next, disconnect its connection cables from other devices
before moving it.
A
bout care:
Wipe the cabinet and control panel clean with a soft cloth.
Follow the instructions when using a chemical cleaner.
Do not use benzene, paint thinner, insecticide, or other organic solvents to
clean the unit. These materials can cause material changes and discoloration.
Rackmount warnings:
(required rack specifications
for mounting the unit in a
rack)
EIA standard 19-inch (483 mm) rack
1U-size installation compatible rack
Rack that has a guide rail or shelf board that can
support this device
Rack installation:
This product will work normally when the player unit is
mounted within 10° off the vertical plane at the front
panel. If the unit is tilted excessively, the disc may not
load or unload properly. (See image.)
Unit
Maximum 10°

4
Features
Front Panel
1. Power: Press this button to turn DN-500BD MKII on/off. The light above the button will be red when it
is off or green when it is on. Make sure the AC In is properly connected to a power outlet. Do not turn
the unit off during media playback—doing so could damage your media.
2. USB Port: Connect a mass-storage-class USB device to this port. See Operation > Playing Files
(Video, Audio, or Picture) for more information.
3. SD Card Slot: Insert your SD card here to play music files. See Operation > Playing Files (Video,
Audio, or Picture) for more information.
4. Disc Tray: Insert a compatible disc into this tray when it is open.
5. Eject: Press this to eject or close the disc tray.
6. Remote Sensor: Point the remote control at this sensor when operating it. See Remote Control for
more information.
7. Display: This screen indicates the unit’s current operation.
8. Mode Indicators: These lights indicated whether or not certain functions are enabled or disabled
(Lock, IR Lock, or Hide OSD). See Other Features for more information.
9. Shift: Press and hold this button to perform the secondary function of any one of the five buttons next
to it (described below).
10. Skip Back (
): Press this button to skip to the previous chapter, track, or file. Press and hold Shift
and press this button to cycle through the Repeat modes. See the Operation chapter for more
information.
11. Skip Forward (
): Press one of these buttons to skip to the previous or next track or chapter. Press
and hold Shift and press this button to loop a section of video or audio during playback. See the
Operation chapter for more information.
12. Stop (): Press this button to stop playback. Press and hold Shift and press this button to
enable/disable the Lock feature. See Other Features for more information.
13. Pause (): Press this button to pause playback. Press and hold Shift and press this button to
enable/disable the IR Lock feature. See Other Features for more information.
14. Play (
): Press this button to start or resume playback. Press and hold Shift and press this button to
enable/disable the Hide OSD feature. See Other Features for more information.
4
6
8
1
2
9
10
11
12 13
3
5
7
14

5
Rear Panel
1. Audio Outputs (balanced, XLR): These outputs send the audio signal to your external speakers,
receiver, etc. Use XLR cables to make these connections. See Setup > Connections for more
information.
2. Audio Outputs (unbalanced, RCA): These outputs send the audio signal to your external speakers,
receiver, etc. Use RCA cables to make these connections. See Setup > Connections for more
information.
3. 7.1 Outputs (unbalanced, RCA): These 8 outputs send the audio signal to your 7.1 surround sound
system. Use RCA cables to make these connections. Please refer to the documentation for your sound
system, as well.
4. Coaxial Output: This output sends the digital audio signal to your TV. Use a standard coaxial cable to
make this connection.
5. HDMI Output: This output sends an HDMI audio and video signal from an external device. Use a
standard HDMI cable to make this connection.
6. LAN Port: This input lets you connect a host device (usually a computer) to DN-500BD MKII. You can
use the host device to control DN-500BD MKII via commands sent from it. Alternatively, use this
connection to access the internet. Use a standard Ethernet cable to make this connection.
7. USB Input: This input receives the audio and video signal from a connected USB device. Use a
standard USB cable to make this connection.
8. Remote Input: This input lets you connect a host device (usually a computer) to DN-500BD MKII. You
can use the host device to control DN-500BD MKII via commands sent from it (using RS-232C serial
communication). Use a standard Ethernet cable to make this connection.
9. AC In: Use the included power cable to connect this input to a power outlet. See Setup >
Connections for more information.
7.1
11
2
3
45 6 7 8
9

6
Remote Control
Important: Point the remote control at the remote sensor when operating it. If
the remote sensor is exposed to direct sunlight, strong artificial light (like from an
interverter-type fluorescent lamp), or infrared light, the unit or remote control may
not function properly.
1. Power (
): Press this button to turn DN-500BD MKII on/off. The light above
the button on DN-500BD MKII will be red when it is off or green when it is on.
Make sure the AC In is properly connected to a power outlet. Do not turn the
unit off during media playback—doing so could damage your media.
2. Mute (
): Press this button to mute DN-500BD MKII’s audio. If this button
does not work, set the Output Volume to Variable instead of Fixed (see
Adjusting the Settings > Setting > Audio Setup to learn how to do this).
3. Eject (
): Press this to eject the disc tray.
4. HDMI: Press this button to select the next available picture resolution: Auto
(DN-500BD MKII will detect the optimal resolution automatically), 480i/576i,
480p/576p, 720p, 1080i, or 1080p.
5. 2nd Audio: Press this button to select the language of the audio used with the
Picture-in-Picture feature. This feature is available only on discs that support it.
See Operation > Adjusting the Sound for more information.
6. Volume –/+: Press these buttons to lower or raise the volume (respectively). If
these buttons do not work, set the Output Volume to Variable instead of
Fixed (see Adjusting the Settings > Setting > Audio Setup to learn how to
do this).
7. Number Buttons (0–9): Press these buttons to enter their corresponding
numbers. While playing media and not viewing an additional menu or screen,
entering a number or numbers will select that disc chapter or audio track.
8. Return: Press this button to return to the previous menu/screen.
9. Clear: Press this button to clear (delete everything in) the current field.
10. Home: Press this button to open the Home screen. See Operation > Getting
Started (Home Screen) for more information.
11. Setup: Press this button to open the Setup Menu. See
Operation > Adjusting
the Settings > Setting for more information.
12. Option: Press this button to open the Options Menu. See Operation > Adjusting the Settings >
Options for more information.
13. Info: Press this button to open the Information screen.
14. Cursor Buttons (): Use these buttons to navigate through the files and folders.
15. OK: Press this button to confirm a selection.
16. GoTo: Press this button to manually enter a time you want to skip to. See the Operation chapter for
more information.
17. Stop (): Press this button to stop playback.
18. Pause (): Press this button to pause playback.
19. Play (
): Press this button to start or resume playback.
20. Search Back/Forward (
/ ): Press these buttons to rewind/fast-forward, respectively. Each time
you press the same button, the speed will increase. You can do this up to 5 times before it returns to
normal playback speed.
21. Skip Back/Forward (
/ ): Press one of these buttons to skip to the previous or next track or
chapter.

7
22. Audio: Press this button during video playback to show current audio setting in the upper-left corner
of the screen. Each press after that will select the next available setting. The available settings depend
on the supported audio configurations of your video. For example, a video file may let you select
Stereo, Mono, Left, or Right, while a Blu-ray Disc may let you select DTS-HD MA (Master Audio) or
Dolby Digital in various languages.
23. Subtitle: Press this button to show the current subtitle language in the upper-right corner of the
screen. Each press after that will select the next available subtitle language. Select Off to disable the
subtitles.
24. Title Popup: Press this button to view the disc’s title menu without stopping playback.
25. Disc Menu: Press this button to stop playback and return to the disc’s main/top menu.
26. PIP: Press this button to enable/disable the Picture-in-Picture feature.
27. Random: Press this button to cycle through the Random modes. See the Operation chapter for more
information.
28. Repeat: Press this button to cycle through the Repeat modes.
29. A-B: Use this button to loop a section of video or audio during playback.
30. Prog: Press this button to show the Program page, which lets you select tracks that will play in a
specific order. See Operation > Playing Audio Discs > Additional Functions for more information.
31. Mark: Press this button to “mark” a location of a video.
32. Zoom: Press this button to zoom in or out of the picture. Each press will select the next available
zoom distance: 2x, 3x, 4x, 1/2, 1
/3, and 1/4. When no zoom distance is shown on the screen, the
picture is at its normal zoom distance.
33. Angle: Press this button to select a different camera angle. This feature is available only on certain
DVD or Blu-ray Discs.
34. Red, Green, Yellow, Blue: Press these buttons to perform functions that are specific to the disc you
are using. (Your disc may provide information about how to use these buttons.) These functions vary
between discs and may not be supported on all discs.
Battery Usage
To replace the battery:
1. On the back of the remote control, push the small tab inward and remove the battery compartment
door.
2. Remove any old batteries from the compartment and insert 2 new AAA batteries. Make sure each one
is facing the proper direction according to its polarities (+ or –).
3. Push the battery compartment door back into its original position.
Important: Keep the following points in mind when using or replacing batteries:
• Use 2 AAA batteries.
• Do not handle batteries roughly or disassemble them.
• When replacing the batteries, place them with their polarities (+ and –) facing the correct directions.
• Do not leave batteries in a place subject to high temperature or direct sunlight.
• Keep batteries in a place beyond the reach of infants or children. If a battery is swallowed, consult a
physician immediately.
• Discard any leaking battery immediately. Be careful when handling it as the electrolyte can burn your
skin or clothes. If the electrolyte touches your skin or clothes, immediately wash with tap water and
consult a physician.
• Before discarding a battery, insulate it with tape, etc. and dispose of it in a place without fire, by
following the directions or regulations laid down by the local authorities in the area of its disposal.

8
Setup
Connections
7.1
Items not listed in
Introduction > Box Contents are sold separately.
Important: Connect all cables securely and properly (with stereo cables: left with left, right with right). Do
not bundle or wrap them with the power cable.
Not all of these steps may apply to your specific audio/video setup, but you will need to do Steps 1 and 5
at the very least.
1. Connect DN-500BD MKII to your TV monitor or display by doing one of the following:
• Use an HDMI cable to connect the HDMI Output to the HDMI input of your TV monitor or display.
• Audio only: Use a coaxial cable to connect the coaxial output to the coaxial input of your TV monitor.
2. Optional: Connect DN-500BD MKII to your sound system by doing either/both of the following:
• Use XLR cables or a stereo RCA cable to connect the audio outputs (balanced or unbalanced) to
the analog inputs of your external receiver, amp, powered speakers, etc.
• Use RCA cables to connect the 7.1 outputs to your 7.1 surround sound system.
3. Optional: Connect a USB hard drive with playable content to the USB port (front panel or rear panel).
4. Optional: Use a 9-pin D-Sub cable to connect the Remote Input to a host device (usually a computer)
that will control it.
5. Optional: Use an Ethernet cable to connect the LAN port to your modem or a host device.
6. After completing all the connections, use the included power cable to connect the AC In to a power outlet.
TV or display
Power
Powered Monitors,
receiver, amp, etc.
Modem
USB hard drive
To 7.1
sound system

9
Initial Wizard
1. Press DN-500BD MKII’s Power button to power it on. Make sure your TV is on, too.
2. The Initial Wizard screen will appear. On each page of the Initial Wizard:
• Use the up/down cursor buttons () on the remote control to move through the available options.
• Press OK to confirm your selection and move to the next page.
• Press Skip Back (
) to return to the previous page.
3. On Page 1, press OK on the remote control to move to the next screen.
4. On Page 2, select the language you want the display to use.
5. On Page 3, select the broadcasting standard for your location: NTSC, PAL, or Multi. Select Multi only
if your TV supports both NTSC and PAL systems.
6. On Page 4, select your TV’s resolution. Once you press OK, the resolution will change temporarily. At
that point, select Yes or No to confirm that you want to use that resolution. If you do not do this within
12 seconds, the resolution will return to the previous setting.
7. On Page 5, select your TV’s aspect ratio. Once you press OK, the aspect ratio will change and you
continue to Page 5. If you do not want to use that aspect ratio, press Skip Back (
) to return to the
previous page and select a different one.
8. On Page 6, press OK to view the Home screen and start using DN-500BD MKII, or press Skip Back
(
) to return to the previous page.

10
Operation
If the unit is off, press the Power Button to power it on.
Getting Started (Home Screen)
To select what kind of media you want to play:
1. On the remote control, press Home to open the Home screen.
2. Press the left/right cursor buttons () on the remote control to move through the options.
• Blu-ray Disc: Select this to play a video disc in the standard Blu-ray or DVD format.
• Media Center: Select this to browse the contents of a USB drive (mass storage class) or SD card
with video, audio, or picture files.
• Setting: Select this to open the Setting menu for DN-500BD MKII.
3. To confirm your choice, press OK on the remote control.
Playing Video Discs
DN-500BD MKII can play and view the following video disc formats:
Supported Blu-ray Disc formats
BD25, BD50, BD-ROM, BD-R, BD-RE
Supported DVD formats
DVD, DVD+R, DVD-R, DVD+RW, DVD-RW
See the Basic Functions section to learn some basic operations.
See Additional Functions to learn more advanced ones.
Basic Functions
Important: Do not place heavy objects on top of DN-500BD MKII. Doing so can cause issues with disc
playback or damage the unit.
To play a disc:
1. Press Eject (
) on DN-500BD MKII or the remote control to open the disc tray.
2. Insert a disc into the disc tray, and press Eject (
) on DN-500BD MKII or the remote control again to
close it. The display will show LoAd when the disc is loading and then bdnU when the disc is loaded.
3. If DN-500BD MKII has not played the disc before, it will start playing automatically.
If DN-500BD MKII has played the disc before, you can do either of the following:
• Press Return on the remote control to play the disc from the beginning.
• Press OK on the remote control to play the disc from the point where you last stopped it.
To stop playback, press Stop () on DN-500BD MKII or the remote control.
To pause playback, press Pause () on DN-500BD MKII or the remote control. To resume playback,
press Pause () or Play (
) on DN-500BD MKII or the remote control.

11
To rewind or fast-forward, press Search Back/Forward ( / ) on the remote control. Each time you
press the same button, the speed will increase. You can do this up to 5 times before it returns to normal
playback speed. To resume playback, press Play (
) on DN-500BD MKII or the remote control.
To skip to the next chapter, press Skip Forward (
) on DN-500BD MKII or the remote control. If
Chapter Repeat is on (described later), this will skip to the beginning of the current chapter.
To skip to the previous chapter, press Skip Back (
) twice on DN-500BD MKII or the remote control
(though if you are within the first few seconds of the current chapter, you can press it just once.) If Chapter
Repeat is on (described later), this will skip to the beginning of the current chapter.
To return to the beginning of the chapter, press Skip Back (
) once on DN-500BD MKII or the remote
control. If you are within the first few seconds of the current chapter, though, doing this will skip to the
previous chapter.
Additional Functions
To view the disc menu, press Disc Menu on the remote control. This will stop playback.
To view the title menu without stopping playback, press Title Popup on the remote control.
To select a Repeat mode, press Repeat on the remote control, or press Shift and Skip Back (
) on
DN-500BD MKII. It will cycle through 3 modes:
• Off: Normal operation.
• Chapter Repeat (CH): The current chapter will repeat continuously. In this Repeat mode,
pressing will Skip Back/Forward (
/ ) will skip to the beginning of the current chapter
only.
• Title Repeat (TT): The current title will repeat continuously.
To loop a section of the video:
1. Set the desired starting point by pressing A-B on the remote control, or press Shift and Skip Forward
(
) on DN-500BD MKII. A- will appear on the screen.
2. Set the desired ending point by pressing A-B again or pressing Shift and Skip Forward (
) on DN-
500BD MKII again. A-B will appear on the screen, and the loop will start and repeat continuously.
3. To stop the loop, press A-B on the remote once more, or press Shift and Skip Forward (
) on DN-
500BD MKII once more. A-B will disappear from the screen, and playback will continue normally.
To jump to a specific chapter of the disc:
1. Use the number buttons (0–9) on the remote control to select the number of the desired chapter.
2. To confirm your choice, press OK or wait a few seconds. The desired chapter will start playing.
To cancel, press Clear.
CH
TT

12
To jump to a specific title, chapter, or time of the disc:
1. Press GoTo on the remote control. The Information panel will appear at the top of the screen. (To
cancel the operation before selecting a title, chapter, or time, press GoTo again or wait until the blue
square cursor in the Information panel disappears, and then press Info.)
2. Use the left/right cursor buttons () to select any of the available fields:
• Title: Press OK to “unlock” this field. Use the up/down cursor buttons () or number
buttons (0–9) to select the number of the desired title, and then press OK to jump to it.
• Chapter: Press OK to “unlock” this field. Use the up/down cursor buttons () or
number buttons (0–9) to select the number of the desired chapter, and then press OK to
jump to it.
• Time: Use the up/down cursor buttons () to select whether these 3 fields show the
elapsed time for the chapter (CH) or title (TT). After that, press OK to “unlock” these 3
fields. Use the left/right cursor buttons () to select each field: hours, minutes, and
seconds. Use the up/down cursor buttons () or number buttons (
0–9) to enter each
as a 2-digit number. Press OK to jump to that time in the chapter (CH) or title (TT).
3. To jump to another location, repeat Steps 1–2.
To close the Information panel, press Info. (If the panel does not close, press OK once and then press
Info.)
A bookmark is a specific location in a video that is stored in DN-500BD MKII’s memory. You can set up to
12 bookmarks and then jump to those locations directly, saving you the time of scanning through the
video later.
To create a bookmark, press Mark on the remote control at the desired location during video playback.
The screen will show the number of the bookmark, current title, current chapter, and current time.
To jump to a bookmark:
1. Press and hold Mark on the remote control for 6 seconds. Playback will pause and the bookmarks will
appear on the screen.
2. Use the left/right cursor buttons () to move through the bookmarks. When you select a
bookmark, you will see the current title, current chapter, and current time above it. The bookmarks you
have created are white, and unused bookmarks are gray.
3. Press OK to jump to the desired bookmark. Playback will resume from that bookmark’s location.
To cancel the operation and return to normal playback, press Mark.
To erase a bookmark:
1. Press and hold Mark on the remote control for 6 seconds. Playback will pause and the available
bookmarks will appear on the screen.
2. Press Clear to erase the last-created bookmark.
3. Press Mark to close the bookmarks and return to normal playback.
To view subtitles, press Subtitle on the remote control. The current subtitle language will appear in the
upper-right corner of the screen. Each press after that will select the next available subtitle language.
Select Off to disable the subtitles.
Note: For this feature to work properly, the video must have subtitles available.
CH
CH
TT
TT

13
Playing Audio Discs
DN-500BD MKII can play and view the following audio disc formats:
Supported CD formats
CD, CD-R, CD-RW, DTS Music Disc (DTS Audio CD, 5.1 Music
Disc), HDCD, Super Video CD (SVCD), Video CD (VCD)
Supported DVD formats
DVD, DVD+R, DVD-R, DVD+RW, DVD-RW
See the Basic Functions section to learn some basic operations.
See Additional Functions to learn more advanced ones.
Basic Functions
To play audio from a CD:
1. Press Eject (
) on DN-500BD MKII or the remote control to open the disc tray.
2. Insert an audio CD into the disc tray, and press Eject (
) on DN-500BD MKII or the remote control
again to close it. (The CD must be properly finalized.) The display will show LoAd when the disc is
loading and then Cd when the CD is loaded.
3. The CD will start playing automatically.
To stop playback, press Stop () on DN-500BD MKII or the remote control.
To pause playback, press Pause () on DN-500BD MKII or the remote control. To resume playback,
press Pause () or Play (
) on DN-500BD MKII or the remote control.
To rewind or fast-forward, press Search Back/Forward (
/ ) on the remote control. Each time you
press the same button, the speed will increase. You can do this up to 5 times before it returns to normal
playback speed. To resume playback, press Play (
) on DN-500BD MKII or the remote control.
To skip to the next track, press Skip Forward (
) on DN-500BD MKII or the remote control.
To skip to the previous track, press Skip Back (
) twice on DN-500BD MKII or the remote control
(though if you are within the first few seconds of the current track, you can press it just once.)
To return to the beginning of the track, press Skip Back (
) once on DN-500BD MKII or the remote
control. If you are within the first few seconds of the current track, though, doing this will skip to the
previous track.

14
Additional Functions
To select a Repeat mode, press Repeat on the remote control, or press Shift and Skip Back (
) on
DN-500BD MKII. It will cycle through 3 modes:
• Off: Normal operation.
• Repeat Track: The current track will repeat continuously. In this Repeat mode, pressing
will Skip Back/Forward (
/ ) will skip to the beginning of the current chapter only.
• Repeat All: The current title will repeat continuously.
To select a playback mode, press Random on the remote control. It will cycle through 3 modes:
• Shuffle: Tracks on the CD will play in a random order without repeating. When all tracks on the CD
have played, playback will stop (unless a Repeat mode is selected).
• Random: Tracks on the CD will play in a random order. Playback will continue indefinitely. Also,
tracks will also be allowed to play more than once.
• Off: Normal operation.
To loop a section of the track:
1. Set the desired starting point by pressing A-B on the remote control, or press Shift and Skip Forward
(
) on DN-500BD MKII. A- will appear on the screen.
2. Set the desired ending point by pressing A-B on the remote control again, or press Shift and Skip
Forward (
) on DN-500BD MKII again. A-B will appear on the screen, and the loop will start and
repeat continuously.
3. To stop the loop, press A-B on the remote once more, or press Shift and Skip Forward (
) on DN-
500BD MKII once more. A-B will disappear from the screen, and playback will continue normally.
To jump to a specific track of the disc:
1. Use the number buttons (0–9) on the remote control to select the number of the desired track.
2. To confirm your choice, press OK or wait a few seconds. The desired track will start playing.
To cancel, press Clear.
To jump to a specific track or time of the disc:
1. Press GoTo on the remote control. The Information panel will appear at the top of the screen. (To
cancel the operation before selecting a track or time, press GoTo again or wait until the blue square
cursor in the Information panel disappears, and then press Info.)
2. Use the left/right cursor buttons () to select either of the available fields:
• Track: Press OK to “unlock” this field. Use the up/down cursor buttons () or number
buttons (0–9) to select the number of the desired track, and then press OK to jump to it.
• Time: Use the up/down cursor buttons () to select whether these 3 fields show the
elapsed time for the Track or Disc. After that, press OK to “unlock” these 3 fields. Use the
left/right cursor buttons () to select each field: hours, minutes, and seconds. Use the
up/down cursor buttons () or number buttons (
0–9) to enter each as a 2-digit
number. Press OK to jump to that time in the track or disc.
3. To jump to another location, repeat Steps 1–2.
To close the Information panel, press Info.
All
TRACK
TRACK
DISC
DISC

15
To create a Program (a list of tracks that will play in a specific order):
1. Press Prog on the remote control. The Program page will appear on the screen.
In the Program page, the type of media and total number of tracks (Track Total) will appear above the
15 available slots of the Program.
2. Do any of the following in the Program page:
• At any time, press Play (
) on DN-500BD MKII or the remote control to start playing the Program.
• At any time, press Return on the remote control to exit the Program page. This will clear all slots of
the Program.
• Press OK on the remote control to “unlock” the current slot of the Program (outlined in yellow). Use
the up/down cursor buttons () or number buttons (0–9) to enter the desired track, and then
press OK to confirm your choice.
• If the current slot of the Program (outlined in yellow) contains a track number, press Clear on the
remote control to clear that slot.
While viewing the Program page, you cannot use any buttons (on DN-500BD MKII or the remote
control) other than the ones described above.
Playing Files (Video, Audio, or Picture)
DN-500BD MKII can play and view the following file formats on a USB drive (mass storage class) or SD
card:
Supported video file formats
.3gp, .asf, .avi, .dat, .divx, .mkv, .mov, .mp4,
.mpg, .m2ts, .ogm, .rmvb, .tp, .ts, .wmv
Subtitle formats (for video)
.ass, .smi, .srt, .ssa, .sub
Supported audio file formats
.ape, .flac, .m4a (AAC), .mp3, .wav
Supported picture file formats
.gif, .jpg (or .jpeg), .png
Important: The USB drive or SD card must use a FAT16, FAT32, or NTFS file system.
See the Basic Functions section to learn some basic operations.
See Additional Functions to learn more advanced ones.

16
Basic Functions
USB Drive:
To browse your files and play a file:
1. Gently insert a USB drive to the USB port on the front panel or rear panel. The display will show USB
In when DN-500BD MKII recognizes the USB drive.
2. Press Home on the remote control to view the Home screen.
3. Use the left/right cursor buttons () to select Media Center, and then press OK. The Media
Center will appear on the screen.
4. Do any of the following in the Media Center:
• Use the up/down cursor buttons () to move to the previous/next item in a list.
• Press OK or Play (
) to enter a selected folder.
• Press the left cursor button () or Return to return to the next-highest folder (one level above the
current one). Alternatively, use the up cursor button () to move to folder labeled .. at the top of
the list, and then press OK or Play (
).
• Press OK or Play (
) to play a selected file. If you have previously played the file and stopped it
before the end, the file will start playing from that point.
• Press Title Popup to view options related to creating a playlist. See Additional Functions (below)
to learn about this.
• Press Home to return to the Home screen.
While using the Media Center, you cannot use any buttons (on DN-500BD MKII or the remote control)
other than the ones described above.
To stop playback, press Stop () on DN-500BD MKII or the remote control.
To pause playback, press Pause () on DN-500BD MKII or the remote control. To resume playback,
press Pause () or Play (
) on DN-500BD MKII or the remote control.
While viewing pictures, these buttons let you pause or resume playback of the slide show.
To rewind or fast-forward, press Search Back/Forward (
/ ) on the remote control. Each time you
press the same button, the speed will increase. You can do this up to 5 times before it returns to normal
playback speed. To resume playback, press Play (
) on DN-500BD MKII or the remote control.
While viewing pictures, these buttons let you change the speed of the slide show (Slow, Middle, or Fast).
To skip to the next file, press Skip Forward (
) on DN-500BD MKII or the remote control.
To skip to the previous file, press Skip Back (
) twice on DN-500BD MKII or the remote control
(though if you are within the first few seconds of the current file, you can press it just once.)
While viewing pictures, press this button only once instead of twice.
To return to the beginning of the file, press Skip Back (
) once on DN-500BD MKII or the remote
control. If you are within the first few seconds of the current file, though, doing this will skip to the previous
file.
While viewing pictures, pressing this button will skip to the previous file.

17
While playing an audio file, the screen will show the following information: File Name, Type (file format),
Total Time, Title, Artist, Album, and Genre. The last four items are usually included as ID3 tags but are
not always present in all audio files. If the file is missing an ID3 tag, the field will be blank.
While viewing a picture, you can do the following:
• Press the up cursor button () to flip (mirror) the picture vertically.
• Press the down cursor button () to flip (mirror) the picture horizontally.
• Press the left cursor button () to rotate the picture 90° counterclockwise.
• Press the right cursor button () to rotate the picture 90° clockwise.
SD Card:
To browse your files and play a file:
1. Insert the SD card into the SD card slot.
2. Press Home on the remote control to view the Home screen.
3. Use the left/right cursor buttons () to select Media Center, and then press OK. The Media
Center will appear on the screen.
4. Do any of the following in the Media Center:
• Use the up/down cursor buttons () to move to the previous/next item in a list.
• Press OK or Play (
) to enter a selected folder.
• Press the left cursor button () or Return to return to the next-highest folder (one level above the
current one). Alternatively, use the up cursor button () to move to folder labeled .. at the top of
the list, and then press OK or Play (
).
• Press OK or Play (
) to play a selected file. If you have previously played the file and stopped it
before the end, the file will start playing from that point.
• Press Title Popup to view options related to creating a playlist. See Additional Functions (below)
to learn about this.
• Press Home to return to the Home screen.
While using the Media Center, you cannot use any buttons (on DN-500BD MKII or the remote control)
other than the ones described above.
To stop playback, press Stop () on DN-500BD MKII or the remote control.
To pause playback, press Pause () on DN-500BD MKII or the remote control. To resume playback,
press Pause () or Play (
) on DN-500BD MKII or the remote control.
While viewing pictures, these buttons let you pause or resume playback of the slide show.
To rewind or fast-forward, press Search Back/Forward (
/ ) on the remote control. Each time you
press the same button, the speed will increase. You can do this up to 5 times before it returns to normal
playback speed. To resume playback, press Play (
) on DN-500BD MKII or the remote control.
While viewing pictures, these buttons let you change the speed of the slide show (Slow, Middle, or Fast).

18
To skip to the next file, press Skip Forward ( ) on DN-500BD MKII or the remote control.
To skip to the previous file, press Skip Back (
) twice on DN-500BD MKII or the remote control
(though if you are within the first few seconds of the current file, you can press it just once.)
While viewing pictures, press this button only once instead of twice.
To return to the beginning of the file, press Skip Back (
) once on DN-500BD MKII or the remote
control. If you are within the first few seconds of the current file, though, doing this will skip to the previous
file.
While viewing pictures, pressing this button will skip to the previous file.
While playing an audio file, the screen will show the following information: File Name, Type (file format),
Total Time, Title, Artist, Album, and Genre. The last four items are usually included as ID3 tags but are
not always present in all audio files. If the file is missing an ID3 tag, the field will be blank.
While viewing a picture, you can do the following:
• Press the up cursor button () to flip (mirror) the picture vertically.
• Press the down cursor button () to flip (mirror) the picture horizontally.
• Press the left cursor button () to rotate the picture 90° counterclockwise.
Press the right cursor button () to rotate the picture 90° clockwise.
Additional Functions
A playlist is a customized set of audio, photo, or video files that play in a predetermined sequence. You
can use playlists to play your media in an order you choose.
Important: Playlists can contain only photo files, only audio files, or only video files. You cannot create
playlists with different media (for example, a playlist with photo and video files).
To create a playlist of files:
1. While browsing files in the Media Center, select a file you want to add to the playlist, and then press
the right cursor button (). A checkmark will appear next to the file. Repeat this for other files you
want to add to the playlist that are in the same folder. (If you exit a folder, all checkmarks will be
erased.)
To select all files in the current folder, press Title Popup, select Select All, and then press OK.
Checkmarks will appear next to all files.
To deselect all files in the current folder, press Title Popup, select Clear All, and then press OK. All
checkmarks next to the files will be erased. Alternatively, exit the folder.
2. When at least one file is selected (has a checkmark), press Title Popup, and then press OK to select
Add to Playlist. The selected files in that folder will be added to the end of the playlist, and the
checkmarks will disappear.

19
To play a playlist:
1. Go to the highest folder in the Media Center.
2. Select the Playlist folder and then press OK.
3. Select the folder for the desired file type: Photo, Music, or Video.
4. Select the file from which you want to start playback, and then press Play (
) on DN-500BD MKII or
the remote control, or press OK on the remote control. The playlist will start playing.
To remove files from a playlist:
1. Go to the highest folder in the Media Center.
2. Select the Playlist folder and then press OK.
3. Select the folder for the desired file type: Photo, Music, or Video.
4. Select the file you want to remove from the playlist, and then press the right cursor button (). A
checkmark will appear next to the file. Repeat this for other files you want to remove from the playlist
that are in the same folder. (If you exit a folder, all checkmarks will be erased.)
To select all files in the current folder, press Title Popup, select Select All, and then press OK.
Checkmarks will appear next to all files.
To deselect all files in the current folder, press Title Popup, select Clear All, and then press OK. All
checkmarks next to the files will be erased. Alternatively, exit the folder.
5. When at least one file is selected (has a checkmark), press Title Popup, and then press OK to select
Remove from Playlist. The selected files in that folder will be removed from the playlist. (This does not
erase those files from the USB drive. The files will still be in their original folders.)
A bookmark is a specific location in a video that is stored in DN-500BD MKII’s memory. You can set up to
12 bookmarks and then jump to those locations directly, saving you the time of scanning through the
video later.
To create a bookmark, press Mark on the remote control at the desired location during video playback.
The screen will show the number of the bookmark, current title, current chapter, and current time.
To jump to a bookmark:
1. Press and hold Mark on the remote control for 6 seconds. Playback will pause and the available
bookmarks will appear on the screen.
2. Use the left/right cursor buttons () to move through the bookmarks. When you select a
bookmark, you will see the current title, current chapter, and current time above it. The available
bookmarks are white, and unused bookmarks are gray.
3. Press OK to jump to the desired bookmark. Playback will resume from that bookmark’s location.
To cancel the operation and return to normal playback, press Mark.
To erase a bookmark:
1. Press and hold Mark on the remote control for 6 seconds. Playback will pause and the available
bookmarks will appear on the screen.
2. Press Clear to erase the last-created bookmark.
3. Press Mark to close the bookmarks and return to normal playback.

20
Adjusting the Sound
Important: If the Vol –/+ and Mute buttons do not work, set the Output Volume to Variable instead of
Fixed (see Adjusting the Settings > Setting > Audio Setup to learn how to do this).
To adjust the volume, use the Vol –/+ buttons on the remote control. Alternatively, use the volume
adjustment controls on your TV, your TV’s remote control, your audio receiver or amplifier, etc.
Important: These buttons control the output level of the audio outputs and 7.1 outputs only. If you are
not using those outputs, use the volume control on your TV, your TV’s remote control, your audio receiver
or amplifier, etc.
To mute/unmute the audio, press Mute (
) on the remote control.
Important: This button mutes/unmutes the audio outputs and 7.1 outputs only. If you are not using
those outputs, use the mute button your TV’s remote control, your audio receiver or amplifier, etc.
To change the audio setting, press Audio on the remote control. The current audio setting will appear in
the upper-left corner of the screen. Each press after that will select the next available setting. The available
settings depend on the supported audio configurations of your video. For example, a video file may let you
select Stereo, Mono, Left, or Right, while a Blu-ray Disc may let you select DTS-HD MA (Master Audio)
or Dolby Digital in various languages. This feature is available during video playback only.
Alternatively, change the audio setting in the Options menu. See Adjusting the Settings > Options to
learn how to do this.
To select the language of the audio used with the Picture-in-Picture feature, press 2nd Audio on the
remote control. (Picture-in-Picture feature lets you view additional content in a small screen within the
normal screen during playback. This feature is available only on discs that support it.)
Alternatively, enable/disable this feature in the Options menu. See Adjusting the Settings > Options >
BDMV Options to learn how to do this.
Adjusting the Picture
To change the picture resolution, press HDMI on the remote control. Each press will select the next
available resolution: Auto (DN-500BD MKII will detect the optimal resolution automatically), 480i/576i,
480p/576p, 720p, 1080i, or 1080p.
Alternatively, change the resolution in the Setting menu. See Adjusting the Settings to learn how to do this.
To enable/disable the Picture-in-Picture feature, press PIP on the remote control. This feature lets you
view additional content in a small screen within the normal screen during playback. This feature is
available only on discs that support it.
Alternatively, enable/disable this feature in the Options menu. See Adjusting the Settings > Options to
learn how to do this.
Tip: You can enable/disable the PIP Mark feature to indicate that there is secondary video you can view
using the Picture-in-Picture feature. See Adjusting the Settings > Setting > Playback Setup to learn
how to do this.
To change the zoom distance, press Zoom on the remote control. Each press will select the next
available zoom distance: 2x, 3x, 4x, 1/2, 1/3, and 1/4. When no zoom distance is shown on the screen, the
picture is at its normal zoom distance.
To change the camera angle, press Angle on the remote control to select the desired angle. This feature
is available only on certain DVD or Blu-ray Discs.
Alternatively, enable/disable this feature in the Options menu. See Adjusting the Settings > Options to
learn how to do this.
La page est en cours de chargement...
La page est en cours de chargement...
La page est en cours de chargement...
La page est en cours de chargement...
La page est en cours de chargement...
La page est en cours de chargement...
La page est en cours de chargement...
La page est en cours de chargement...
La page est en cours de chargement...
La page est en cours de chargement...
La page est en cours de chargement...
La page est en cours de chargement...
La page est en cours de chargement...
La page est en cours de chargement...
La page est en cours de chargement...
La page est en cours de chargement...
La page est en cours de chargement...
La page est en cours de chargement...
La page est en cours de chargement...
La page est en cours de chargement...
La page est en cours de chargement...
La page est en cours de chargement...
La page est en cours de chargement...
La page est en cours de chargement...
La page est en cours de chargement...
La page est en cours de chargement...
La page est en cours de chargement...
La page est en cours de chargement...
La page est en cours de chargement...
La page est en cours de chargement...
La page est en cours de chargement...
La page est en cours de chargement...
La page est en cours de chargement...
La page est en cours de chargement...
La page est en cours de chargement...
La page est en cours de chargement...
La page est en cours de chargement...
La page est en cours de chargement...
La page est en cours de chargement...
La page est en cours de chargement...
La page est en cours de chargement...
La page est en cours de chargement...
La page est en cours de chargement...
La page est en cours de chargement...
La page est en cours de chargement...
La page est en cours de chargement...
La page est en cours de chargement...
La page est en cours de chargement...
La page est en cours de chargement...
La page est en cours de chargement...
La page est en cours de chargement...
La page est en cours de chargement...
La page est en cours de chargement...
La page est en cours de chargement...
La page est en cours de chargement...
La page est en cours de chargement...
La page est en cours de chargement...
La page est en cours de chargement...
La page est en cours de chargement...
La page est en cours de chargement...
La page est en cours de chargement...
La page est en cours de chargement...
La page est en cours de chargement...
La page est en cours de chargement...
La page est en cours de chargement...
La page est en cours de chargement...
La page est en cours de chargement...
La page est en cours de chargement...
La page est en cours de chargement...
La page est en cours de chargement...
La page est en cours de chargement...
La page est en cours de chargement...
La page est en cours de chargement...
La page est en cours de chargement...
La page est en cours de chargement...
La page est en cours de chargement...
La page est en cours de chargement...
La page est en cours de chargement...
La page est en cours de chargement...
La page est en cours de chargement...
La page est en cours de chargement...
La page est en cours de chargement...
La page est en cours de chargement...
La page est en cours de chargement...
La page est en cours de chargement...
La page est en cours de chargement...
La page est en cours de chargement...
La page est en cours de chargement...
La page est en cours de chargement...
La page est en cours de chargement...
La page est en cours de chargement...
La page est en cours de chargement...
La page est en cours de chargement...
La page est en cours de chargement...
La page est en cours de chargement...
La page est en cours de chargement...
La page est en cours de chargement...
La page est en cours de chargement...
La page est en cours de chargement...
La page est en cours de chargement...
La page est en cours de chargement...
La page est en cours de chargement...
La page est en cours de chargement...
La page est en cours de chargement...
La page est en cours de chargement...
La page est en cours de chargement...
La page est en cours de chargement...
La page est en cours de chargement...
La page est en cours de chargement...
La page est en cours de chargement...
La page est en cours de chargement...
La page est en cours de chargement...
La page est en cours de chargement...
La page est en cours de chargement...
La page est en cours de chargement...
La page est en cours de chargement...
La page est en cours de chargement...
La page est en cours de chargement...
La page est en cours de chargement...
La page est en cours de chargement...
La page est en cours de chargement...
La page est en cours de chargement...
La page est en cours de chargement...
La page est en cours de chargement...
La page est en cours de chargement...
La page est en cours de chargement...
La page est en cours de chargement...
La page est en cours de chargement...
-
 1
1
-
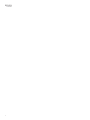 2
2
-
 3
3
-
 4
4
-
 5
5
-
 6
6
-
 7
7
-
 8
8
-
 9
9
-
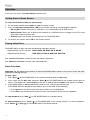 10
10
-
 11
11
-
 12
12
-
 13
13
-
 14
14
-
 15
15
-
 16
16
-
 17
17
-
 18
18
-
 19
19
-
 20
20
-
 21
21
-
 22
22
-
 23
23
-
 24
24
-
 25
25
-
 26
26
-
 27
27
-
 28
28
-
 29
29
-
 30
30
-
 31
31
-
 32
32
-
 33
33
-
 34
34
-
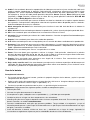 35
35
-
 36
36
-
 37
37
-
 38
38
-
 39
39
-
 40
40
-
 41
41
-
 42
42
-
 43
43
-
 44
44
-
 45
45
-
 46
46
-
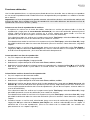 47
47
-
 48
48
-
 49
49
-
 50
50
-
 51
51
-
 52
52
-
 53
53
-
 54
54
-
 55
55
-
 56
56
-
 57
57
-
 58
58
-
 59
59
-
 60
60
-
 61
61
-
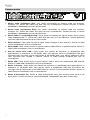 62
62
-
 63
63
-
 64
64
-
 65
65
-
 66
66
-
 67
67
-
 68
68
-
 69
69
-
 70
70
-
 71
71
-
 72
72
-
 73
73
-
 74
74
-
 75
75
-
 76
76
-
 77
77
-
 78
78
-
 79
79
-
 80
80
-
 81
81
-
 82
82
-
 83
83
-
 84
84
-
 85
85
-
 86
86
-
 87
87
-
 88
88
-
 89
89
-
 90
90
-
 91
91
-
 92
92
-
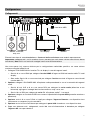 93
93
-
 94
94
-
 95
95
-
 96
96
-
 97
97
-
 98
98
-
 99
99
-
 100
100
-
 101
101
-
 102
102
-
 103
103
-
 104
104
-
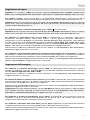 105
105
-
 106
106
-
 107
107
-
 108
108
-
 109
109
-
 110
110
-
 111
111
-
 112
112
-
 113
113
-
 114
114
-
 115
115
-
 116
116
-
 117
117
-
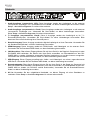 118
118
-
 119
119
-
 120
120
-
 121
121
-
 122
122
-
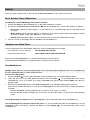 123
123
-
 124
124
-
 125
125
-
 126
126
-
 127
127
-
 128
128
-
 129
129
-
 130
130
-
 131
131
-
 132
132
-
 133
133
-
 134
134
-
 135
135
-
 136
136
-
 137
137
-
 138
138
-
 139
139
-
 140
140
-
 141
141
-
 142
142
-
 143
143
-
 144
144
-
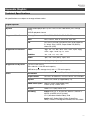 145
145
-
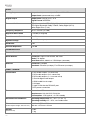 146
146
-
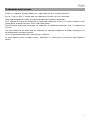 147
147
-
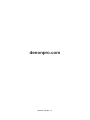 148
148
Denon Professional DN-500BD MKII Manuel utilisateur
- Catégorie
- Lecteurs Blu-Ray
- Taper
- Manuel utilisateur
- Ce manuel convient également à
dans d''autres langues
Documents connexes
Autres documents
-
Rane Seventy-Two MKII Manuel utilisateur
-
Yamaha DVD-S2300 Le manuel du propriétaire
-
Yamaha DVD-S2300 Manuel utilisateur
-
Samsung DVD-V4500 Manuel utilisateur
-
Yamaha DVX-S100 Manuel utilisateur
-
Koss KS5121 Manuel utilisateur
-
Koss KS5845-2 Manuel utilisateur
-
SPEEDLINK Media Remote Control Mode d'emploi