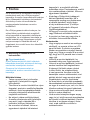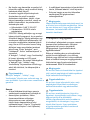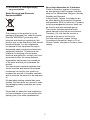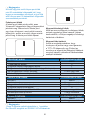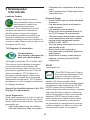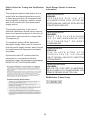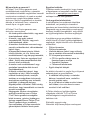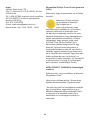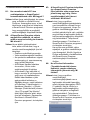HU Felhasználói kézikönyv 1
Ügyfélszolgálat& Jótállás 32
Hibaelhárítás és GYIK 44
220P2
www.philips.com/welcome

Tartalomjegyzék
1. Fontos
1.1 Biztonság óvintézkedések és
karbantartás ........................................1
1.2 Kiegészítőmegjegyzések ...................2
1.3 A termék és a csomagolóanyag
megsemmisítése
................................3
2. A monitor beállítása
2
.1 Üzembe helyezés ...............................4
2.2 A monitor kezelése .............................5
2.3 A talp eltávolítása ...............................8
3. Termékinformációk
3.1 SmartImage ........................................9
3.2 SmartContrast ..................................10
3.3 SmartSaturate .................................. 11
3.4 SmartSharpness ............................... 11
3.5 A Philips SmartControl Premium ......12
3.6 A Philips Lap monitor képpont hiba
politikája
............................................20
4 Műszakiadatok
4.1 Felbontáséselőrebeállított
üzemmódok ......................................25
4.2 Automatikus energiatakarékosság ...25
5 Szabályozási információk .............. 26
6 Ügyfélszolgálat& Jótállás .............. 32
7 Hibaelhárítás és GYIK
7.1 Problémaelhárítás ............................44
7.2 SmartControl Premium GYIK ...........46
7.3 Általános GYIK .................................48

1
1. Fontos
Ez az elektronikus felhasználói kézikönyv
mindenkinek szól, aki a Philips monitort
használja.Amonitorhasználataelőttszánjon
időtefelhasználóikézikönyvelolvasására.
A kézikönyv fontos információkat és
megjegyzésekettartalmazamonitor
kezeléséről.
Ez a Philips garancia akkor érvényes, ha
akészüléketrendeltetésénekmegfelelő
célra használták a használati utasításnak
megfelelően,ésatulajdonosbemutatjaaz
eredeti számlát vagy készpénzes nyugtát,
melyen szerepel a vásárlás dátuma, a
forgalmazó és a modell neve és a készülék
gyártási száma.
1.1Biztonságóvintézkedésekés
karbantartás
Figyelmeztetések
Ajelendokumentációtóleltérőeljárások
használata áramütést, elektromos és/vagy
mechanikai veszélyeket okozhat.
Olvassa el és kövesse ezeket az
utasításokat, amikor a monitort beköti és
használja.
Működésközben
Tartsa a monitort távol a közvetlen •
napfénytől,tűzhelyektőlésegyéb
hőforrásoktól.
Távolítsaelamonitorközelébőlazolyan•
tárgyakat,amelyekaszellőzőnyílásokba
eshetnek,illetvemegakadályozhatják
a monitor elektronikus alkatrészeinek
megfelelőszellőzését.
Nezárjaelakávaszellőzőnyílásait.•
Amonitorelhelyezéseelőttgyőződjön•
meg arról, hogy a tápkábel és a
konnektorkönnyenelérhetőek.
Ha a monitort a hálózati, illetve az •
egyenáramú tápkábel kihúzásával
kapcsoljaki,amegfelelőműködés
érdekébenvárjon6másodpercig,mielőtt
újracsatlakoztatnáahálózati,illetveaz
egyenáramú tápkábelt.
KizárólagaPhilipsáltaljóváhagyott•
hálózatitápkábelthasználja.Haa
csomagolás esetleg nem tartalmazza
ahálózatitápkábelt,kérjüklépjen
ahelyimárkaszervizzel.(Forduljon
a Fogyasztói Információs Központ
Ügyfélszolgálatához)
Netegyekiamonitorterősrezgésnek•
vagyütődésnekműködésközben.
Amonitortneüssemegvagyejtsele•
működés,illetveszállításközben.
Karbantartás
Hogymegóvjaamonitortazesetleges•
sérüléstől,nenyomjaerősenazLCD
panel felületét. A monitor mozgatása
közben az emeléshez mindig a keretet
fogjameg.Sohaneemeljefelamonitort
úgy,hogyazLCDpanelratesziakezét
vagyujját.
Húzza ki a monitor tápkábelét, ha •
hosszabbideignemfogjahasználni.
Húzza ki a monitor tápkábelét, ha kissé •
nedveskendővelkellmegtisztítania.
Aképernyőfelületétszárazruhával
le lehet törölni, ha a tápfeszültség
ki van kapcsolva. Azonban soha ne
használjonszervesoldószereket,mint
például alkoholt vagy ammónia alapú
folyadékokat a monitor tisztítására.
Az áramütés és a készülék maradandó •
károsodásánakkockázatátelkerülendő,
netegyekiamonitorpor,eső,víz,illetve
túlzottan nedves környezet hatásának.
Ha a monitorra folyadék kerül, azonnal •
töröljeleszárazkendővel.
Haamonitorbelsejébeidegenanyag•
vagyvízjut,kérjükazonnaláramtalanítsa
és húzza ki a hálózat tápkábelt. Ezután
távolítsa el az idegen anyagot, illetve
vizet,majdszállítsaamonitorta
márkaszervizbe.

2
Netároljavagyhasználjaamonitorthő,•
közvetlen napfény, vagy rendkívül hideg
hatásának kitett helyen.
Amonitorlegjobbteljesítményének•
fenntartása és minél hosszabb
élettartamaérdekében,kérjük,olyan
helyenhasználjaamonitort,amelyaz
alábbihőmérséklet-éspáratartalom-
tartományba esik.
Hőmérséklet:0-40°C32-95°F o
Páratartalom:20-80%relatív o
páratartalom
FONTOS:Mindigaktiváljonegymozgó•
képernyővédőprogramot,haamonitort
őrizetlenülhagyja.Mindigaktiváljonegy
rendszeresképfrissítőalkalmazást,ha
amonitormozdulatlantartalmatjelenít
meg.HaazLCD-monitorhosszúideig
állóképet vagy mozdulatlan tartalmat
jelenítmeg,akép"beéghet",amit
"utóképnek",illetve"szellemképnek"is
neveznek.
A"beégés","utókép",vagy"szellemkép"
jólismertjelenségazLCDpanel
technológiában. Az esetek többségében
a"beégett"kép,"utókép"vagy
"szellemkép"folyamatosaneltűnikegy
adottidőelteltével,hakikapcsoljáka
monitort.
Figyelmeztetés
asúlyos"beégés","utókép",vagy
"szellemkép"tüneteinemszűnnekmeg,és
nemjavíthatók.Ilyenkárranemvonatkozika
garancia.
Szerviz
A készülékházat kizárólag a szerviz •
szakképzettmunkatársainyithatjákki.
Amennyibenjavításhoz,illetve•
összeszereléshez szükséges
dokumentumra van szüksége,
kérjüklépjenkapcsolatbaahelyi
márkaszervizzel.(Lásda"Fogyasztói
InformációsKözpont"címűfejezetet)
A szállítással kapcsolatos információkért •
lásda„Műszakiadatok”címűfejezetet.
Sohanehagyjaamonitortközvetlen•
napfényben álló gépkocsiban/
csomagtartóban.
Megjegyzés:
Lépjenkapcsolatbaszerviztechnikussal,ha
amonitornemműködikmegfelelően,illetve
hanembiztosarról,hogymilyeneljárást
kövessen, ha betartották a Kézikönyv
kezelési utasításait.
1.2Kiegészítőmegjegyzések
Akövetkezőalfejezetekazegyesnemzeti
konvenciókat tartalmazzák, melyeket
gyelembekellvenniaterméknél.
Megjegyzések,gyelemfelhívások,
gyelmeztetések
Ebben a kézikönyvben a szövegblokkok
mellett ikonok találhatók, és a szöveg
félkövérvagydőltbetűveliskinyomtatható.
Ezekablokkokbizonyosmegjegyzéseket,
felhívásokatvagygyelmeztetéseket
tartalmaznak.Ezekakövetkezőek:
Megjegyzés:
Ez az ikon fontos információkat és tippeket
jelöl,melyeksegítségévelhatékonyabban
tudjahasználniszámítógépét.
Figyelemfelhívás
Ezazikonolyaninformációtjelez,mely
segítségével elkerülheti az esetleges
hardverkárosodást vagy adatvesztést.
Figyelmeztetés
Ezazikonveszélyhelyzetrehívjafela
gyelmet,éssegítségetnyújtabban,hogy
hogyankerüljeelaproblémát.
Néhánygyelmeztetésmásformábanis
megjelenhet,éslehetséges,hogynem
kísérikőketikonok.Ilyenesettekben
agyelmeztetésspeciálisformátumát
kötelezőenjelezzük.

3
1.3 A termék és a csomagolóanyag
megsemmisítése
WasteElectricalandElectronic
Equipment-WEEE
This marking on the product or on its
packaging illustrates that, under European
Directive2002/96/ECgoverningused
electrical and electronic appliances, this
product may not be disposed of with normal
household waste. You are responsible
for disposal of this equipment through a
designated waste electrical and electronic
equipment collection. To determine the
locations for dropping off such waste
electrical and electronic, contact your local
governmentofce,thewastedisposal
organization that serves your household
or the store at which you purchased the
product.
Your new monitor contains materials that
can be recycled and reused. Specialized
companies can recycle your product to
increase the amount of reusable materials
and to minimize the amount to be disposed
of.
All redundant packing material has been
omitted. We have done our utmost to make
the packaging easily separable into mono
materials.
Pleasendoutaboutthelocalregulations
on how to dispose of your old monitor and
packing from your sales representative.
Recycling Information for Customers
There is currently a system of recycling
up and running in the European countries,
such as The Netherlands, Belgium, Norway,
SwedenandDenmark.
InAsiaPacic,Taiwan,theproductscan
be taken back by Environment Protection
Administration (EPA) to follow the IT product
recycling management process, detail can
be found in web site www.epa.gov.tw
The monitor contains parts that could
cause damage to the nature environment.
Therefore, it is vital that the monitor is
recycled at the end of its life cycle.
For help and service, please contact
Consumers Information Center or F1rst
Choice Contact Information Center in each
country.

4
2.1 Üzembe helyezés
A csomag tartalma
Philips and the Philips’ Shield Emblem are registered trademarks of
Koninklijke Philips Electronics N.V. and are used under license from
Koninklijke Philips Electronics N.V.
©
2
0
1
0
K
o
n
i
n
k
l
i
j
k
e
P
h
i
l
i
p
s
E
l
e
c
t
r
o
n
i
c
s
,
N
.
V
.
A
l
l
r
i
g
h
t
s
r
e
s
e
r
v
e
d
.
U
n
a
u
t
h
o
r
i
z
e
d
d
u
p
l
i
c
a
t
i
o
n
i
s
a
v
i
o
l
a
t
i
o
n
o
f
a
p
p
l
i
c
a
b
l
e
l
a
w
s
.
M
a
d
e
a
n
d
p
r
i
n
t
e
d
i
n
C
h
i
n
a
.
V
e
r
s
i
o
n
M
2
2
2
5
B
5
B
.
0
V
6
0
1
.
0
0
1
Register your product and get support at
www.philips.com/welcome
Monitor LCD / Monitor LCD / LCD-Monitor / Monitor
LCD / LCD监视器 / РК-монитор / LCD-монитором
Quick start guide
Installation / Installation / Instalación / Installation / Installazione / 安装 / Інсталяція
/ Установка
Connect / Connectivité / Conectividad / Verbindungsfähigkeit / Connettività /
连接性 / Підключитися / Подключиться
Adjust ergonomic / Réglages ergonomiques / Ajustes ergonómicos / Ergonomische /
Einstellmöglichkeiten / Regolazioni ergonomiche / 人体工程学调整 /
Регулювати ергономічне / Настройка эргономики
Guide de démarrage rapide / Guía rápida / Kurzanleitung / Guida rapida /
快速入门指南 / Швидке керівництво для початку експлуатації /
Краткое руководство по запуску
LCD Monitor
220B2/220BL2
220B
220B
Monitor
Gyorsindítás útmutató
Audió kábel
Alapállvány
EDFU CD
Tápkábel VGA jel kábel (opcionális)
DVI kábel (opcionális)
2. A monitor beállítása
A monitortalp felszerelése
1.
Helyezzeamonitortakijelzőpanellel
lefelé egy sima felületre, ügyelve
arra,nehogymegkarcolódjonvagy
megsérüljönakijelzőpanel.
2. Pattintsa a talpat a VESA foglalatba.

5
2.2 A monitor kezelése
Elölnézetitermékleírás
678
5
4
2
1
3
220P
678
5
4
2
1
3
220P
: AzOSdmenümegjelenítése.
:VisszalépésazelőzőOSDszintre.
:Fényerőcsökkentése70%-ra
egyetlen érintéssel.
:A monitor tápfeszültségének be és
Off (kikapcsolva).
:AzOSDmenübeállítása.
:Amonitorhangerejének
beállításához.
:SmartImage. 6 üzemmód közül
választhat:Ofce(Iroda),Photo
(Fotó),Movie(Film),Game
(Játék), Economy (Gazdaságos)
és Off (Kikapcsolva).
: Fülhallgató csatlakozó.
Csatlakoztatás a PC-hez
7
Kensington-zár
Tápfeszültség bemenet
DVI-Dbemenet(csakbizonyos
típusokonelérhető)
VGA bemenet
USB upstream és downstream
Audió bemenet
Főkapcsoló
Csatlakoztatás a számítógéphez
1. Csatlakoztassa szorosan a hálózati
tápkábeltamonitorhátuljánlévő
aljzathoz.
2. Kapcsoljákkiaszámítógépet,éshúzzák
kicsatlakozójátazáramforrásból.
3. Csatlakoztassákamonitorjel-kábelét,
az Ön számítógépének hátsó részén
találhatóvideó-csatlakozóhoz.
4. Csatlakoztassa a PC hangkábelt a
számítógéphátuljánlévőhangcsatlakozó
aljzathoz.
5. Kapcsoljákbeaszámítógépetésa
monitort. Amennyiben a monitoron kép
jelenikmeg,atelepítéssikeresvolt.
6. Kösse össze a monitor USB upstream
csatlakozójátaPCUSB-csatlakozójával
egyUSB-kábelsegítségével.AzUSB
downstream csatlakozóhoz most már
bármilyenUSB-eszközcsatlakoztatható.
7. Kapcsoljabeaszámítógépetésa
monitort.Haamonitorképetjelenítmeg,
a telepítés kész.

6
Az OSD leírása
Miazaképernyőnmegjelenőmenü
(On-Screen Display – OSD)?
ValamennyiPhilipsLCD-monitorrendelkezik
képernyőnmegjelenőmenüvel(On-
ScreenDisplay-OSD).Lehetővéteszi
avégfelhasználószámáraaképernyő
teljesítményénekbeállítását,illetve
a monitorok funkcióinak közvetlen
kiválasztásátaképernyőnmegjelenő
utasítás-ablakban.Azalábbiakbanlátható
egyfelhasználóbarátképernyőnmegjelenő
kezelőfelület:
Alapinformációkésegyszerű
útmutatásokazirányítóbillentyűkhöz
AfentiOSDmenübenafelhasználó
megnyomhatjaa gombokat a keret
előlapjánakurzormozgatásához,az
gombot, OK gombot a választás illetve
módosításmegerősítse.
AzOSDmenü
AzalábbiakbantalálhatóazOSDmenü
általános szerkezeti felépítése. Ezt
használhatjareferenciának,amikorkésőbb
szeretne módosításokat végezni.
Main menu
Auto
Sub menu
Input
VGA
DVI (available for selective models)
SmartImage
Office
Photo
Picture
Movie
Wide screen,4:3
0~100
0~100
On, Off
1.8, 2.0, 2.2, 2.4, 2.6
Game
Economy
Off
Picture Format
Brightness
Contrast
SmartContrast
Gamma
OSD Setting
0~100
0~100
Off, 1, 2, 3, 4
5, 10, 20, 30, 60
Horizontal
Vertical
Transparency
OSD Time out
Setup
0, 1, 2, 3, 4
On, Off
On, Off
0~100
On, Off
Yes, No
0~100
0~100
0~100
Power LED
Pixel Orbiting
Over Scan
H. Position
V. Position
Phase
Clock
Resolution Notification
Reset
Information
Language
English Español, Français, Deutsch, Italiano,
Português,
Русский
簡体中文
Audio
0~100
On, Off
On, Off
Volume
Stand Alone
Mute
Color
5000K,6500K,7500K,8200K,9300K,11500K
Red: 0~100
Green: 0~100
Blue: 0~100
Color Temp.
sRGB
User Define

7
Magasság-beállítás
90˚
20˚
-5˚
+65˚
-65˚
220P2
220P2
130mm
220P2
220P2
220P2
Képelforgatás
90˚
20˚
-5˚
+65˚
-65˚
220P2
220P2
130mm
220P2
220P2
220P2
Főkapcsoló
90˚
20˚
-5˚
+65˚
-65˚
220P2
220P2
130mm
220P2
220P2
220P2
Fizikai funkció
Dönthetőség
90˚
20˚
-5˚
+65˚
-65˚
220P2
220P2
130mm
220P2
220P2
220P2
Elforgatás
90˚
20˚
-5˚
+65˚
-65˚
220P2
220P2
130mm
220P2
220P2
220P2
Felbontással kapcsolatos nyilatkozat
Ezamonitoroptimálisteljesítményétsaját
felbontásán, azaz 1680x1050 képpont
és60Hzképfrissítésmellettnyújtja.Ha
amonitortettőleltérőfelbontásmellett
kapcsoljákbe,gyelmeztetőüzenetjelenik
megaképernyőn:Use1680x1050@60Hz
forbestresults(Alegjobberedmény
érdekében1680x1050képpontés60Hz-es
képfrissítésmelletthasználja).
Asajátfelbontásravonatkozógyelmeztetés
kikapcsolhatóazOSD(OnScreenDisplay)
menü Setup (Beállítás) menütételében.

8
2.3 A talp eltávolítása
Feltétel:
VESAszabványútalpazat-alkalmazások•
esetén
A monitor talpának szétszerelésekor, a
rongálódástvagysérüléseketelkerülendő,
kövesse az alábbi utasításokat.
1.
Állítsa a monitor talpazatának
magasságát maximumra.
220P2
2. Helyezzeamonitortakijelzőpanellel
lefelé egy sima felületre, ügyelve
arra,nehogymegkarcolódjonvagy
megsérüljönakijelzőpanel.Emeljemeg
a monitor talpazatát.
220P2
3. A kioldó gomb lenyomása mellett döntse
meg a talpat és csúsztassa ki.
220P2
Megjegyzés:
Ezamonitor100x100mm-esVESA-
kompatibilisrögzítőfelületettudfogadni.
100mm
100mm

9
3. Termékinformációk
3.1 SmartImage
Mi az?
ASmartImageelőrebeállítottértékekkel
optimalizáljaamegjelenítéstakülönféle
tartalomnakmegfelelőenésvalósidőben,
dinamikusanállítjaafényerőt,kontrasztot,
színhőmérsékletetésélességet.Akár
szöveges alkalmazásokkal dolgozik, akár
képeketjelenítmeg,vagyvideótnéz,a
PhilipsSmartImagenagyszerű,optimalizált
teljesítménytnyújt.
Miértvanszükségemrá?
Bármilyen monitorral szemben az a
kívánalom, hogy kedvenc tartalmát
optimálisanjelenítsemeg.ASmartImage
szoftvervalósidőben,dinamikusanállítja
afényerőt,kontrasztot,színtésélességet
alehetőlegjobbmonitornézésiélmény
érdekében.
Hogyanműködik?
ASmartImageegyélenjáróPhilips
technológia,amelyelemziaképernyőn
megjelenítetttartalmat.ASmartImageaz
Önáltalkiválasztottüzemmódalapján,
dinamikusanjavítjaaképekkontrasztját,
színtelítettségétésélességétalehető
legjobbmegjelenítésérdekében–mindezt
valósidőben,egyetlengombnyomásra.
HogyanengedélyezemaSmartImage
programot?
220P2
Nyomjamega1. gombot a SmartImage
indításáhozamegjelenítőn;
Tartsa lenyomva a 2. gombot az
Office(Iroda),Photo(Fotók),Movie
(Filmek),Game (Játék), Economy
(Gazdaságos) és Off (Kikapcsolva).
ASmartImageképernyőkijelzés53.
másodpercigaképernyőnmarad,
illetve az „OK“ gomb megnyomásával is
megerősíthetiakiválasztást.
Ha a SmartImage engedélyezve van, az 4.
sRGBbeállításilehetőségautomatikusan
letiltásra kerül. Az sRGB használatához
le kell tiltania a SmartImage szolgáltatást
amonitorelőlapjánlévő gomb
megnyomásával.
A
gombra is szükség lehet a menü
lefelé gördítéséhez. A gombokkal pedig
elvégezheti a kiválasztást és az “OK”gomb
megnyomásávalmegerősíthetiakiválasztást
ésbezárhatjaaSmartImageOSDkijelzést.

10
Hatüzemmódközülválaszthat:Ofce
(Iroda),Photo(Fotók),Movie(Filmek),Game
(Játék), Economy (Gazdaságos) és Off
(Kikapcsolva).
Office(Iroda):• javítjaaszöveges
kijelzéstésvisszafogjaafényerőtajobb
olvashatóságésaszem-megerőltetés
csökkentése érdekében. Ez az
üzemmódjelentősmértékbenjavítjaaz
olvashatóságot és termelékenységet,
amikorszámolótáblákkal,PDF
fájlokkal,beolvasottcikkekkelvagy
egyéb általános irodai alkalmazásokkal
dolgozik.
Photo (Fotók): •
Ez a profil egyesíti a
színtelítettség-,dinamikuskontraszt-
ésélességjavítást,ígyafotókés
egyébképekkiemelkedőtisztasággal
ésragyogószínekbenjelennekmeg–
mindeztképzajésfakultszíneknélkül.
Movie (Filmek): • Afelerősített
fényerősség,nagyobbszíntelítettség,
dinamikus kontraszt és a borotvaéles
kép a videók sötétebb területein minden
részletetmegjelenítanélkül,hogy
a fényesebb területeken elmosná a
színeket, így dinamikus természetes
értékeketalkalmazalehetőlegjobb
videomegjelenítésérdekében.
Game (Játék): • Válassza ezt az
üzemmódot, hogy felgyorsítsa a
válaszidőt,csökkentseaképernyőn
gyorsan mozgó tárgyak elmosódott
körvonalát,feljavítsaakontrasztarányta
fényesebb és sötétebb területeken. Ez az
üzemmódnyújtjaalegjobbteljesítményt
ajátékokmegszállottjainak.
Economy(Gazdaságos):• Ebben az
üzemmódbanmegtörténikafényerőés
a kontraszt beállítása a háttérvilágítás
finomhangolása mellett, a mindennapi
irodaialkalmazásokideálismegjelenítése
és a kisebb energiafogyasztás
érdekében.
Off (Kikapcsolva): •
Nincs SmartImage
általi optimalizálás.
3.2 SmartContrast
Mi az?
Egyedülálló technológia, amely dinamikusan
elemziamegjelenítetttartalmat,és
automatikusanoptimalizáljaazLCD
monitor kontrasztarányát a képek maximális
tisztasága és élvezete érdekében úgy, hogy
fokozza a háttérvilágítást a tisztább, élesebb
ésfényesebbképérdekében,illetvelejjebb
vesziaháttérvilágítástasötétebbhátterű
képektisztamegjelentéseérdekében.
Miértvanszükségemrá?
Mindentartalomtípushozalehető
legtisztább és szemnek kényelmes kép. A
SmartContrast dinamikusan szabályozza a
kontrasztotésbeállítjaaháttérvilágításta
játékokésvideoképektiszta,élesésfényes,
illetve az irodai munka szövegének tiszta,
olvashatómegjelenítéseérdekében.A
monitor energiafogyasztásának csökkentése
költségmegtakaritást és a monitor megnövelt
élettartamát eredményezi.

11
Hogyanműködik?
HaaktiváljaaSmartContrastprogramot,
valósidőbenelemziamegjelenített
tartalmat,ésbeállítjaaszíneket,illetve
szabályozzaaháttérvilágításerejét.Eza
funkciódinamikusanjavítjaakontrasztot,
hogyvideóknézegetése,illetvejátékközben
mégjobbanszórakozzon.
3.3 SmartSaturate
Mi az?
Intelligens technológia, amely szabályozza
aszíntelítettséget–azazannakmértékét,
mennyiregyengítiazegyikképernyőn
megjelenítettszínaszomszédosszíneket
–,hogydús,ragyogóképetadjona
kiváló szórakozás érdekében videók
megtekintésekor.
Miértvanszükségemrá?
Dús,ragyogóképetkíván,hogyfotókés
videóknézegetéseközbenmégjobban
szórakozzon.
Hogyanműködik?
A SmartSaturate dinamikusan szabályozza
aszíntelítettséget–azazannakmértékét,
mennyiregyengítiazegyikképernyőn
megjelenítettszínaszomszédosszíneket
–,hogydús,ragyogóképetadjonakiváló
szórakozás érdekében képek és videók
megtekintésekor,haakijelzőMovie
(Filmek) vagy Game (Játék) üzemmódban
van. Ez a funkció kikapcsolódik, hogy
irodaialkalmazáseseténcsúcsminőségű
képetadjon,vagyEconomy(Gazdaságos)
módban az energiafogyasztás csökkentése
érdekében.
3.4 SmartSharpness
Mi az?
Intelligens technológia, amely fokozza
az élességet, amikor arra szükség van a
lehetőlegjobbmegjelenítésiteljesítmény
és a kiváló szórakozás érdekében képek és
videók megtekintésekor.
Miértvanszükségemrá?
Alehetőlegélesebbképetkívánja,hogy
fotók és videók nézegetése közben még
jobbanszórakozzon.
Hogyanműködik?
Intelligens technológia, amely fokozza
az élességet, amikor arra szükség van a
lehetőlegjobbmegjelenítésiteljesítmény
és a kiváló szórakozás érdekében képek és
videókmegtekintésekorMovie(Filmek)vagy
Game (Játék) üzemmódban. Ez a funkció
kikapcsolódik, hogy irodai alkalmazás esetén
csúcsminőségűképetadjon,vagyEconomy
(Gazdaságos) módban az energiafogyasztás
csökkentése érdekében.

12
Elsőindítás–varázsló
A SmartControl Premium telepítését •
követőelsőalkalommalautomatikusan
elindítjaazelsőindításiWizard
(varázslót).
A varázsló végigvezeti a monitor •
beállításának lépésein.
APlug-in(Bővítmények)menübenis•
elindíthatjaavarázslót.
Továbbilehetőségekbeállításáraisvan•
mód a varázsló nélkül, ha a Standard
(Normál) panelba lép.
3.5 A Philips SmartControl Premium
APhilipsújSmartControlPremiumszoftvere
segítségévelmonitorjátkönnyedén
vezérelheti egy könnyen használható,
képernyőnmegjelenőgrakuskezelőfelület
által. A bonyolult beállítási folyamat már
a múlté, mivel ez a felhasználóbarát
szoftver végigvezeti Önt, amikor a felbontás
nombeállítását,színkalibrálást,fázis/órajel
beállításokat, RGB fehérpont beállítást stb
végez.
A gyors feldolgozás és válasz érdekében a
legkorszerűbbtechnológiávalfelszerelt,a
Windows7-teliskompatibilisszembeszökő
animáltikon-alapúszoftverkészenáll
arra,hogyaPhilipsmonitorokkalmégjobb
élménytnyújtson!
Üzembe helyezés
Kövesse az utasításokat az üzembe •
helyezés elvégzéséhez.
Atelepítésbefejezéseutánmár•
elindíthatjaaszoftvert.
Hakésőbbkívánjaelindítani,kattintson•
azasztalonvagyazeszközsoronlévő
parancsikonra.

13
IndításStandard(Normál)panellel:
Beállításmenü:
AzAdjust(Beállítás)menülehetővé•
tesziaBrightness(Fényerő),Contrast
(Kontraszt), Focus (Fókusz), Position
(Helyzet) és Resolution (Felbontás)
elemek beállítását.
Az utasítások követésével elvégezheti a •
beállítást.
ACancel(Mégsem)lehetőséggela•
felhasználóvisszavonhatjaazüzembe
helyezésműveleteit.

14
Színmenü:
AColor(Szín)menülehetővétesziaz•
RGB, Black Level (Feketeszint), White
Point (Fehérpont), Color Calibration
(Színkalibráció) és SmartImage
elemek beállítását (Lásd a SmartImage
szakaszt).
Az utasítások követésével elvégezheti a •
beállítást.
Tekintse meg az alábbi táblázatot az •
Önadatbevitelénekmegfelelőalmenü
elemeitilletően.
Példa Color Calibration (színkalibrációra)•
A"ShowMe"(Mutasdmeg)elindítjaa1.
színkalibrációoktatóprogramját.
Start-elindítjaa6lépésbőlálló2.
színkalibrációs szekvenciát.
A Quick View (Gyorsnézet) betölti ez 3
.
"előtte/utána"képeket.
ACancel(Mégsem)gombrakattintva4.
térhet vissza a Color (Szín) induló
képernyőjére.
Színkalibrációengedélyezése-5.
alapértelmezésképpen be van kapcsolva.
Hanincsbejelölve,nemteszilehetővé
a színkalibrációt és kiszürkíti a start és
gyorsnézet gomvokat.
Szabadalmi információkat kell 6
.
tartalmazniaakalibrációsképernőnek.

15
ECO
ATheftDeterence(Lopásgátlás)panelcsak
akkorleszaktív,haalegördülőPlugIns
(Bővítmények)menübenkiválasztjaaTheft
DeterrenceMode(Lopásgátlásüzemmód)
elemet.
Elsőszínkalibrációsképernyő:
Az Previous • (előző)gomblevantiltva,
amígamásodikszínképernyőrenem
lépett.
AtovábbgombbalaNext(következő)•
képernyőreléphet(6db.beállító
képernyő).
AFinal(Végső)megnyomásávalaFile•
(Fájl)>Presetspane(Előrebeállított
panel) elemre léphet.
ACancel(Mégsem)bezárjaa•
felhasználói felületet és visszatér a plug
in(bővítmények)oldalra.
SmartImage
Lehetővéteszi,hogyafelhasználó
módosítsa a beállításokat, hogy a tartalom
szerintalegjobbmegjelenítésibeállításokat
érjeel.
Az Entertainment (Szórakozás)
beállítása esetén a SmartContrast és a
SmartResponse funkciók engedélyezettek.

16
ATheftDeterrence(Lopásgátlás)
aktiválásához kattintson az Enable Theft
DeterrenceMode(Lopásgátlásüzemmód
engedélyezése)gombra,amireelőbukkana
következőképernyő:
Afelhasználókizárólag4-9számjegyet•
tartalmazóPIN-tadhatmeg.
A PIN megadása után az Accept •
(Elfogad) gombra kattintással a
felhasználóakövetkezőoldalonlévő
előugrópárbeszédpanelrajut.
A perc érték minimális beállítása 5 perc. •
Acsúszkaalapértelmezésképpen5-re
van állítva.
A monitort nem kell más gazdához •
hozzárendelni ahhoz, hogy a Theft
Deterrence(Lopásgátlás)üzemmódba
lehessen lépni.
APINlétrehozásautánaTheftDeterrence
(Lopásgátlás)panelenmegjelenika
TheftDeterrenceEnabled(Lopásgátlás
engedélyezve) üzenet és látható lesz a PIN
Options(PINlehetőségek)gomb:
ATheftDeterrenceEnabled(Lopásgátlás•
engedélyezve) üzenet látható.
DisableTheftDeterrenceMode•
(Lopásgátlás üzemmód letiltása)
apanelesképernyőtakövetkező
oldalonnyitjameg.
APINOptions(PINlehetőségek)•
gombcsakakkorérhetőel,miutána
felhasználólétrehoztaaPIN-t.Agomb
biztonságos PIN weboldalt nyit meg.
Options(Lehetőségek)>Preferences
(Preferenciák)-Csakakkoraktív,ha
kiválasztjaaPreferences(Preferenciák)
elemetazOptions(Lehetőségek)legördülő
menüben.ADDC/CIfunkcióvalfelszerelt,
denemtámogatottmegjelenítőnkizárólaga
Help(Súgó)ésOptions(Lehetőségek)fülek
elérhetők.
Megjelenítiajelenlegipreferencia-•
beállításokat.
Anégyzetbejelölésévelengedélyezni•
lehetafunkciót.Ajelölőnégyzetkétállású.
AzEnableContextMenu(Helyimenü•
engedélyezése) elem az asztalon
alapértelmezésképpen On (Be)
értékre van állítva. Az Enable Context
(Helyi menü engedélyezése) menün
láthatóak a SmartControl Premium
választhatólehetőségei,úgyminta
SelectPreset(Előrebeállítottérték
választása)ésTuneDisplay(Megjelenítő
hangolása)azasztaljobbkattintásra
megjelenőhelyimenüjében.ADisabled
(Letiltva)választásávaleltávolíthatjaa
SmartControlPremiumelemetajobb
kattintásramegjelenőhelyimenüből.

17
Az Enable Task Tray (Feladat •
engedélyezése) ikon
alapértelmezésképpen On (Be)
értékre van állítva. Az Enable context
menu (Helyi menü engedélyezése)
megjelenítiaSmartControlPremium
tálcamenüjét.Atálcaikonravégzettjobb
kattintásmegjelenítiaHelp(Súgó),
TechnicalSupport(Műszakitámogatás)
menülehetőségeit.CheckforUpgrade
(Frissítéskeresése),About(Névjegy)
és Exit (Kilépés). Amikor az Enable task
tray (Feladat engedélyezése) tálcamenü
engedélyezett, a tálcaikonon csak az
EXIT (Kilépés) elem látható.
A Run at Startup (Futtatás indításkor) •
alapértelmezésképpen be (On) van
jelölve.LetiltásaeseténaSmartControl
Premium nem indul rendszerindításkor
és nem lesz a tálcán. A SmartControl
Premiumindításacsakazasztalonlevő
parancsikonrólvagyaprogramfájlból
lehetéges.Haezadoboznincsbejelölve
(Letiltva),nemtöltődikbeegyik,
indításkor futtatásra beállított érték sem.
Áltlátszóság mód engedélyezése •
(csak Windows 7, Vista és XP). Az
alapértelmezettérték0%áttetsző.
Options(Lehetőségek)>Input(Bemenet)
-Csakakkoraktív,hakiválasztjaazInput
(Bemenet)elemetazOptions(Lehetőségek)
legördülőmenüben.ADDC/CIfunkcióval
felszerelt,denemtámogatottmegjelenítőn
kizárólag a Help (Súgó) és Options
(Lehetőségek)fülekelérhetők.Azösszes
többi SmartControl Premium fül nem
elérhető.
MegjelenítiaSource(Forrás)utasítás•
paneltésajelenlegiforrásbeállítást.
Azegybemenettelrendelkező•
megjelenítőkönezapanelnemlátható.
Options(Lehetőségek)>Audio(Audió)
-Csakakkoraktív,hakiválasztjaaVolume
(Hangerő)elemetazOptions(Lehetőségek)
legördülőmenüben.
ADDC/CIfunkcióvalfelszerelt,denem
támogatottmegjelenítőnkizárólagaHelp
(Súgó)ésOptions(Lehetőségek)fülek
elérhetők.

18
Option(Lehetőségek)>AutoPivot(Auto
elforgatás)
Help(Súgó)>UserManual(Felhasználói
kézkönyv)-Csakakkoraktív,hakiválasztja
aUserManual(Felhasználóikézikönyv)
elemetaHelp(Súgó)legördülőmenüben.
ADDC/CIfunkcióvalfelszerelt,denem
támogatottmegjelenítőnkizárólagaHelp
(Súgó)ésOptions(Lehetőségek)fülek
elérhetők.
Help(Súgó)>Version(Verzió)-Csak
akkoraktív,hakiválasztjaaVersion(Verzió)
elemetaHelp(Súgó)legördülőmenüben.
ADDC/CIfunkcióvalfelszerelt,denem
támogatottmegjelenítőnkizárólagaHelp
(Súgó)ésOptions(Lehetőségek)fülek
elérhetők.
Helyimenü
A Context Sensitive menu (helyi menü)
alapértelmezett beállítása Enabled
(Engedélyezett).HabejelölikazEnable
ContextMenu(Helyimenüengedélyezése)
elemetazOptions(Lehetőségek)
>Preferences(Preferenciák)panelben,a
menü látható lesz.
A Context Sensitive menu (helyi menü) négy
lehetőségettartalmaz:
SmartControlPremium–Hakiválasztják,•
láthatóazNévjegyképernyő.
SelectPreset(Előrebeállítottérték•
választása)-Hierarchikusmenüben
mutatjaamentettbeállításokat,amelyek
azonnalhasználhatók.Pipajelmutatjaa
La page est en cours de chargement...
La page est en cours de chargement...
La page est en cours de chargement...
La page est en cours de chargement...
La page est en cours de chargement...
La page est en cours de chargement...
La page est en cours de chargement...
La page est en cours de chargement...
La page est en cours de chargement...
La page est en cours de chargement...
La page est en cours de chargement...
La page est en cours de chargement...
La page est en cours de chargement...
La page est en cours de chargement...
La page est en cours de chargement...
La page est en cours de chargement...
La page est en cours de chargement...
La page est en cours de chargement...
La page est en cours de chargement...
La page est en cours de chargement...
La page est en cours de chargement...
La page est en cours de chargement...
La page est en cours de chargement...
La page est en cours de chargement...
La page est en cours de chargement...
La page est en cours de chargement...
La page est en cours de chargement...
La page est en cours de chargement...
La page est en cours de chargement...
La page est en cours de chargement...
La page est en cours de chargement...
La page est en cours de chargement...
La page est en cours de chargement...
-
 1
1
-
 2
2
-
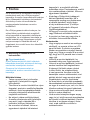 3
3
-
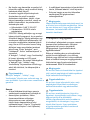 4
4
-
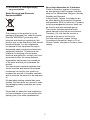 5
5
-
 6
6
-
 7
7
-
 8
8
-
 9
9
-
 10
10
-
 11
11
-
 12
12
-
 13
13
-
 14
14
-
 15
15
-
 16
16
-
 17
17
-
 18
18
-
 19
19
-
 20
20
-
 21
21
-
 22
22
-
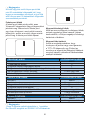 23
23
-
 24
24
-
 25
25
-
 26
26
-
 27
27
-
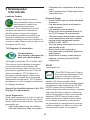 28
28
-
 29
29
-
 30
30
-
 31
31
-
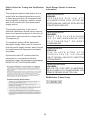 32
32
-
 33
33
-
 34
34
-
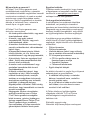 35
35
-
 36
36
-
 37
37
-
 38
38
-
 39
39
-
 40
40
-
 41
41
-
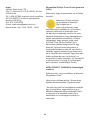 42
42
-
 43
43
-
 44
44
-
 45
45
-
 46
46
-
 47
47
-
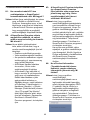 48
48
-
 49
49
-
 50
50
-
 51
51
-
 52
52
-
 53
53
Philips 220P2ES/00 Manuel utilisateur
- Taper
- Manuel utilisateur
- Ce manuel convient également à
Documents connexes
-
Philips 239C4QSB/00 Manuel utilisateur
-
Philips 239C4QHWAB/01 Manuel utilisateur
-
Philips 231S4LSB/00 Manuel utilisateur
-
Philips 190BL1CS/00 Manuel utilisateur
-
Philips 231B4LPYCB/00 Manuel utilisateur
-
Philips 19B4LCB5/00 Manuel utilisateur
-
Philips 231P4QRYEB/00 Manuel utilisateur
-
Philips 236G3DHSB/00 Manuel utilisateur
-
Philips 231P4QUPES/00 Manuel utilisateur
-
Philips 221S6QSB/00 Manuel utilisateur