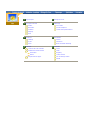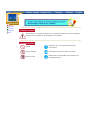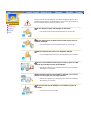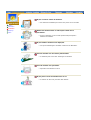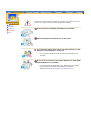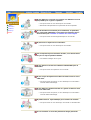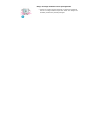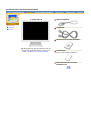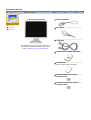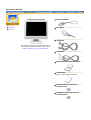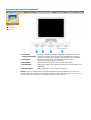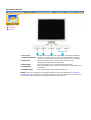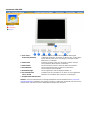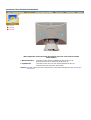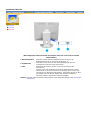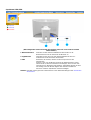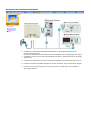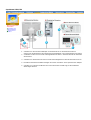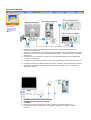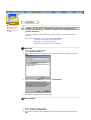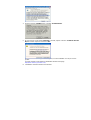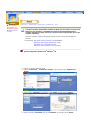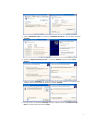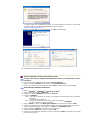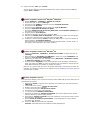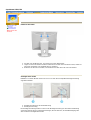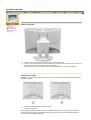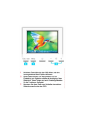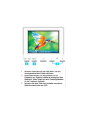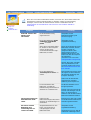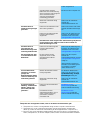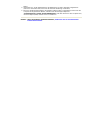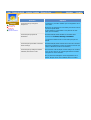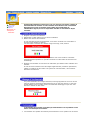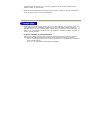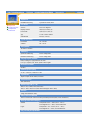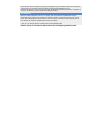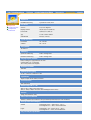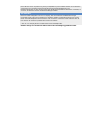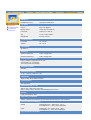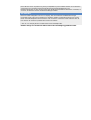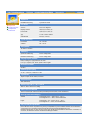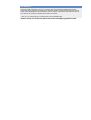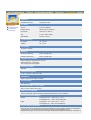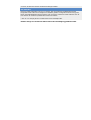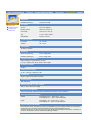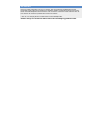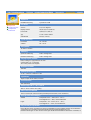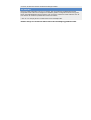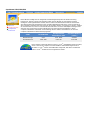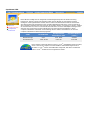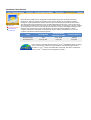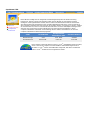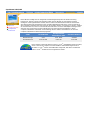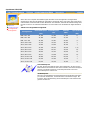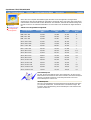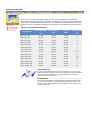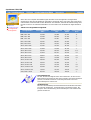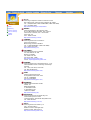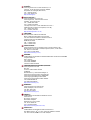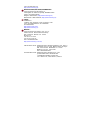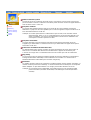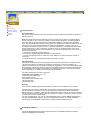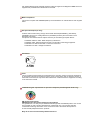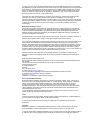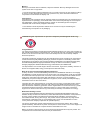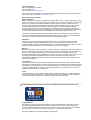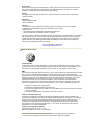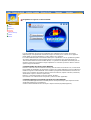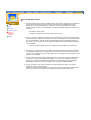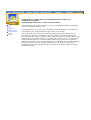Samsung 173B Manuel utilisateur
- Catégorie
- Téléviseurs
- Taper
- Manuel utilisateur
La page charge ...

Page Principale Affichage Sur Ecran
Consignes de sécurité Dépannage
Notation List à Vérifier
Alimentation Question & Réponse
Installation Contrôle du Dispositif d'Autotest
Nettoyage
Autres
Introduction Spécifications
Déballage Général
Façade PowerSaver
Arrière Modes Pré-établis d'Affichage
Installation Information
Connection de Votre Ordinateur Service
Installation des Pilotes Moniteur Terme
Automatique Regulatory
Manual Couleur naturelle
Remplacement du support Pour un affichage meilleur
Autorité

Notation
Alimentation
Installation
Nettoyage
Autres
Ne pas suivre les consignes marquées par ce symbole pourrait avoir comme conséquence
des blessures corporelles ou des dommages sur le matériel.
Intérdit
Important a lire et a comprendre dans toutes
circonstances.
Ne pas démonter Déconnecter la prise de la sortie du courant.
Ne pas toucher.
Mettez dans un endroit stable pour empêcher une
décharge électrique.

Notation
Alimentation
Installation
Nettoyage
Autres
Lorsque vous ne vous en êtes pas servi depuis longtemps, placez votre
ordinateur personnel (Pc) en mode DPMS. Si vous avez un économiseur
d'écran, installez-le pour activer le mode d' écran.
Ne pas utiliser une prise endommagée ou desserrée.
! Ceci peut causer une décharge électrique ou un incendie.
Ne pas retirer la prise en tirant le fil ni toucher la prise avec les
mains mouillées.
! Ceci peut causer une décharge électrique ou un incendie.
Utilisez seulement une prise ou un adaptateur adéquat.
!
Un sol inadapté peut causer un choc électrique ou un incendie.
Ne pas excessivement tourner la prise ou le fil, ni poser un objet
lourd qui pourrait provoquer des dommages.
!
Oublier de respecter ces consignes peut causer une décharge
électrique ou un incendie.
Déconnecter la prise lors de tempête ou d'éclairs, ou si vous ne
vous en servez pas pour une longue période.
! Oublier de respecter ces consignes peut causer une décharge
électrique ou un incendie.
Ne pas brancher trop de multiprise ou de câbles à la prise de
courant.
! Ceci peut causer un incendie.

Notation
Alimentation
Installation
Nettoyage
Autres
Ne pas couvrir les orifices du moniteur.
! Une mauvaise ventilation peut causer une panne ou un incendie.
Mettez votre moniteur dans un endroit peu humide et non
poussièreux.
! Un choc électrique ou un incendie peuvent être provoqués à
l'interieur du moniteur.
Ne pas tomber le moniteur en le déplaçant.
!
Ceci peut endommager le moniteur ou blesser les utilisateurs.
Placez le moniteur sur une surface plate et stable.
!
Le moniteur peut causer des dommages en tombant.
Posez le moniteur avec précaution.
! Il peut être ainsi abîmé ou cassé.
Ne pas placez l' ecran du moniteur face au sol.
! La surface de TFT-LCD peut ainsi être abîmée.

Notation
Alimentation
Installation
Nettoyage
Autres
Lorsque vous voulez nettoyer le boîtier du moniteur ou la surface de l ecran
(TFT-LCD), essuyez avec un tissu doux légèrement humide.
Ne pas pulveriser le détergent directement sur le moniteur.
Utiliser le détergent recommandé avec un tissu lisse.
Si le connecteur entre la prise et la broche est poussièreux ou sale,
nettoyez le correctement avec un tissu sec.
! Un connecteur sale peut causer une décharge électrique ou un
incendie.
Ne pas poser de verre d'eau, de produits chimiques ou autres petits
objets métalliques sur le moniteur.
! Ceci peut causer des dommages, choc électrique ou un incendie.
! Si une substance etrangère s'introduit dans le moniteur,
déconnectez la prise et contactez un centre de service.

Notation
Alimentation
Installation
Nettoyage
Autres
Ne pas déplacer le couvercle (ou l' arrière). Les utilisateurs ne sont
pas qualifiés pour ce genre d 'opération.
!
Ceci peut causer un choc électrique ou un incendie.
!
Demander cette opération à un personnel de service qualifié.
Si votre moniteur ne fonctionne pas normalement,- en particulier,
s'il y a des bruits inhabituels ou des odeurs provenant de celui-ci-
déconnectez-le puis contactez un vendeur ou le service agréé.
!
Ceci peut causer une décharge électrique ou un incendie.
Ne placez aucun objet lourd sur le moniteur.
!
Ceci peut causer un choc électrique ou un incendie.
Pour chaque heure passer devant le moniteur, vous devriez laisser
vos yeux se reposer pendant 5 minutes.
!
Ceci réduira la fatigue de vos yeux.
Ne pas utiliser ou stocker des substances inflammables près du
moniteur.
!
Ceci peut causer une explosion ou un incendie.
Ne pas essayer de déplacer le moniteur en tirant sur le fil ou sur le
câble vidéo.
! Ceci peut causer une panne, un choc électrique ou un incendie à
cause du câble endommagé.
Ne pas déplacer le moniteur à droite ou à gauche en tirant sur le fil
ou sur le câble vidéo.
! Ceci peut causer une panne, un choc électrique ou un incendie à
cause du câble endommagé.
Ne jamais insérer d` objet métallique par l'ouverture du moniteur.
!
Ceci peut causer un choc électrique, un incendie ou des bléssures.
Si vous visualisez un écran fixe pendant une longue période de

temps, une image résiduelle ou floue peut apparaître.
! Passez en mode économie d'énergie ou réglez l'économiseur
d'écran sur image mobile lorsque vous devez vous éloigner du
moniteur pendant une période prolongée.
La page charge ...
La page charge ...
La page charge ...
La page charge ...
La page charge ...
La page charge ...
La page charge ...
La page charge ...
La page charge ...
La page charge ...
La page charge ...
La page charge ...

Connection de
Votre Ordinateur
Installation des
Pilotes Moniteur
Remplacement du
support
Lorsque le système d'exploitation demande le pilote pour le moniteur. insérez le CD-
ROM inclu avec moniteur. L` Installation de pilote est légèrement différente d'un
système d'opération à l'autre. Suivez les consignes qui sont appropriées pour votre
système d'opération.
Préparez un disque vierge et téléchargez le fichier de sur le site d'internet indiqué ci-
dessous.
z Site internet : http://www.samsung-monitor.com/ (Worldwide)
http://www.samsungusa.com/monitor/ (USA)
http://www.sec.co.kr/monitor/ (Korea)
http://www.samsungmonitor.com.cn/ (China)
Windows ME
1. Insérez CD dans le pilote CO-ROM.
2. Cliquez "
Windows ME Driver
".
3. Choisissez le model de votre moniteur dans la liste du model, ensuite cliquez le bouton
"
OK
".
4. Cliquez le bouton "
Installer
" dans la fenêtre "
Avertissement
".
5. L'installation du Pilote Moniteur est terminée.
Windows XP/2000
1. Insérez CD dans le pilote CO-ROM.
2. Cliquez "
Windows XP/2000 Driver
".
3. Choisissez le model de votre moniteur dans la liste du model, ensuite cliquez le bouton
"
OK
".

4. Cliquez le bouton "
Installer
" dans la fenêtre "
Avertissement
".
5. Si vous pouvez voir la fenêtre "
Message
" suivante, cliquez le bouton "
Continue de toute
façon
". Ensuite cliquez le bouton de "
OK
".
Ce pilote moniteur est en garantie du logo MS, et cette installation ne nuit pas à votre
system.
*Le pilote certifié va être affiché à SAMSUNG Monitor Homepage.
http://www.samsung-monitor.com/.
6. L'installation du Pilote Moniteur est terminée.

Connection de
Votre Ordinateur
Installation des
Pilotes Moniteur
Remplacement du
support
Windows XP
|
Windows 2000
|
Windows Me
|
Windows NT
|
Linux
Lorsque le système d'exploitation demande le pilote pour le moniteur. insérez le CD-
ROM inclu avec moniteur. L'Installation de pilote est légèrement différent d'un
système d'opération à l'autre. Suivez les consignes qui sont appropriées pour votre
système d'opération.
Préparez un disque vierge et téléchargez le fichier de sur le site d'internet indiqué ci-
dessous.
z Site internet : http://www.samsung-monitor.com/ (Worldwide)
http://www.samsungusa.com/monitor/ (USA)
http://www.sec.co.kr/monitor/ (Korea)
http://www.samsungmonitor.com.cn/ (China)
Système d'Opération de Microsoft
®
Windows
®
XP
1. Insérez CD dans le pilote CO-ROM.
2. Cliquez "
Commencer
" - "
Panneau de contrôle
" et puis cliquez l'icône "
Apparence et
Thème
".
3. Cliquez l'icône "
Affichage
" et choisissez le tab "
Setting
" et puis cliquez "
Avancé
".
4. Cliquez le bouton "
Propriétés
" dans le tab "
Moniteur
" et choisissez le tab "
Pilote
".

5. Cliquez "
Pilote mise à jour
.." et choisissez "
Installer d'une list ou
.." et puis cliquez le bouton
"
Suivant
".
6. Choisissez "
Ne pas chercher, Je vais
…" et cliquez "
Suivant
". Ensuite, cliquez "
Avoir
disques
".
7. Cliquez le bouton "
Navigateur
" et choisissez Pilote D:\. Ensuite choisissez le model de votre
moniteur dans la liste du model et cliquez le le bouton "
Suivant
".
8. Si vous pouvez voir la fenêtre "
Message
" suivante, cliquez le bouton "
Continue de toute
façon
". Ensuite cliquez le bouton de "
Finir
".

Ce pilote moniteur est en garantie du logo MS , et cette installation ne nuit pas à votre system.
*Le pilote certifié va être affiché à SAMSUNG Monitor Homepage.
http://www.samsung-monitor.com/
9. Cliquez le bouton "
Fin
" et puis cliquez le bouton "
OK
" continuellement.
10. I'installation de moniteur driver est achevée.
Système d'Opération de Microsoft
®
Windows
®
2000
Lorsque vous observez "Signature Numérique Non Trouvé" sur votre moniteur, suivez
ces étapes.
1. Choisissez le bouton "
OK
" dans la fenêtre d' "
Insérer le Disque
"
2. Cliquez le bouton "
Chercher
" dans la fenêtre de "
Fichier Necéssaire
".
3. Choisissez A:(D:\Driver) puis cliquez le bouton "
Ouvrir
" et enfin cliquez le bouton "
OK
".
Guide Manuel D'Installation de Moniteur
1. Cliquez "
Démarrer
", "
Installation
", "
Panneau de contrôle
"
2. Cliquez deux fois sur l'icône "
Affichage
".
3. Choisissez l`onglet "
Installation
" puis cliquez "
Avancée
"
4. Choisissez "
Moniteur
".
5. Cliquez "
Pilote
" et cliquez sur "
Mise à jour de pilote
" Puis cliquez sur le bouton "
Suite
".
6. Choisissez l'"Affichage de la liste des pilotes connus pour ce dispositif de sorte que je puisse
choisir un pilote spécifique". Puis cliquez sur "
Suite
" puis "
Disquette Fournie
".
7. Cliquez le bouton "
Chercher
" puis choisissez A:(D:\Driver).
8. Cliquez le bouton "
Ouvrir
" puis cliquez le bouton "
OK
".
9. Choisissez votre modèle de moniteur et cliquez sur le bouton "
Suite
" puis cliquez sur le même
bouton encore une fois.
Cas1: Si le bouton "Propriété" est inativé, cela signifie que votre moniteur est correctement
paramétré.
Veuillez arrêter l'installation.
Cas2: Si le bouton "Propriété" est inactivé, cliquez sur le bouton "
Propriétés
".
Veuillez continuer les étapes suivantes.

10. Cliquez le bouton "
Finir
" puis "
Fermer
"
Si vous pouvez observer "Signature Numérique Non Trouvé" cliquez le bouton "
Oui
". Et
cliquez "
Finir
et "
Fermer
".
Système d'Opération de Microsoft
®
Windows
®
Millennium
1. Cliquez "
Démarrer
", "
Installation
", "
Panneau de contrôle
".
2. Cliquez deux fois sur l'icône "
Affichage
".
3. Choisissez le tab "
Settings
" et cliquez le bouton "
Proprietés Avancées
".
4. Choisissez le tab "
Moniteur
".
5. Cliquez le bouton "
Changer
" dans le domaine de "
Type de Moniteur
".
6. Choisissez "
Spécifier la localisation du pilote
".
7. Choisissez "
Afficher la liste de touts les pilotes dans une localisation spécifique..
"et
puis cliquez le bouton "Suivant ".
8. Cliquez le bouton "
Avoir Disques
".
9. Spécifiez A:\(D:\driver) et puis cliquez le bouton "
OK
".
10. Sélectionnez "
Montrer touts les dispositifs
" et choisissez le moniteur qui correspond à
ce que vous avez branché sur votre ordinateur et cliquez "
OK
".
11. Continuez à choisir le bouton "
fermer
" et le bouton "
OK
" jusqu' à ce que vous fermiez la
boîte de dialogue "
Proprietés d'affichage
".
(Vous pouvez voir sur autres écrans les messages d'avertissement ou autres choses, et
puis cliquez l'option appropriée pour votre monituer.)
Système d'Opération de Microsoft
®
Windows
®
NT
1. Cliquez sur "
Démarrer
", "
Installation
", "
Panneau de Contrôle
" et cliquez deux fois sur
"
Affichage
".
2. Dans la fenêtre de "
Information sur l'Affichage
", cliquez sur l`onglet "
Installation
" puis
cliquez sur "
Tous les modes d'Affichages
".
3. Sélectionnez un mode que vous souhaitez utiliser ("
Résolution
", "
Nombre de couleurs
",
et "
Fréquence verticale
") et cliquez "
OK
".
4. Cliquez le bouton "
Appliquer
" si vous remarquez que l'écran fonctionne normalement
après avoir cliqué sur "
Test
". Si l'écran ne fonctionne pas normalement, changez pour un
mode différent (baisser la résolution, le nombre de couleur).
Note: S'il n'y a pas de mode pour "Tous les modes d'Affichages", sélectionnez le niveau de
résolution et la fréquence verticale en se référant au Modes d'Affichage Pré-établis que vous
trouverez dans ce guide
Système d'Opération de Linux
Pour éxécuter X-Window, vous avez besoin d'avoir le fichier X86Config qui est un fichier pour le
parametrage du systeme.
1. Appuyez sur "
Entrer
" au premier et au deuxième écran après avoir exécuté le fichier de
"
X86Config
".
2. Le troisième écran est pour "
réglage de votre souris
"
3. Réglez la souris de votre ordinateur.
4. L` écran suivant est pour "
sélectionner le Clavier
".
5. Choisissez un Clavier pour votre ordinateur.
6. L` écran suivant est "
installez votre moniteur
".
7. Avant tout, parametrez la "
fréquence horizontale
" pour votre ordinateur.(Vous pouvez
entrer la valeur de la fréquence directement.)
8. Parametrez la "
fréquence verticale
" pour votre ordinateur.( Vous pouvez entrer la valeur
de la fréquence directement)
9. Entrez "
le nom du modèle de votre moniteur
". Cette information ne va pas affécter
l'éxecution de X-Window.
10. Vous avez "
fini
" de paramétré votre ordinateur.
"
Exécuter
" X-Window après avoir installé les autres périphériques.
La page charge ...
La page charge ...
La page charge ...
La page charge ...
La page charge ...
La page charge ...
La page charge ...

List à Vérifier
Question &
Réponse
Contrôle du
Dispositif d'Autotest
Question Réponse
Comment puis-je changer la
fréquence?
La fréquence peut être modifiée par reconfiguration de la
carte vidéo.
Notez que le support de la carte vidéo peut varier selon la
version du pilote utilisé.
(Faire référence à l'ordinateur ou au pilote de la carte
vidéo pour les details)
Comment puis-je ajuster la
résolution?
Windows ME/XP/2000: Modifiez la résolution dans
Panneau de
Contrôle
,
Affichage
,
Installation
.
* Contactez le fabricant de la carte vidéo pour plus de
détails.
Comment puis-je installer la fonction
Power Saving?
Windows ME/XP/2000: Installez la fonction dans le BIOS-
SETUP de l'ordinateur ou dans l'économiseur d'écran.(Se
référer à Windows/ Guide de l'Ordinateur)
Comment puis-je nettoyer le boîtier
extérieur/ le Panneau LCD?
Déconnectez le fil électrique ensuite nettoyez le moniteur
avec un tissu doux en se servant également de solution
nettoyante ou d'eau ordinaire.
Ne pas laisser de détergent ni faire d'égratinure sur la
boîtier. Ne pas laisser l'eau s'infiltrer dans le moniteur.

List à Vérifier
Question &
Réponse
Contrôle du
Dispositif
d'Autotest
Un dispositif d'Autotest est fourni pour que vous puissiez vous-même controler le
fonctionnement du moniteur. Si votre moniteur et l'ordinateur sont correctement
branchés mais l'écran de moniteur reste sombre et que l'indicateur de
l'Alimentation clignote, lancez un dispositif d' Autotest en éxécutant les étapes
suivantes.
1. Éteignez le moniteur et l'ordinateur.
2. Débranchez le câble vidéo qui est au dos de l'ordinateur.
3. Mettez sous tension votre moniteur.
Si votre moniteur fonctionne normalement, vous verrez une boîte avec une bordure et
du texte comme illustrés ci-dessous:
Les trois boîtes à l'intérieur de la bordure rouge sont rouge, verte, et bleue.
L'absence de l'une des boites indique un problème avec votre moniteur. Cette boîte
apparaît également pendant une opération normale si le câble vidéo est déconnecté ou
endommagé.
4. Éteignez votre moniteur et reconnectez le câble vidéo; puis allumez votre ordinateur et le
moniteur.
Si votre l'écran de moniteur reste vide malgré l'application des procédures précédentes,
vérifiez le contrôleur de votre vidéo et le système de votre ordinateur.; votre moniteur
fonctionne normalement.
S'il y a des anomalies avec le signal d'entrée,un message apparait sur l'écran ou l'écran
reste noir même si l'indicateur d'alimentaton LED est en mis sous tension. Le message
pourrait indiquer que le moniteur est hors de l'intervalle de balayage et que vous avez
besoin de contrôler le câble vidéo.
La localisation et la position du moniteur peuvent influencer sur la qualité et sur les
autres caractéristiques du moniteur.
1. La localisation et la position de moniteur peuvent influencer sur la qualité et sur les autres

caractéristiques de moniteur. S'il y a un haut - parleur près de moniteur, débranchez et
mettez -le dans un autre endroit.
2. Déplacez tous les dispositifs électroniques tels que radio, ventilateur, horloge, et telephone
qui se trouvent a moins d'un mètre du moniteur.
z Un moniteur recrée les signaux visuels qu' il a reçu de l'ordinateur personnel(PC). Ainsi, s'il y
a des problèmes avec l'ordinateur personnel (PC) ou la carte vidéo, cela peut rendre le
moniteur blanc, avoir une coloration faible, un bruit de fond, Fréquence video trop élevée, etc.
Dans ce cas, il faut d'abord verifier la source du problème, et ensuite contacter un centre de
service ou votre vendeur.
z
Jugez les conditions de travail du moniteur
S'il n'y a pas d'image sur l'écran ou le message "Fréquence video trop élevée" apparaît,
déconnectez le cable de l'ordinateur pendant que le moniteur est encore en marche.
{ S'il y a un message sur l'écran ou si l'écran devient blanc, cela signifie que le moniteur
est en état de marche.
{ Dans ce cas, contrôlez les problèmes de l'ordinateur.
La page charge ...
La page charge ...
La page charge ...
La page charge ...
La page charge ...
La page charge ...
La page charge ...
La page charge ...
La page charge ...
La page charge ...
La page charge ...
La page charge ...
La page charge ...
La page charge ...
La page charge ...
La page charge ...
La page charge ...
La page charge ...
La page charge ...
La page charge ...
La page charge ...
La page charge ...
La page charge ...
La page charge ...
La page charge ...
La page charge ...

Service
Terme
Regulatory
Couleur naturelle
Pour un affichage
meilleur
Autorité
Distance entre deux points
L'image de l'écran est composée de points rouges, vert et bleus. Plus les points sont proches,
plur la resolution est haute. La distance entre deux points de même couleur est appelé 'Distance
entre les Deux Points'. Unité: mm
Fréquence Verticale
L'écran doit être réaffiché plusieurs fois par seconde afin de créer et afficher l'image pour
l'utilisateur. La fréquence de cette répétition par seconde est appelée Fréquence Verticale ou le
Taux de RafraÎchissement. Unité: Hz
Example: Si le même point lumineux s affiche 60 fois par seconde, il est considéré comme
étant à 60 hertz. Dans ce cas-ci, le clignotement sur l'écran peut être détecté. Pour
éviter ce problème, vous avez à votre disposition le mode Sans Scintillement avec
une fréquence verticale supérieure à 70Hz.
Fréquence Horizontale
Le temps de balayer une ligne reliant le bord droit au bord gauche horizontale de l'écran
s'appelle Cycle Horizontale. Le nombre inverse de Cycle Horizontale est appelé la Fréquence
Horizontale. Unité: kHz
Entrecroiser et methode de Non-Entrecroiser
La methode Entrecroisé consiste à montrer les lignes horizontales de l'écran dans l'ordre de
haut en bas. La méthode Non-Entrecroisé est utilisé dans la plupart des moniteurs pour
s`assurer une image claire. La méthode Entrecroisé est la même que celle de la télévision.
Plug & Play
Ceci est une fonction qui apporte la meilleure qualité d'écran pour l'utilisateur en permettant l'
échange d'informations automatique entre l'ordinateur et le moniteur. Ce moniteur suit le
standard international VESA DDC pour la fonction Plug & Play.
Résolution
Le nombre de points verticaux et horizontaux constituent l'image d'écran appelée 'résolution'. Ce
nombre montre la précision de l'affichage. La haute résolution est excellente pour accomplir des
tâches multiples car plus d'informations et d `images peuvent être affichées sur l'écran.
Example: Si la résolution est de 1280x1280, cela signifie que l'écran est constitué de 1280
points horizontaux (resolution horizontale) et de 1280 lignes verticales(résolution
verticale).
La page charge ...
La page charge ...
La page charge ...
La page charge ...
La page charge ...
La page charge ...

Service
Terme
Regulatory
Couleur
naturelle
Pour un affichage
meilleur
Autorité
Programme du Logiciel "Couleur naturelle"
L'un des problèmes récents lors de l'utilisation d'un ordinateur est la couleur des images
imprimées par une imprimante ou d'autres images scannées par un scanner ou un appareil-
photo digital ne sont pas identiques à celles visibles sur le moniteur.
La Couleur Naturelle S/W est la solution ideale pour ce problème. C'est un système de gestion
de couleur développée par Samsung Electronics en association avec Korea Electronics &
Telecommunications Research Institute (ETRI). Ce système est disponible seulement pour les
moniteurs Samsung et produit les images imprimées ou scannées qui ont les mêmes couleurs
que les images du moniteur.
Comment installer le logiciel Couleur Naturelle
Insérez le CD inclus avec le moniteur Samsung dans le lecteur de CD-Rom. Puis, on exécutera
l'écran initial de l'installation de programme. Cliquez sur Couleur Naturelle sur l'écran initial pour
installer le logiciel Couleur Naturelle. Pour installer le programme manuellement, insérez le CD
inclus avec le moniteur de Samsung dans le lecteur de CD-Rom, cliquez le bouton [ Démarrer ]
de Windows et puis le choisissez [ Exécuter].
Entrer D : \couleur\eng\setup.exe et puis appuyer <Entrer>.
(Si le lecteur oú le CD est inséré n'est pas D:\, entrer le lecteur applicable)
Comment supprimer le programme logiciel de la Couleur Naturelle
Choisir [Installaiton]/[Panneau de Contrôle] dans le munu [Démarrer] et puis cliquez deux fois
sur[Ajouter/Supprimer un programme]
Choisir Couleur Naturelle de la Liste et puis cliquez le bouton [Ajouter/Supprimer]

Service
Terme
Regulatory
Couleur naturelle
Pour un
affichage
meilleur
Autorité
Pour un affichage meilleur
1. Afin de bénéficier de la meilleure qualité d'image, procédez au réglage de la résolution et
du taux de rafraîchissement d'écran à partir du panneau de configuration de votre
ordinateur en suivant les instructions ci-dessous. Vous pourriez obtenir une qualité
d'image inégale si vous ne sélectionnez pas la meilleure qualité d'image sur votre écran
TFT-LCD.
{
Résolution: 1280 x 1024
{ Fréquence verticale (taux de rafraîchissement) : 60 Hz
2. Pour ce produit, on a utilisé un affichage TFT LCD fabriqué au moyen d'une technologie
avancée de semi-conducteurs assurant une précision de 99,999 %. Cependant les pixels
des couleurs ROUGE, VERTE, BLEUE et BLANCHE pourraient apparaître brillants ou
encore noirs. Cela n'est pas dû à une mauvaise qualité et vous pouvez utiliser l'appareil
sans inquiétude.
{
Ainsi le nombre de pixels TFT LCD contenus dans ce produit est de 3,932,160.
3. Pour nettoyer le boîtier du moniteur, utilisez une petite quantité du produit de nettoyage
recommandé et frottez avec un chiffon doux et sec. N'exercez pas de forte pression sur
l'écran LCD , et nettoyez-le avec le plus grand soin. Si vous appuyez trop fortement, vous
pourriez l'endommager.
4. Si vous n'êtes pas satisfait de la qualité de l'image, vous pouvez améliorer l'affichage en
exécutant la « fonction de réglage automatique » sur l'écran qui s'affiche après avoir
appuyé sur le bouton de fermeture de la fenêtre. Si le bruit subsiste après le réglage
automatique, utilisez la fonction de réglage de la clarification (FINE/COARSE).
5. Si vous visualisez un écran fixe pendant une longue période de temps, une image
résiduelle ou floue peut apparaître.
Passez en mode économie d'énergie ou réglez l'économiseur d'écran sur image mobile
lorsque vous devez vous éloigner du moniteur pendant une période prolongée.

Service
Terme
Regulatory
Couleur naturelle
Pour un affichage
meilleur
Autorité
Les informations contenues dans ce document peuvent être soumises à des
modifications sans préavis.
© 2003 Samsung Electronics Co., Ltd. Tous droits résérvés.
Toute reproduction par quelque moyen que ce soit , est strictement interdits sans l'autorisation
écrite de Samsung Electronics Co., Ltd.
Samsung Electronics Co., Ltd.n'est pas responsable pour des dommages s ou accidents pour
une installation, pour une demonstration ou pour l'usage de ce matériel.
Logo de Samsung sont des marques commerciales déposées de Samsung Electronics Co.,
Ltd.; "Microsoft", "Windows", "Windows NT" sont des marques commerciales déposées de
Microsoft Corporation. "VESA", "DPMS" et "DDC" sont des marques commerciales déposées de
Video Electronics Standard Association; Le nom et le logo d' "E
NERGY STAR" sont des marques
commerciales déposées de U.S. Environmental Protection Agency (EPA). En sa qualité de
partenariat avec E
NERGY
S
TAR
, Samsung Electronics Co., Ltd.affirme que ce produit répond aux
directives de E
NERGY STAR concernant l'économie de l'énergie. Tous les autres noms de
produits mentionnés ci-dessous peuvent être les marques ou les marques déposées de leurs
propriétaire respectifs.
-
 1
1
-
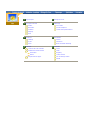 2
2
-
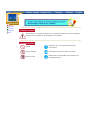 3
3
-
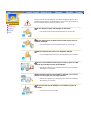 4
4
-
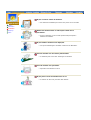 5
5
-
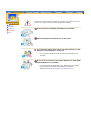 6
6
-
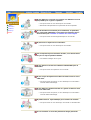 7
7
-
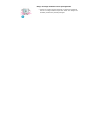 8
8
-
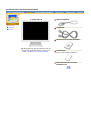 9
9
-
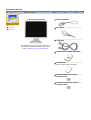 10
10
-
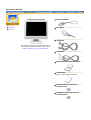 11
11
-
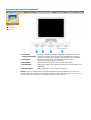 12
12
-
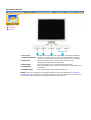 13
13
-
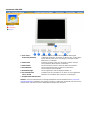 14
14
-
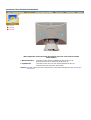 15
15
-
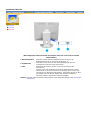 16
16
-
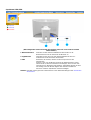 17
17
-
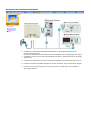 18
18
-
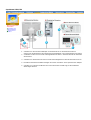 19
19
-
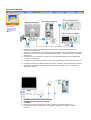 20
20
-
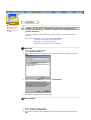 21
21
-
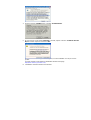 22
22
-
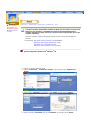 23
23
-
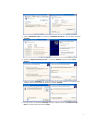 24
24
-
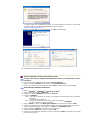 25
25
-
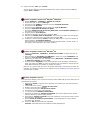 26
26
-
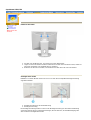 27
27
-
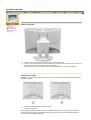 28
28
-
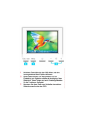 29
29
-
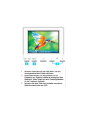 30
30
-
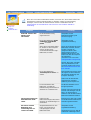 31
31
-
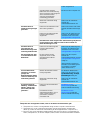 32
32
-
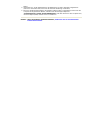 33
33
-
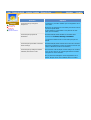 34
34
-
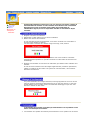 35
35
-
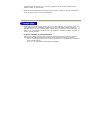 36
36
-
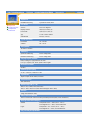 37
37
-
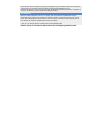 38
38
-
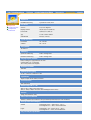 39
39
-
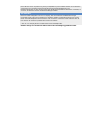 40
40
-
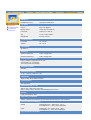 41
41
-
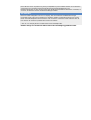 42
42
-
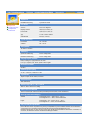 43
43
-
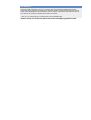 44
44
-
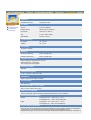 45
45
-
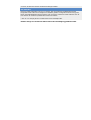 46
46
-
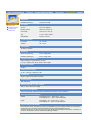 47
47
-
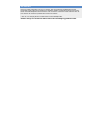 48
48
-
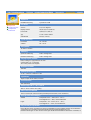 49
49
-
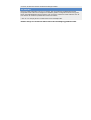 50
50
-
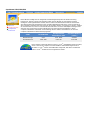 51
51
-
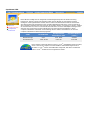 52
52
-
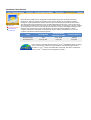 53
53
-
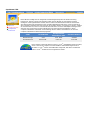 54
54
-
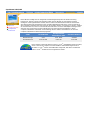 55
55
-
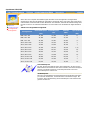 56
56
-
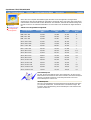 57
57
-
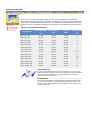 58
58
-
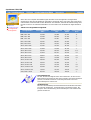 59
59
-
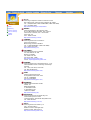 60
60
-
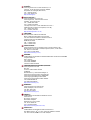 61
61
-
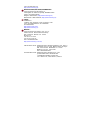 62
62
-
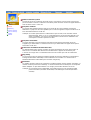 63
63
-
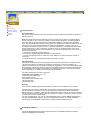 64
64
-
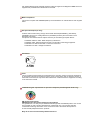 65
65
-
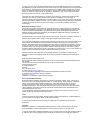 66
66
-
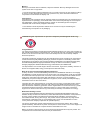 67
67
-
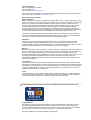 68
68
-
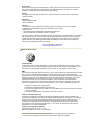 69
69
-
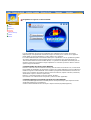 70
70
-
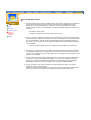 71
71
-
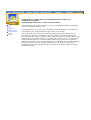 72
72
Samsung 173B Manuel utilisateur
- Catégorie
- Téléviseurs
- Taper
- Manuel utilisateur
dans d''autres langues
- English: Samsung 173B User manual
- Deutsch: Samsung 173B Benutzerhandbuch