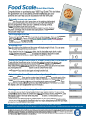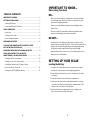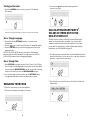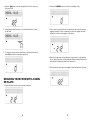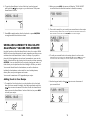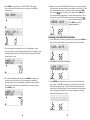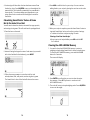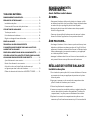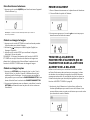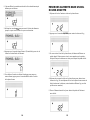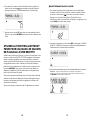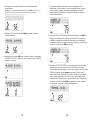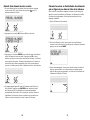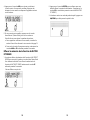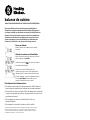Weight Watchers Digital Food Scale Mode d'emploi
- Catégorie
- Balances de cuisine
- Taper
- Mode d'emploi

For full product information and details on how to use your Food Scale, visit ww.com.
Questions?
Comments?
Compliments?
We want to hear from you!
Get in touch:
customerservice@ww.com
1-800-767-7501
Quick Start Guide
Get ready to use your new scale
FIRST,
THEN,
ON/ZERO
Set Language and Plan
SETTINGS UP/DOWN
Enter
SETTINGS Plan 1 (Green) Plan 2 (Blue) Plan 3 (Purple)
Weighing food
g/oz
ON/ZERO
THEN,
Getting the SmartPoints value of a food found in the food database
ENTER. UP/DOWN
SmartPoints
TIP: CE
Calculating the SmartPoints values of packaged foods
FIRST, INPUT ENTER
THEN, ENTER
Saving your favorite packaged foods to your scale
INPUT
ENTER
Pleae refer o or deailed gide for complee deail on or cale feare,
RECIPE BUILDER

WW Logo, WW Healthy Kitchen Logo, myWW and SmartPoints are the trademarks of WW
International, Inc. The SmartPoints Weight Loss System and formula are proprietary to
WW International, Inc. U.S. Patent pending.
©2019 WW International, Inc. All rights reserved.
kitchen scale kitchen scale
And the scale does so much more...
• Quickly searches through 800+ foods in database
for accurate portioning
• Calculates SmartPoints
®
values of foods where Calories,
Saturated Fat, Sugars, and Protein grams are known
• Stores SmartPoints
®
values for up to 10 of your
favorite foods
• Subtracts the weight of the plate or bowl used
with SmartPoints
®
value Database with SmartPoints
®
value Database
Congratulations on the purchase of your new food scale! The
WW Healthy Kitchen food scale supports myWW™ by assigning
SmartPoints
® values to foods according to the plan you are on.
To get started, first set your language, next set your plan, and
then you can begin weighing foods to determine SmartPoints
®
values, building recipes, and more!
Weighing your food
Put your food on the scale to get its weight.
Getting SmartPoints
®
values
Using the keypad, enter the first letter of
the food. Press ENTER.
Use the keys to scroll through
food database.
When you get to the food you are looking for, press
the SmartPoints
®
button and the SmartPoints®
value of your portion will be displayed. You can
also use the SETTINGS button to toggle between
the SmartPoints® values of all 3 plans.

2 3
IMPORTANT TO KNOW…
Before Using Your Scale
DO…
– Store your scale securely, making sure it’s turned off when
it’s not being used. Store the scale in a safe place to help
protect the weighing platform.
– Clean your scale platform between food weighings with a
damp cloth.
– Be sure to lock the scale before cleaning the platform to
prevent overloading from excessive pressure.
DO NOT…
– Overload the scale. Make sure the items you place on the
platform do not exceed 3kg (6 lbs., 9.8 oz) or the scale will no
longer work. Excessively pressing on the weighing platform
or placing the scale upside down may cause damage.
– Immerse the scale in water or put it in a dishwasher, as this
may cause it to malfunction.
SETTING UP YOUR SCALE
Loading the Battery
1. To insert the 4 AAA batteries, turn the scale over, being
careful not to press down on the weighing platform.
2. Press and push the battery cover on the base of the scale
to remove.
3. Load the batteries into the battery compartment.
4. Make sure that the positive and negative ends are facing
correctly (see diagram inside battery compartment). This
makes it easier to remove the batteries.
5. Replace the battery compartment cover, making sure
that it closes securely and clicks shut.
TABLE OF CONTENTS:
IMPORTANT TO KNOW .............................................................. 3
SETTING UP YOUR SCALE ......................................................... 3
Loading the Battery ................................................................ 3
Screen and Platform Protector ............................................... 4
USING YOUR SCALE ................................................................... 4
Key by Key .............................................................................. 5
Turning on the Scale ............................................................... 6
Set or Change Database .......................................................... 6
WEIGHING YOUR FOOD ............................................................. 6
CALCULATING SMARTPOINTS
®
VALUES OF ITEMS
NOT IN THE SCALE’S FOOD LIST .............................................. 7
WEIGHING YOUR FOOD WITH A BOWL OR PLATE ................... 8
USING ADD & WEIGHT TO CALCULATE
SMARTPOINTS
®
VALUES FOR A RECIPE ................................. 10
Adding Foods to Your Recipe ................................................. 10
Clearing a Food from Your Recipe ......................................... 13
Calculating SmartPoints
® Values of Items
Not in the Scale’s Food List ................................................... 14
Clearing the ADD & WEIGH Memory ...................................... 15

4 5
YOUR SCALE HAS A 3KG (6 LBS, 9.8 OZ)
MAXIMUM WEIGHT
Screen and Platform Protector
You will find a plastic strip positioned over the screen, and a
plastic peel-off sticker protecting the scale platform. Peel these
off, and discard them.
USING YOUR SCALE
Key by Key
(Platform) You can place food directly on the platform, or
use a bowl or plate
(ON/ZERO) Turns the scale on and off / Zeros out existing
weight sitting on scale
(INPUT) Use this to calculate the SmartPoints® value of a
food, using the information from its Nutritional Facts panel
(g/oz) Switches the unit of measurement between grams
and ounces
(RECALL) Brings up favorite foods stored in memory
(SmartPoints®) Finds the SmartPoints® values of foods listed
in the database
(
) Scrolls through the Food List to find your food
(ENTER) Confirms an entry
(CE) Clears last entry. Hold down for 3-5 seconds to
clear ADD & WEIGHT memory
(ADD) Adds what is on screen to calculation and/or memory
(SETTINGS) Changes the program and languages

3. You can press g/oz to switch between grams and
ounces at any time.
CALCULATING SMARTPOINTS
®
VALUES OF ITEMS NOT IN THE
SCALE’S FOOD LIST
Use this function to help you find the accurate SmartPoints®
values for the portions that you weigh. Your scale has 800
commonly searched foods listed in its database. If you want
to calculate the SmartPoints® values of dishes with multiple
ingredients, use ADD & WEIGH on page 10.
1. After placing food on the platform, use the alphabetical keys to
enter the food name. You can use as few, or as many, letters as
you want to search for the food name.
2. This will take you to the first entry in the Food List that uses
these letters.
6 7
Turning on the Scale
1. Press the ON/ZERO button to turn on the unit. The display
will read 0g:
NOTE: Your scale will automatically turn off after 1 minute of not being used.
Set or Change Language
1. Press and hold the SETTINGS button for 3 seconds to set
the language.
2. Use the
keys to view French (Français) or Spanish (Español).
3. Press the ENTER button to confirm language and return to the
weighing screen.
NOTE: If the ADD & WEIGH memory is occupied, the language
selection function will be disabled. The user must first clear the
ADD & WEIGH memory before changing languages.
Set or Change Plan
1. Press SETTINGS to change the plan. Plan 1 (Green), Plan 2 (Blue),
Plan 3 (Purple) will be displayed in the top left corner. Note: While
you are using the RECIPE BUILDER, you will not be able to change
the plan. You must first clear the RECIPE BUILDER memory.
2. You can also weigh a food, and then use the SETTINGS button
to toggle between plans and see the SmartPoints® values.
WEIGHING YOUR FOOD
1. Place the food directly on the scale platform.
2. The screen will display the weight of the food.

8 9
3. Use the keys to scroll through the Food List until you
find your food.
4. Press SmartPoints® button to see the SmartPoints® value
of the food.
5. To clear the entry and use the scale to weigh another food,
press CE and remove item from platform.
WEIGHING YOUR FOOD WITH A BOWL
OR PLATE
1. Place the empty bowl or plate on the platform.
2. Press the ON/ZERO button to take the reading to 0g.
3. If you remove your bowl from the platform, the scale will show a
negative weight. This is to remind you that the weight has been
adjusted to remove the weight of the bowl.
4. Place the bowl back on the platform to get back to a 0g reading.
(If you place the bowl on the platform before turning the scale on,
the scale will display 0g when it is turned on.)
5. Place food in bowl to get the weight of the food without the bowl.

10 11
2. When you press ADD, the screen will display “FOOD ADDED”
to confirm that the food information is stored in memory.
3. The scale is ready for you to add your second item to the recipe.
NOTE: If not using a bowl or dish, a minus sign will show after each food item has
been removed from the scale. Press ON/ZERO to zero out the weight.
4. To add your second food to the recipe, place it on the scale.
NOTE: While you are working in the RECIPE BUILDER mode, the ADD icon to the
left of the screen will be displayed. The item number will also be displayed.
5. Use the keypad and/or the keys to enter the name of
your second food.
6. To get the SmartPoints® value of the food, use the keypad
and scroll the
keys to get to your food name. Then press
SmartPoints® button.
7. Press CE to weigh another food in the bowl or press ON/ZERO
to weigh another food without a bowl.
USING ADD & WEIGH TO CALCULATE
SmartPoints® VALUES FOR A RECIPE
Use this function to find the SmartPoints® value of a recipe. ADD &
WEIGH will save the information for each ingredient so that you can
calculate the total SmartPoints® value of a recipe. If you plan to
place all of the ingredients in one bowl, remember to zero out the
weight of the bowl first by placing it on the scale, and then pressing
ON/ZERO. You can also build your recipe by placing one item at a
time directly on the platform and then taking it off after you add it.
You can add foods listed in the database, as well as foods not
included in the database, when total fat, total carbohydrates,
dietary fiber, and protein grams are known.
You can add a maximum of 10 ingredients per recipe.
Adding Foods to Your Recipe
1. To weigh the first food, place it on the platform (or in the bowl
after you have zeroed its weight). Use the keypad and scroll the
keys to enter the name of the food. Press the SmartPoints®
button to see the SmartPoints® value of the food, or press ADD
to build your recipe.

12 13
6. Press ADD to confirm entry. “FOOD ADDED” will display,
and your scale will be ready for you to add your third food
to the recipe.
7. You can repeat this process for up to 10 ingredients. At any
time, you can view the running SmartPoints® value. Simply press
the SmartPoints® button, and the scale will display the current
SmartPoints® value.
8. To continue building your recipe, press ADD and repeat the
process for each new item. You can change the number of
servings that your recipe makes by using the number buttons.
The scale will calculate the SmartPoints® value per serving.
Press ADD to exit.
9. While you are in the ADD & WEIGH mode, you can scroll through
the foods that you have added to your recipe at any time. To view
each individual item that you added to the recipe, press ADD
and use the
keys to scroll up and down. Press ADD again
to continue adding ingredients. To view the SmartPoints®
value
of each item, press the SmartPoints® button, and use the
keys to scroll through the list.
Press ADD to continue
adding ingredients.
Clearing a Food from Your Recipe
1. If you would like to delete a food from your recipe press ADD and
then use the scroll wheel to get to the food you want to clear.
2. Press CE and the screen will display:
3. Press ENTER to confirm that you want to clear the food from
your recipe. (Press CE if you want to continue with your recipe
without clearing the item.) The food will be deleted from the
recipe. Since the SmartPoints® value information of the deleted
food is no longer included in the recipe, remember to remove
the food from the bowl or plate.

14 15
4. A minus sign will show after the item has been removed from
the bowl or plate. Press ON/ZERO to zero out the weight of the
removed food. The foods will automatically be renumbered in
the recipe list. To continue adding more ingredients to your
recipe, place food on scale and use the keypad to enter the
food name.
Calculating SmartPoints
®
Values of Items
Not in the Scale’s Food List
You will need to know the calories, saturated fat, sugar, protein,
and serving size in grams. This will work best for packaged foods.
1. Place the item on the scale.
2. Instead of using the keypad to enter a food name (as you would
with a food included in the database), press INPUT.
3. Follow the screen prompts to enter the total fat, total
carbohydrates, fiber, and protein, and serving size in grams
The SmartPoints® value of the food will show on the screen.
4. Press ADD to add this food to your recipe. You can continue
adding foods to your recipe by placing the next item on the scale.
5. When your recipe is complete, press the SmartPoints® button
to
view total SmartPoints® value, and to adjust number of servings.
a. To delete a food from a recipe see page 13 under
‘Clearing a Food from Your Recipe.’
b. Now to get out of recipe builder press ADD and hold CE
for 5 seconds.
Clearing the ADD & WEIGH Memory
1. You need to clear the ADD & WEIGH memory to return to
weighing and calculating SmartPoints® values for single items.
To clear the ADD & WEIGH memory, press and hold the CE
button for 3 seconds.
The screen will display:
2. Press ENTER to confirm that you want to clear the recipe
from memory. (Press CE if you want to continue in the
ADD & WEIGH mode.)
3. The scale will return to simple weighing mode. Press ON/ZERO
to zero out the weight.

17
balance de cuisine
avec base de données de valeurs
en PointsFutés
MD

18 19
RENSEIGNEMENTS
IMPORTANTS…
Avant d’utiliser votre balance
À FAIRE…
– Entreposer la balance de façon sécuritaire et s’assurer qu’elle
est éteinte lorsqu’elle n’est pas utilisée. Ranger la balance dans
un endroit sûr pour protéger la plate-forme de pesée.
– Nettoyer la plate-forme de la balance entre chaque pesée à
l’aide d’un linge humide.
– S’assurer de verrouiller la balance avant de nettoyer la plate-
forme afin d’éviter l’application d’une pression excessive.
À NE PAS FAIRE…
– Surcharger la balance. Il faut s’assurer que les articles qui sont
déposés sur la balance ne pèsent pas plus de 3 kg (6 lb, 98 oz);
autrement, la balance cessera de fonctionner. La balance risque
d’être endommagée si une pression excessive y est appliquée
ou si elle est placée à l’envers.
– Immerger la balance dans l’eau ou la laver au lave-vaisselle, car
ceci pourrait faire en sorte qu’elle cesse de fonctionner.
RÉGLAGE DE VOTRE BALANCE
Installation des piles
1. Pour insérer les quatre piles AAA, tournez la balance à l’envers
en prenant soin de ne pas appliquer de pression sur la plate-
forme de pesée.
2. Appuyez et poussez sur le couvercle du compartiment des
piles à la base de la balance pour le retirer.
3. Placez les piles dans le compartiment.
4. Assurez-vous que les extrémités positive et négative des piles
sont au bon endroit (consultez les symboles à l’intérieur du
compartiment). Les piles pourront facilement être retirées.
5. Replacez le couvercle du compartiment des piles en vous
assurant qu’il est fermé correctement et qu’il s’est enclenché.
TABLE DES MATIÈRES :
RENSEIGNEMENTS IMPORTANTS ............................................ 19
RÉGLAGE DE VOTRE BALANCE ............................................... 19
Installation des piles .............................................................. 19
Protecteur de l’écran et de la plate-forme ........................... 20
UTILISATION DE LA BALANCE ................................................ 20
Touche par touche ................................................................. 21
Faire fonctionner la balance .................................................. 22
Régler ou changer la base de données .................................. 22
PESER UN ALIMENT .................................................................. 23
TROUVER LA VALEUR EN POINTSFUTÉS
D’ALIMENTS QUI NE FIGURENT PAS DANS LA LISTE DES
ALIMENTS DE LA BALANCE .................................................... 23
PESER DES ALIMENTS DANS UN BOL OU UNE ASSIETTE ....... 25
UTILISER LA FONCTION AJOUTER ET PESER POUR CALCULER
LES VALEURS EN POINTSFUTÉS D’UNE RECETTE ................. 26
Ajout d’aliments à votre recette ........................................... 27
Retrait d’un aliment à votre recette ..................................... 30
Calculer la valeur en PointsFutés des aliments qui
ne figurent pas dans la liste de la balance ............................ 31
Effacer la mémoire de la fonction AJOUTER ET PESER ........ 32

20 21
VOTRE BALANCE PEUT RECEVOIR UN POIDS
MAXIMAL DE 3 KG (6 LB, 98 OZ).
Protecteur de l’écran et de la plate-forme
Vous trouverez une bande en plastique sur l’écran, ainsi qu’un
autocollant en plastique protégeant la plate-forme de la balance.
Retirez-les aussi, puis jetez-les.
UTILISATION DE LA BALANCE
Touche par touche
(Plate-forme) Vous pouvez placer les aliments directement
sur la plate-forme ou utiliser un bol ou une assiette.
(ON/ZERO) Pour faire fonctionner la balance et l’éteindre. /
Pour remettre à zéro le poids d’un aliment placé sur la balance.
(INPUT) Pour calculer la valeur en PointsFutés d’un aliment
à l’aide du tableau de sa valeur nutritive.
(g/oz) Pour basculer entre les unités de mesure grammes et
onces.
(RECALL) Pour obtenir une liste des aliments préférés
enregistrés en mémoire.
(SmartPoints®) Pour trouver la valeur en PointsFutés des
aliments de la base de données.
(
) Pour parcourir la liste des aliments.
(ENTER) Pour confirmer une entrée.
(CE) Pour effacer la dernière entrée. Tenir cette touche
enfoncée pendant trois à cinq secondes pour effacer la
mémoire de la fonction AJOUTER ET PESER.
(ADD) Pour ajouter au calcul ou à la mémoire les données
affichées à l’écran.
(SETTINGS) Pour conserver les données affichées à l’écran.

Faire fonctionner la balance
1. Appuyez sur la touche ON/ZERO pour faire fonctionner l’appareil.
L’écran affichera 0 g.
REMARQUE : La balance s’éteint automatiquement après 1 minute si
elle n’est pas utilisée.
Choisir ou changer la langue
1. Appuyez sur la touche SETTINGS et tenez-la enfoncée pendant
trois secondes pour choisir la langue.
2. Utilisez les
touches pour choisir l’anglais (English) ou
3. Appuyez sur la touche ENTER pour confirmer la langue et
retourner à l’écran de pesée.
REMARQUE : Si l’espace de mémoire de la fonction AJOUTER
ET PESER est occupé, la fonction de sélection de langue sera
désactivée. L’utilisateur doit d’abord effacer la mémoire de la
fonction AJOUTER ET PESER avant de changer la langue.
Choisir ou changer le plan
1. Appuyez sur SETTINGS pour changer le plan. Le plan 1 (vert),
le plan 2 (bleu), ou le plan 3 (mauve) s’affichera dans le coin
supérieur gauche. Remarque : Vous ne pourrez pas modifier le
plan pendant que vous utilisez le CONCEPTEUR-RECETTES. Vous
devez d’abord effacer la mémoire du CONCEPTEUR-RECETTES.
2. Vous pouvez également peser un aliment, puis utiliser la touche
SETTINGS pour basculer entre les plans et voir les valeurs en
PointsFutés.
PESER UN ALIMENT
1. Placez l’aliment directement sur la plate-forme de la balance.
2. L’écran affichera le poids de l’aliment.
3. Vous pouvez appuyer sur la touche g/oz en tout temps pour
basculer entre les unités de mesure.
TROUVER LA VALEUR EN
POINTSFUTÉS D’ALIMENTS QUI NE
FIGURENT PAS DANS LA LISTE DES
ALIMENTS DE LA BALANCE
Utilisez cette fonction pour vous aider à trouver les valeurs
en PointsFutés exactes des portions que vous pesez. La base
de données de votre balance comporte plus de 800 aliments
couramment recherchés. Si vous désirez calculer les valeurs en
PointsFutés de plats ayant de multiples ingrédients, utilisez la
fonction AJOUTER ET PESER à la page 26.
1. Après avoir placé l’aliment sur la plate-forme, utilisez les
touches alphabétiques pour entrer le nom de l’aliment. Vous
pouvez utiliser autant ou aussi peu de lettres que vous le voulez
pour chercher le nom de l’aliment.
22 23

24 25
2. L’écran affiche la première entrée de la liste des aliments qui
débute par ces lettres.
3. Utilisez les touches
pour parcourir la liste des aliments
jusqu’à ce que vous trouviez ce que vous cherchez.
4. Appuyez sur la touche SmartPoints® (PointsFutés) pour voir la
valeur en PointsFutés de l’aliment.
5. Pour effacer l’entrée et utiliser la balance pour peser un
autre aliment, appuyez sur la touche CE et retirez l’article
de la plate-forme.
PESER DES ALIMENTS DANS UN BOL
OU UNE ASSIETTE
1. Déposez le bol ou l’assiette vide sur la plate-forme.
2. Appuyez sur la touche ON/ZERO pour mettre la lecture à 0 g.
3. Si vous retirez le bol de la plate-forme, la balance affichera un
poids négatif. Cette mesure vise à vous rappeler que le poids a
été ajusté et que la balance ne tient pas compte du poids du bol.
4. Déposez de nouveau le bol sur la plate-forme pour obtenir une
lecture de 0 g. (Si vous déposez le bol sur la plate-forme avant de
faire fonctionner la balance, cette dernière affichera 0 g une fois
qu’elle est en marche.)
5. Placez l’aliment dans le bol pour obtenir le poids de l’aliment
sans le bol.

Ajout d’aliments à votre recette
1. Pour peser le premier aliment, déposez-le sur la plate-forme
(ou dans un bol une fois le poids de ce dernier annulé). Utilisez
le clavier et les touches
pour entrer le nom de l’aliment.
Appuyez sur la touche SmartPoints® (PointsFutés) pour
connaître la valeur en PointsFutés de l’aliment, ou appuyez sur la
touche ADD pour créer votre recette.
2. Lorsque vous appuyez sur la touche ADD, le message « ALIMENT
AJOUTÉ » s’affiche à l’écran pour confirmer l’enregistrement de
l’information sur l’aliment dans la mémoire.
3. Vous pouvez maintenant ajouter le deuxième aliment à la recette.
REMARQUE : Si vous n’utilisez pas de bol ou d’assiette, le signe moins (-)
s’affichera une fois que chaque aliment aura été enlevé de la balance. Appuyez
sur ON/ZERO pour faire passer le poids à zéro.
6. Pour obtenir la valeur en PointsFutés de l’aliment, utilisez le
clavier et les touches
pour accéder au nom de l’aliment.
Appuyez ensuite sur la touche SmartPoints® (PointsFutés).
7. Appuyez sur la touche CE pour peser un autre aliment dans le
bol ou sur la touche ON/ZERO pour peser un autre aliment sans
le bol.
UTILISER LA FONCTION AJOUTER ET
PESER POUR CALCULER LES VALEURS
EN PointsFutés D’UNE RECETTE
Utilisez cette fonction pour trouver la valeur en PointsFutés d’une
recette. La fonction AJOUTER ET PESER enregistre l’information
relative à chaque ingrédient pour que vous puissiez calculer la
valeur en PointsFutés d’une recette. Si vous prévoyez mettre tous
les ingrédients dans un bol, n’oubliez pas d’annuler d’abord le
poids du bol en le déposant sur la balance, puis en appuyant sur
la touche ON/ZERO. Vous pouvez aussi créer votre recette en
déposant un ingrédient à la fois directement sur la plate-forme,
puis en le retirant une fois ajouté.
Vous pouvez ajouter des aliments qui se trouvent dans la base de
données et des aliments absents de la base de données lorsque
les valeurs en grammes de lipides, de glucides, de fibres et de
protéines sont connues.
Vous pouvez ajouter un maximum de 10 ingrédients par recette.
26 27

4. Pour ajouter le deuxième aliment à la recette, déposez-le
sur la balance.
REMARQUE : En mode CONCEPTEUR-RECETTES, l’icône ADD sera affichée sur la
partie gauche de l’écran. Le numéro de l’aliment sera également affiché.
5. Utilisez le clavier ou les touches pour entrer le nom du
deuxième aliment.
6. Appuyez sur la touche ADD pour confirmer l’entrée. Le message
« ALIMENT AJOUTÉ » apparaît; vous pouvez ajouter le troisième
aliment à la recette.
7. Vous pouvez répéter la procédure pour un maximum de 10
ingrédients. En tout temps, il vous est possible de voir la valeur
en PointsFutés courante. Appuyez simplement sur la touche
SmartPoints® (PointsFutés) et la balance affichera la valeur en
PointsFutés courante.
8. Pour poursuivre la création de votre recette, appuyez sur ADD et
répétez la procédure pour chaque nouvel aliment. Vous pouvez
modifier le nombre de portions de votre recette en utilisant les
touches des chiffres. La balance calculera la valeur en PointsFutés
par portion. Appuyez sur ADD pour sortir.
9. En mode AJOUTER ET PESER, vous pouvez parcourir la liste des
aliments que vous avez ajoutés à votre recette en tout temps.
Pour voir chaque aliment ajouté à la recette, appuyez sur la touche
ADD et utilisez les touches
pour parcourir la liste vers le
haut ou vers le bas. Appuyez de nouveau sur ADD pour continuer
d’ajouter des ingrédients. Pour voir la valeur en PointsFutés de
chaque aliment, appuyez sur la touche SmartPoints® (PointsFutés)
et servez-vous des touches
pour parcourir la liste. Appuyez
sur ADD pour continuer d’ajouter des ingrédients.
28 29

30 31
Retrait d’un aliment à votre recette
1. Si vous désirez retirer un aliment de votre recette, appuyez
sur la touche ADD, puis utilisez les touches
pour le
sélectionner dans la liste.
2. Appuyez sur la touche CE; l’écran affiche ce qui suit :
3. Appuyez sur la touche ENTER pour confirmer que vous désirez
retirer l’aliment de votre recette. (Appuyez sur CE si vous
désirez continuer votre recette sans retirer l’aliment.) L’aliment
sera retiré de la recette. Puisque l’information sur la valeur en
PointsFutés de I’aliment supprimé n’est plus incluse dans la
recette, n’oubliez pas de retirer I’aliment du bol ou de l’assiette.
4. Un signe négatif apparaît une fois l’aliment retiré du bol ou
de l’assiette. Appuyez sur ON/ZERO pour annuler le poids
de l’aliment retiré. Les aliments sont automatiquement
renumérotés dans la liste. Pour continuer à ajouter d’autres
ingrédients à la recette, placez un aliment sur la balance et
servez-vous du clavier pour entrer le nom de l’aliment.
Calculer la valeur en PointsFutés des aliments
qui ne figurent pas dans la liste de la balance
Pour ce faire, vous devez connaître la teneur en calories, gras
saturés, sucres et protéines de l’aliment, de même que la taille
d’une portion en grammes. Cela fonctionne mieux pour les
aliments emballés.
1. Placez l’aliment sur la balance.
2. Au lieu d’utiliser le clavier pour entrer un nom d’aliment
(comme vous le feriez pour un aliment de la base de données),
appuyez sur la touche INPUT.
3. Suivez les messages à I’écran pour entrer la teneur totale en
calories, gras saturés, sucre et protéines, de même que la
taille d’une portion en grammes. La valeur en PointsFutés de
l’aliment est affichée à l’écran.

32 33
4. Appuyez sur la touche ADD pour ajouter cet aliment
à votre recette. Vous pouvez continuer d’ajouter des
aliments à votre recette en déposant l’ingrédient suivant
sur la balance.
5. Si votre recette est complète, appuyez sur la touche
SmartPoints® (PointsFutés) pour voir sa valeur en
PointsFutés et pour ajuster le nombre de portions.
a . Pour supprimer un aliment d’une recette, consultez la
section Retrait d’un aliment à votre recette à la page 13.
b. Pour sortir du mode Concepteur-recettes, maintenez les
touches ADD et CE enfoncées pendant 5 secondes.
Effacer la mémoire de la fonction AJOUTER
ET PESER
1. Vous devez effacer la mémoire de la fonction AJOUTER ET
PESER pour revenir à la pesée et au calcul des PointsFutés
d’un aliment individuel. Pour effacer la mémoire de la
fonction AJOUTER ET PESER, maintenez la touche CE
enfoncée pendant 3 secondes.
L’écran affichera ce qui suit :
2. Appuyez sur la touche ENTER pour confirmer que vous
désirez effacer la recette de la mémoire. (Appuyez sur la
touche CE si vous désirez poursuivre en mode AJOUTER
ET PESER.)
3. La balance revient au mode de pesée simple. Appuyez sur
ON/ZERO pour faire passer le poids à zéro.

Le logo WW, le logo WW Healthy Kitchen, monWW et PointsFutés sont des marques de
commerce de WW International, Inc. Le système de perte de poids PointsFutés et la
formule sont des propriétés de WW International, Inc. Brevet américain en instance.
© 2019 WW International, Inc. Tous droits réservés.
balance de cuisine
Et la balance fait tellement plus…
• Elle effectue une recherche rapide parmi plus de 800 aliments
dans la base de données pour indiquer les portions adéquates.
• Elle calcule les valeurs en PointsFutés des aliments pour lesquels
la teneur en grammes de calories, de gras saturés, de sucre et de
protéines est connue.
• Elle enregistre la valeur en PointsFutés de 10 de vos
aliments préférés.
• Elle soustrait le poids de l’assiette ou du bol utilisé.
avec base de données de valeurs en PointsFutés
MD
Nous vous félicitons d’avoir acheté votre nouvelle balance
alimentaire! La balance alimentaire WW Healthy Kitchen prend
en charge monWW
MC
en attribuant des valeurs en PointsFutés aux
aliments en fonction du plan que vous suivez. Pour commencer,
choisissez premièrement votre langue puis votre plan et vous
pouvez commencer à peser les aliments pour déterminer les
valeurs en PointsFutés, créer des recettes et plus encore!
Peser un aliment
Mettez l’aliment sur la balance pour obtenir
son poids.
Obtenir les valeurs en PointsFutés
Entrez la première lettre de l’aliment à l’aide du
clavier. Appuyez sur ENTER.
Utilisez les touches pour parcourir la base
de données des aliments.
Lorsque vous trouvez l’aliment que vous
recherchez, appuyez sur la touche SmartPoints®
(PointsFutés) et la valeur en PointsFutés de votre
portion s’affichera. Vous pouvez également utiliser
la touche
SETTINGS
pour basculer entre les
valeurs en PointsFutés des trois plans.
-
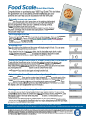 1
1
-
 2
2
-
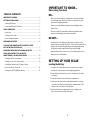 3
3
-
 4
4
-
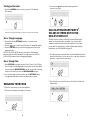 5
5
-
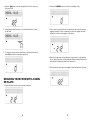 6
6
-
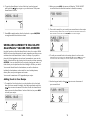 7
7
-
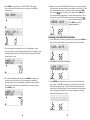 8
8
-
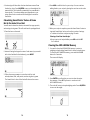 9
9
-
 10
10
-
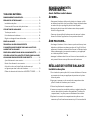 11
11
-
 12
12
-
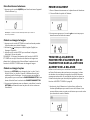 13
13
-
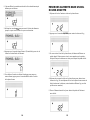 14
14
-
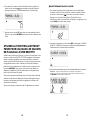 15
15
-
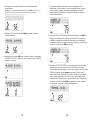 16
16
-
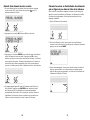 17
17
-
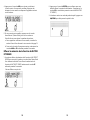 18
18
-
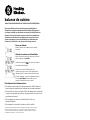 19
19
Weight Watchers Digital Food Scale Mode d'emploi
- Catégorie
- Balances de cuisine
- Taper
- Mode d'emploi
dans d''autres langues
Autres documents
-
 Salter Housewares pmn Manuel utilisateur
Salter Housewares pmn Manuel utilisateur
-
Taylor 3852 Manuel utilisateur
-
Kenwood Connecté CookEasy+ PREMIUM CCL50.B9CP Le manuel du propriétaire
-
KALORIK - Team International Group Building Set EKS 40758 Manuel utilisateur
-
Silvercrest MONSIEUR CUISINE PLUS SKMK 1200 A1 Operating Instructions Manual
-
Taylor 3804-44 Manuel utilisateur
-
Taylor 3839 Manuel utilisateur
-
Taylor 3826BL Manuel utilisateur
-
Taylor 3831S Le manuel du propriétaire