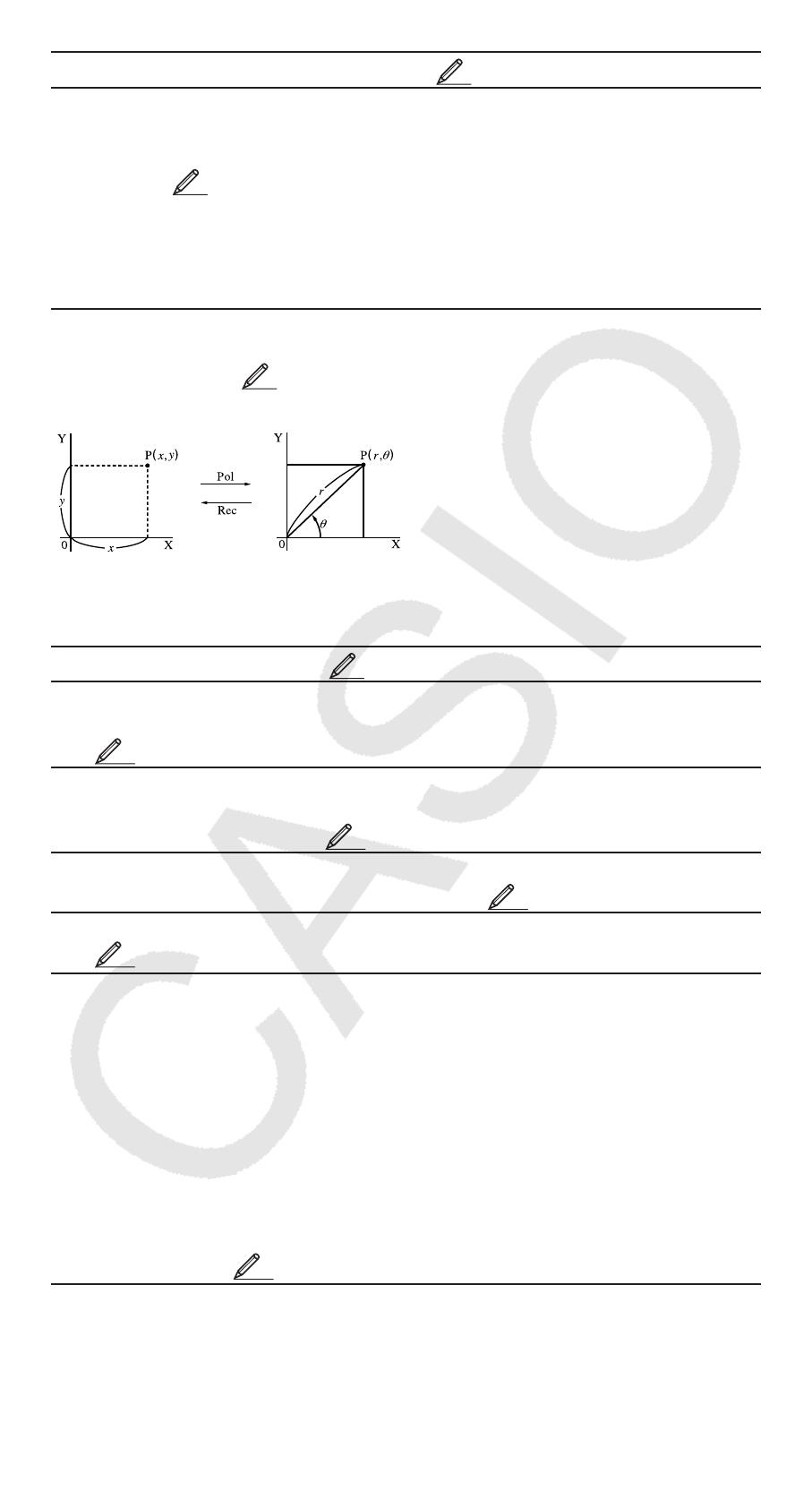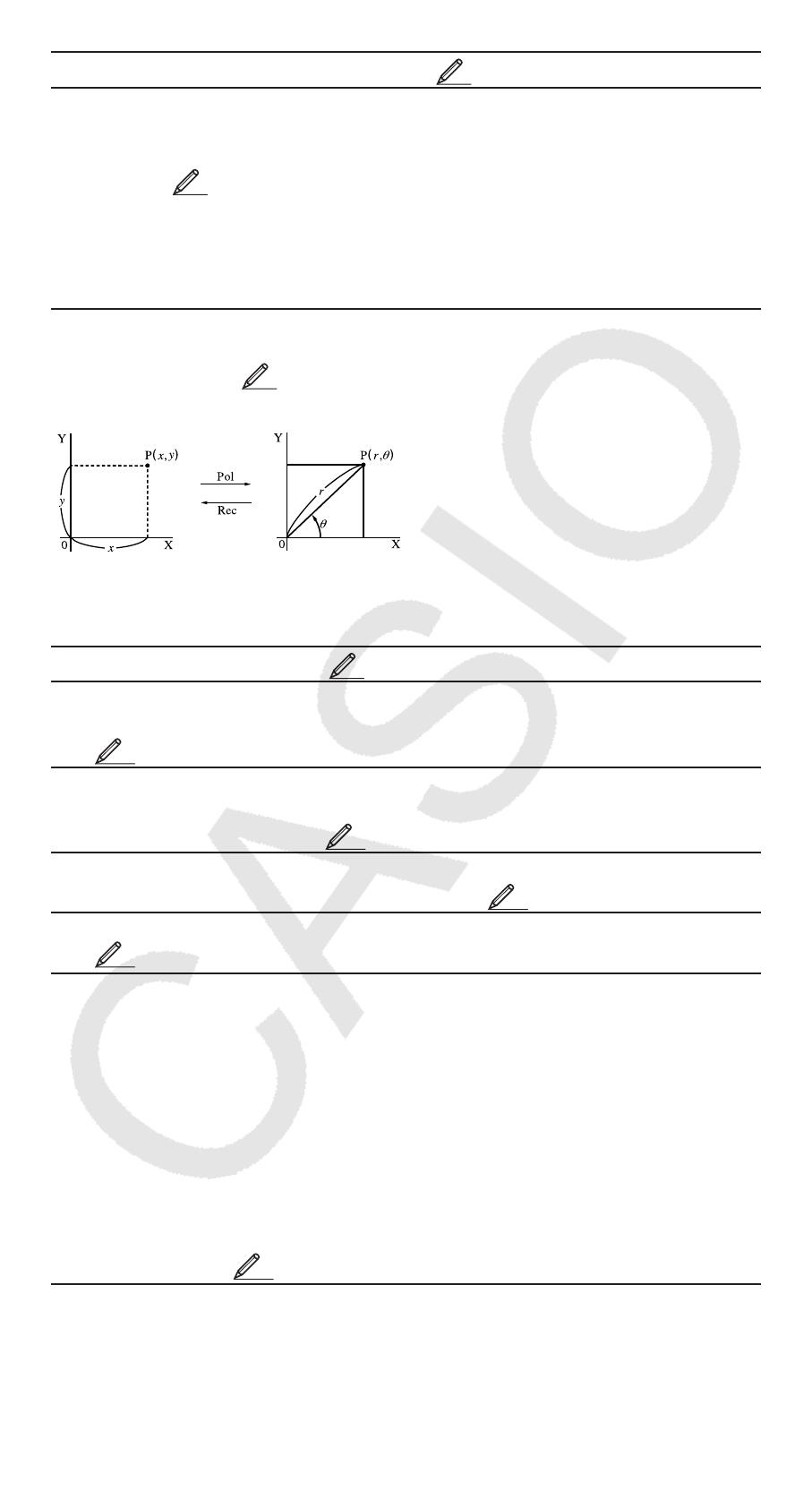
F-16
ln
: Logarithme naturel vers base e. Voir
6
.
x
2
, x
3
, x9, , , , x
−1
: Puissances, racine de puissances et
réciproques. Notez que les méthodes de saisie pour
x9, , et
sont différentes, selon le type d’affichage, Naturel ou Linéaire, que vous
utilisez. Voir
7
.
Note: Les fonctions suivante ne peuvent être saisies dans une séquence
consécutive :
x
2
, x
3
, x9, x
−1
. Si vous saisissez 277, par exemple, le 7
final sera ignoré. Pour saisir
2
2
2
, saisissez 27, appuyez sur la touche B
et appuyez ensuite sur 7().
Pol, Rec : Pol convertit les coordonnées rectangulaires en coordonnées
polaires, tandis que Rec convertit les coordonnées polaires en coordonnées
rectangulaires. Voir
8
.
Pol(
x, y) = (r, θ) Rec(r, θ) = (x, y)
Coordonnées Coordonnées
rectangulaires (Rec) polaires (Pol)
Spécifiez l’unité d’angle avant
d’effectuer les calculs.
Les résultats des calculs pour r
et θ et pour x et y sont affectés
chacun aux variables X et Y
respectivement. Le résultat θ du
calcul est affiché dans la plage
−180° θ 180°.
x ! : Fonction factorielle. Voir
9
.
Abs : Fonction valeur absolue. Notez que la méthode de saisie est
différente, selon le type d’affichage, Naturel ou Linéaire, que vous utilisez.
Voir
10
.
Ran# : Génère un nombre pseudo aléatoire inférieur à 1 avec 3 chiffres
significatives. Le résultat est affiché sous forme de fraction si l’affichage
Naturel est sélectionné. Voir
11
.
RanInt# : Pour saisir la fonction de la forme RanInt#(
a, b), qui génère un
entier aléatoire dans l’intervalle de
a à b. Voir
12
.
nPr, nCr : Fonctions de permutation (nPr) et de combinaison (nCr).
Voir
13
.
Rnd : L’argument de cette fonction est converti en valeur décimale et ensuite
arrondi selon le paramètre courant du nombre de chiffres à afficher (Norm,
Fix ou Sci). Avec Norm 1 ou Norm 2, l’argument est arrondi à 10 chiffres.
Avec Fix et Sci, l’argument est arrondi au chiffre spécifié. Par exemple, si
Fix 3 correspond au paramètre de nombre de chiffres, le résultat de 10
÷ 3 est affiché comme 3,333, tandis que la calculatrice utilise une valeur
de 3,33333333333333 (15 chiffres) pour les calculs en interne. Dans le
cas de Rnd(10÷3) = 3,333 (avec Fix 3), tant la valeur affichée comme la
valeur interne de la calculatrice deviennent 3,333. En conséquence, une
série de calculs peuvent produire des résultats différents selon l’utilisation
de la fonction Rnd (Rnd(10÷3) s 3 = 9,999) ou de sa non utilisation (10 ÷ 3
s3 = 10,000). Voir
14
.
Note : L’utilisation de fonctions peut ralentir un calcul, ce qui peut retarder
l’affichage du résultat. N’effectuez pas d’autres opérations consécutives
tant que vous êtes en attente de l’affichage du résultat d’un calcul. Pour
interrompre un calcul en cours avant l’affichage de son résultat, appuyez
sur .