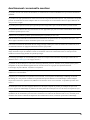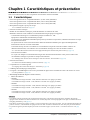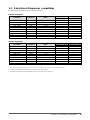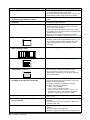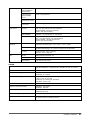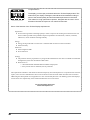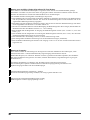Eizo FLEXSCAN S2232W Le manuel du propriétaire
- Catégorie
- Téléviseurs
- Taper
- Le manuel du propriétaire
Ce manuel convient également à

Important
Veuillez lire attentivement les PRECAUTIONS, ce Manuel d’utilisation ainsi
que le Guide d’instaration (tome séparé) an de vous familiariser avec ce
produit et de l’utiliser efcacement et en toute sécurité.
• Veuillez lire le Guide d’instaration (tome séparé)
• La dernière version du Manuel d’utilisation est à disposition pour
téléchargement sur notre site :
http://www.eizo.com

2
Les caractéristiques techniques varient en fonction des régions de commercialisation.
Vériez que les caractéristiques techniques sont rédigées dans la langue de la région d’achat de
l’appareil.
Copyright© 2009-2010 EIZO NANAO CORPORATION Tous droits réservés.
Aucune partie de ce manuel ne peut être reproduite, enregistrée dans un système documentaire ou transmise sous
quelque forme et par quelque moyen que ce soit électronique, mécanique ou autre, sans l’autorisation écrite préalable
de EIZO NANAO CORPORATION.
EIZO NANAO CORPORATION n’est tenu à aucun engagement de condentialité sauf en cas d’accord préalable
passé avant la réception de ces informations par EIZO NANAO CORPORATION. Malgré tous les efforts déployés
pour garantir la mise à jour des informations contenues dans ce manuel, veuillez noter que les caractéristiques
techniques du moniteur EIZO sont sujettes à modication sans préavis.
Apple et Macintosh sont des marques déposées de Apple Inc.
VGA est une marque déposée de International Business Machines Corporation.
VESA est une marque ou une marque déposée de Video Electronics Standards Association aux Etats-Unis et dans d'autres pays.
Windows et Windows Vista sont des marques déposées enregistrées de Microsoft Corporation aux États-Unis et dans d´autres pays.
EIZO, le logo EIZO, FlexScan, i•Sound et ScreenManager sont des marques déposées de EIZO NANAO CORPORATION au Japon et
dans d’autres pays.
Toutes les marques appartiennent à leurs propriétaires respectifs.
[Emplacements des étiquettes de sécurité]
Ex. pied réglable en hauteur

3
Avertissement concernant le moniteur
Ce produit convient à la création de documents, la visualisation de contenu multimédia ainsi qu’à d’autres utilisations
générales.
Ce produit a été réglé spécialement en usine en fonction de la région de destination prévue. Les performances du produit
peuvent être différentes de celles indiquées dans les caractéristiques en cas d’utilisation dans une région différente de
celle prévue à l’origine.
Ce produit peut ne pas être couvert par la garantie pour des usages autres que ceux décrits dans le présent manuel.
Les spécications décrites dans le présent manuel ne sont applicables que pour les cordons d’alimentation et les câbles
d’interface spéciés par nos soins.
Utilisez avec ce produit les produits optionnels fabriqués ou spéciés par nos soins.
Dans la mesure où 30 minutes sont nécessaires à la stabilisation des performances des composants électriques, vous
devez réglez le moniteur au moins 30 minutes après l’avoir mis en marche.
Pour éviter la variation de luminosité due à un usage prolongé comme pour assurer la stabilité de la luminosité, il est
recommandé d’utiliser un réglage de luminosité aussi bas que possible.
Lorsque l’image de l’écran change après que la même image est restée afchée pendant une période prolongée, une
image rémanente risque de s’afcher. Utilisez l’économiseur d’écran ou la fonction de mise en veille pour éviter
d’afcher la même image pendant une période prolongée.
Un nettoyage périodique est recommandé pour conserver son aspect neuf au moniteur et prolonger sa durée de vie.
(Référez-vous à « Nettoyage » sur la page suivante.)
Le panneau LCD est fabriqué à l’aide d’une technologie de haute précision. Toutefois, il est possible que des pixels
manquants ou des pixels allumés apparaissent sur l’écran LCD. Il ne s’agit pas d’un dysfonctionnement.
Pourcentage de pixels effectifs : 99,9994 % ou supérieur.
La durée de vie du rétro-éclairage du panneau LCD est limitée. Si l’écran s’assombrit ou se met à scintiller, prenez
contact avec votre revendeur.
N’appuyez pas violemment sur le panneau ou sur les bords, vous risqueriez d’endommager l’afchage en laissant
du moirage, etc. Une pression continue sur le panneau LCD peut le détériorer ou l’endommager. (Si des marques
de pression restent sur le panneau LCD, afchez un écran blanc ou noir sur le moniteur. Le problème peut être ainsi
résolu.)
Ne frottez pas l’écran et évitez d’appuyer dessus avec des objets coupants ou pointus, par exemple un stylo ou un
crayon, qui peuvent endommager le panneau. Ne tentez jamais de le nettoyer à sec avec du tissu, au risque de le rayer.
Lorsque le moniteur est froid et déplacé dans une autre pièce ou lorsque la température de la pièce augmente
rapidement, de la condensation peut se former à l’intérieur et à l’extérieur du moniteur. Dans ce cas, ne mettez pas le
moniteur sous tension et attendez la disparition de la condensation. Sinon, le moniteur pourrait être endommagé.

4
Nettoyage
Attention
• N’utilisez jamais de solvants ou produits chimiques, tels que du diluant, de la benzine, de la cire, de l’alcool et de la
poudre abrasive, qui pourraient endommager la carrosserie ou le panneau LCD.
REMARQUE
• L’outil ScreenCleaner en option est recommandé pour nettoyer la surface du panneau LCD.
[Panneau LCD]
• Nettoyez le panneau LCD à l’aide d’un chiffon doux tel qu’un chiffon en coton ou une pochette nettoyante pour les
lunettes.
• Enlevez les taches résistantes en frottant doucement à l’aide d’un chiffon légèrement humide, puis nettoyez de
nouveau le panneau LCD à l’aide d’un chiffon sec pour une meilleure nition.
[Carrosserie]
Nettoyez la carrosserie à l’aide d’un chiffon doux imbibé d’un peu de détergent doux.
Pour un confort d’utilisation du moniteur
• Un écran trop sombre ou trop lumineux peut abîmer les yeux. Ajustez la luminosité du moniteur en fonction des
conditions ambiantes.
• Regarder le moniteur trop longtemps entraîne une fatigue oculaire. Faites des pauses de 10 minutes toutes les heures.

TABLE DES MATIERES
5
TABLE DES MATIERES
Avertissement concernant le moniteur ................... 3
TABLE DES MATIERES .........................................5
Chapitre 1 Caractéristiques et présentation ......
7
1-1 Caractéristiques ............................................... 7
1-2 Commandes et fonctions ................................
8
1-3 Résolutions/Fréquences compatibles ...........
9
1-4 Fonctions et fonctionnement de base .........
10
Chapitre 2 Congurations et réglages ............. 13
2-1 Disque utilitaire .............................................. 13
● Contenu du disque et présentation du logiciel ... 13
● Pour utiliser ScreenManager Pro for LCD ........ 13
2-2 Réglage d’écran .............................................
14
Entrée numérique ................................................
14
Entrée analogique ...............................................
14
2-3 Réglage de la couleur ....................................
17
● Sélection du mode d’afchage
(mode FineContrast) ........................................ 17
● Réglages avancés ............................................ 18
● Options de réglage pour chaque mode ............ 18
● Réglage de la luminosité [Luminosité] .............. 18
● Réglage du contraste [Contraste] ..................... 18
● Réglage de la température de couleur
[Température] ................................................... 19
● Réglage de la valeur gamma [Gamma] ............ 19
● Réglage de la saturation des couleurs
[Saturation] ....................................................... 19
● Réglage de la nuance [Nuance] ....................... 20
● Réglage de la valeur de gain [Gain] ................. 20
2-4 Réglage du volume [Volume] ........................
20
2-5 Désactivation de la sortie audio en mode
d’économie d’énergie [Veille] .......................
20
2-6 Activation/désactivation de la fonction de
réglage automatique de la luminosité
[Auto EcoView] ..............................................
21
2-7 Activation/Désactivation du mode d’économie
d’énergie [Veille] ............................................
21
2-8 Mise hors tension automatique du moniteur
[Mise en veille] ...............................................
22
2-9 Afchage du niveau d’économie d’énergie
à l’aide de la fonction EcoView Index ..........
22
2-10 Sélection de la taille d’écran ......................... 23
● Pour modier la taille de l’écran [Taille] ............ 23
● Pour régler la luminosité des bandes noires
[Intensité Bords] ............................................... 23
2-11 Conguration de l’afchage du menu de
réglage ............................................................ 24
● Pour mettre à jour les réglages du menu [Taille/
Position du Menu/Veille Menu/Translucide] ..... 24
2-12 Réglage de l’orientation ................................
25
● Pour régler l’orientation du menu de réglage
[Orientation] ...................................................... 25
2-13 Touches de verrouillage ................................
25
2-14 Afchage des informations relatives au
moniteur [Informations] ................................
25
2-15 Activation/désactivation des communications
DDC/CI ............................................................ 26
2-16 Activation/désactivation du voyant Tension
[Voyant Tension] ............................................
26
2-17 Réglage de la langue [Langue] .....................
26
2-18 Réglage de l’afchage du logo EIZO en
MARCHE/ARRET ............................................ 26
2-19 Restauration des réglages par défaut
[Restaurer] ...................................................... 27
● Restauration des valeurs de réglage de la
couleur .............................................................. 27
● Restauration de tous les paramètres par défaut
(réglages d’usine) ............................................. 27
Chapitre 3 Branchement des câbles ................28
3-1 Raccordement de deux PC au moniteur ...... 28
● Commutation du signal d’entrée ....................... 28
● Pour régler la sélection du signal d’entrée
[Signal Entrée] .................................................. 29
3-2 Réglage du niveau d’entrée DVI
[Niv. entrée DVI] .............................................
29
3-3 Raccordement de périphériques USB .........
30
Chapitre 4 Dépannage .......................................31

TABLE DES MATIERES
6
TABLE DES MATIERES
Chapitre 5 Référence .........................................34
5-1 Fixation d’un bras .......................................... 34
5-2 Rétraction du pied EZ-UP .............................
35
5-3 Spécications ................................................
36
5-4 Glossaire ........................................................
45
5-5 Synchronisation prédénie ..........................
47
TCO’03 ...........................................................48
FCC Declaration of Conformity ..........................
49
Hinweise zur Auswahl des richtigen
Schwenkarms für Ihren Monitor .........................
50
Hinweis zur Ergonomie .......................................
50

Chapitre 1 Caractéristiques et présentation
7
Chapitre 1 Caractéristiques et présentation
Nous vous remercions d’avoir fait l’acquisition d’un moniteur couleur LCD EIZO.
1-1 Caractéristiques
• Ecran LCD grand écran 22” compatible WSXGA+ (1 680×1 050) (S2232W)/
Ecran LCD grand écran 22” compatible WUXGA (1 920×1 200) (S2242W)/
Ecran LCD grand écran 24” compatible WUXGA (1 920×1 200) (S2432W)
• Haut-parleurs intégrés et prise pour casque
1-2 « Commandes et fonctions » (page 8)
• Fonction économie d’énergie
Réduire la consommation d’énergie* permet de diminuer les émissions de CO2.
Différentes fonctions visant à réduire la consommation d’énergie équipent cet appareil.
– Consommation d’énergie si le commutateur principal est désactivé : 0 W
Equipé d’un commutateur d’alimentation principal.
Si vous désactivez le commutateur d’alimentation principal alors que le moniteur n’est pas utilisé, l’alimentation du moniteur est coupée.
– Fonction Auto EcoView
Le capteur situé sur la face avant du moniteur détecte la luminosité ambiante pour régler automatiquement la
luminosité de l’écran à un niveau confortable.
Une luminosité trop excessive est néfaste à l’environnement et risque de causer des troubles oculaires. En
diminuant la luminosité, vous réduisez votre consommation d’énergie et évitez des troubles oculaires.
2-6 « Activation/désactivation de la fonction de réglage automatique de la luminosité [Auto EcoView] » (page 21)
– Fonction EcoView Index
Le voyant vert indique la consommation d’énergie selon la luminosité du moniteur. Vous pouvez réduire votre
consommation d’énergie en prenant en compte cette indication.
2-9 « Afchage du niveau d’économie d’énergie à l’aide de la fonction EcoView Index » (page 22)
• Fonction FineContrast
2-3 « Sélection du mode d’afchage (mode FineContrast) » (page 17)
• Compatible avec le câble long DVI
3-2 « Réglage du niveau d’entrée DVI [Niv. entrée DVI] » (page 29)
• L’afchage Portrait/Paysage est disponible
• Le logiciel « ScreenManager Pro for LCD » permettant de régler l'écran à l'aide de la souris et du clavier est inclus
2-1 « Disque utilitaire » (page 13)
• HDCP (High-bandwidth Digital Content Interface)
* Valeurs de référence :
– S2232W
Consommation d’énergie maximale : 80 W (luminance maximale avec réglages par défaut)
Consommation d’énergie normale : 32 W (luminance 120 cd/m
2
avec réglages par défaut)
– S2242W
Consommation d’énergie maximale : 80 W (luminance maximale avec réglages par défaut)
Consommation d’énergie normale : 36 W (luminance 120 cd/m
2
avec réglages par défaut)
– S2432W
Consommation d’énergie maximale : 90 W (luminance maximale avec réglages par défaut)
Consommation d’énergie normale : 40 W (luminance 120 cd/m
2
avec réglages par défaut)
EMARQUE
• Ce moniteur peut être positionné pour le mode Portrait ou Paysage. Cette fonction permet de régler l’orientation du menu de
réglage lors de l’utilisation de l’écran du moniteur à la verticale. (Reportez-vous au paragraphe « Pour régler l’orientation du menu
de réglage [Orientation] » à la page 25.)
• Pour utiliser le moniteur en position « Portrait », la prise en charge de la carte vidéo est requise. Lors de l’utilisation du moniteur en
position « Portrait », il faut modier les réglages de la carte vidéo. Consultez le manuel de la carte vidéo pour plus d’informations.
• Le pied de cet appareil peut être remplacé par un bras ou tout autre support. (Voir la section « 5-1 Fixation d’un bras » à la
page
34.)

Chapitre 1 Caractéristiques et présentation
8
1-2 Commandes et fonctions
Ex. pied réglable en hauteur
1 2 3 4 5 6 7 98
11
19
12 1413 1510
17
20
21
18
16
Menu Ajustage
(*
ScreenManager
®
)
1
Capteur
Détecte la luminosité ambiante. Fonction Auto EcoView (page 21).
2
Touche Auto EcoView
Permet d’activer ou de désactiver la fonction Auto EcoView (page 21).
3
Touche EcoView Index
Permet d’afcher la fonction EcoView index (page 22).
4
Touche de sélection du
signal d’entrée
Pour commuter les signaux d’entrée de l’afchage lors de la connexion de 2
PC au moniteur (page 28).
5
Touche Mode
Permet de changer le mode d’afchage (page 17).
6
Touche de validation
Pour afcher le menu Ajustage, pour sélectionner un élément de l’écran de
menu et sauvegarder les valeurs ajustées (page 12).
7
Touches de commande
(Gauche, Bas, Haut, Droite)
• Pour sélectionner un élément d’ajustage ou augmenter/diminuer les
valeurs ajustées pour des ajustages avancés à l’aide du menu Ajustage
(page 12).
• Touche ou : Permet d’afficher le menu de réglage du volume
(page 10).
•
Touche
ou
: Permet d’afficher l’écran de menu du luminosité (
page 10
).
8
Touche d’alimentation
Pour mettre sous/hors tension.
9
Voyant d’alimentation
Pour indiquer l’état de fonctionnement du moniteur.
Bleu : En fonctionnement Orange : Economie d’énergie Eteint : Hors tension
10
Haut-parleur
Permet de diffuser une source audio.
11
Commutateur d’alimentation
principal
Permet de mettre le moniteur sous/hors tension.
12
Connecteur d’alimentation
Permet de raccorder le connecteur d’alimentation.
13
Mini-prise stéréo
Permet de raccorder le câble à mini-prise stéréo.
14
Connecteurs de signal d’entrée
Gauche : connecteur DVI-D / Droite : connecteur D-Sub mini à 15 broches
15
Port USB (amont)
Permet de raccorder un câble USB lors de l’utilisation du logiciel nécessitant
une connexion USB ou lors de l’utilisation de la fonction de concentrateur
USB. (page 30)
16
Port USB (aval)
Permet de raccorder un périphérique USB.
17
Pied
Permet d’ajuster la hauteur et l’angle de l’écran du moniteur.
18
Enveloppe de câbles
Protège les câbles du moniteur.
19 Prise pour casque Permet de raccorder un casque.
20
Fente pour le verrouillage de
sécurité
Compatible avec le système de sécurité MicroSaver de Kensington.
21
Orices de montage pour haut-
parleurs (i•Sound L3) en option
Permettent de xer les haut-parleurs en option (i•Sound L3). (Selon le type
de pied, il est possible qu’il ne soit pas possible de raccorder le haut-parleur
en option.)
* ScreenManager
®
est un alias choisi par EIZO pour le menu Ajustage. Voir la page 10 pour les instructions d’utilisation.

Chapitre 1 Caractéristiques et présentation
9
1-3 Résolutions/Fréquences compatibles
Le moniteur est compatible avec les résolutions suivantes.
D’entrée analogique
Résolution Fréquence Mode
S2232W S2242W/S2432W
Horloge de point ~150 MHz Horloge de point ~202,5 MHz
640 × 480 ~75 Hz VGA, VESA
√ √
720 × 400 70 Hz VGA TEXT
√ √
800 × 600 ~75 Hz VESA
√ √
1024 × 768 ~75 Hz VESA
√ √
1152 × 864 75 Hz VESA
√ √
1280 × 960 60 Hz VESA
√ √
1280 × 1024 ~75 Hz VESA
√ √
1600 × 1200 ~75 Hz VESA –
√
*
1
*
2
1680 × 1050 60 Hz VESA CVT, VESA CVT RB
√ √
*
1
*
3
1920 × 1200 60 Hz VESA CVT, VESA CVT RB –
√
D’entrée numérique
Résolution Fréquence Mode
S2232W S2242W/S2432W
Horloge de point ~120 MHz Horloge de point ~162 MHz
640 × 480 60 Hz VGA
√ √
720 × 400 70 Hz VGA TEXT
√ √
800 × 600 60 Hz VESA
√ √
1024 × 768 60 Hz VESA
√ √
1280 × 960 60 Hz VESA
√ √
1280 × 1024 60 Hz VESA
√ √
1600 × 1200 60 Hz VESA –
√
*
1
1680 × 1050 60 Hz VESA CVT –
√
*
1
*
2
1680 × 1050 60 Hz VESA CVT RB
√ √
*
1
*
3
1920 × 1200 60 Hz VESA CVT RB –
√
*
1
Lors de l’affichage du signal d’entrée format large, une carte vidéo conforme à la norme VESA CVT est requise.
*
2
Résolution recommandée (S2232W: Réglez votre appareil sur cette résolution)
*
3
Résolution recommandée (S2242W/S2432W: Réglez votre appareil sur cette résolution)

Chapitre 1 Caractéristiques et présentation
10
1-4 Fonctions et fonctionnement de base
Pour régler l’écran et les couleurs
1 Réglage d’écran
(Réglage automatique)
●
Pour régler le scintillement et la position
[Ecran] ………………………………voir page 14
●
Pour régler automatiquement la palette de
couleurs [Niveau] ……………………voir page 16
Page 14
Entrée analogique uniquement
2 Réglage d’écran
(Réglage avancé)
[Avec une entrée de signal numérique][Avec une entrée de signal analogique]
●
Pour supprimer les barres verticales
[Horloge*] ……………………………voir page 15
●
Pour supprimer le scintillement ou le flou
[Phase*] ………………………………voir page 15
●
Pour règler la position de l’écran
[Position*] ……………………………voir page 16
●
Pour modifier les caractères/lignes flous
[Lissage] ……………………………voir page 16
●
Pour filtrer l’apparition d’un bruit à l’écran
[Filtre du Signal*] ……………………voir page 32
*
Les options repérées par * peuvent être réglées
avec l’entrée analogique.
Page 15
Réglage de la couleur
Réglage avancé
●
« Luminosité », « Contraste », « Température »,
« Gamma », « Saturation », « Nuance » et « Gain »
sont les réglages qui peuvent être définis pour chaque
mode (Custom/sRGB/Text/Picture/Movie).
Les fonctions qui peuvent être définies varient en
fonction du mode FineContrast.
Restauration des réglages par défaut
●
Restauration des valeurs de réglage de la
couleur [Restaurer] …………………voir page 27
Page 18
Menu principal (Voir page 12 pour le fonctionnement)
• Le menu de réglage et le nom du mode FineContrast
ne peuvent pas être afchés en même temps.
Réglage de la couleur
Réglage simple [Mode FineContrast]
Cette fonction facilite la sélection d’un mode personnalisé
parmi cinq modes en fonction de l’application du moniteur.
Mode FineContrast
●
Réglage de la luminosité [Luminosité]
Appuyez sur
ou
pour régler la luminosité.
●
Réglage du volume [Volume]
Appuyez sur ou pour régler le volume.
●
Activation/désactivation de la fonction de réglage
automatique de la luminosité [Auto EcoView]
Appuyez sur pour effectuer le réglage.
●
Afchage du niveau d’économie d’énergie à
l’aide de la fonction EcoView Index
Appuyez sur
pour afcher le niveau du
mode d’économie d’énergie.
[Avec une entrée de signal numérique]
[Avec une entrée de signal analogique]
Page 17

Chapitre 1 Caractéristiques et présentation
11
Pour effectuer un réglage/ajustage utile
Page 25
Informations
●
Affichage des informations relatives au moniteur
[Informations]
Menu de réglage (Voir page 12 pour le fonctionnemen)
[Avec une entrée de signal analogique]
Page 26
Langue
●
Réglage de la langue [Langue]
●
Touches de verrouillage ……………voir page 25
●
Activation/désactivation des communications
DDC/CI [DDC/CI] ……………………voir page 26
●
Réglage de l’affichage du logo EIZO en
MARCHE/ARRET …………………voir page 26
●
Réglage du niveau d’entrée DVI
[Niv. entrée DVI] ……………………voir page 29
[At digital signal input]
Réglages d’économie d’énergie
●
Activation/Désactivation du mode d’économie
d’énergie [Veille] ………………… voir page 21
●
Mise hors tension automatique du moniteur
[Mise en veille] …………………… voir page 22
●
Affichage du niveau d’économie d’énergie à
l’aide de la fonction EcoView Index
[EcoView Index] ………………… voir page 22
Autres réglages
●
Pour modifier la taille de l’écran
[Taille] ………………………………voir page 23
●
Pour régler la luminosité des bandes noires
[Intensité Bords] ……………………voir page 23
●
Pour régler la sélection du signal d’entrée
[Signal Entrée] ………………………voir page 29
●
Pour mettre à jour les réglages du menu
[Taille/Position du Menu/Veille Menu/
Translucide] …………………………voir page 24
●
Pour régler l’orientation du menu de réglage
[Orientation] …………………………voir page 25
●
Activation/désactivation du voyant Tension
[Voyant Tension] ……………………voir page 26
●
Restauration de tous les paramètres par défaut
(réglages d’usine) [Restaurer] ……voir page 27
Réglages du son
●
Réglage du volume [Volume] ………voir page 20
●
Désactivation de la sortie audio en mode
d’économie d’énergie [Veille] ………voir page 20

Chapitre 1 Caractéristiques et présentation
12
Fonctionnement de base du menu de réglage
[Afchage du menu de réglage et sélection de la fonction]
(1) Appuyez sur
. Le menu principal s’afche.
(2) Sélectionnez une fonction à l’aide des touches
/
/
/ , puis appuyez sur . Le sous-menu s’afche.
(3) Sélectionnez une fonction à l’aide des touches
/
/
/ , puis appuyez sur . Le menu de conguration/
réglages s’afche.
(4) Réglez l’option sélectionnée à l’aide des touches
/
/
/ , puis appuyez sur . Le réglage est enregistré.
[Sortie du menu de réglage]
(1) Choisissez <Retour> dans le sous-menu, puis appuyez sur . Le menu principal s’afche.
(2) Choisissez <Sortie> dans le menu principal, puis appuyez sur . Le menu de réglage se ferme.
REMARQUE
• Vous pouvez également quitter le menu de réglage en appuyant deux fois rapidement sur .
• Vous pouvez également sélectionner <Sortie> et <Retour> en appuyant deux fois sur
dans le menu principal ou le sous-menu.

Chapitre 2 Congurations et réglages
13
2-1 Disque utilitaire
Un CD-ROM « EIZO LCD Utility Disk » est fourni avec le moniteur. Le tableau suivant présente le contenu du disque
et l’ensemble des logiciels.
●
Contenu du disque et présentation du logiciel
Le disque inclut des logiciels de réglage ainsi que le Manuel d’utilisation. Lisez le fichier « Readme.txt » ou « read
me » inclus sur le disque pour connaître les procédures de démarrage des logiciels ou d’accès aux fichiers.
Elément Présentation OS
Fichier « Readme.txt » ou « read me »
Utilitaire de réglage de l’écran Logiciel d’afchage de motifs du
moniteur utilisé lors du réglage manuel
de l’image du signal d’entrée analogique.
Windows 2000/XP/Vista
Fichiers de motifs de réglage
d’écran
Pour le réglage manuel de l’image
d’entrée du signal analogique. Si l’Utilitaire
de réglage de l’écran n’est pas compatible
avec votre ordinateur, utilisez ce chier
pour régler l’image.
Windows
* Si vous n’utilisez pas le système d’
exploitation Windows, téléchargez
les motifs de réglage disponibles sur
notre site : http://www.eizo.com
ScreenManager Pro for LCD
* Logiciel WindowMovie Checker
Logiciel permettant de régler l'écran
à l'aide de la souris et du clavier.
Raccordez le moniteur à l’ordinateur
à l’aide du câble USB fourni avant
installation.
Pour en savoir plus sur les options
réglables, consultez la section « Options
de réglage des paramètres ».
WindowMovie est une fonction du
logiciel ScreenManager Pro for LCD.
Pour plus d’informations, consultez le
manuel d’utilisation de ScreenManager
Pro for LCD sur le disque.
Windows XP/Vista
ScreenManager Pro for LCD
(DDC/CI)
Logiciel permettant de régler l'écran à
l'aide de la souris et du clavier.
Contrairement au ScreenManager Pro
for LCD, la connexion via le câble USB
n’est pas nécessaire même si certaines
fonctions ne sont pas activées.
Windows Vista
EIZO ScreenSlicer Logiciel permettant de diviser l’écran
en de multiples fenêtres de manière
efcace.
Windows XP/Vista
Manuel d’utilisation du moniteur (chier PDF)
●
Pour utiliser ScreenManager Pro for LCD
Pour savoir comment installer et utiliser ScreenManager Pro for LCD, consultez le manuel d’utilisation du logiciel
disponible sur le disque.
Pour régler le moniteur à l’aide de ScreenManager Pro for LCD, raccordez un ordinateur au moniteur à l’aide du câble
USB fourni.
Pour plus d’informations, reportez-vous au « Chapitre 3 3-3 Raccordement de périphériques USB » (page 30).
REMARQUE
• ScreenManager Pro for LCD et ScreenManager Pro for LCD (DDC/CI) ne peuvent pas être installés simultanément.
Chapitre 2 Congurations et réglages

Chapitre 2 Congurations et réglages
14
2-2 Réglage d’écran
Entrée numérique
Lorsque des signaux numériques sont entrés, les images s’afchent
correctement en fonction des données prédénies du moniteur. Cependant, si
les caractères et/ou les lignes sont ous, reportez-vous à l’étape 6 « Pour
modier les caractères/lignes ous [Lissage] ». Pour les réglages avancés,
reportez-vous à la section « 2-3 Réglage de la couleur » (page 17) et aux pages
suivantes.
Entrée analogique
Le réglage de l’écran du moniteur permet de supprimer le scintillement de
l’écran ou de régler correctement la position et la taille de l’écran en fonction
de l’ordinateur à utiliser.
La fonction de réglage automatique peut être utilisée dans les cas
suivants :
•
Lorsqu’un signal est entré dans le moniteur pour la première fois
•
Lors du réglage de la résolution ou de la fréquence horizontale/
verticale non afchée auparavant
Si l’écran ne s’afche pas correctement même après le réglage automatique,
réglez-le en suivant les procédures décrites ci-après an d’utiliser le moniteur
dans des conditions confortables.
[Procédure de réglage]
1
Effectuez le réglage Auto.
● Pour régler le scintillement, la position et la taille de l’écran
automatiquement [Ecran]
(1) Choisissez <Ecran> dans le menu <Ajustement Auto>, puis
appuyez sur .
Le menu <Ajustement Auto> s’afche.
(2) Choisissez <Exécuter> à l’aide des touches
ou , puis
appuyez sur .
La fonction de réglage automatique corrige le scintillement, la
position et la taille de l’écran.
Si l’écran ne s’afche toujours pas correctement même après avoir
effectué le réglage comme indiqué à l’étape 1 ci-dessus, effectuez
les réglages en suivant les procédures décrites dans les pages
suivantes. Si l’écran s’afche correctement, passez à l’étape 5
« Pour régler automatiquement la palette de couleurs [Niveau] ».
2
Préparez le motif d’afchage pour régler l’afchage analogique.
■
Sous Windows
Téléchargez « EIZO LCD Utility Disk » sur votre ordinateur, puis lancez «
Utilitaire de réglage de l’écran » à partir du menu Démarrer. Si l’option ne
démarre pas, ouvrez les chiers de motifs de réglage de l’écran.
■
Sous d’autres systèmes d’exploitation
Téléchargez « Fichiers de motifs de réglage d’écran » sur notre site :
http://www.eizo.com
Attention
• Cette fonction peut être utilisée
lorsqu’une image s’afche en plein
écran sur l’ordinateur Windows ou
Macintosh. Elle ne fonctionne pas
correctement lorsqu’une image ne
s’afche que sur une partie de l’écran
(fenêtre de commande, par exemple)
ou lorsqu’un fond d’écran noir (papier
peint, etc.) est utilisé.
• Cette fonction ne peut être
correctement utilisée avec certaines
cartes vidéo.
• Le message « Auto activé » apparaît
sur l’écran pendant le réglage
automatique.
Attention
• Cette fonction peut être utilisée
lorsqu’une image s’afche en plein
écran sur l’ordinateur Windows ou
Macintosh. Elle ne fonctionne pas
correctement lorsqu’une image ne
s’afche que sur une partie de l’écran
(fenêtre de commande, par exemple)
ou lorsqu’un fond d’écran noir (papier
peint, etc.) est utilisé.
• Cette fonction ne peut être
correctement utilisée avec certaines
cartes vidéo.
• Le message « Auto activé » apparaît
sur l’écran pendant le réglage
automatique.
REMARQUE
• Pour connaître la procédure
d’ouverture et le contenu des chiers
de motif de réglage d’écran, consultez
le chier « Readme.txt ». Sous un
système d’exploitation autre que
Windows, consultez le chier « read
me » téléchargé.
REMARQUE
• Pour connaître la procédure
d’ouverture et le contenu des chiers
de motif de réglage d’écran, consultez
le chier « Readme.txt ». Sous un
système d’exploitation autre que
Windows, consultez le chier « read
me » téléchargé.
Attention
• Attendez au moins 30 minutes après
la mise sous tension du moniteur
avant de commencer les réglages.
• La fonction de réglage automatique
ne prend pas en charge les images
d’une résolution inférieure à 800 ×
600 (SVGA).

Chapitre 2 Congurations et réglages
15
3
Recommencez le réglage de Auto à l’aide du motif de réglage
de l’écran analogique qui est afché.
● Pour régler le scintillement, la position et la taille de l’écran
automatiquement [Ecran]
(1)
Afchez le motif 1 en plein écran sur le moniteur à l’aide de l’« Utilitaire
de réglage de l’écran » ou du chier de motifs de réglage de l’écran.
(2) Choisissez <Ecran> dans le menu <Ajustement Auto>, puis
appuyez sur .
Le menu <Ajustement Auto> s’afche.
(3) Choisissez <Exécuter> à l’aide des touches
ou , puis
appuyez sur .
La fonction de réglage automatique corrige le scintillement, la
position et la taille de l’écran.
Si l’écran ne s’afche toujours pas correctement même après avoir
effectué le réglage comme indiqué à l’étape 3 ci-dessus, effectuez
les réglages en suivant les procédures décrites dans les pages
suivantes. Si l’écran s’afche correctement, passez à l’étape 5
« Pour régler automatiquement la palette de couleurs [Niveau] ».
4
Effectuez les réglages avancés suivants à partir du menu
<Ecran> du menu Ajustage.
Pour régler l’horloge, la phase et la position, procédez dans cet ordre.
● Pour supprimer les barres verticales [Horloge]
(1)
Choisissez <Horloge> dans le menu <Ecran>, puis appuyez sur .
Le menu <Horloge> s’afche.
(2) Réglez l’horloge à l’aide des touches ou , puis appuyez sur
.
Le réglage est terminé.
● Pour supprimer le scintillement ou le ou [Phase]
Niveau de réglage : 0 à 63
(1) Choisissez <Phase> dans le menu <Ecran>, puis appuyez sur .
Le menu <Phase> s’afche.
(2) Réglez la phase à l’aide des touches ou , puis appuyez sur
.
Le réglage est terminé.
Attention
• Le scintillement ou le ou risque de
ne pas être supprimé selon
l’ordinateur ou la carte vidéo que
vous utilisez.
Attention
• Le scintillement ou le ou risque de
ne pas être supprimé selon
l’ordinateur ou la carte vidéo que
vous utilisez.
REMARQUE
• Appuyez lentement sur la touche
de commande de manière à ne pas
manquer le point de réglage.
• Lorsqu’un ou, un scintillement ou
des barres s’afchent à l’écran après
réglage, activez la fonction [Phase]
pour supprimer le scintillement ou le
ou.
REMARQUE
• Appuyez lentement sur la touche
de commande de manière à ne pas
manquer le point de réglage.
• Lorsqu’un ou, un scintillement ou
des barres s’afchent à l’écran après
réglage, activez la fonction [Phase]
pour supprimer le scintillement ou le
ou.
REMARQUE
• Lorsque les barres verticales
s’afchent à l’écran après le réglage,
revenez à l’étape « Pour supprimer
les barres verticales [Horloge] ».
(Horloge → Phase → Position)
REMARQUE
• Lorsque les barres verticales
s’afchent à l’écran après le réglage,
revenez à l’étape « Pour supprimer
les barres verticales [Horloge] ».
(Horloge → Phase → Position)

Chapitre 2 Congurations et réglages
16
● Pour régler la position de l’écran [Position]
(1)
Choisissez <Position> dans le menu <Ecran>, puis appuyez sur .
Le menu <Position> s’afche.
(2) Positionnez correctement l’image dans la zone d’afchage du
moniteur à l’aide des touches / / / , puis appuyez sur
la touche .
Le réglage est terminé.
5
Réglez la palette de couleurs.
● Pour régler automatiquement la palette de couleurs [Niveau]
Vous pouvez afcher chaque palette de couleurs (0 à 255) en réglant le
niveau de sortie du signal.
(1) Afchez le motif 2 en plein écran sur le moniteur à l’aide de
l’« Utilitaire de réglage de l’écran » ou du chier de motifs de
réglage de l’écran.
(2) Choisissez <Niveau> dans le menu <Ajustement Auto>, puis
appuyez sur .
(3) Choisissez <Exécuter> à l’aide des touches ou , puis
appuyez sur .
La plage de sortie est réglée automatiquement.
(4) Fermez le motif 2. Si vous utilisez l’«Utilitaire de réglage de
l’écran», fermez le programme.
6
Modier les caractères/lignes ous.
● Pour modier les caractères/lignes ous [Lissage]
Lorsqu’une image est afchée avec une résolution autre que celle
recommandée, les caractères ou les lignes de l’image afchée peuvent
être ous.
Niveau de réglage : 1 à 5
(1)
Choisissez <Ecran> dans le menu de réglage, puis appuyez sur .
(2)
Choisissez <Lissage> dans le menu <Ecran>, puis appuyez sur .
Le menu <Lissage> s’afche.
(3) Réglez l’apparence des caractères/lignes à l’aide des touches
ou , puis appuyez sur .
Le réglage est terminé.
REMARQUE
•
Etant donné que le nombre de
pixels et les positions des pixels
sont xes sur le moniteur LCD,
une seule position est possible
pour afcher correctement les
images. Le réglage de la position
est effectué pour déplacer une
image vers la position correcte.
REMARQUE
•
Etant donné que le nombre de
pixels et les positions des pixels
sont xes sur le moniteur LCD,
une seule position est possible
pour afcher correctement les
images. Le réglage de la position
est effectué pour déplacer une
image vers la position correcte.
Attention
• Selon la résolution de l’afchage, le
réglage de la fonction de lissage n’est
pas nécessaire. (L’icône de lissage est
alors indisponible.)

Chapitre 2 Congurations et réglages
17
2-3 Réglage de la couleur
●
Sélection du mode d’afchage (mode FineContrast)
Le mode FineContrast permet de sélectionner facilement le meilleur mode
d’afchage selon l’application du moniteur.
Mode FineContrast
Mode Fonction
Custom
(Personnaliser)
Permet de modier toutes les valeurs de réglage.
sRGB
Adapté à la comparaison des couleurs des périphériques
compatibles sRGB.
Text (Texte)
Adapté à l’afchage de textes sur traitement de texte ou
feuille de calcul.
Picture (Image) Adapté à l’afchage de photos ou d’images.
Movie (Cinema) Adapté à la lecture d’images animées.
Afche le mode
courant.
(1) Appuyez sur .
Le nom du mode FineContrast s’afche en bas à gauche de l’écran.
(2) Chaque fois que vous appuyez sur , les cinq modes délent l’un après
l’autre.
Custom sRGB Text Picture Movie
REMARQUE
• Le menu de réglage et le nom du
mode FineContrast ne peuvent pas
être afchés en même temps.
• « ScreenManager Pro for
LCD » permet de sélectionner
automatiquement le mode
FineContrast selon l’application
utilisée.
(Consultez le « Chapter 3 Auto
FineContrast » dans le manuel
d’utilisation de « ScreenManager Pro
for LCD ».)

Chapitre 2 Congurations et réglages
18
●
Réglages avancés
Un réglage et une sauvegarde indépendants du réglage de la couleur peuvent
être réalisés pour chaque mode FineContrast.
●
Options de réglage pour chaque mode
Selon le mode FineContrast sélectionné, la fonction réglable diffère.
√
: Réglage disponible − : Réglage indisponible
Icône Fonction
Mode FineContrast
Custom
(Personnaliser)
sRGB
Text
(Texte)
Picture
(Image)
Movie
(Cinema)
Luminosité
√ √ √ √ √
Contraste
√
−
√ √ √
Température
√
−
√ √ √
Gamma
√
−
√
− −
Saturation
√
−
√ √ √
Nuance
√
−
√ √ √
Gain
√
− − − −
Restaurer
√ √ √ √ √
●
Réglage de la luminosité [Luminosité]
Vous pouvez régler la luminosité de l’écran en modiant la luminosité du
rétroéclairage (Source de lumière émanant de l’arrière du panneau LCD).
Plage de réglage : de 0 à 100 %
(1) Choisissez <Couleur> dans le menu de réglage, puis appuyez sur
.
(2) Choisissez <Luminosité> dans le menu <Couleur>, puis appuyez sur .
L’écran de réglage de la <Luminosité> apparaît.
(3) Réglez la luminosité à l’aide des touches ou , puis appuyez sur la
touche .
Le réglage est terminé.
●
Réglage du contraste [Contraste]
Vous pouvez régler la luminance de l’écran en variant le niveau du signal vidéo.
Plage de réglage : de 0 à 100 %
(1) Choisissez <Couleur> dans le menu de réglage, puis appuyez sur
.
(2) Choisissez <Contraste> dans le menu <Couleur>, puis appuyez sur .
L’écran de réglage de la <Contraste> apparaît.
(3) Réglez le contraste à l’aide des touches ou , puis appuyez sur la
touche .
Le réglage est terminé.
Attention
• Attendez au moins 30 minutes après
la mise sous tension du moniteur
avant de commencer le réglage de la
couleur.
• Réglez le niveau en premier lorsque
vous réglez la couleur pour les
signaux d’entrée analogiques.
(Reportez-vous à la section « Pour
régler automatiquement la palette de
couleurs [Niveau] » à la page 16).
• La même image peut s’afcher
dans différentes couleurs sur
plusieurs moniteurs en raison
des caractéristiques propres aux
moniteurs. Effectuez un réglage
visuel de couleur précis lorsque vous
comparez les couleurs sur plusieurs
moniteurs.
REMARQUE
• Les valeurs en pourcentage ou Kelvin
sont indiquées à titre de référence.
• L’utilisation du logiciel
« ScreenManager Pro for LCD »
permet de régler la couleur à l’aide
de la souris ou du clavier de votre
ordinateur. L’état réglé peut être
enregistré comme réglage couleur
et restauré ultérieurement. (Voir le
« Chapter 4 Color Adjustment » du
manuel d’utilisation de
« ScreenManager Pro for LCD ».)
Attention
• Attendez au moins 30 minutes après
la mise sous tension du moniteur
avant de commencer le réglage de la
couleur.
• Réglez le niveau en premier lorsque
vous réglez la couleur pour les
signaux d’entrée analogiques.
(Reportez-vous à la section « Pour
régler automatiquement la palette de
couleurs [Niveau] » à la page 16).
• La même image peut s’afcher
dans différentes couleurs sur
plusieurs moniteurs en raison
des caractéristiques propres aux
moniteurs. Effectuez un réglage
visuel de couleur précis lorsque vous
comparez les couleurs sur plusieurs
moniteurs.
REMARQUE
• Les valeurs en pourcentage ou Kelvin
sont indiquées à titre de référence.
• L’utilisation du logiciel
« ScreenManager Pro for LCD »
permet de régler la couleur à l’aide
de la souris ou du clavier de votre
ordinateur. L’état réglé peut être
enregistré comme réglage couleur
et restauré ultérieurement. (Voir le
« Chapter 4 Color Adjustment » du
manuel d’utilisation de
« ScreenManager Pro for LCD ».)
REMARQUE
• Vous pouvez également régler la
luminosité en appuyant sur la touche
ou sans afcher le menu de
réglage.
REMARQUE
• Vous pouvez également régler la
luminosité en appuyant sur la touche
ou sans afcher le menu de
réglage.
REMARQUE
• Avec un contraste de 50 %, toute la
palette de couleurs est afchée.
• Lors du réglage du moniteur, il est
recommandé d’effectuer le réglage
de la luminosité, qui peut conserver
les caractéristiques de la palette de
couleurs, avant de régler le contraste.
Effectuez le réglage du contraste dans
les cas suivants :
– Si vous trouvez que l’image est
sombre même si la luminosité
est réglée sur 100 %. (Réglez le
contraste an qu’il soit supérieur à
50 %.)
– Si vous trouvez que la luminosité de
l’image est élevée même si elle est
réglée sur 0 %. (Réglez le contraste
an qu’il soit inférieur à 50 %.)
REMARQUE
• Avec un contraste de 50 %, toute la
palette de couleurs est afchée.
• Lors du réglage du moniteur, il est
recommandé d’effectuer le réglage
de la luminosité, qui peut conserver
les caractéristiques de la palette de
couleurs, avant de régler le contraste.
Effectuez le réglage du contraste dans
les cas suivants :
– Si vous trouvez que l’image est
sombre même si la luminosité
est réglée sur 100 %. (Réglez le
contraste an qu’il soit supérieur à
50 %.)
– Si vous trouvez que la luminosité de
l’image est élevée même si elle est
réglée sur 0 %. (Réglez le contraste
an qu’il soit inférieur à 50 %.)

Chapitre 2 Congurations et réglages
19
●
Réglage de la température de couleur [Température]
Vous pouvez régler la température de couleur. La température de couleur sert
normalement à exprimer la nuance de « Blanc » et/ou « Noir » par une valeur
numérique. La valeur est exprimée en degrés Kelvin (K).
De même que pour la température de la amme, l’image afchée sur le
moniteur est rougeâtre si la température de couleur est basse et elle est bleuâtre
si cette température est élevée. Les valeurs de gain prédénies sont réglées pour
chaque valeur de réglage de la température de couleur.
5 000 K L’image de couleur blanche s’afche dans un ton rougeâtre.
La valeur 5 000 K ou 6 000 K est généralement utilisée dans
l’industrie graphique.
6 500 K
L’image de couleur blanche s’afche dans un blanc chaud,
comparable à du papier blanc. La température est adaptée à
l’afchage de photos ou d’images vidéo.
9 300 K
L’image de couleur blanche s’afche dans un ton blanc légèrement bleuté.
Plage de réglage : Arrêt, 4 000 K-10 000 K (spéciée par chaque unité de
500 K, y compris 9 300 K)
(1) Choisissez <Couleur> dans le menu de réglage, puis appuyez sur
.
(2) Choisissez <Température> dans le menu <Couleur>, puis appuyez sur .
L’écran de réglage de la <Température> apparaît.
(3) Réglez la température de couleur à l’aide des touches ou , puis
appuyez sur la touche .
Le réglage est terminé.
●
Réglage de la valeur gamma [Gamma]
Vous pouvez régler la valeur gamma. La luminance du moniteur varie selon le
signal d’entrée. Toutefois, le taux de variation n’est pas proportionnel au signal
d’entrée. La « Correction Gamma » permet de maintenir l’équilibre entre le
signal d’entrée et la luminance du moniteur.
Plage de réglage : 1,8, 2,0, 2,2
(1) Choisissez <Couleur> dans le menu de réglage, puis appuyez sur
.
(2) Choisissez <Gamma> dans le menu <Couleur>, puis appuyez sur .
L’écran de réglage de la <Gamma> apparaît.
(3) Réglez la valeur gamma à l’aide des touches ou , puis appuyez sur la
touche .
Le réglage est terminé.
●
Réglage de la saturation des couleurs [Saturation]
Cette fonction permet de régler la saturation des couleurs sur le moniteur.
Plage de réglage : de -128 à 127
(1) Choisissez <Couleur> dans le menu de réglage, puis appuyez sur
.
(2) Choisissez <Saturation> dans le menu <Couleur>, puis appuyez sur .
L’écran de réglage de la <Saturation> apparaît.
(3) Réglez la saturation des couleurs à l’aide des touches ou , puis
appuyez sur la touche .
Le réglage est terminé.
REMARQUE
• Vous ne pouvez pas régler la valeur
si l’icône ne s’afche pas, selon le
mode FineContrast sélectionné. (Voir
la section « Options de réglage pour
chaque mode » à la page 18.)
•
La fonction [Gain] permet d’effectuer
des réglages plus avancés (voir la
section « Réglage de la valeur de gain »
à la page 20).
• Si vous réglez sur [Arrêt], l’image
est afchée dans la couleur préréglée
sur le moniteur (Gain : 100 % pour
chaque RGB).
• Lors du changement de la valeur
de gain, la plage de réglage de la
température de couleur passe à
« Arrêt ».
REMARQUE
• Vous ne pouvez pas régler la valeur
si l’icône ne s’afche pas, selon le
mode FineContrast sélectionné. (Voir
la section « Options de réglage pour
chaque mode » à la page 18.)
•
La fonction [Gain] permet d’effectuer
des réglages plus avancés (voir la
section « Réglage de la valeur de gain »
à la page 20).
• Si vous réglez sur [Arrêt], l’image
est afchée dans la couleur préréglée
sur le moniteur (Gain : 100 % pour
chaque RGB).
• Lors du changement de la valeur
de gain, la plage de réglage de la
température de couleur passe à
« Arrêt ».
REMARQUE
• Vous ne pouvez pas régler la valeur
si l’icône ne s’afche pas, selon le
mode FineContrast sélectionné. (Voir
la section « Options de réglage pour
chaque mode » à la page 18.)
REMARQUE
• Vous ne pouvez pas régler la valeur
si l’icône ne s’afche pas, selon le
mode FineContrast sélectionné. (Voir
la section « Options de réglage pour
chaque mode » à la page 18.)
Attention
• Cette fonction ne permet pas
d’afcher toute la palette de couleurs.
REMARQUE
• Vous ne pouvez pas régler la valeur
si l’icône ne s’afche pas, selon le
mode FineContrast sélectionné. (Voir
la section « Options de réglage pour
chaque mode » à la page 18.)
• En réglant la valeur au minimum
(-128), l’image de l’écran devient
monochrome.
Attention
• Cette fonction ne permet pas
d’afcher toute la palette de couleurs.
REMARQUE
• Vous ne pouvez pas régler la valeur
si l’icône ne s’afche pas, selon le
mode FineContrast sélectionné. (Voir
la section « Options de réglage pour
chaque mode » à la page 18.)
• En réglant la valeur au minimum
(-128), l’image de l’écran devient
monochrome.

Chapitre 2 Congurations et réglages
20
●
Réglage de la nuance [Nuance]
Cette fonction permet de régler la nuance. Si vous réglez une valeur de nuance
trop élevée, l’image devient verdâtre. Si la valeur est basse, l’image devient
violacée.
Plage de réglage : de -32 à 32
(1) Choisissez <Couleur> dans le menu de réglage, puis appuyez sur
.
(2) Choisissez <Nuance> dans le menu <Couleur>, puis appuyez sur .
L’écran de réglage de la <Nuance> apparaît.
(3) Réglez la nuance à l’aide des touches ou , puis appuyez sur la touche
.
Le réglage est terminé.
●
Réglage de la valeur de gain [Gain]
Chaque valeur de luminance rouge/vert/bleu composant la couleur est appelée
« Gain ». Le réglage du gain peut modier le ton de couleur du « Blanc »
(lorsque le signal d’entrée maximal pour chaque couleur est obtenu).
Plage de réglage : de 0 à 100 %
(1) Choisissez <Couleur> dans le menu de réglage, puis appuyez sur
.
(2) Choisissez <Gain> dans le menu <Couleur>, puis appuyez sur
.
L’écran de réglage de la <Gain> apparaît.
(3) Réglez la valeur correspondante de Rouge, Vert et Bleu à l’aide des touches
ou , puis appuyez sur la touche .
Le réglage est terminé.
2-4 Réglage du volume [Volume]
Cette fonction vous permet d’augmenter ou de diminuer le volume.
Niveau de réglage : 0 à 20
(1) Choisissez <Son> dans le menu de réglage, puis appuyez sur .
(2) Choisissez <Volume> dans le menu <Son>, puis appuyez sur .
Le menu de réglage du volume s’afche.
(3) Réglez le volume à l’aide des touches ou , puis appuyez sur la touche
.
Le réglage est terminé.
2-5 Désactivation de la sortie audio en
mode d’économie d’énergie [Veille]
Ce moniteur vous permet de désactiver la sortie audio des haut-parleurs/du
casque en mode économie d’énergie.
(1) Choisissez <Son> dans le menu de réglage, puis appuyez sur .
(2) Choisissez <Veille> dans le menu <Son>, puis appuyez sur .
Le menu de réglage <Veille> s’afche.
(3) Sélectionnez « Marche » ou « Arrêt » à l’aide des touches ou , puis
appuyez sur la touche .
La conguration est terminée.
Attention
• Cette fonction ne permet pas
d’afcher toute la palette de couleurs.
REMARQUE
• Vous ne pouvez pas régler la valeur
si l’icône ne s’afche pas, selon le
mode FineContrast sélectionné. (Voir
la section « Options de réglage pour
chaque mode » à la page 18.)
• La valeur de gain peut changer selon
la valeur de la température de couleur.
• Lors du changement de la valeur
de gain, la plage de réglage de la
température de couleur passe à
« Arrêt ».
Attention
• Cette fonction ne permet pas
d’afcher toute la palette de couleurs.
REMARQUE
• Vous ne pouvez pas régler la valeur
si l’icône ne s’afche pas, selon le
mode FineContrast sélectionné. (Voir
la section « Options de réglage pour
chaque mode » à la page 18.)
• La valeur de gain peut changer selon
la valeur de la température de couleur.
• Lors du changement de la valeur
de gain, la plage de réglage de la
température de couleur passe à
« Arrêt ».
REMARQUE
• Vous pouvez également régler le
volume en appuyant sur les touches
ou sans avoir besoin
d’afcher le menu de réglage.
Attention
• Cette fonction ne permet pas
d’afcher toute la palette de couleurs.
REMARQUE
• Vous ne pouvez pas régler la valeur
si l’icône ne s’afche pas, selon le
mode FineContrast sélectionné. (Voir
la section « Options de réglage pour
chaque mode » à la page 18.)
La page est en cours de chargement...
La page est en cours de chargement...
La page est en cours de chargement...
La page est en cours de chargement...
La page est en cours de chargement...
La page est en cours de chargement...
La page est en cours de chargement...
La page est en cours de chargement...
La page est en cours de chargement...
La page est en cours de chargement...
La page est en cours de chargement...
La page est en cours de chargement...
La page est en cours de chargement...
La page est en cours de chargement...
La page est en cours de chargement...
La page est en cours de chargement...
La page est en cours de chargement...
La page est en cours de chargement...
La page est en cours de chargement...
La page est en cours de chargement...
La page est en cours de chargement...
La page est en cours de chargement...
La page est en cours de chargement...
La page est en cours de chargement...
La page est en cours de chargement...
La page est en cours de chargement...
La page est en cours de chargement...
La page est en cours de chargement...
La page est en cours de chargement...
La page est en cours de chargement...
La page est en cours de chargement...
-
 1
1
-
 2
2
-
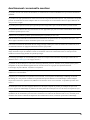 3
3
-
 4
4
-
 5
5
-
 6
6
-
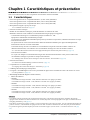 7
7
-
 8
8
-
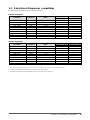 9
9
-
 10
10
-
 11
11
-
 12
12
-
 13
13
-
 14
14
-
 15
15
-
 16
16
-
 17
17
-
 18
18
-
 19
19
-
 20
20
-
 21
21
-
 22
22
-
 23
23
-
 24
24
-
 25
25
-
 26
26
-
 27
27
-
 28
28
-
 29
29
-
 30
30
-
 31
31
-
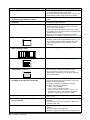 32
32
-
 33
33
-
 34
34
-
 35
35
-
 36
36
-
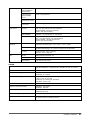 37
37
-
 38
38
-
 39
39
-
 40
40
-
 41
41
-
 42
42
-
 43
43
-
 44
44
-
 45
45
-
 46
46
-
 47
47
-
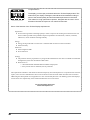 48
48
-
 49
49
-
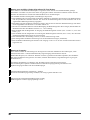 50
50
-
 51
51
Eizo FLEXSCAN S2232W Le manuel du propriétaire
- Catégorie
- Téléviseurs
- Taper
- Le manuel du propriétaire
- Ce manuel convient également à
Documents connexes
-
Eizo FlexScan EV2411W Le manuel du propriétaire
-
Eizo FlexScan S2402W Le manuel du propriétaire
-
Eizo FLEXSCAN S2433WFS Le manuel du propriétaire
-
Eizo FlexScan M1900 Le manuel du propriétaire
-
Eizo FLEXSCAN SX2762W Le manuel du propriétaire
-
Eizo FLEXSCAN S1911 Le manuel du propriétaire
-
Eizo FORIS FS2332 Le manuel du propriétaire
-
Eizo FLEXSCAN S2031W Le manuel du propriétaire
-
Eizo T1721 Le manuel du propriétaire
-
Eizo FLEXSCAN S2411W Le manuel du propriétaire