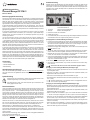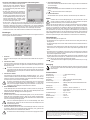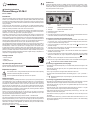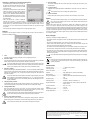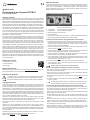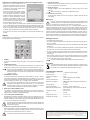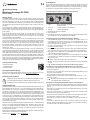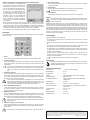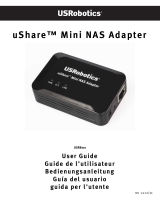Renkforce USBstickPM-01 Le manuel du propriétaire
- Taper
- Le manuel du propriétaire
La page est en cours de chargement...
La page est en cours de chargement...
La page est en cours de chargement...
La page est en cours de chargement...

Utilisation du produit
Connectez le gestionnaire de mot de passe avec un ordinateur adapté. l’appareil est reconnu
comme disque dur. Démarrez (avec un double clic) le programme « gestionnaire de mot de
passe » dans « Windows Explorer ». Une fenêtre de programme s’ouvre. Choisissez votre
langue de prédilection et saisissez un mot de passe principal sûr. Répétez le mot de passe
principal en évitant des fautes de frappe.
La fenêtre de programme est composée des boutons de commande suivants :
1 « Login » vous inscrit automatiquement (avec les données d’accès sauvegar-
dées) sur le site internet actuel.
2 « Mot de passe » C‘est le mot de passe de la page internet.
3 « Gestionnaire » Ouvre la fenêtre d’administration.
4 Minimise la fenêtre sur la barre de menu
5 Ferme le programme
6 Aperçu des favoris (èche sur le bord inférieur) : montre les pages internet déposées. À
partir de 8 pages internet, la liste s’afche avec un menu déroulant.
a) Déposer les données d’accès dans le gestionnaire de mot de passe
1 Exécutez le gestionnaire de mot de passe. Cliquez sur le masque de saisie de la page in-
ternet pour laquelle les données d’accès doivent être déposées. Si par exemple, un compte
est déjà inscrit sur la page Google, cliquez sur « ajouter un compte » pour déposer vos
données d’accès pour un autre compte Google.
2 Dès que vos données d’accès sont déposées, cliquez dans le gestionnaire de mot de
passe avec le bouton gauche de la souris sur « Login ».
3 La fenêtre « Ajouter un compte web » apparait. La dénomination et l’adresse internet de la
page sont saisies automatiquement. Si besoin, vous pouvez les adapter.
4 Conrmez le compte via « Enregistrer ». Les données d’accès pour d’autres sites internet
peuvent être crées en suivant les étapes décrites précédemment.
5 Si vous voulez déposer un autre compte pour le même site internet, cliquez avec la souris
sur le masque de saisie du site internet. Cliquez ensuite dans le gestionnaire de mot de
passe avec le bouton droit de la souris sur « Login ».
6 La fenêtre « Ajouter un compte web » apparait. Procédez comme aux points 3 et 4.
7 Si vous cliquez sur « Login » avec le bouton gauche de la souris, une liste avec tous les
comptes disponibles s’afche.
Au lieu de l’URL vous pouvez saisir une adresse IP directe.
b) Accès à une page internet déposée (Connexion à une étape)
• Une connexion à une étape se caractérise par le fait que vous pouvez saisir le mot de passe
et l’ID d’utilisateur dans la même fenêtre.
• Cliquez avec la souris sur le masque de saisie situé en haut du site internet enregistré (le
curseur devrait clignoter dans le masque de saisie).
• Cliquez ensuite dans le gestionnaire de mot de passe avec le bouton gauche de la souris
sur « Login ».
• Les données d’accès pour le site internet sont saisis automatiquement [Login-ID -> « Tab »
-> Passwort -> „Enter“].
Une conguration alternative du clavier / changement de conguration peut provo-
quer une modication des données saisies et entrainer une erreur de connexion.
c) Accès à une page internet déposée (Connexion à plusieurs étapes)
• Une connexion à plusieurs étapes se caractérisent par le fait que toutes les informations
de connexion sont requises l’une après l’autre de manière séparée. Il n‘est pas possible de
saisir toutes les informations de connexion en une seule fois.
• Cliquez avec la souris sur le (seul) masque de saisie du site internet enregistré (le curseur
devrait clignoter dans le masque de saisie).
• Cliquez et maintenez la touche « Login » avec le bouton droit de la souris pendant au moins
1 s. Seul l’ID de connexion sera saisi, même si l’ID de connexion et le mot de passe ont été
déposés.
• Après la saisie automatique du mot de passe, cliquez sur le bouton correspondant (par ex.
prochain / continuer / OK) sur la page internet pour accéder au masque de saisie suivant.
• Cliquez avec la souris sur le (seul) masque de saisie du site internet enregistré (le curseur
devrait clignoter dans le masque de saisie).
• Cliquez et maintenez la touche (2) « Mot de passe » avec le bouton gauche de la souris
pendant au moins 1 s. Le mot de passe correspondant à l’ID de connexion sera saisi, suivi de
« Enter ». Si vous cliquez sans maintenir la touche, seul le mot de passe sera saisi.
Mode d‘emploi
Gestionnaire de mot de passe RF-PM-01
N° de commande 1593964
Utilisation conforme
Le gestionnaire de mot de passe renkforce sert à la sauvegarde sûre et à la gestion du nom d’uti-
lisateur et des mots de passe jusqu’à 100 pages internet. Les algorithmes de cryptage moderne
(AES256, SEED 256, ARIA) protègent chaque donnée contre un accès non autorisé (logiciel). Sous
la protection d’un « mot de passe principal » sécurisé (6-120 signes), les données d’accès pour des
pages internet déposées sont insérées automatiquement, sans transfert dans le presse-papiers.
Pour la sécurité de vos données, le contenu sauvegardé - vos données d’accès.- pour les pages
internet déposées seront automatiquement éliminées et ne seront plus reproduites. Protégez
votre produit des abus et permettez-vous la restauration en cas de données d’accès perdues.
Pour le nom d’utilisateur ainsi que pour le mot de passe, 120 signes sont respectivement
prévus. En outre, de courtes notes (max. 150 signes) peuvent être sauvegardées pour chaque
page internet. Le produit est adapté pour gérer la fenêtre de connexion en une ou deux étapes
(comparable à une inscription sur Google).
Pour utiliser le produit, un programme doit être installé sur l’ordinateur. Celui-ci est contenu dans
la livraison et se trouve sauvegardé localement sur le gestionnaire de mot de passe USB. Assu
-
rez-vous que vous avez des droits d’accès nécessaires sur l’ordinateur utilisé. Aucune installation
n’est nécessaire avec la fonction Plug-and-Play. L’exécution est sufsante. Les systèmes d’ex
-
ploitation Windows à partir de Windows 7 sont supportés. Vous pouvez vous inscrire automati-
quement via les moteurs de recherche suivants : IE, Chrome, Opera, QQ, 360safe, Sogou, Firefox
Votre avantage avec l’utilisation de ce gestionnaire de mot de passe : Vous pouvez utiliser di-
verses données d’accès pour différentes pages internet avec des phrases sûres - mais souvent
difciles à mémoriser. Pour cela, vous êtes autonomes, c’est à dire que vous n’êtes reliés à
aucun appareil spécique ou compte d’utilisateur à gérer. Le produit doit être conservé de ma-
nière sûre, mais ne représente aucun danger immédiat pour le propriétaire en cas d’accès non
désiré ou public via une tierce personne. En cas de transfert du produit avec le mot de passe
principal, vous autorisez une simple transmission des données d’accès pour de nombreuses
pages internet. Le produit est particulièrement adapté aux personnes individuelles avec des
exigences de sécurité élevées, à des départements d’entreprises ou simplement à la gestion
d’un héritage numérique.
Étendue de la livraison
• Gestionnaire de mot de passe
• Couvercle d’interface
• Mode d’emploi
Modes d‘emploi actuels
Téléchargez les modes d‘emplois actuels sur le lien www.conrad.com/downloads ou bien scan-
nez le code QR représenté. Suivez les indications du site internet.
Explication des symboles
Le symbole avec le point d’exclamation dans un triangle signale des consignes
importantes dans ce mode d‘emploi qui doivent impérativement être respectées.
Le symbole de la èche renvoie à des astuces et conseils d‘utilisation spéciques.
Consignes de sécurité
Lisez le mode d’emploi du produit en intégralité et n’utilisez le produit que lorsque vous avez
compris son application. La clé est opérationnelle 30 s à 5 min après son raccordement avec
un ordinateur (Windows) - selon votre ordinateur. L’appareil peut être reconnu comme « clé
USB défectueuse ». Cela ne représente aucune erreur. L’appareil n’est pas une mémoire de
masse classique et ne réagit pas comme telle. Si un gestionnaire de mot de passe n’est pas
reconnu sur votre ordinateur, déconnectez brièvement l’appareil et raccordez-le à nouveau.
Ne déconnectez jamais le produit pendant un processus de sauvegarde ou d’initialisation. La
fonctionnalité ne peut être garantie pour les machines virtuelles (VM). Manipulez le produit
avec soin et ne le mettez pas en contact avec un liquide.
Choisissez un mot de passe sécurisé et connu de vous seul. Celui-ci ne doit avoir jamais été
utilisé nulle part ailleurs auparavant. De même, il doit se différencier fortement de vos autres
mots de passe (connus). Des exemples de mauvais mots de passe sont :
Mon premier mot de passe -> mon deuxième mot de passe | Mot de passe123456 -> 123456
mot de passe
Informez-vous sur des recommandations plus sûres quant aux mots de passe. Celles-ci
changent avec le temps. Réadaptez les mots de passe que vous utilisez régulièrement. Pour
cela, ne modiez pas seulement le mot de passe principal de ce gestionnaire de mot de passe.
Les mots de passe de pages internet deviennent également vulnérables avec le perfectionne-
ment de la technique.
D’anciennes pages internet ne supportent le cas échéant aucune « redirection » lors que la-
quelle l’adresse internet saisie est redirigée vers la page internet correcte.
Exemple : https://conrad.com —> https://www.conrad.com

Ceci est une publication de Conrad Electronic SE, Klaus-Conrad-Str. 1, D-92240 Hirschau (www.conrad.com).
Tous droits réservés, y compris de traduction. Toute reproduction, quelle qu‘elle soit (p. ex. photocopie, microlm, saisie
dans des installations de traitement de données) nécessite une autorisation écrite de l‘éditeur. Il est interdit de le réimpri-
mer, même par extraits. Cette publication correspond au niveau technique du moment de la mise sous presse.
© Copyright 2018 by Conrad Electronic SE. 1593964_V2_0118_02_VTP_m_fr
d) Élimination ou adaptation des données d’accès et des réglages du menu
• Cliquez sur le bouton du gestionnaire (3) ou
bien cliquez à droite dans la barre de menu du
programme de gestionnaire de mot de passe sur
« Gestionnaire » pour accéder à l’aperçu de tous
les mots de passe sauvegardés.
• En cliquant sur la case devant la saisie correspon-
dante, vous passez dans le moteur de recherche
sur le site internet correspondant. Si plusieurs
données de connexion sont déposées pour un site
internet, vous pouvez sélectionner la connexion
souhaitées au site internet en cliquant sur le site
internet saisi dans la liste. Une croix dans la case
devant la saisie correspondante indique l’exis-
tence de plusieurs données de connexion.
• Le bouton + permet d’ajouter une nouvelle saisie ou d’éliminer les saisies sélectionnées en
un clic. Le symbole de la gomme ouvre la fenêtre de saisie d’un site internet pour des modi-
cations. Si vous voulez modier une saisie seulement partiellement (par ex. maintenir le mot
de passe), ne modiez pas toutes les saisies et ne faites aucune saisie. En cas d’existence
de plusieurs comptes, sélectionnez le compte souhaité à modier ou à éliminer.
• En cliquant sur la croix dans le coin droit supérieur, vous pouvez fermer la fenêtre du ges-
tionnaire.
Réglages
Dans le gestionnaire, le symbole de la roue dentée permet d’exécuter l’une des fonctions
suivantes dans la fenêtre correspondante :
1 FERMER
En cliquant sur la croix dans le coin droit supérieur, vous pouvez fermer la fenêtre du pro-
gramme.
2 CONNEXION automatique
Si vous souhaitez une connexion automatique du gestionnaire de mot de passe, activez
cette fonction et saisissez le mot de passe principal. Conrmez en cliquant sur « OK ».
Vous pouvez activer simultanément la fonction de connexion et de déconnexion au-
tomatique. En activant cette fonction, vous sauvegardez de manière permanente le
mot de passe principal sur votre ordinateur et restreignez ainsi au niveau de sécurité
maximale accessible.
3 DÉCONNEXION automatique
En activant la déconnexion automatique (laps de temps réglable de 1 min à 8 h), l’écoule-
ment du temps s’afche dans une fenêtre d’information. La conrmation ( »OK ») ou la n
du temps écoulé préréglé provoque la déconnexion automatique du gestionnaire de mot de
passe. En appuyant sur la touche « NO », le compte à rebours est réinitialisé.
Vous pouvez activer simultanément la fonction de connexion et de déconnexion
automatique. La désactivation dure selon le software de 1 à 3 s. Une déconnexion
des sites internet connectés n’a pas lieu de manière automatique. Une nouvelle
connexion avec les informations de compte déposées est empêchée.
4 Modication du MOT DE PASSE principal
Pour modier le mot de passe principal du gestionnaire de mot de passe, appuyez sur
« Change PW ». Saisissez le mot de passe actuel, saisissez un nouveau mot de passe et
répétez ce dernier. Conrmez le souhait de modication.
5 Créer un UN FICHIER DE SAUVEGARDE
Sauvegardez des données de restauration cryptées (x.POP) sur votre appareil. Pour cela,
choisissez le bouton « backup », saisissez une mot de passe de cryptage sécurisé et un
chier de sauvegarde sur votre ordinateur. Ces données permettent de transférer le conte-
nu sur un nouveau gestionnaire de mot de passe.
Sans le mot de passe de cryptage, le gestionnaire de mot de passe ne peut pas être
restauré. N’utilisez pas le même mot de passe pour le mot de passe principal et le
mot de passe de cryptage.
6 Restauration du gestionnaire de mot de passe
Restaurez l’état de la sauvegarde d’un gestionnaire de mot de passe en cliquant sur « Res-
tore ». Sélectionnez la sauvegarde souhaitée (Extension de donnée .POP), saisissez en
plus le mot de passe correspondant et cliquez sur « Restore ».
Le contenu actuel du gestionnaire de mot de passe est écrasé.
naver
www.naver.com
7 Masquage automatique
Cette fonction minimise la fenêtre de menu après une connexion en cliquant sur le bouton
du menu « gestionnaire de mot de passe »
8 Réglage des langues
Commutez la langue du menu entre D/GB/F/NL/I/PL à l’aide du point du menu « Select
Language ».
Le choix de la langue ne modie pas la conguration du clavier.
9 Informations sur les versions
Annonce la version actuelle (version du micro programme, logiciel et numéro de série) de
votre appareil.
Mise à jour
Fermez le programme du gestionnaire de mot de passe sur votre ordinateur avant
d’exécuter la mise à jour. Ne retirez jamais le matériel informatique pendant la mise
à jour. Effectuez une sauvegarde avant l’exécution d’une mise à jour.
Téléchargez la version actuelle de la mise à jour (sur : ) et exécutez celle-ci (double clic).
Observez l’avertissement (voir plus haut) et conrmez avec OK. Saisissez le mot de passe
principal et effectuez ensuite une sauvegarde, si des données importantes doivent être sau-
vegardées sur le gestionnaire de mot de passe. Saisissez un mot de passe de sauvegarde et
choisissez un chier de sauvegarde. Après la réussite de l’identication du produit et une véri-
cation, une nouveau système d’exploitation sera inscrit dans le gestionnaire de mot de passe.
Après la réussite de la mise à jour, conrmez celle-ci avec OK, déconnectez l’appareil et recon-
nectez-le. Après une mise à jour, l’appareil nécessite jusqu’à une minute pour se réinitialiser.
Messages d´erreurs
Les messages d’erreur typiques sont :
• La version du logiciel du programme est plus récente que la version de votre programme de
mise à jour souhaité.
• Le gestionnaire de mot de passe n’est pas reconnu par votre appareil. Connectez l’appareil
correctement.
• La mise à jour n’a pas pu démarrer. Redémarrez l’ordinateur, connectez le produit correcte-
ment et assurez-vous que les droits d’accès de la mise à jour soient corrects.
• La version du logiciel du programme installé n’est pas reconnue. Redémarrez l’ordinateur,
connectez le produit correctement et assurez-vous que les droits d’accès de la mise à jour
soient corrects.
• Erreur d’écriture du chier (FW) : Erreur de communication pendant la mise à jour. Répétez
le processus. Redémarrez l’ordinateur, connectez le produit correctement et assurez-vous
que les droits d’accès de la mise à jour soient corrects.
Une erreur en langue anglaise sera éventuellement caractérisée par « Error ».
Élimination
Les appareils électroniques sont des objets recyclables et ils ne doivent pas être
éliminés avec les ordures ménagères. Procédez à l‘élimination du produit au terme
de sa durée de vie conformément aux dispositions légales en vigueur.
Caractéristiques techniques
Version de logiciel ................................ 1.7 (Base de ce mode d’emploi)
Tension de service ............................... CC 5 V
Consommation d’énergie ..................... 0.5 W
Interface ............................................... USB 2.0 High Speed (rétro compatible)
Voyant de fonctionnement ................... LED multicolore
Algorithmes de cryptage ...................... AES256, SEED 256, ARIA puce sécurisée basée sur
le matériel
Groupe d’appareil ................................ Ordinateur
Systèmes d’exploitation ....................... Windows 7, Windows 8, Windows 10
Moteurs de recherche supportée ......... Internet Explorer (IE), Chrome, Opera, QQ, 360safe,
Sogou, Firefox
Dimensions du produit ......................... 26 x 79 x 14 mm
Poids .................................................... 0,013 kg
Température de service ....................... de 0 à + 45 °C
Température de stockage .................... de -20 à + 70 °C
La page est en cours de chargement...
La page est en cours de chargement...
-
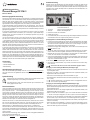 1
1
-
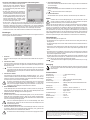 2
2
-
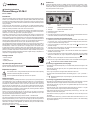 3
3
-
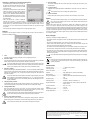 4
4
-
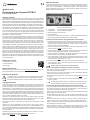 5
5
-
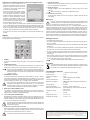 6
6
-
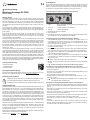 7
7
-
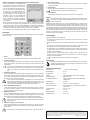 8
8
Renkforce USBstickPM-01 Le manuel du propriétaire
- Taper
- Le manuel du propriétaire
dans d''autres langues
- English: Renkforce USBstickPM-01 Owner's manual
- Deutsch: Renkforce USBstickPM-01 Bedienungsanleitung
- Nederlands: Renkforce USBstickPM-01 de handleiding
Documents connexes
Autres documents
-
Eneo IPC-52A0003M0B Quick Installation Manual
-
Abus TVVR25000 Information produit
-
Eneo ITB-7SF0075M0A Quick Installation Manual
-
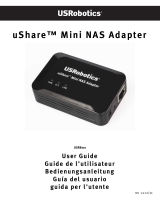 US Robotics uShare Mode d'emploi
US Robotics uShare Mode d'emploi
-
Medion LIFESMART TV 86883 Manuel utilisateur
-
Eneo IPD-72A0003M0B Quick Installation Manual
-
Eneo IED-62F0036P0A Quick Installation Manual
-
Medion Lifesmart TV LIFE P85252 MD 86883 Manuel utilisateur
-
Eaton CGLine+ Quick Installation Manual
-
Kingston DATATRAVELER LOCKER G2/DTLPG2 Le manuel du propriétaire