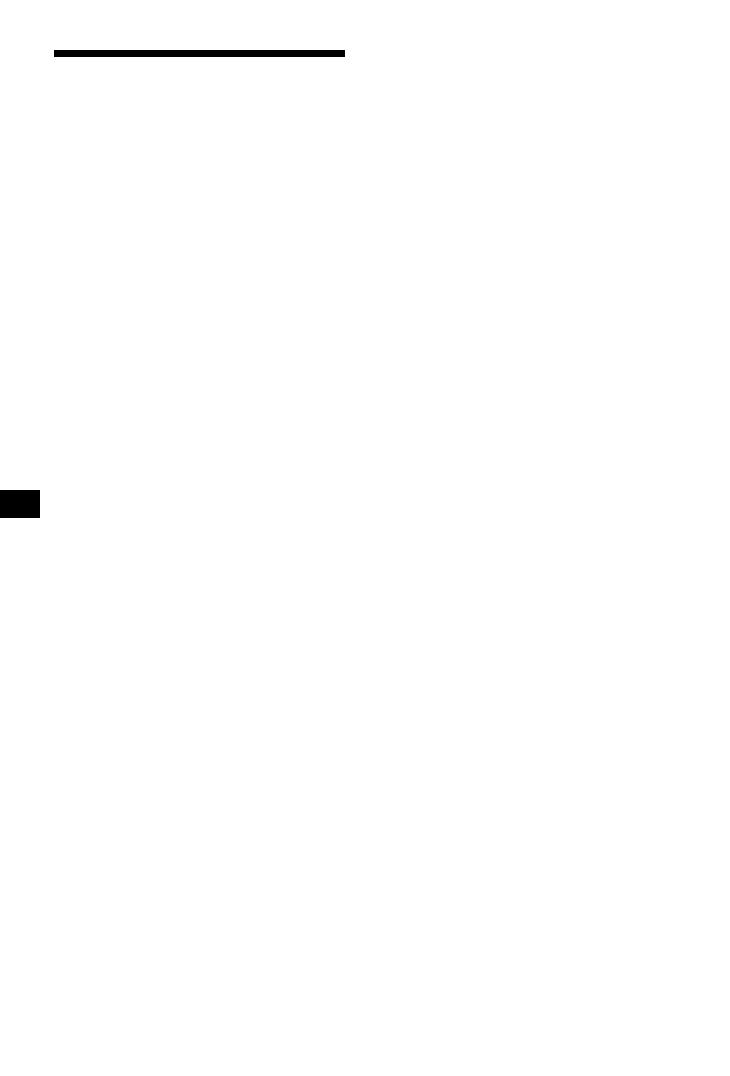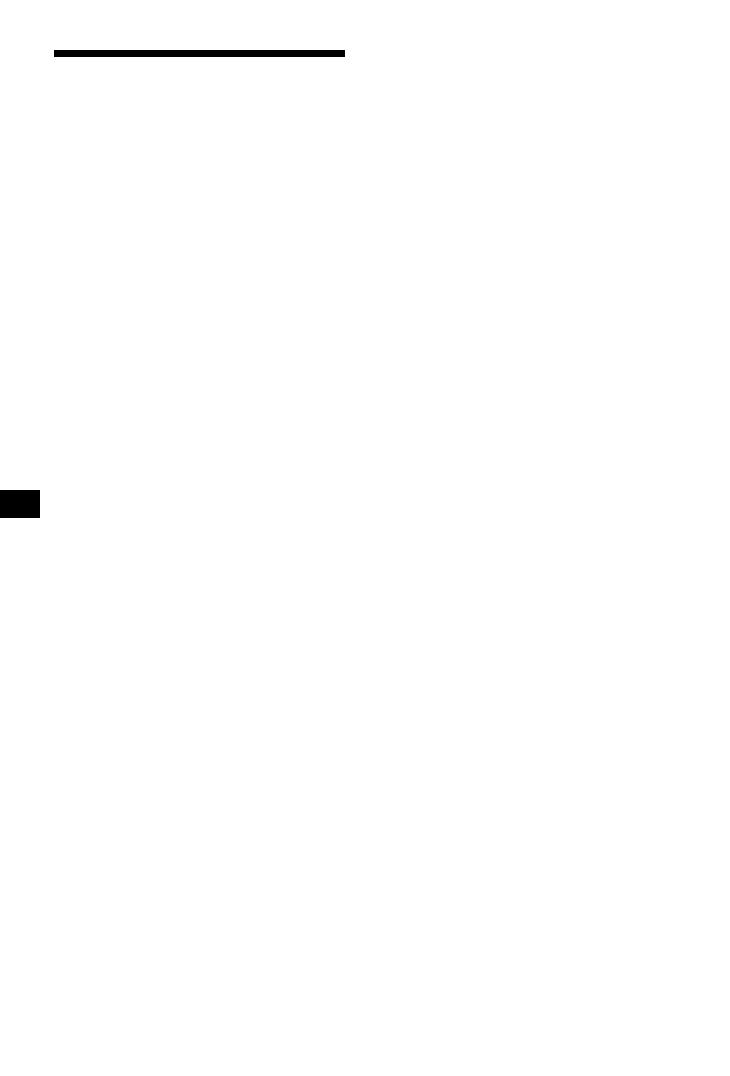
4
Avis important
Afin d’éviter tout risque de blessure ou
d’accident, lisez attentivement l’avertissement
suivant avant d’installer l’appareil et de le mettre
en service.
A propos de la sécurité
• Respectez le code de la route en vigueur,
notamment pour les rues à sens unique, lorsque
vous utilisez le radioguidage.
• Vous devez vous conformer au code de la route
en vigueur dans votre pays.
• Ne regardez pas l’appareil lorsque vous
conduisez. Cela est dangereux et peut
provoquer un accident.
• Pour votre sécurité, le message d’avertissement
s’affiche. Après avoir lu ce message,
sélectionnez «
Accepter », puis appuyez sur
(OK) pour confirmer.
• Pour votre sécurité, ne montez jamais l’appareil
et ne le retirez jamais de son support pendant
que vous conduisez.
• Avant de le monter sur son support, retirez de
l’appareil tous les accessoires fournis (câble
USB, etc.). Ils sont susceptibles de tomber et
leurs câbles risquent de gêner la conduite et de
provoquer un accident de la route ou des
blessures.
• Pensez à prendre l’appareil avec vous lorsque
vous quittez la voiture, pour éviter les risques
de vol ou de détérioration causée par la chaleur
à l’intérieur de la voiture.
• Lorsque l’adaptateur pour batterie de voiture
n’est pas utilisé, débranchez-le de la prise
allume-cigare car la batterie pourrait se
décharger même si la clé de contact est en
position OFF.
• Seul l’appareil spécifié doit être monté sur le
support prévu à cet effet.
• Veillez à ce qu’aucun liquide ou corps étranger
ne pénètre dans l’appareil.
• Ne tentez pas de démonter, ni de modifier
l’appareil.
A propos de l’installation
• Avant d’installer l’appareil, veuillez vérifier les
lois et réglementations relatives au
radioguidage en vigueur dans votre pays.
• Veillez à installer l’appareil correctement,
conformément aux indications fournies dans le
manuel d’installation. Une installation
incorrecte peut être à l’origine d’un incendie ou
d’un choc électrique.
• Avant de commencer l’installation, vérifiez que
la clé de contact est en position OFF ou retirez-
la. L’installation de l’appareil lorsque le contact
n’est pas coupé peut décharger la batterie ou
même provoquer un court-circuit.
• Pour tout renseignement concernant la polarité,
la tension de la batterie et l’emplacement de
l’airbag de votre voiture, consultez votre
concessionnaire.
• N’endommagez aucune durite, aucun tuyau,
prenez garde au réservoir de carburant et au
câblage électrique pendant l’installation de
l’appareil, car vous pourriez provoquer un
incendie ou un accident. En cas de perçage de
trous dans la voiture, prenez garde à
n’endommager aucune partie cachée du
véhicule.
• N’utilisez ni écrous, ni boulons sur des
équipements critiques comme le circuit de
direction, l’alimentation en carburant ou le
circuit de freinage. Cela pourrait provoquer un
incendie ou un accident.
• Veillez à ce que les cordons et les câbles ne
soient pas emmêlés ou pincés dans la partie
mobile d’une glissière de siège.
• N’utilisez aucun adaptateur pour batterie de
voiture autre que celui qui est fourni avec
l’appareil.
Emplacement de l’installation
• N’installez pas le support à un endroit :
– susceptible d’obstruer la vue du conducteur,
une fois que le support est monté ou que
l’appareil est placé sur le support ;
– susceptible de gêner le fonctionnement de
l’airbag ;
– susceptible de gêner la conduite du véhicule,
en particulier le volant, le levier de vitesses ou
la pédale de frein ;
– où il serait soumis à des températures élevées.
• Consultez un technicien qualifié ou un service
d’entretien si vous ne parvenez pas à fixer le
support solidement sur la voiture.