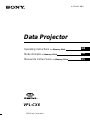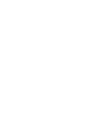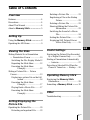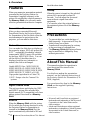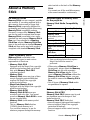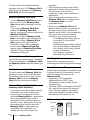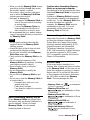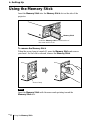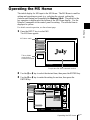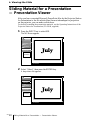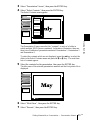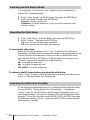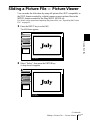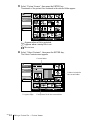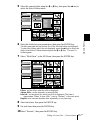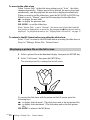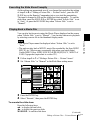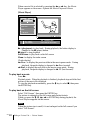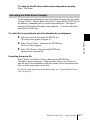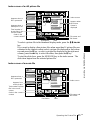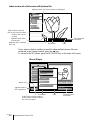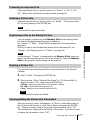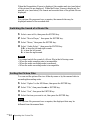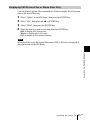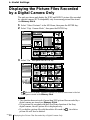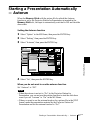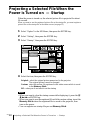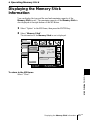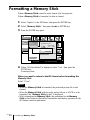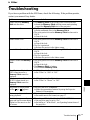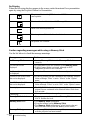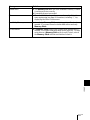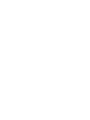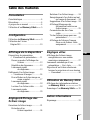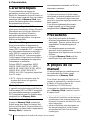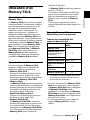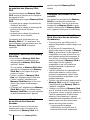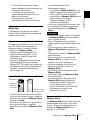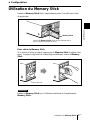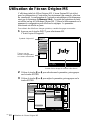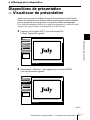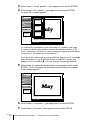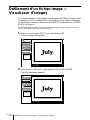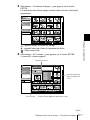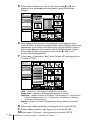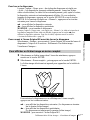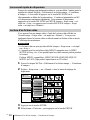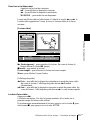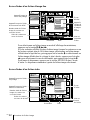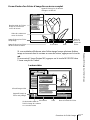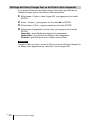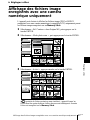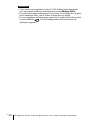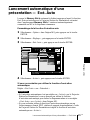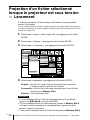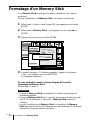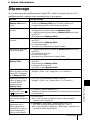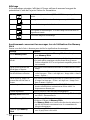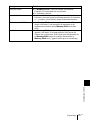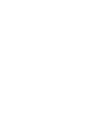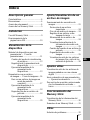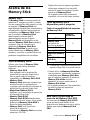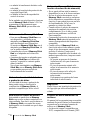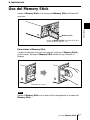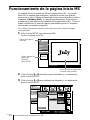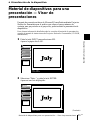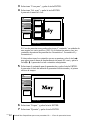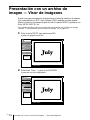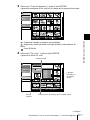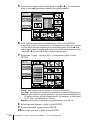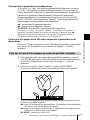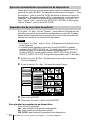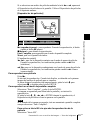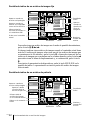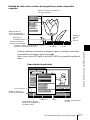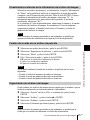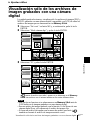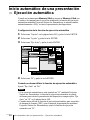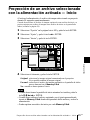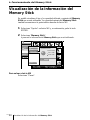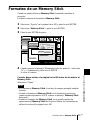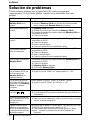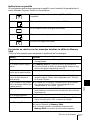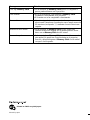4-095-441-11(1)
2003 Sony Corporation
Operating Instructions for Memory Stick
Mode d’emploi du Memory Stick
Manual de instrucciones de Memory Stick
VPL-CX6
Data Projector
GB
FR
ES
La page est en cours de chargement...
La page est en cours de chargement...
La page est en cours de chargement...
La page est en cours de chargement...
La page est en cours de chargement...
La page est en cours de chargement...
La page est en cours de chargement...
La page est en cours de chargement...
La page est en cours de chargement...
La page est en cours de chargement...
La page est en cours de chargement...
La page est en cours de chargement...
La page est en cours de chargement...
La page est en cours de chargement...
La page est en cours de chargement...
La page est en cours de chargement...
La page est en cours de chargement...
La page est en cours de chargement...
La page est en cours de chargement...
La page est en cours de chargement...
La page est en cours de chargement...
La page est en cours de chargement...
La page est en cours de chargement...
La page est en cours de chargement...
La page est en cours de chargement...
La page est en cours de chargement...
La page est en cours de chargement...
La page est en cours de chargement...
La page est en cours de chargement...
La page est en cours de chargement...
La page est en cours de chargement...
La page est en cours de chargement...
La page est en cours de chargement...

3
FR
FR
Table des matières
Présentation
Caractéristiques ..................................4
Précautions .........................................4
A propos de ce manuel .......................4
Utilisation d’un Memory Stick ...... 5
Configuration
Utilisation du Memory Stick ......... 9
Utilisation de l’écran
Origine MS....................................10
Affichage de la diapositive
Diapositives de présentation
— Visualiseur de présentation ......11
Passer au mode d’affichage des
fichiers .............................13
Répétition du diaporama .............13
Lancement rapide
du diaporama ...................13
Défilement d’un fichier image
— Visualiseur d’images...............14
Pour afficher un fichier image en
écran complet...................17
Lancement rapide
du diaporama ...................18
Lecture d’un fichier vidéo...........18
Lancement rapide
du diaporama ...................20
Réglages/Affichage des
fichiers image
Ouverture du fichier image...............21
Protection d’un
fichier important ..............24
Rotation d’un fichier image ........24
Enregistrement d’un fichier en tant
qu’image de lancement....24
Suppression d’un fichier image ..24
Affichage/Masquage des
informations relatives au
fichier image ....................25
Commutation du son d’une
vidéo ................................25
Tri des fichiers image pour une
présentation......................25
Affichage de fichiers d’images
fixes ou de fichiers vidéo
uniquement ......................26
Réglages utiles
Affichage des fichiers image
enregistrés avec une caméra
numérique uniquement..................27
Lancement automatique d’une
présentation — Exé. Auto .............29
Projection d’un fichier sélectionné
lorsque le projecteur est sous tension
— Lancement ................................30
Utilisation du Memory Stick
Affichage des informations relatives
au Memory Stick .....................31
Formatage d’un Memory Stick .....32
Autres informations
Dépannage ........................................33

FR
4
B
Présentation
Caractéristiques
Si vous mémorisez un support de
présentation converti avec le Projector
Station for Presentation (logiciel fourni) ou
le fichier image enregistré avec une caméra
numérique dans le Memory Stick, vous
pouvez facilement réaliser sans ordinateur
des présentations efficaces.
Visualiseur de présentation
Après avoir converti des fichiers Microsoft
PowerPoint avec le Projector Station for
Presentation en fichiers offrant les
principales qualités requises pour la
projection sur le projecteur, vous pouvez
réaliser un diaporama.
Visualiseur d’images
Vous pouvez réaliser le diaporama ou
l’afficher sur l’écran en utilisant un fichier
image JPEG (compatible DCF
1)
) enregistré
avec une caméra numérique et un fichier
vidéo MPEG1 enregistré avec le MPEG
MOVIE de Sony etc. Vous pouvez régler
l’effet lorsque la diapositive est affichée et
la méthode de changement de diapositive
(automatique ou manuelle).
Fichiers MPEG1 compatibles: MPEG
MOVIE, MPEG MOVIE AD, MPEG
MOVIE EX, MPEG MOVIE HQ, MPEG
MOVIE HQX, MPEG MOVIE CV,
MPEG1 du VAIO Giga pocket (équivalent
à un CD vidéo)
1) DCF : règles de conception pour les
systèmes de fichiers des appareils
photographiques
Mode photo numérique
L’appareil peut sélectionner et afficher les
fichiers image JPEG et MPEG1 enregistrés
avec une caméra numérique (compatible
DCF) uniquement parmi les fichiers image
enregistrés sur un Memory Stick.
Exécution automatique
Lorsque le Memory Stick contenant le
fichier image pour lequel la fonction Exé.
Auto est activée par le Projector Station for
Presentation, est inséré dans l’emplacement
Memory Stick, l’entrée est
automatiquement commutée sur MS et le
diaporama commence.
Lancement
A la mise sous tension, le fichier image
sélectionné est projeté pendant environ 30
secondes. Vous pouvez régler la mise au
point et le zoom sans signal provenant d’un
autre appareil.
Vous pouvez également sélectionner
l’image originale ou le fichier image
enregistré dans le Memory Stick.
Précautions
• Pour éviter toute perte de données,
effectuez fréquemment des copies de
sauvegarde. Sony ne sera en aucun cas
responsable d’éventuelles pertes de
données.
• Les enregistrements non autorisés
peuvent s’avérer contraires aux
dispositions de la législation sur les droits
d’auteur.
• Le logiciel Memory Stick peut être
modifié par Sony sans aucun préavis.
A propos de ce
manuel
Ce manuel explique les opérations en cas
de visualisation des fichiers image
enregistrés sur le Memory Stick.
Pour obtenir davantage de détails sur le
support de présentation, consultez le mode
d’emploi du Projector Station for
Presentation (CD-ROM fourni).
Concernant les opérations non effectuées
par le
Memory Stick
, consultez le mode
d’emploi fourni.
• Microsoft et PowerPoint sont des marques
commerciales et des marques déposées de
Microsoft Corporation aux Etats-Unis et/ou
dans d’autres pays.
• Adobe et Photoshop sont des marques ou
des marques déposées d’Adobe Systems
Incorporated aux Etats-Unis et/ou dans
d’autres pays.
Caractéristiques/Précautions/A propos de ce manuel
......................................................................

5
FR
Présentation
Utilisation d’un
Memory Stick
Informations relatives aux cartes
Memory Stick
Le Memory Stick est un nouveau support
d’enregistrement IC extrêmement compact,
facile à transporter et ergonomique, avec
une capacité de stockage de données
supérieure à celle d’une disquette. Ce
support est conçu pour l’échange et le
partage de données numériques avec des
produits compatibles Memory Stick. De
plus, étant amovible, il peut également être
utilisé pour le stockage de données externes.
Il existe deux tailles de Memory Stick : la
taille standard et la taille Memory Stick
Duo. Une fois installé sur un adaptateur
pour Memory Stick Duo, le Memory
Stick Duo fait la même taille qu’un
Memory Stick standard et peut par
conséquent être utilisé avec des produits
compatibles Memory Stick standard.
Types de Memory Stick
Il existe cinq types de Memory Stick
(indiqués ci-après) afin de répondre aux
différentes conditions d’utilisation.
• Memory Stick PRO
Dispose de la technologie de protection
des droits d’auteur MagicGate et peut
uniquement être utilisé avec des produits
compatibles Memory Stick PRO.
• Memory Stick
Le Memory Stick permet de mémoriser
tous les types de données à l’exception des
données protégées par des droits d’auteur
nécessitant la technologie de protection
des droits d’auteur MagicGate.
• MagicGate Memory Stick
Dispose de la technologie de protection
des droits d’auteur MagicGate.
• Memory Stick-ROM
Le Memory Stick-ROM contient des
données pré-enregistrées en lecture seule.
Il est impossible d’effectuer des enreg/
istrements sur un Memory Stick-ROM
ou d’effacer les données pré-enregistrées.
• Memory Stick (avec fonction de
sélection de mémoire)
Ce Memory Stick possède une mémoire
plurielle (128 Mo).
Vous pouvez sélectionner une mémoire
pour l’utiliser comme bon vous semble
grâce au commutateur de sélection de
mémoire situé à l’arrière du Memory
Stick.
Vous ne pouvez pas utiliser toute la
mémoire disponible en même temps ni en
continu.
Types de Memory Stick
disponibles pour le projecteur
Tableau de compatibilité des
supports Memory Stick
*1: La lecture et l’enregistrement de données
nécessitant des fonctions MagicGate ne
peuvent pas être effectuées.
• Lors de l’utilisation d’un Memory Stick
Duo avec le projecteur, insérez toujours
le Memory Stick Duo dans l’adaptateur
de Memory Stick Duo vendu
séparément. Si vous insérez un Memory
Stick Duo sans utiliser l’adaptateur pour
Memory Stick Duo, vous risquez de ne
plus pouvoir le retirer.
• Le fonctionnement de tous les types de
supports Memory Stick n’est pas
garanti.
Utilisation d’un Memory Stick
Memory Stick
Memory Stick (avec
fonction de sélection
de mémoire)
Memory Stick Duo
Memory Stick-ROM
MagicGate Memory
Stick
MagicGate Memory
Stick Duo
Memory Stick PRO
Enregistrement/
lecture
a
lecture seule
a
*1
a
*1

FR
6
Remarque concernant la capacité
de mémoire des Memory Stick
PRO
Les caractéristiques des Memory Stick
PRO varient en fonction de la conception
des appareils hôtes.
Emplacement pour support Memory Stick
PRO:
• ne prend pas en charge les transferts de
données à haut débit ;
• ne prend pas en charge la technologie de
protection des droits d’auteur
MagicGate ;
• ne prend pas en charge la fonction de
sécurité avec accès contrôlé.
Cet appareil peut fonctionner avec un
Memory Stick d’1 Go maximum. Son
fonctionnement n’est pas garanti avec des
Memory Stick PRO de capacité
supérieure.
Remarque concernant les Memory
Stick Duo
• Pour utiliser un Memory Stick Duo
avec cet appareil, installez-le sur un
adaptateur pour Memory Stick Duo
avant de l’insérer.
Si vous insérez un Memory Stick Duo
sans utiliser l’adaptateur pour Memory
Stick Duo, vous risquez de ne plus
pouvoir le retirer.
• Veillez à installer le Memory Stick
Duo sur l’adaptateur dans le bon sens.
• Veillez à insérer l’adaptateur pour
Memory Stick Duo dans le bon sens.
Sinon vous risquez d’endommager
l’appareil.
• N’insérez pas l’adaptateur pour Memory
Stick Duo lorsqu’il ne contient aucun
Memory Stick Duo. Ceci peut entraîner
un dysfonctionnement de l’appareil.
Remarque concernant la vitesse
de lecture et d’écriture des
données
La vitesse de lecture et d’écriture des
données peut varier en fonction de la
combinaison de Memory Stick et de
Utilisation d’un Memory Stick
produit compatible Memory Stick
utilisée.
Remarque concernant l’accès
contrôlé
Cet appareil ne peut pas lire les Memory
Stick qui sont en accès contrôlé par
d’autres appareils. Pour lire et écrire des
données sur un Memory Stick en accès
contrôlé, déverrouillez le Memory Stick
avec l’appareil utilisé pour le verrouillage.
Remarque concernant les Memory
Stick (avec fonction de sélection
de mémoire)
• Vous ne pouvez pas utiliser toute la
mémoire disponible en même temps ni en
continu.
• N’utilisez pas le commutateur de
sélection de mémoire lorsque le Memory
Stick se trouve dans l’un des appareils
compatibles avec cette fonction car ceci
peut entraîner un dysfonctionnement. Si
vous utilisez la fonction de sélection de
mémoire alors que le Memory Stick se
trouve dans l’un des appareils
compatibles et que ceci entraîne un
dysfonctionnement, la garantie ne
s’appliquera pas.
• Lors de l’utilisation du commutateur de
sélection de mémoire, veillez à bien
pousser le commutateur à fond. Sinon,
ceci peut entraîner un problème ou un
dysfonctionnement.
• Vérifiez votre sélection de mémoire sur le
Memory Stick avant de l’insérer dans
l’emplacement pour Memory Stick de
l’appareil compatible.
• Lorsque vous utilisez le Memory Stick
avec la fonction de sélection de mémoire,
vous pouvez choisir le type de mémoire à
l’aide du commutateur de sélection de
mémoire. Etant donné que l’appareil
compatible peut uniquement accéder à la
mémoire que vous avez sélectionnée,
prenez note des points suivants :
– Un processus de formatage
(initialisation) est exécuté pour la
mémoire sélectionnée uniquement.

7
FR
Présentation
– L’affichage de la mémoire restante
donne uniquement des informations sur
la mémoire sélectionnée.
– L’affichage des erreurs donne
uniquement des informations sur la
mémoire sélectionnée.
Chaque mémoire est traitée
individuellement lors de sa sélection.
Informations relatives au
MagicGate
La technologie de protection des droits
d’auteur MagicGate utilise la technique de
cryptage des données.
Format de sauvegarde d’un fichier
Un support de présentation converti avec le
Projector Station for Presentation est
enregistré dans les formats de fichiers
suivants sur le Memory Stick.
• Fichiers image (compatibles DCF),
compressés au format JPEG (Joint
Photographic Experts Group) avec
l’extension .jpg.
• Fichiers de présentation Projector Sony
(également appelés dans ce manuel,
fichiers SPP). Ce format Sony intègre des
informations, telles que la destination de
stockage, certains des paramètres du
fichier image, etc.
Avant d’utiliser un Memory Stick
• Vous ne pouvez pas enregistrer, modifier
ni effacer des données lorsque l’onglet de
protection en écriture du Memory Stick
est réglé sur Lock.
• Utilisez un objet pointu, tel qu’un stylo à
bille, pour faire glisser l’onglet de
protection en écriture du Memory Stick
Duo.
• Les données risquent d’être
endommagées lorsque :
– vous retirez le Memory Stick ou vous
mettez l’appareil hors tension lors de la
lecture ou de l’écriture de données ;
– vous utilisez le Memory Stick dans un
endroit soumis aux effets de
l’électricité statique ou des
interférences électriques.
• Nous vous conseillons de faire une copie
de sauvegarde des données importantes
que vous enregistrez sur le Memory
Stick.
Remarques
• Ne fixez sur l’espace réservé à l’étiquette
du Memory Stick aucun autre élément
que l’étiquette fournie.
• Fixez l’étiquette de sorte qu’elle ne
dépasse pas de l’emplacement prévu à cet
effet.
• N’écrivez pas sur la partie mémo du
Memory Stick Duo en appuyant trop
fort.
• Transportez et stockez le Memory Stick
dans son boîtier.
• Evitez de toucher le connecteur du
Memory Stick, y compris avec les
doigts ou des objets métalliques.
• Evitez de soumettre à des chocs, de
déformer ou de laisser tomber le
Memory Stick.
• Ne démontez pas et ne modifiez pas le
Memory Stick.
• Evitez tout contact du Memory Stick
avec des liquides.
• N’utilisez pas et n’entreposez pas le
Memory Stick dans des endroits :
– extrêmement chauds, tels qu’une
voiture garée en plein soleil ;
– soumis à la lumière directe du soleil ;
– très humides ou soumis à des
substances corrosives.
A propos du formatage des
Memory Stick
Les Memory Stick sont formatés dans un
format standard spécifique à leur sortie
d’usine. Nous vous recommandons de
formater les Memory Stick sur cet
appareil, le cas échéant.
Connecteur
Onglet de
protection
en écriture
Emplacement
de l’étiquette
Utilisation d’un Memory Stick

FR
8
Avertissement concernant le
formatage des Memory Stick sur un
ordinateur
Prenez bien en compte les points suivants
lors du formatage de Memory Stick sur
un ordinateur.
Le fonctionnement des Memory Stick
formatés sur un ordinateur n’est pas garanti
sur cet appareil. Pour utiliser un Memory
Stick formaté sur un ordinateur, le
Memory Stick doit être reformaté sur cet
appareil. Notez que, dans ce cas, toutes les
données mémorisées sur le Memory Stick
sont perdues.
Remarques sur la compatibilité
des données image
Les fichiers de données image enregistrés
sur un Memory Stick à l’aide de ce
logiciel sont conformes à la norme
universelle sur les règles de conception
pour les systèmes de fichiers des appareils
photographiques, établie par la JEITA
(Japan Electronics and Information
Technology Industries Association).
Les fichiers JPEG (compatibles DCF)
convertis via Adobe Photoshop, etc.
doivent de nouveau être convertis au format
JPEG via le Projector Station for
Presentation.
Témoin d’accès
Si le témoin d’accès est allumé ou clignote,
des données sont en cours de lecture ou
d’écriture sur le Memory Stick. Ne
secouez pas l’ordinateur ou le projecteur et
ne les soumettez pas à des chocs. Ne mettez
pas l’ordinateur ou le projecteur hors
tension, ne débranchez pas le câble USB et
ne retirez pas le Memory Stick. Vous
risqueriez d’altérer les données.
......................................................................
• Memory Stick et sont des marques
commerciales de Sony Corporation.
• Memory Stick Duo et
sont des marques commerciales de Sony
Corporation.
• Memory Stick PRO et
sont des marques commerciales de Sony
Corporation.
• Memory Stick-ROM et
sont des marques
commerciales de Sony Corporation.
• MagicGate Memory Stick et
sont des marques commerciales
de Sony Corporation.
Utilisation d’un Memory Stick

9
FR
Configuration
Utilisation du Memory Stick
Insérez le Memory Stick dans l’emplacement prévu à cet effet sur le côté
du projecteur.
Pour retirer le Memory Stick
Si le témoin d’accès est éteint, appuyez sur le Memory Stick et retirez votre
main. Lorsque le dispositif de verrouillage se débloque, retirez le Memory
Stick.
Remarque
Insérez le Memory Stick avec la flèche en direction de l’emplacement
Memory Stick.
Utilisation du Memory Stick
A
U
D
IO VIDEO
POWER
SAVIN
G
MENU
PUSH
ENTER
S VIDEO
TEMP/FAN
LAMP/COV
E
R
INPUT A
AC
C
ES
S
P
R
O
Memory Stick
Insérez le Memory Stick dans le sens indiqué par la
flèche et poussez jusqu’au déclic.
A
U
D
IO
A
U
D
IO
AC
C
E
S
S
P
R
O
AC
C
E
S
S
P
RO
Témoin d’accès
B
Configuration

FR
10
Utilisation de l’écran Origine MS
L’affichage initial du MS est Origine MS. L’écran Origine MS est utilisé
pour la configuration et l’exécution d’un événement (par exemple, sélection
du visualiseur), la configuration de l’exécution automatique et du démarrage
ainsi que le formatage du Memory Stick. Le guide des opérations de base
est affiché en bas de l’affichage Origine MS. Utilisez la télécommande ou le
panneau de configuration pour effectuer les réglages. Le paramètre
sélectionné est affiché en jaune.
Pour obtenir des détails sur chaque opération, consultez les pages concernées.
1 Appuyez sur la touche INPUT pour sélectionner MS.
L’écran Origine MS apparaît.
Sélection
Visual. présent.
Diaporama
Option
Affichage index
Normal
Sél. contenu
Presentation1
n°: 1/1234
Ampl: 1024x768
Origine MS
2 Utilisez la touche M ou m pour sélectionner le paramètre, puis appuyez
sur la touche ENTER.
3 Utilisez la touche M ou m pour régler le paramètre, puis appuyez sur la
touche ENTER.
Origine MS
Sélection
Visualiseur d'images
MS Home
MS Home
Diaporama
Option
Sél. contenu
n°: 1/1234
Ampl: 1024x768
Fichier: SPJP0001.JPG
Date: 15.JUL.2003 12:34
Fermer
Fichier
Réglage
Memory Stick
Exé. Auto
Activé
Lancement
Original
Utilisation de l’écran Origine MS
Premier fichier image du contenu sélectionné
Symbole Origine MS
Titre ou nom du
dossier correspondant
au contenu sélectionné

11
FR
Affichage de la diapositive
Diapositives de présentation
— Visualiseur de présentation
Après avoir converti des fichiers Microsoft PowerPoint avec le Projector
Station for Presentation en fichiers offrant les principales qualités requises
pour la projection sur le projecteur, vous pouvez réaliser un diaporama.
Pour obtenir davantage de détails sur le support de présentation, consultez le mode
d’emploi de Projector Station for Presentation (CD-ROM fourni).
1 Appuyez sur la touche INPUT pour sélectionner MS.
L’écran Origine MS apparaît.
Sélection
Visual. présent.
Diaporama
Option
Affichage index
Normal
Sél. contenu
Presentation1
n°: 1/1234
Ampl: 1024x768
Origine MS
2 Sélectionnez « Sélection », puis appuyez sur la touche ENTER.
Une liste déroulante apparaît.
Sélection
Visual. présent.
Diaporama
Option
Affichage index
Normal
Sél. contenu
Presentation1
n°: 1 /123 4
Ampl: 1024x768
Origine MS
Visual. présent.
Visualiseur d'images
B
Affichage de la diapositive
(Suite)
Diapositives de présentation — Visualiseur de présentation

FR
12
Diapositives de présentation — Visualiseur de présentation
3 Sélectionnez « Visual. présent. », puis appuyez sur la touche ENTER.
4 Sélectionnez « Sél. contenu », puis appuyez sur la touche ENTER.
Le menu Sél. contenu apparaît.
Sélection
Visual. présent.
Diaporama
Option
Affichage index
Normal
Sél. contenu
Presentation1
n°: 1/1234
Ampl: 1024x768
Origine MS
Presentation1
Presentation 2
Presentation 3
Le visualiseur de présentation peut sélectionner le «contenu» sous forme
d’unités d’un dossier dans lequel se trouvent de nombreux fichiers JPEG.
Dans l’illustration ci-dessus, il y a trois contenus de support de présentation :
Presentation 1, Presentation 2 et Presentation 3.
Pour choisir les contenus qui ne sont pas affichés, appuyez sur la touche ,
pour sélectionner la case de défilement dans le menu Sél. contenu, puis
appuyez sur la touche M ou m. Les trois contenus suivants apparaissent.
5 Sélectionnez le contenu de la présentation, puis appuyez sur la touche
ENTER. Le titre du support de présentation sélectionné et du premier
fichier image apparaît.
Sélection
Visual. présent.
Diaporama
Option
Affichage index
Normal
Sél. contenu
Presentation2
n°: 1/1234
Ampl: 1024x768
Origine MS
6 Sélectionnez « Diaporama », puis appuyez sur la touche ENTER.
7 Sélectionnez « Exécuter », puis appuyez sur la touche ENTER.

13
FR
Affichage de la diapositive
Passer au mode d’affichage des fichiers
Vous pouvez afficher un seul fichier image (mode Normal) ou des miniatures
des fichiers image (mode Miniatures).
1 Sélectionnez « Affichage index » dans l’écran Origine MS, puis appuyez sur
la touche ENTER.
2 Sélectionnez le réglage, puis appuyez sur la touche ENTER.
Normal : pour afficher un fichier image
Miniatures : pour afficher des miniatures des fichiers image dub contenu
sélectionné.
Répétition du diaporama
1 Sélectionnez « Diaporama » dans l’écran Origine MS, puis appuyez sur la
touche ENTER.
2 Sélectionnez « Répéter », puis appuyez sur la touche ENTER.
Act : permet d’exécuter le diaporama en lecture répétée
Dés: permet d’exécuter le diaporama une seule fois
Pour lancer le diaporama
Si la fonction diaporama est réglée sur « Auto » par le Projector Station for
Presentation, le diaporama est exécuté en fonction des réglages effectués
dans Projector Station for Presentation. Si vous souhaitez terminer le
diaporama, appuyez sur la touche MS SLIDE ou sur la touche ENTER. Si la
fonction est réglée sur « Manuel », appuyez sur les touches suivantes pour
lancer le diaporama.
, : pour afficher la diapositive suivante
< : pour afficher la diapositive précédente
MS SLIDE : pour terminer le diaporama
Pour revenir à l’écran Origine MS avant de lancer le diaporama
Sélectionnez « Fermer » pour revenir à l’écran Origine MS avant de lancer le
diaporama à l’étape 6 de la section « Diapositives de présentation ».
Lancement rapide du diaporama
Puisque les réglages sont mémorisés même si vous modifiez l’entrée après le
réglage des étapes 1 à 5 de « Défilement d’un fichier image —Visualiseur
d’images », il vous suffit d’appuyer sur la touche MS SLIDE de la
télécommande au début de la présentation. L’entrée est paramétrée sur MS
et le diaporama commence rapidement. Pour terminer le diaporama,
appuyez sur la touche MS SLIDE ou ENTER lorsque le réglage du
diaporama est « Auto » ou appuyez sur la touche MS SLIDE lorsque le
réglage du diaporama est « Manuel ».
Diapositives de présentation — Visualiseur de présentation

FR
14
Défilement d’un fichier image —
Visualiseur d’images
Vous pouvez réaliser le diaporama en mélangeant des fichiers d’images fixes
(compatibles DCF) au format JPEG enregistrés avec une caméra numérique
ou des fichiers d’images vidéos au format MPEG1 enregistrés avec le MPEG
MOVIE de Sony etc.
Pour obtenir plus de détails sur les fonctions des fichiers image, reportez-vous à la
section «Ouverture du fichier image» page 21.
1 Appuyez sur la touche INPUT pour sélectionner MS.
L’écran Origine MS apparaît.
Sélection
Visual. présent.
Diaporama
Option
Affichage index
Normal
Sél. contenu
Presentation1
n°: 1/1234
Ampl: 1024x768
Origine MS
2 Sélectionnez « Sélection », puis appuyez sur la touche ENTER.
Une liste déroulante apparaît.
Sélection
Visual. présent.
Diaporama
Option
Affichage index
Normal
Sél. contenu
Presentation1
n°: 1/1234
Ampl: 1024x768
Origine MS
Visual. présent.
Visualiseur d'images
Défilement d’un fichier image — Visualiseur d’images

15
FR
Affichage de la diapositive
3 Sélectionnez « Visualiseur d’images », puis appuyez sur la touche
ENTER.
Les miniatures des fichiers image contenus dans le dossier sélectionné
apparaissent.
Sélection
Diaporama
Option
Index display
Normal
Sél. contenu
100MSDCF
n°: 1/1234
Ampl: 1024x768
Origine MS
Picture viewer
Visualiseur d'images
Fichier: SPJP0001.JPG
Date: 15.JUL.2003 12:34
: apparaît lorsqu’un fichier est protégé
: apparaît lorsqu’un fichier de lancement est défini
: Icône Image vidéo
4 Sélectionnez « Sél. contenu », puis appuyez sur la touche ENTER.
Le menu Sél. contenu apparaît.
Sélection
n°: 1/1234
Ampl: 1024x768
Origine MS
Visualiseur d'images
SPJP0001.JPG
15.JUL.2003 12:34
Fichier:
Date:
Diaporama
Option
Sél. contenu
Mode photo num.
Désactivé
Défilement d’un fichier image — Visualiseur d’images
Premier fichier image du dossier en cours
Dossiers contenus
dans le dossier en
cours
(Suite)
Vers le haut
Dossier en cours

FR
16
5 Sélectionnez le dossier en cours à l’aide de la touche m ou M, puis
appuyez sur la touche , pour sélectionner le menu Sélectionner
dossiers.
Fichier: SPJP0001.JPG
Mode photo num.
Sélection
Diaporama
Option
Sél. contenu
Origine MS
Visualiseur d'images
n°: 1/1234
Ampl: 1024x768
Désactivé
Date: 15.JUL.2003 12:34
6 Sélectionnez le dossier pour votre présentation, puis appuyez sur la
touche ENTER. Le titre et le premier fichier image du dossier sélectionné
apparaissent. Pour choisir les dossiers qui ne sont pas affichés, appuyez
sur la touche , pour sélectionner la case de défilement dans le menu
Sélectionner dossiers, puis appuyez sur la touche m ou M. Les 10
dossiers suivants apparaissent.
7 Sélectionnez « Diaporama » dans l’écran Origine MS, puis appuyez sur
la touche ENTER.
Sélection
Diaporama
Option
Sél. contenu
Origine MS
Visualiseur d'images
n°: 1/1234
Ampl: 1024x768
Fichier: SPJP0001.JPG
Date: 15.JUL.2003 12:34
Exécuter
Effet
Désactivé
Diapo avan.
Auto
Répéter
Act
Intervalle
5sec
Fermer
Effet : réglage de l’effet lorsque la diapositive est affichée.
Diapo avan. : réglage du défilement automatique ou manuel
Intervalle : réglage du temps d’affichage d’une diapositive. L’indication de
la durée est approximative. Si « Diapo avan. » est réglé sur « Manuel »,
ce réglage ne fonctionne pas.
Répéter : permet d’exécuter le diaporama en lecture répétée ou une seule
fois.
8 Sélectionnez chaque paramètre, puis appuyez sur la touche ENTER.
9 Réglez chaque paramètre, puis appuyez sur la touche ENTER.
10Sélectionnez « Exécuter », puis appuyez sur la touche ENTER.
Défilement d’un fichier image — Visualiseur d’images

17
FR
Affichage de la diapositive
Pour lancer le diaporama
Lorsque l’option « Diapo avan. » du réglage du diaporama est réglée sur
« Auto », les diapositives changent automatiquement. Lorsqu’un fichier
vidéo est sélectionné, la vidéo est lue automatiquement, puis, après la lecture,
la diapositive suivante est automatiquement affichée. Si vous souhaitez
terminer le diaporama, appuyez sur la touche MS SLIDE ou sur la touche
ENTER. Si la fonction est réglée sur « Manuel », appuyez sur les touches
suivantes pour lancer le diaporama.
, : pour afficher la diapositive suivante
< : pour afficher la diapositive précédente
MS SLIDE : pour terminer le diaporama
Lorsque l’option « Diapo avan. » est réglée sur « Manuel », la vidéo n’est pas lue et
la première image du fichier vidéo est affichée. Appuyez sur la touche , pour
afficher la diapositive suivante. Pour lire la vidéo, reportez-vous à la section
« Lecture du fichier vidéo » page 18.
Pour revenir à l’écran Origine MS avant de lancer le diaporama
Sélectionnez « Fermer » pour revenir à l’écran Origine MS avant de lancer le
diaporama à l’étape 9 de la section « Défilement d’un fichier image -
Visualiseur d’images ».
Pour afficher un fichier image en écran complet
1 Sélectionnez un fichier image dans l’écran des miniatures, appuyez
ensuite sur la touche ENTER.
2 Sélectionnez « Écran complet », puis appuyez sur la touche ENTER.
Le fichier image sélectionné est agrandi pour apparaître sur la totalité de
l’écran.
n°: 1/1234
Ampl: 1024x768
Fichier: SPJP0001.JPG
Date: 15.JUL.2003 12:34
Pour exécuter le diaporama avec un affichage sur l’écran complet,
appuyez sur les touches suivantes.
, : pour afficher les diapositives suivantes. (Le diaporama se termine
par le dernier fichier image.)
< : pour afficher les diapositives précédentes.
(Le diaporama se termine par le premier fichier image.)
MS SLIDE : pour revenir à l’écran Origine MS
Défilement d’un fichier image — Visualiseur d’images

FR
18
Lancement rapide du diaporama
Puisque les réglages sont mémorisés même si vous modifiez l’entrée après le
réglage des étapes 1 à 9 de « Défilement d’un fichier image —Visualiseur
d’images », il vous suffit d’appuyer sur la touche MS SLIDE de la
télécommande au début de la présentation. L’entrée est paramétrée sur MS
et le diaporama commence rapidement. Pour terminer le diaporama,
appuyez sur la touche MS SLIDE ou ENTER lorsque « Diapo avan. » est
réglé sur « Auto » ou appuyez sur la touche MS SLIDE lorsque « Diapo
avan. » est réglé sur « Manuel ».
Lecture d’un fichier vidéo
Vous pouvez lire une image vidéo à l’aide du Lecteur vidéo affiché sur
l’écran lorsque « Diapo avan. » est réglé sur « Manuel ». Vous pouvez
également lancer la lecture vidéo en sélectionnant un fichier vidéo en mode
d’affichage des miniatures.
Remarques
• Le lecteur vidéo ne peut pas être affiché lorsque « Diapo avan. » est réglé
sur « Auto ».
• L’appareil peut lire un fichier vidéo MPEG1 enregistré avec le MPEG
MOVIE de Sony, etc. (il est possible que les vidéos sautent parfois pendant
la lecture.)
Fichiers MPEG1 compatibles : MPEG MOVIE AD/EX/HQ/HQX/CV,
MPEG1 du VAIO Giga pocket (équivalent à un CD vidéo)
1 Suivez les étapes 1 à 7 de « Défilement d’un fichier image — Visualiseur
d’images ».
2 Réglez « Diapo avan. » sur « Manuel » dans le menu de réglage du
diaporama.
Sélection
Diaporama
Option
Sél. contenu
Origine MS
Visualiseur d'images
n°: 1/1234
Ampl: 1024x768
Fichier: SPJP0001.JPG
Date: 15.JUL.2003 12:34
Effet
Désactivé
Diapo avan.
Manuel
Intervalle
5sec
Répéter
Act
Fermer
Exécuter
3 Appuyez sur la touche ENTER.
4 Sélectionnez « Exécuter », puis appuyez sur la touche ENTER.
Défilement d’un fichier image — Visualiseur d’images

19
FR
Affichage de la diapositive
Pour lancer le diaporama
Appuyez sur les touches suivantes.
, : pour afficher la diapositive suivante
< : pour afficher la diapositive précédente
MS SLIDE : pour mettre fin au diaporama
Lorsqu’un fichier vidéo est sélectionné à l’aide de la touche < ou ,, le
Lecteur vidéo apparaît sur l’écran. Activez le Lecteur vidéo de la façon
suivante :
[Lecteur vidéo]
n°: 1/1234
Ampl: 320x240
Fichier: BASEBALL.MPG
Date: 15.JUL.2003 12:34
Préc.
Suiv.
Écran complet
Menu
Origine MS
N (lecture/pause) : pour procéder à la lecture. En cours de lecture le
bouton devient le bouton X (pause).
x(arrêt) : pour arrêter la lecture
Écran complet : pour effectuer la lecture en écran complet
Menu : pour afficher l’écran d’index
[Affichage du guide]
< Préc. : pour afficher la diapositive précédente en mode de pause vidéo.
En cours de lecture, l’affichage du guide devient < Rembob
(Rembobiner).
, Suiv. : pour afficher la diapositive suivante en mode de pause vidéo. En
cours de lecture, l’affichage du guide devient , Av rap (avance rapide).
Lecture d’une vidéo
Appuyez sur N.
La lecture commence. Une fois la lecture terminée, elle s’arrête sur la
première image du fichier vidéo affiché.
Pour interrompre momentanément la lecture, appuyez sur la touche m pour
sélectionner x, puis appuyez sur la touche ENTER.
Défilement d’un fichier image — Visualiseur d’images

FR
20
Pour effectuer une lecture en écran complet
Sélectionnez « Écran Complet », puis appuyez sur la touche ENTER.
L’image est agrandie sur la totalité de l’écran et la lecture commence.
Lorsque vous appuyez sur les touches M, m, <, , ou ENTER en cours de
lecture, le Lecteur vidéo réapparaît sur l’écran.
Remarque
Lorsque l’image est petite, elle n’est pas agrandie sur l’écran complet si vous
sélectionnez « Écran complet ».
Pour revenir à l’écran Origine MS sans exécuter de lecture vidéo
Sélectionnez « Origine MS ».
Lancement rapide du diaporama
Puisque que les réglages sont mémorisés même si modifiez l’entrée après le
réglage des étapes 1 à 3 de « Lecture d’un fichier vidéo », appuyez sur la
touche MS SLIDE de la télécommande au début de la présentation. L’entrée
est paramétrée sur MS et le diaporama commence rapidement. Pour mettre
fin au diaporama, appuyez sur la touche MS SLIDE.
Pour lancer une lecture en écran complet alors que les miniatures sont
affichées
1 Sélectionner un fichier vidéo, puis appuyez sur la touche ENTER.
L’écran d’index apparaît. (Voir page 22.)
2 Sélectionnez « Lecteur vidéo », puis appuyez sur la touche ENTER.
Le Lecteur vidéo apparaît.
3 Sélectionnez « Écran complet », puis appuyez sur la touche ENTER.
La lecture commence automatiquement.
Ouverture du fichier vidéo
Sélectionnez « Menu » sur l’écran Lecteur vidéo, puis appuyez sur la touche
ENTER.
L’écran d’index apparaît. A l’aide de l’écran d’index, vous pouvez afficher
ou masquer les informations relatives au fichier vidéo, changer le son
protéger des fichiers vidéo importants ou supprimer des fichiers vidéo
inutiles.
Pour obtenir des détails sur les fonctions de l’écran d’index, reportez vous à la
section « Ouverture du fichier image » page 21.
Défilement d’un fichier image — Visualiseur d’images

21
FR
Réglages/Affichage des fichiers image
B
Réglages/Affichage des fichiers image
Ouverture du fichier image
Ouverture du fichier image
Pour ouvrir le fichier image, affichez l’écran d’index. (Voir pages 22 et 23.)
Si le visualiseur de présentation est affiché
Pour afficher l’écran d’index, sélectionnez le contenu en mode d’affichage
Normal ou Miniatures, appuyez ensuite sur la touche ENTER.
Vous pouvez agrandir un fichier image sur l’écran complet en utilisant le
menu de l’écran d’index. Si vous appuyez sur la touche ENTER, lorsqu’une
image en écran complet est affichée, vous pouvez afficher ou masquer les
informations concernant le fichier image.
Lorsque le visualiseur d’images est affiché
Les fonctions possibles dépendent du type de fichier image à sélectionner
(image fixe/vidéo).
Lorsque « Miniatures » est sélectionné pour « Affichage index »
Pour afficher l’écran d’index, sélectionnez une miniature, puis appuyez sur la
touche ENTER. Vous pouvez effectuer les opérations suivantes à l’aide du
menu affiché sur l’écran d’index : afficher un fichier image en écran
complet, protéger un fichier image important, faire pivoter un fichier image
(image fixe uniquement), enregistrer le fichier image de lancement (image
fixe uniquement) et supprimer un fichier image.
Lorsqu’un fichier d’image fixe en écran complet est sélectionné
Pour afficher l’écran d’index, appuyez sur la touche ENTER lorsque l’image
apparaît en écran complet.
Vous pouvez effectuer les opérations suivantes à l’aide du menu affiché sur
l’écran d’index : afficher/masquer les informations relatives au fichier image,
protéger un fichier image important, faire pivoter un fichier image,
enregistrer le fichier image de lancement et supprimer un fichier image.
Lorsqu’un fichier vidéo (Lecteur vidéo) est sélectionné
Pour afficher l’écran d’index, sélectionnez « Menu » sur le Lecteur vidéo
Vous pouvez effectuer les opérations suivantes à l’aide du menu affiché sur
l’écran d’index : afficher/masquer les informations relatives au fichier vidéo,
changer le son, protéger un fichier vidéo important et supprimer un fichier
vidéo.
Pour obtenir plus de détails sur l’utilisation de l’écran d’index, reportez vous à la
page correspondante.
La page est en cours de chargement...
La page est en cours de chargement...
La page est en cours de chargement...
La page est en cours de chargement...
La page est en cours de chargement...
La page est en cours de chargement...
La page est en cours de chargement...
La page est en cours de chargement...
La page est en cours de chargement...
La page est en cours de chargement...
La page est en cours de chargement...
La page est en cours de chargement...
La page est en cours de chargement...
La page est en cours de chargement...
La page est en cours de chargement...
La page est en cours de chargement...
La page est en cours de chargement...
La page est en cours de chargement...
La page est en cours de chargement...
La page est en cours de chargement...
La page est en cours de chargement...
La page est en cours de chargement...
La page est en cours de chargement...
La page est en cours de chargement...
La page est en cours de chargement...
La page est en cours de chargement...
La page est en cours de chargement...
La page est en cours de chargement...
La page est en cours de chargement...
La page est en cours de chargement...
La page est en cours de chargement...
La page est en cours de chargement...
La page est en cours de chargement...
La page est en cours de chargement...
La page est en cours de chargement...
La page est en cours de chargement...
La page est en cours de chargement...
La page est en cours de chargement...
La page est en cours de chargement...
La page est en cours de chargement...
La page est en cours de chargement...
La page est en cours de chargement...
La page est en cours de chargement...
La page est en cours de chargement...
La page est en cours de chargement...
La page est en cours de chargement...
La page est en cours de chargement...
-
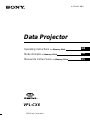 1
1
-
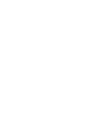 2
2
-
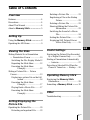 3
3
-
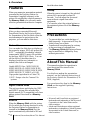 4
4
-
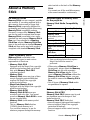 5
5
-
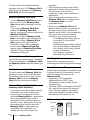 6
6
-
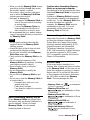 7
7
-
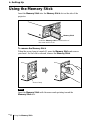 8
8
-
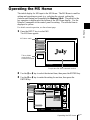 9
9
-
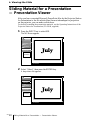 10
10
-
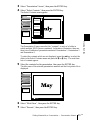 11
11
-
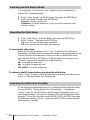 12
12
-
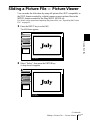 13
13
-
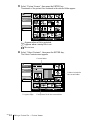 14
14
-
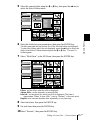 15
15
-
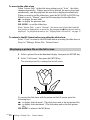 16
16
-
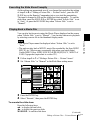 17
17
-
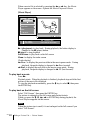 18
18
-
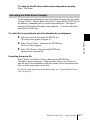 19
19
-
 20
20
-
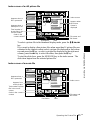 21
21
-
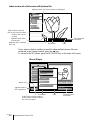 22
22
-
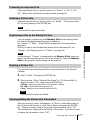 23
23
-
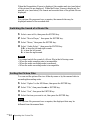 24
24
-
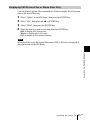 25
25
-
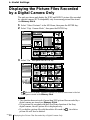 26
26
-
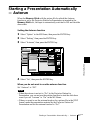 27
27
-
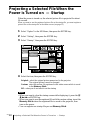 28
28
-
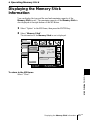 29
29
-
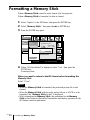 30
30
-
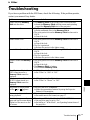 31
31
-
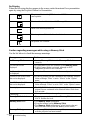 32
32
-
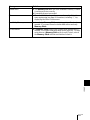 33
33
-
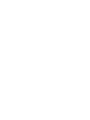 34
34
-
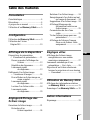 35
35
-
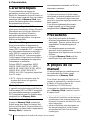 36
36
-
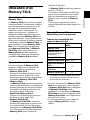 37
37
-
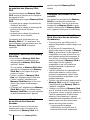 38
38
-
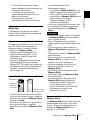 39
39
-
 40
40
-
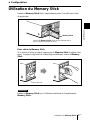 41
41
-
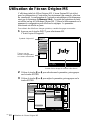 42
42
-
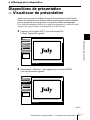 43
43
-
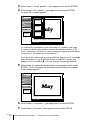 44
44
-
 45
45
-
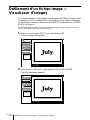 46
46
-
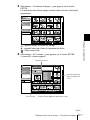 47
47
-
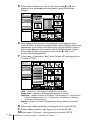 48
48
-
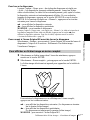 49
49
-
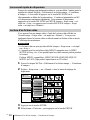 50
50
-
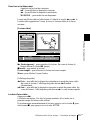 51
51
-
 52
52
-
 53
53
-
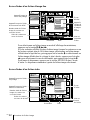 54
54
-
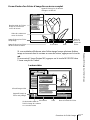 55
55
-
 56
56
-
 57
57
-
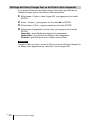 58
58
-
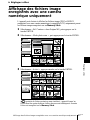 59
59
-
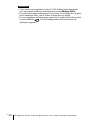 60
60
-
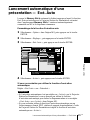 61
61
-
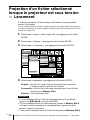 62
62
-
 63
63
-
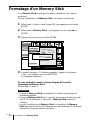 64
64
-
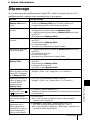 65
65
-
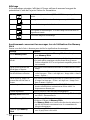 66
66
-
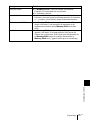 67
67
-
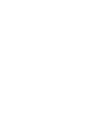 68
68
-
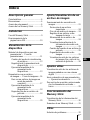 69
69
-
 70
70
-
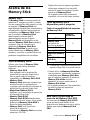 71
71
-
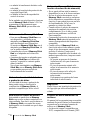 72
72
-
 73
73
-
 74
74
-
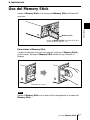 75
75
-
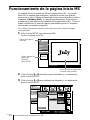 76
76
-
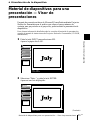 77
77
-
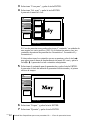 78
78
-
 79
79
-
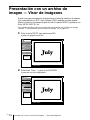 80
80
-
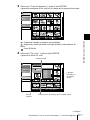 81
81
-
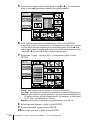 82
82
-
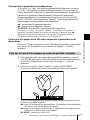 83
83
-
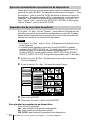 84
84
-
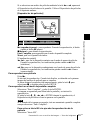 85
85
-
 86
86
-
 87
87
-
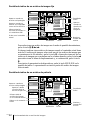 88
88
-
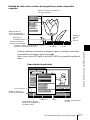 89
89
-
 90
90
-
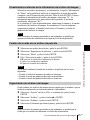 91
91
-
 92
92
-
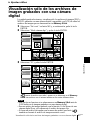 93
93
-
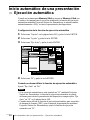 94
94
-
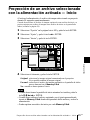 95
95
-
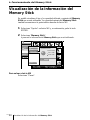 96
96
-
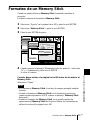 97
97
-
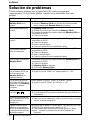 98
98
-
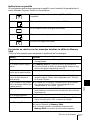 99
99
-
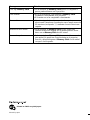 100
100
dans d''autres langues
- English: Sony VPL-CX6 Operating instructions
- español: Sony VPL-CX6 Instrucciones de operación