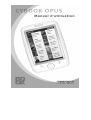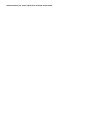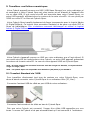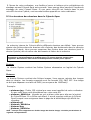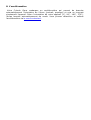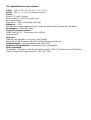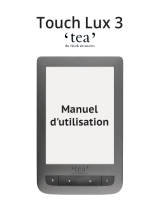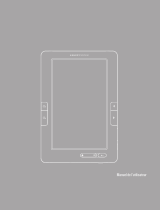Bookeen Cybook Opus Manuel utilisateur
- Catégorie
- Lecteurs de livres électroniques
- Taper
- Manuel utilisateur


Cybook Opus
Manuel d'utilisation
Les informations de ce document sont fournies « telles quelles », sans garantie
d'aucune sorte et sont sujettes à changement sans préavis. Toute reproduction, de
quelque manière que ce soit sans l'autorisation écrite de Bookeen est strictement
interdite. Toutes les marques et noms de produits sont des marques de commerce ou
des marques déposées de leurs sociétés respectives.
Version 1.5
© 2007-2010 Bookeen. Tous droits réservés.

1. Introduction
1.1 Bienvenue
Félicitations pour l'achat d'un Cybook Opus, le livre électronique basé sur la
technologie ePaper (papier électronique). Grâce à sa technologie d'écran
exceptionnelle, le Cybook Opus vous fournit une expérience de lecture très proche de
celle du papier, en vous permettant de garder tous vos textes numériques à portée
de main. Vous pouvez les lire dans une vaste gamme de conditions d'éclairage, y
compris sous la lumière directe du soleil. L'écran du Cybook Opus possède un
contraste très net ressemblant étonnamment au papier. Comme une feuille de papier,
il peut être visualisé sous quasiment n'importe quel angle, ne présente aucun effet de
scintillement et offre une haute résolution. Quand vous lisez, vous ne ressentez
aucune fatigue visuelle, et il vous procure réellement la sensation de lecture sur
support papier.
1.2 À propos de ce manuel
Ce manuel contient des renseignements complets sur votre Cybook Opus pour vous
aider à exploiter l'appareil. Tout au long du manuel, les conventions suivantes sont
utilisées pour distinguer les éléments de texte.
Note : Le texte écrit de cette manière indique des informations importantes qui nécessite
une attention particulière ou qui vous aide à mieux utiliser votre Cybook Opus.
Attention : Le texte écrit de cette façon indique des informations importantes qui, si elles
ne sont pas suivies, peuvent entraîner des pertes de données ou endommager votre
appareil.
Tous les noms de menu, de commandes, d'icônes ou de boutons que vous pouvez
voir sur l'écran sont affichés en caractère gras. Par exemple, Taille du texte.
1.3 Où trouver l'information
Guide de démarrage rapide (Quick Start Guide). Le Guide de démarrage rapide
est présent dans la boîte. Il explique brièvement comment commencer à utiliser
son Cybook Opus.
Ce manuel : une aide générale à propos de votre Cybook Opus. Ce "Manuel
d'utilisation" est présent par défaut sur votre Cybook Opus. Pour ouvrir ce
fichier eBook, allez sur la page bibliothèque et ouvrez le document à l'aide du
bouton de navigation.
Visitez le site Web Bookeen www.bookeen.com et choisissez la section FAQ.

2. Démarrage
2.1 Dans la boîte
Lorsque vous recevez votre Cybook Opus, vérifiez le contenu de votre colis. Vous
trouverez dans la boîte :
> Composants par défaut :
Cybook Opus
Guide de démarrage rapide (Quick Start Guide)
Étui de protection
Câble USB
2.2 À propos de votre Cybook Opus
Les illustrations ci-après vous présentent les différents boutons, les connecteurs, les
ports et les caractéristiques physiques de votre Cybook Opus.
VUE DE FACE
[1] Écran ePaper : L'écran en papier électronique pour un affichage haute résolution
en noir et blanc.
[2] Bouton de Navigation : Ce bouton est un bouton de contrôle 4 voies (gauche,
droite, haut, bas) avec en son centre une touche centrale de validation. Si vous
maintenez une des directions appuyée, l'action est répétée..
[3] Bouton Menu : Ce bouton fait apparaître un menu contextuel.
[4] Bouton Retour : Raccourci pour retourner dans votre historique de navigation
[5] Bouton Page Avant : Ce bouton tourne une page vers l'avant. Si vous maintenez
le bouton appuyé, les pages défileront vers l'avant en mode accéléré.
[6] Bouton Page Arrière : Ce bouton tourne une page vers l'arrière. Si vous
maintenez le bouton appuyé, les pages défileront vers l'arrière en mode accéléré.

Vue de dos 1
[7] Dos amovible : Cette partie peut facilement glisser pour laisser apparaître un
compartiment batterie et un accès au bouton de Reset.
Vue de dos 2
[8] Compartiment batterie : Contient la batterie Li-Polymer du Cybook Opus.
[9] Trou de Reset : Appuyer sur le bouton se situant au fond de ce trou (à l'aide
d'un trombone par exemple) permet de réinitialiser le Cybook Opus.
[10] Étiquette : Fournit les références de version Hardware du produit ainsi que le
numéro de série de votre Cybook Opus.
Vue du dessus

[11] Bouton d'alimentation (ON/OFF) : Allume et éteint le Cybook Opus.
[12] Connecteur microSD : Permet d'insérer la carte mémoire de stockage.
Vue du dessous
[13] Connecteur USB : Permet de connecter votre Cybook Opus à un ordinateur ou
à un chargeur via le câble USB fourni.
2.3 Directives générales
Pour garder votre Cybook Opus en bon état et pour qu'il fonctionne correctement,
veuillez suivre ces quelques conseils.
General guidelines
Conservez votre Cybook Opus à l'abri de l'humidité et des températures
extrêmes.
Maintenez votre Cybook Opus à l'abri de liquides ou de précipitations.
Évitez d'exposer votre Cybook Opus à la lumière directe du soleil ou à une forte
lumière ultraviolette pour des périodes prolongées.
Ne soumettez pas votre Cybook Opus à de brusques et sévères changements
de température. La condensation alors provoquée à l'intérieur de l'appareil
pourrait endommager le Cybook Opus.
En cas d'humidité, laissez votre Cybook Opus sécher complètement.
Ne placez rien sur le dessus de votre Cybook Opus ou évitez les chutes d'objets
sur le dessus de votre Cybook Opus.
Ne laissez pas votre Cybook Opus tomber ou subir un choc grave.
La surface de l'écran est facilement rayable. évitez de le toucher avec des
stylos, des crayons ou tout autre objet pointu.
Nettoyez votre Cybook Opus en essuyant l'écran et l'extérieur avec un chiffon
doux.
Toucher l'écran avec vos doigts laissera une trace grasse qui peut altérer le
confort de lecture de l'écran.
Conservez votre Cybook Opus à l'abri du sable et de la poussière
Protégez votre Cybook Opus à l'aide d'un étui de protection lorsqu'il n'est pas
utilisé.
Attention : Ne tentez jamais de démonter, de réparer ou d'apporter des modifications à
votre Cybook Opus. Le démontage, la modification ou toute tentative de réparation pourrait
causer des dommages à votre Cybook Opus, voire même des dommages corporels ou
matériels et entraîne une perte automatique de garantie.
Directives durant un voyage
Sauvegardez vos informations.
éteignez votre Cybook Opus.
Assurez vous que la batterie est complètement chargée.
Prenez de préférence un adaptateur secteur avec vous. Utilisez l'adaptateur
secteur comme source d'alimentation et un chargeur de batterie.

Gardez votre Cybook à l'intérieur d'une housse de protection.
Gardez votre Cybook dans votre bagage à main.
Si vous prévoyez de voyager à l'étranger avec votre Cybook, assurez-vous
d'avoir l'adaptateur secteur approprié aux prises du pays visité.
2.4 Accéder à la batterie et au bouton de réinitialisation (Reset)
Vous pouvez facilement accéder à la batterie et au bouton de réinitialisation de votre
Cybook Opus. La batterie et le bouton de réinitialisation sont situés à l'arrière de
l'unité derrière le dos amovible. Aucune vis n'est nécessaire pour accéder à ce
compartiment.
Retirer la batterie
Une fois que vous avez fait glisser le dos amovible qui protège la batterie, il suffit de
tirer légèrement sur le câble pour débrancher la batterie. Maintenez votre prise à
proximité du connecteur afin de limiter la tension appliquée sur la connectique.
Appuyez sur le bouton de redémarrage (Reset)
Une fois que vous avez glissé le couvercle, utilisez un trombone déplié ou tout autre
outil pour appuyer sur le bouton Reset qui se trouve dans le trou de réinitialisation.
Cette action va forcer l'extinction du Cybook Opus, pour le rallumer, appuyer pendant

2 secondes sur le bonton ON/OFF.
2.5 La configuration de votre Cybook Opus
DÉMARRAGE INITIAL
Le démarrage initial consiste à brancher le Cybook Opus, charger la batterie, allumer
et éteindre le Cybook Opus.
> Brancher le Cybook et charger la batterie
Si vous possédez un adaptateur secteur, branchez-le à une prise et branchez le
connecteur USB du câble à l'adaptateur.
Si vous ne possédez pas d'adaptateur secteur, branchez le connecteur USB du
câble au port USB de votre ordinateur.
Branchez l'autre extrémité du câble au bas de votre Cybook Opus.
La batterie prend environ 3 heures pour se charger à 85% et 5 heures pour se
charger totalement.
Pendant la charge, la DEL (diode lumineuse) du Cybook Opus émet une lumière
rouge. Lors de la charge via secteur, l'adaptateur peut émettre une lumière rouge ou
verte selon le modèle. Lorsque la batterie est totalement rechargée, la charge s'arrête
automatiquement (il n'y a pas de risque de surchauffe).
> Allumer et éteindre le Cybook Opus
Pour éteindre et allumer votre Cybook Opus, appuyez sur le bouton ON/OFF se
situant sur le dessus de l'appareil.
Pour allumer votre Cybook Opus, appuyez sur le bouton ON/OFF au moins deux
secondes jusqu'à ce qu'un flash apparaisse à l'écran et que la DEL (diode
lumineuse) émette une lumière bleue (ou verte suivant les versions).
Pour éteindre votre Cybook Opus, appuyez sur le bouton ON/OFF au moins
deux secondes jusqu'à ce que l'écran devienne blanc et que la DEL (diode
lumineuse) n'émette plus de lumière.
Note : La DEL (diode lumineuse) émet une lumière bleue (ou verte suivant les versions) et
rouge à la fois lorsque le Cybook Opus est allumé durant la charge. La DEL n'émet plus de

lumière bleue (ou verte) après une seconde d'inactivité.

3. Compétences de base
Ce chapitre vous familiarise avec les opérations de base de votre Cybook Opus
comme la découverte de l'écran ePaper, l'utilisation des boutons, le menu contextuel
et la compréhension des principes de connexion.
3.1 L'écran ePaper
Le Cybook Opus dispose d'un remarquable écran noir et blanc, utilisant une
technologie révolutionnaire : l'écran ePaper (par E Ink ®). L'écran agit comme une
page de papier faite de minuscules particules d'encre qui peuvent migrer et modifier
la présentation de votre écran en une seconde. L'encre électronique permet une
consommation d'énergie ultra réduite dans un profil fin et léger. Ces modules
d'affichage ne consomment de l'énergie qu'au moment où l'affichage du contenu
change. Une fois que l'image est écrite, elle restera figée sans consommer d'énergie
additionnelle. La technologie d'affichage E Ink ® permet donc de réduire
considérablement la consommation d'énergie. Grâce à sa technologie innovatrice,
lorsque l'écran passe d'une image à une autre, l'écran passe par un processus de
compensation qui provoque une transition du noir au blanc.
Note : Une image peut rester à l'écran, même avec une batterie vide. Soyez donc prudent et
n'oubliez pas de penser à recharger la batterie en premier, lorsque votre appareil ne
fonctionne plus.
Note : Si le processus de compensation (Flash) perturbe votre expérience de lecture, vous
pouvez le désactiver par le biais de l'interface logicielle.
3.2 Utiliser les boutons
Il y a 2 boutons (Menu et Retour) et un bouton de navigation dans la partie
inférieure de la face avant.
Le bouton de navigation
Le bouton de navigation est constitué d'un bouton à 4 directions (gauche, droite,
haut, bas) et d'une touche de validation au centre. Le bouton de navigation sert à
tourner les pages (droite, gauche), à sélectionner un élément à l'écran (haut, bas,
droite, gauche) et à valider ou faire apparaître le menu contextuel. La plupart des
actions s'effectuent par l'intermédiaire du bouton de navigation.
Les boutons Menu et Retour
Deux boutons avec des icônes gravées :
Menu : : Affiche toujours le menu contextuel1.
Retour : Raccourci pour retourner dans votre historique de navigation2.

3.3 Le menu contextuel
Lorsque vous utilisez votre Cybook, vous pouvez toujours faire apparaître une
fenêtre de menu contextuel offrant plusieurs choix. Ce menu offre différentes
possibilités en fonction de la situation et de l'activité en cours. Il permet d'accéder à
diverses fonctionnalités sans quitter la page en cours : augmenter la taille du texte
lors de la lecture d'un livre, modifier la police de caractères, classer vos documents
par titres lors de la navigation dans la bibliothèque, zoomer lors de la visualisation
d'une image, etc.
Comment faire apparaître le menu contextuel ?
Lorsque vous lisez un document ou visualisez une image, vous devez simplement
appuyer sur la touche centrale du bouton de navigation ou appuyer sur le bouton
Menu. Dans la bibliothèque, le menu contextuel est uniquement accessible via le
bouton Menu.
Comment quitter le menu contextuel ?
Pour quitter le menu contextuel sans effectuer aucun choix, vous devez simplement
appuyer sur le bouton Menu ou sur les directions droite ou gauche du pavé de
direction.
3.4 Les raccourcis par combinaisons de boutons
Arrêt complet de l'appareil
Vous pouvez arrêter complètement le Cybook Opus en appuyant plusieurs secondes
sur le bouton ON/OFF. Ce type d'arrêt permet une gestion optimale de la batterie. Le
démarrage suivant un arrêt complet prendra 12 secondes et vous rammenera à la
bibliothèque tout en conservant vos données de lecture (dernière page lue, police de
caractères et tailles de police utilisées)
Réaliser un redémarrage (Reset)
Pour reseter sans avoir à retirer la trappe batterie, vous devez simplement appuyer
sur le bouton ON/OFF et sur le bouton page précédente (situé sur la face avant côté
droit en bas) pendant 10 secondes. Le reset entraîne un arret complet du Cybook
Opus.
Activer / désactiver l'accéléromètre
Pour activer / désactiver l'accéléromètre sans avoir à passer par le menu contextuel,
vous devez simplement appuyer simultanément sur le bouton validation (au milieu du
bouton de naviguation) et sur le bouton menu (situé à droite du bouton de
naviguation).
Modifier la taille de texte / le zoom
Pour modifier la taille de texte ou le zoom (suivant le type de document en cours de
lecture) sans avoir à passer par le menu contextuel, vous devez simplement appuyer
sur le bouton menu (à droite du bouton de naviguation) et sur l'un des deux boutons

situé sur le côté gauche de l'écran :
L'association du bouton menu avec le bouton en haut (page suivante) sert à
augmenter la taille de la police/zoomer
L'association du bouton menu avec le bouton en bas (page précédente) sert à
diminuer la taille de la police/dézoomer.
Vous pouvez également modifier la mise en page de la bibliothèque en utilisant cette
manipulation :
Bouton menu et page suivante pour augmenter le nombre d'éléments par page
bouton menu et page précédente pour diminuer le nombre d'éléments afficher
par page.

4. Le choix de votre contenu numérique
Le Cybook Opus peut contenir de nombreux documents numériques. Vous devez
tout d'abord sélectionner un document de la liste de l'appareil.
4.1 Choisir votre langue
Lorsque votre Cybook s'allume pour la première fois, il affiche un menu de langue.
En choisissant l'une des entrées disponibles, l'interface est affichée dans la langue
choisie.
Note : Ce menu n'a pas d'effet sur la langue des livres présents dans votre Cybook Opus. À
tout moment, vous pouvez modifier la langue de l'interface en utilisant le menu contextuel.
4.2 La bibliothèque
Lorsque vous allumez votre Cybook Opus, la page de la bibliothèque s'affiche. La
bibliothèque liste les différents documents numériques (eBooks, Images) présents
dans votre appareil (et dans la carte micro-SD si celle-ci est insérée) avec 5 éléments
par page.
Naviguer dans la bibliothèque et sélectionner un élément
Pour organiser vos livres, vous pouvez utiliser les boutons gauche et droite du
bouton de naviguation (ou page suivante et précédente des boutons de côté) pour
passer d'une page à l'autre et les boutons haut et bas pour déplacer le curseur. Une
fois votre curseur positionné, presser le bouton OK pour ouvrir le fichier.
4.3 Le menu contextuel de la page Bibliothèque
Lorsque vous naviguez dans la bibliothèque, vous devez simplement appuyer sur le

bouton Menu pour faire apparaître le menu contextuel. Différentes options se
présentent alors à vous :
5 éléments par page : affiche 5 éléments par page
10 éléments par page : affiche 10 éléments par page
20 éléments par page : affiche 20 éléments par page
Affichage par Dossier : affiche les éléments présents dans la mémoire
(microSD et mémoire interne) dans une vue par arborescence de dossiers et de
sous-dossiers. Le bouton retour permet de revenir facilement au niveau
supérieur de l'arborescence
Classer : ouvre un nouveau menu qui permet de classer les documents par
Titre
Taille de fichier
Date de fichier
Nom de fichier
Chemin de fichier
Filtre : ouvre un nouveau menu qui permet de masquer ou d'afficher certains
types de fichiers.
Masquer les eBooks : masque tous les fichiers eBooks(EPUB, HTML,
TXT et PDF)
Masquer les Images : masque tous les fichiers images (JPG, GIF et
PNG)
Tout afficher : affiche tous les fichiers
Afficher les Formats : affiche le format du fichier (EPUB, HTML, TXT, PDF,
FB2, PRC, JPG, GIF, PNG) à l'angle "droit bas" de la vignette dans la page de la
bibliothèque.
Effacer : efface le fichier sélectionné
Avancé... : affiche les options avancées via un nouveau menu.
Langues : ouvre un nouveau menu permettant à l'utilisateur de choisir la
langue du menu.
Diaporama : ouvre un nouveau menu qui permet de lancer un
diaporama (passe d'un fichier à l'autre toutes les 5, 10, 30 secondes ou
toutes les 1, 5, 10, 30 minutes ou toutes les heures)
Extinction auto : ouvre un nouveau menu qui permet à l'utilisateur
d'activer l'extinction automatique de l'appareil. Le Cybook s'éteint de lui
même après 5, 10, 15, 30, 45 minutes ou 1 heure.
Accéléromètre : active, désactive ou calibre l'accéléromètre embarqué
dans le Cybook Opus.
Flash Ecran (optimal) : active ou désactive le flash de rafraîchissement
de l'écran. L'écran flashe par défaut lors du rafraîchissement de l'écran,
cela permet une qualité visuelle de l'écran optimale. Si vous désactivez le
flash de rafraîchissement, des rémanences peuvent apparaître.
À propos : affiche toutes les informations (la version du logiciel, etc.)
relatives à l'appareil et tous les crédits.

5. Transférer vos fichiers numériques
Votre Cybook apparaît comme une UMS (USB Mass Storage) sur votre ordinateur si
et seulement si votre Cybook Opus est sous tension et est branché à l'appareil hôte
via un câble USB. Si une carte microSD est branchée dans votre Cybook Opus, un
autre UMS apparaît, affichant alors le contenu de la carte microSD. Le nom porté par
l'UMS sur votre PC ou Mac est Cybook Opus.
Votre Cybook Opus travaille également de façon transparente avec le logiciel Adobe
® Digital Editions. Ce logiciel vous permettra d'acheter et de gérer vos epub PDF et
livres de bibliothèque. Voir ci-dessous comment télécharger et utiliser le logiciel
Adobe ® Digital Editions.
Votre Cybook n'apparaît comme un UMS sur votre ordinateur que s'il est allumé. Si
une carte microSD est insérée dans votre Cybook, un autre UMS apparaît présentant
le contenu de la carte microSD. Le nom de votre appareil UMS est Cybook Opus.
Note : Si votre appareil est connecté et est en train de charger sa batterie, le voyant devient
rouge ou rouge / bleu.
Note : Le Cybook Opus est compatible avec Windows (XP/Vista/7) et MacOS X.
5.1 Transfert Standard via l'USB
Pour transférer directement tout type de contenu sur votre Cybook Opus, vous
devez d'abord connecter votre Cybook Opus à un ordinateur hôte (PC, Mac).
Connectez l'embout USB du câble au port USB de votre ordinateur.
Connectez l'autre embout du câble au bas du Cybook Opus.
Dès que votre Cybook est connecté, l'image d'un câble USB apparaîtra sur son
écran. Le menu du Cybook n'est pas accessible tant qu'il est connecté à l'ordinateur.

À l'écran de votre ordinateur, une fenêtre s'ouvre et indique qu'un périphérique de
stockage nommé Cybook Opus est connecté. Vous pouvez alors parcourir l'espace de
stockage de votre Cybook Opus. Si une carte microSD est insérée dans le port
microSD de votre Cybook, une seconde fenêtre apparaît sur votre ordinateur.
5.2 La structure des dossiers dans le Cybook Opus
La mémoire interne du Cybook affiche différents dossiers par défaut. Vous pouvez
ajouter des fichiers dans ces dossiers afin d'ajouter des documents dans la mémoire
interne du Cybook. Vous pouvez supprimer des fichiers dans ces dossiers (sauf le
dossier System) afin de retirer des documents et libérer de la mémoire
Attention : Le dossier System ne doit pas être supprimé. Il contient un fichier de données
nécessaire au fonctionnement du Cybook Opus. Les autres dossiers peuvent être
supprimés. Des dossiers vides seront automatiquement recréés par le Cybook.
System
Le dossier System contient les fichiers System nécessaires au logiciel du Cybook
Opus.
Pictures
Le dossier Pictures contient des fichiers images. Vous pouvez rajouter des images
dans ce dossier. Les formats supportés sont les formats JPG, PNG, GIF. Une image
ne doit pas dépasser une taille de 3MB (une moyenne de 10MPixels).
Exemple :
picturea.jpg : Fichier JPG original que vous avez transféré de votre ordinateur
ou que vous avez copié directement sur votre carte SD.
picturea_6090.thn : Vignette en noir et blanc créée pour aller sur le logiciel
du Cybook Opus. Si ce fichier est effacé, il sera à nouveau créé par le Cybook
Opus lorsque vous naviguerez dans la page de la bibliothèque qui affiche les
vignettes.
pictureb.gif
pictureb_6090.thn
picturec.png
picturec_6090.thn
Note : Lorsque vous supprimez un fichier image du dossier image, n'oubliez pas d'effacer la
vignette correspondante.

Fonts
Le dossier Fonts contient les fichiers de police. Vous pouvez rajouter de nouvelles
polices dans ce dossier. Le format supporté est le format TTF (True Type Fonts). Le
Cybook dispose de trois polices pré installées (Georgia.ttf, Courrier New.ttf,
Verdana.ttf ). Vous pouvez ajouter ou supprimer des fichiers de polices. Si vous
rajoutez une nouvelle police, elle apparaîtra dans le sous menu Police du menu
contextuel. Le Cybook Opus utilise une police Verdana par défaut, qu'il est impossible
de voir ou de supprimer dans le dossier Fonts.
Note : Soyez attentifs à respecter minuscules et majuscules.
eBooks
Le dossier eBooks contient des fichiers eBooks. Les formats supportés sont les
formats HTML (htm et extensions html) TXT (texte brut). Vous pouvez ajouter ou
supprimer des fichiers eBook. Si vous rajoutez un nouveau fichier eBook, il apparaîtra
dans la bibliothèque.
Les fichiers HTML, TXT :
livre.HTML ou livre.Txt
livre.thn : Une vignette noire et blanche sera créée simultanément par le
logiciel du Cybook Opus. Si cette vignette est supprimée, elle sera créée à
nouveau par le Cybook Opus lorsque vous naviguerez dans la bibliothèque qui
affiche la vignette.
livre.dat : Le fichier de données utilisé par le Cybook Opus pour conserver les
réglages de l'utilisateur.
Digital Editions
Digital Editions est le dossier de synchronisation du logiciel de gestion de contenu
Adobe® Digital Editions qui fonctionne sur l'ordinateur hôte pour les formats ePub
(.epub) et PDF. Vous pouvez ajouter ou supprimer des fichiers eBook. Si vous
rajoutez un nouveau fichier eBook, il apparaîtra dans la bibliothèque.
Les fichiers ePub, PDF :
livre.epub or livre.pdf
livre.thn : Une vignette noire et blanche sera créée simultanément par le
logiciel du Cybook Opus. Si cette vignette est supprimée, elle sera créée à
nouveau par le Cybook Opus lorsque vous naviguerez dans la bibliothèque qui
affiche la vignette.
livre.dat : Le fichier de données utilisé par le Cybook Opus pour conserver les
réglages de l'utilisateur.
Note : Vous devez utiliser les dossiers selon la nature des données qu'il contiennent (les
fichiers eBook doivent être classés dans le dossier eBook, les fichiers images dans le dossier
pictures, etc.). Si le fichier ne correspond pas à la nature du dossier, le fichier n'apparaîtra
pas dans la bibliothèque.
Structure des dossiers carte microSD
Une structure identique apparaît sur la carte microSD. Dès que la carte microSD est
insérée dans le port microSD du Cybook Opus, des dossiers vides eBooks, Digital

Editions, Pictures sont créés.
5.3 Adobe Digital Editions
Adobe Digital Editions est un outil logiciel qui fonctionne sur PC ou Mac et qui
permet :
de gérer votre bibliothèque de livres électroniques ePUB et PDF sur votre PC ou
Mac,
de synchroniser directement le contenu télécharger avec votre Cybook Opus,
de glisser-déposer et donc de transférer du contenu entre votre PC et votre
Cybook Opus,
d'enregistrer votre identifiant Adobe (AdobeID) afin de vous permettre de
réaliser des achats sécurisés.
Adobe ® Digital Editions propose un logiciel qui fonctionne sur ordinateur et qui
permet simplement de consulter et de gérer des livres électroniques et autres
publications numériques. Vous pouvez l'utiliser pour télécharger et acheter du
contenu numérique, qui peut être lu directement sur votre ordinateur. Bien sûr, vous
pouvez transférer des livres électroniques protégés contre la copie de votre
ordinateur personnel vers le Cybook Opus. Vous pouvez également organiser vos
livres dans une bibliothèque personnalisée. Digital Editions prend en charge les
normes de l'industrie eBook que sont les formats PDF et ePub.
Note : Le logiciel Adobe® Digital Editions est compatible avec les ordinateurs Windows® et
MacOS®. Vérifier la liste des OS supportés sur http://www.adobe.com/products
/digitaleditions/.
5.4 Achat et téléchargement d'eBooks
Installer Adobe Digital Editions sur votre ordinateur
Pour pouvoir transférer les livres que vous aurez achetés sur Internet, vous devez
d'abord installer le logiciel Adobe Digital Editions sur votre ordinateur (Windows ou
Mac).
Étape A : Obtenir un Adobe ID
Aller sur www.adobe.com/cfusion/membership, remplir le formulaire et
continuer.
Étape B : Télécharger et installer Adobe Digital Editions (ADE)
Aller sur www.adobe.com/products/digitaleditions et installer la dernière
version d'Adobe Digital Editions.
Note : Vous devez avoir une connexion Internet pour télécharger Adobe Digital Editions. Une
fenêtre pop-up apparaîtra une fois que vous aurez sélectionné l'option "Install". Suivez la
procédure d'installation jusqu'à ce que le téléchargement commence. Une fois le
téléchargement terminé, vous serez invité à accepter un "contrat d'utilisation".
Note : Sans l'acceptation de ce contrat, vous ne pourrez pas continuer.
Lancer Adobe Digital Editions.
Étape C : Vérifier que votre ordinateur est activé. Avant tout achat, vous
devez autoriser votre ordinateur à télécharger des livres numériques. Dans
le logiciel Adobe Digital Editions, cliquer sur "Bibliothèque" puis sur

"Autoriser l'ordinateur". Saisir un identifiant (Adobe ID) ainsi qu'un mot de
passe. Cliquer sur "Autoriser". Un message s'affiche indiquant que votre
ordinateur a été autorisé. Vous êtes maintenant prêts à acheter et
télécharger des livres pour le Cybook Opus !
Aller dans une librairie en ligne
Allez dans une librairie en ligne proposant du contenu compatible avec Adobe®
Digital Editions et choisissez les livres qui vous intéressent.
Avant le paiement final, vous devez vous inscrire et créer un compte.
Une fois que vous avez finalisé votre achat, cliquez sur le bouton de téléchargement.
Adobe Digital Editions se lance alors automatiquement et ouvre le livre à la première
page.
Note : les livres pour le Cybook Opus sont disponibles en deux formats :
Adobe Digital Editions (PDF compatible avec l'Opus)
Adobe ePub (Optimisé pour l'Opus - recommandé)
Note : Connectez-vous à bookeen.com/ebooks pour obtenir la liste des autres fournisseurs de
contenu.
Transfert de votre livre sur le Cybook Opus
Étape A : Allumez votre Cybook Opus et connectez-le à l'ordinateur via un
câble USB. Après quelques secondes, Adobe Digital Editions reconnaît le
Cybook Opus comme un lecteur compatible et propose de l'installer comme
un nouveau périphérique en ouvrant une fenêtre : Autoriser l'installation.
Maintenant le Cybook Opus apparaît dans le panneau de gauche comme une
nouvelle bibliothèque.
Note : votre ordinateur peut également reconnaître le Cybook Opus comme un nouveau
périphérique de stockage externe en ouvrant une fenêtre séparée. Fermez cette fenêtre.
Étape B : Glissez et déposez votre livre sur l'icône du Cybook Opus.
Étape C : Débranchez votre Cybook Opus de l'ordinateur. Après quelques
secondes, la page Bibliothèque du Cybook Opus réapparaît sur l'écran.
Parcourir les pages jusqu'à ce que vous trouviez le livre que vous venez de
télécharger. Appuyez sur le bouton OK pour ouvrir votre livre. Vous pouvez
lire !

6. Lecture
Sur la page bibliothèque, après avoir sélectionné un fichier eBook, appuyez sur le
bouton de validation pour l'ouvrir. Le format d'un eBook peut être identifié en activant
l'option "Afficher les formats" dans le menu contextuel de la librairie.
6.1 Formats de fichiers supportés
Un fichier eBook est considéré comme un document digital. Il peut être un livre, un
journal, un flux RSS, etc. Ces documents sont différenciés par leur type ou leur
format de fichier. Différents types de formats peuvent être lus sur votre appareil.
Fichier ePub
Fichier HTML
Fichier TXT
Fichier PDF
Fichier FB2
6.2 La page de lecture
Une fois votre fichier eBook ouvert, la première page de votre document s'affiche. La
première page est souvent la couverture.
Pour parcourir votre document, appuyez sur le bouton droit (page suivante) ou
gauche (page précédente) du bouton de navigation ou les boutons dédiés page
avant et page arrière sur le côté de l'appareil. Lorsque vous êtes sur la première
page, la fonction page précédente est inactive et de même lorsque vous atteignez la
fin de votre document la fonction page suivante est inactive.
Si vous maintenez le bouton page avant, vous parcourrez le document en mode
accéléré. Cette fonctionnalité fonctionne également en arrière.
Certaines pages contiennent des liens hypertextes qui vous permettent de sauter
directement au passage référencé dans le fichier eBook. Pour sélectionner un lien
hypertexte (hyperlien), pressez la touche bas du bouton de navigation, pour
sélectionner le premier hyperlien. Vous pouvez ensuite faire défiler les hyperliens en
appuyant sur suivant (bouton du bas) ou précédent (bouton du haut). Pour activer
l'hyperlien et sauter à la référence, appuyer sur le bouton OK. Pour quitter le mode de
sélection des hyperliens, appuyer sur le bouton droit ou gauche du bouton de
navigation. En général les hyperliens sont surlignés.
6.3 L'environnement de lecture
La page ne montre pas seulement du texte ou des images, mais aussi des
informations supplémentaires (comme le numéro de page ou le titre de l'ouvrage)
dans des domaines réservés de l'écran.
Lors de la lecture, en appuyant sur le bouton Menu (ou OK), vous ferez apparaître
un menu contextuel.
Les choix proposés par ce menu contextuel dépendront du format de fichier du
document que vous lisez. Par exemple certains formats ne permettent pas la remise
en page automatique du texte (reflow). Ainsi, vous ne pouvez pas changer la taille de
La page est en cours de chargement...
La page est en cours de chargement...
La page est en cours de chargement...
La page est en cours de chargement...
La page est en cours de chargement...
La page est en cours de chargement...
La page est en cours de chargement...
La page est en cours de chargement...
La page est en cours de chargement...
-
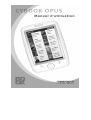 1
1
-
 2
2
-
 3
3
-
 4
4
-
 5
5
-
 6
6
-
 7
7
-
 8
8
-
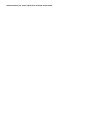 9
9
-
 10
10
-
 11
11
-
 12
12
-
 13
13
-
 14
14
-
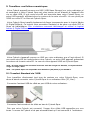 15
15
-
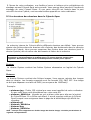 16
16
-
 17
17
-
 18
18
-
 19
19
-
 20
20
-
 21
21
-
 22
22
-
 23
23
-
 24
24
-
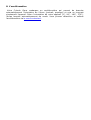 25
25
-
 26
26
-
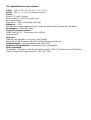 27
27
-
 28
28
-
 29
29
Bookeen Cybook Opus Manuel utilisateur
- Catégorie
- Lecteurs de livres électroniques
- Taper
- Manuel utilisateur
Documents connexes
Autres documents
-
iRiver Story HD Mode d'emploi
-
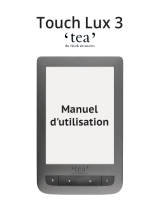 TEA Liseuse Touch Lux 3 Le manuel du propriétaire
TEA Liseuse Touch Lux 3 Le manuel du propriétaire
-
Nagra VII Anniversary Manuel utilisateur
-
Philips SA1OPS08K/02 Product Datasheet
-
Barco ClickShare CSE-200 Mode d'emploi
-
Beyerdynamic TS 800 M Manuel utilisateur
-
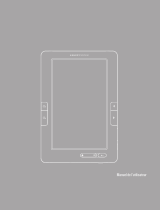 ENERGY SISTEM Color eReader C7+ Touch Mode d'emploi
ENERGY SISTEM Color eReader C7+ Touch Mode d'emploi
-
Beyerdynamic Opus 560 Mk II Set Manuel utilisateur