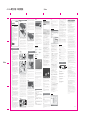Akasa AK-IC020 Fiche technique
- Catégorie
- Boîtiers HDD / SSD
- Taper
- Fiche technique

akasa
USER Manual
GB FR D PT ES
noir
brushed aluminium enclosure
Akasa Company Notices
The information contained in this document is subject to
change without notice. All rights reserved. Reproduction,
adaptation, or translation of this material is prohibited
without prior written permission of Akasa, except as
allowed under copyright laws. Akasa shall not be liable
for technical or editorial errors or omissions contained
herein.
Copyright 2010 Akasa Asia Corporation.
Acknowledgements
Microsoft, Windows, Windows 2000 / XP / VISTA / 7, are
registered trademarks of Microsoft Corporation. Mac and
Apple are the registered trademarks of Apple Computer,
Inc. Adobe and Acrobat are trademarks of Adobe Systems
Incorporation. General Notice: Other product names used
herein are for identification purposes only and may be
trademarks of their respective owners. Akasa disclaims
any and all rights in those marks.
FCC Compliance Statement
This device complies with Part 15 of the FCC Rules.
Operation is subject to the following two conditions:
1. This device may not cause harmful interference
2. This device must accept any interference received,
including interference that may cause undesired
operation.
Safety
Packaging complies with
EU directive 94/62/EC
GB
CAUTION
Electrostatic discharge (ESD) can damage PC components. If an
ESD-controlled workstation is not available, wear an antistatic
wrist strap or touch the earthed surface before handling the
HDD. Changes or modifications not expressly approved by the
party responsible for compliance could void the user’s authority
to operate the equipment.
Warranty
Warranties extend only to defects that occur during normal use
and do not extend to damage to products that results from
incompatibility, abuse, misuse, negligence, unauthorized repair,
modification, incorrect installation, incorrect voltage supply,
air/water pollution, any accident or natural disasters.
The warranty extends only on Akasa enclosure and does not
cover a defective HDD, motherboard etc. as a result of a
defective enclosure or power adapter. Keep your original sales
receipt in a safe place. Nothing herein should be construed as
constituting an additional warranty.
FR
ATTENTION
Une décharge électrostatique (ESD) peut endommager les
composants du PC. Si aucune station de travail protégée contre
les décharges électrostatiques n’est disponible, portez un
bracelet antistatique ou touchez une surface reliée à la masse
avant de manipuler le disque dur. Des changements ou des
modifications qui ne sont pas expressément approuvés par les
parties responsables de la conformité de l’appareil peuvent
entraîner l’annulation de l’autorité de l’ utilisateur pour l’
utilisation de cet appareil.
Garantie
Les garanties ne couvrent que les défauts qui surviennent
pendant une utilisation normale et ne s’ appliquent pas aux
dommages du produits résultants d’incompatibilité, abus,
mauvaise utilisation, négligence, réparation non autorisée,
modification, mauvaise installation, erreur d’alimentation,
pollution de l’air/l’eau, d’accident ou de catastrophes naturelles.
La garantie ne couvre que les boîtiers Akasa et ne couvre pas un
disque dur défectueux, carte mère défectueuse, etc. provenant
d’un boîtier ou d’une alimentation défectueuse.
Conservez votre preuve d’achat originale dans un endroit sûr.
Rien dans le présent document ne peut être interprété comme
constituant une garantie supplémentaire.
D
VORSICHT
Elektrostatische Entladung kann PC-Teile beschädigen. Falls ein
elektrostatisch gesicherter Arbeitsplatz nicht vorhanden ist,
Tragen Sie beim hantieren mit der Festplatte ein antistatisches
Handgelenkband, oder berühren Sie zuerst einen geerdeten
Gegenstand. Veränderungen oder Modifikationen ohne
ausdrücklicher Befugnis der Partei, die für die Übereinstimmung
der Normen verantwortlich ist, kann das Nutzungsrecht des
Gerätes unwirksam machen.
Garantie
Die Garantie erstreckt sich nur auf defekte die sich durch die
normale Benutzung ergeben und nicht auf Beschädigungen, die
durch inkompatibilitäten, misbrauch, falsche Nutzung,
Fahrlässigkeit, falsche Montage, falsche Stromzufuhr,
Luft/Wasser Verschmutzung, Unfall oder durch eine natürliche
Katastrophe entstehen. Die Garantie erstreckt sich nur auf das
Akasa-Gerät und gilt nicht für ein defektes Festplattenlaufwerk,
Motherboard usw., in Folge eines defekten Geräts oder
Stromadapters. Bewahren Sie Ihren originalen Kassenbon an
einem sicheren Ort auf. Keiner der hier enthaltenen
Garantieangaben deuten auf eine Zusatzgarantie hin.
PT
CUIDADO
Descargas Eletroestáticas (ESD) pode danificar componentes do
PC. Caso não tenha uma bancada específica disponível, Use uma
pulseira antiestática, ou toque uma superfície aterrada antes de
manusear o HDD. Alterações ou modificações realizadas por
pessoas inexperientes, podem danificar o material.
Garantia
Garantias extendidas somente para defeitos que ocorrem em
uso normal do produto e não extendida para produtos
danificados por: incompatibilidade, abuso, negligência, reparos,
modificações, instalação incorreta, voltagem incorreta, poluição,
acidentes ou desastres de causa natural. A garantia Akasa cobre
somente o enclosure e não cobre HD defeituosos, Placas-mãe,
etc, resultado de um enclosure ou adaptador de força
defeituoso. Guarde sua Nota Fiscal num local seguro. Nada do
que foi mencionado, deve ser considerado como uma garantia
adicional.
ES
PRECAUCIÓN
Las descargas electrostáticas (ESD) pueden dañar los
componentes de la PC. Si no está disponible una estación de
trabajo con control de ESD, use una muñequera antiestática o
toque una superficie que haga tierra antes de manipular el
Disco Duro. Los cambios o modificaciones no aprobados
expresamente por la parte responsable del cumplimiento
desautoriza al usuario a operar este equipo.
GARANTÍA
La garantía cubre solo defectos ocurridos durante el uso normal
del equipo y no se extiende a fallas en el producto producidas
como resultado de incompatibilidad, abuso, uso inadecuado,
negligencia, reparaciones no autorizadas, modificaciones,
instalación incorrecta, alimentación de voltaje inadecuado,
polución de agua o aire, cualquier accidente o desastre natural.
La garantía se extiende sólo sobre cajas Akasa y no cubre fallas
en el disco duro o placa madre, etc. como resultado de una caja
o adaptador de energía defectuosos. Guarde su recibo original
de compra en un sitio seguro. Nada adicional a este documento
podrá ser usado como garantía adicional.
Pre-Installation
USB Connection
1
2
STEP 4
GB
Secure the enclosure tray to the housing with the two screws.
You are now ready to connect your NOIR enclosure to the
system.
FR
Fixez le tiroir du boîtier à l'aide des deux vis. Vous êtes
maintenant prêt à connecter votre boîtier NOIR au système.
D
Schrauben Sie die Lade mit den zwei Schrauben im Gehäuse
fest. Jetzt können Sie das NOIR-Gehäuse an Ihr System
anschließen.
PT
Fixe a bandeja na gaveta utilizando os dois parafusos.
Você já pode conectar sua gaveta NOIR em seu sistema.
ES
Fije la bandeja a la carcasa con los dos tornillos. Ahora está
listo para conectar su carcasa NOIR al sistema.
GB
Connect one end of the USB cable into the USB port of your NOIR
enclosure and the other end into any active USB port of your PC or
MAC.
FR
Connectez une extrémité du câble USB dans le port USB de votre
boîtier NOIR et l’autre extrémité dans le port USB actif de votre PC
ou MAC.
D
Verbinden Sie ein Ende des USB-Kabels mit dem USB-Port Ihres
NOIR Gehäuses und das andere Ende in einem aktiven USB-Port
Ihres PC oder MAC.
PT
Conecte uma das extremidades do cabo USB na porta USB da
gaveta NOIR, a outra extremidade em qualquer porta USB ativa do
seu PC ou MAC.
ES
Conecte un extremo del cable USB en el puerto USB de la carcasa
NOIR y el otro extremo a un puerto USB activo del PC o MAC.
AK-IC020
2010.01.13
STEP 3
GB
The power on LED in the front of the enclosure should light up.
When the enclosure is connected for the first time Windows or
MAC operating systems will search for and install the driver
automatically. NOTE: during data transfer additional LED will be
flashing
FR
Le voyant d'alimentation à l'avant du boîtier devrait s'allumer.
Lors de la première connexion du boîtier les systèmes d’exploitation
Windows ou MAC rechercheront et installeront automatiquement le
pilote. REMARQUE: pendant le transfert des données, un voyant
supplémentaire clignotera.
D
Die Stromanzeige-LED an der Vorderseite des Gehäuses
beginnt zu leuchten. Wenn das Noir Gehäuse zum ersten Mal mit
einem Windows oder MAC-Betriebssystem verbunden wird, suchen
und installieren diese den Treiber automatisch. HINWEIS: Während
der Datenübertragung blinkt die LED.
PT
O LED de energia na frontal da gaveta deverá acender.
Quando a gaveta é conectada pela primeira vez, o sistema
operacional Windows ou MAC vai procurar e instalar os drivers
automaticamente. NOTA: durante a transferência de dados um LED
adicional ficará piscando.
ES
El LED de encendido de la parte frontal de la carcasa debería
encenderse. Cuando conecte la carcasa por primera vez el sistema
operativo Windows o MAC buscará e instalará todos los
controladores automáticamente. NOTA: durante la transferencia de
datos, otro LED parpadeará.
GB
Once the driver is installed the external HDD will be will be
available to use. To access the drive double-click on its icon.
NOTE: If the hard drive inside the enclosure is brand new it needs
to be formatted before it becomes accessible.
FR
Une fois que le pilote est installé, le disque dur externe est prêt
à l'emploi. Pour accéder au disque dur, double-cliquez sur
son icône.
REMARQUE: Si le disque dur à l’intérieur du boîtier est tout neuf, il a
besoin d’être formaté avant qu’il ne soit accessible
D
Sobald der Treiber installiert ist, kann die Festplatte verwendet
werden. Um auf die externe Festplatte zuzugreifen, klicken Sie
doppelt auf das dazugehörige Icon.
HINWEIS:Wenn die Festplatte im Gehäuse ganz neu ist, muss sie
zunächst formatiert werden
PT
Logo que os drivers estejam instalados o HD externo estará
pronto para ser usado. Para acessar o HD clique duas vezes
neste ícone.
NOTA: Se o HD instalado na gaveta for novo é necessário
Que o mesmo seja formatado, para se tornar acessível.
ES
Una vez instalado el controlador, el disco duro externo estará
listo para su uso. Para acceder a la unidad, haga doble clic
en su icono.
NOTA: SI el disco duro dentro de la caja es nuevo, necesitara ser
formateado antes de que pueda estar accesible.
MS Windows
MAC OS
GB
WARNING!
Close all windows and quit all running applications that are stored on
the external drive before unplugging the USB cable. NOT DOING SO
MAY RESULT IN LOSS OF DATA!
FR
AVERTISSEMENT!
Fermez toutes les fenêtres et quittez toutes les applications en
cours stockées sur le disque externe avec de débrancher le câble
USB. NE PAS SUIVRE CETTE PRECAUTIONS ENTRAINERA UNE
PERTE DES DONNEES!
D
WARNUNG!
Bevor Sie das USB-Kabel abtrennen, müssen alle Fenster und
laufenden Programme, die auf dem externen Laufwerk
gespeichert sind, geschlossen werden. ANDERENFALLS KÖNNEN
DATEN VERLOREN GEHEN!
PT
AVISO!
Antes de desligar o cabo USB, feche todas as janelas e saia de todas as
aplicações que estão armazenadas no drive externo.
NÃO SEGUINDO ESTE PROCEDIMENTO, PODE OCORRER PERDA
DE DADOS!
ES
¡ADVERTENCIA!
Cierre todas las ventanas y salga de las aplicaciones en ejecución
que se encuentren en la unidad externa antes de desenchufar el
cable USB. ¡SI NO LO HACE PODRÍA PERDER LOS DATOS!
USB Disconnection
GB
1. Does the enclosure need any drivers in USB mode?
The embedded drivers of Windows 2000/XP/VISTA/7 control the
enclosure in USB mode via mass storage device driver strategy and
there are no additional drivers required.
2. When do I need to format the HDD?
The HDD should only be formatted if it is brand new or you want to
use an old HDD with different file format.
3. Is there a HDD limitation?
No, all capacity of SATA I and SATA II hard drives are supported
4. Do I need to restart the system when connecting the enclosure?
No, the USB connection is Plug and Play and hot swappable.
5. Can I use any power adapter with the enclosure?
No, only the supplied power pack can be used. Some power adapters
may have similar connectors but the Voltage and pin layout might be
different. Using an unsuitable power pack will result in damage to the
HDD and enclosure.
6. Will my HDD overheat if left on for a long period of time?
No, to prevent the hard drives from overheating the body of the
enclosure is made of thick aluminium, which enhances heat
dissipation. Avoid keeping the enclosure near a radiator or in direct
sunlight.
If you have any more questions please contact as at: [email protected]
FR
1. Est-ce que le boîtier nécessite un pilote en mode USB?
Les pilotes intégrés de Windows 2000/XP/VISTA/7 contrôlent le boîtier en
mode USB grâce au pilote de périphérique de stockage et aucun pilote n’est
requis.
2. Quand ai-je besoin de formater le disque dur?
Le disque dur doit être formaté uniquement s’il est neuf ou si vous voulez
utiliser un ancien disque avec un format de fichier différent.
3. Est-ce qu’il y a une limite pour le disque dur?
Non, toutes les capacités des disques durs SATA I et SATA II sont prises en
charge
4. Dois-je redémarrer le système lors de la connexion du boîtier ?
Non, la connexion USB est Plug and Play et remplaçable à chaud.
5. Puis-je utiliser n’importe quel adaptateur avec le boîtier?
Non, seul le pack d’alimentation fourni peut être utilisé. Certains adaptateurs
d’alimentation peuvent avoir des connecteurs similaires mais la tension et la
disposition des broches peuvent être différentes. L’utilisation d’un pack
d’alimentation non adapté endommagera le disque dur et le boîtier.
6. Est-ce que mon disque dur va surchauffer s’il reste allumer pendant
une longue durée?
Non, pour éviter que les disques durs ne surchauffent, le corps du boîtier est
fait avec de l’ aluminium épais, ce qui améliore la dissipation de la chaleur.
Évitez de garder le boîtier à proximité d’un radiateur ou en contact direct
avec les rayons du soleil.
Si vous avez d’autres questions, veuillez nous contacter à l’adresse:
D
1. Braucht das Gerät irgendwelche Treiber im USB-Modus?
Die integrierten Treiber von Windows 2000/XP/VISTA/7 steuern das Gerät im
USB-Modus über einen Treibermassenspeicher und keine zusätzlichen Treiber
sind erforderlich.
2. Wann muss ich das Festplattelaufwerk formatieren?
Das Festplattenlaufwerk muss nur im Neuzustand formatiert werden oder,
wenn Sie es in einem anderen Dateiformat verwenden möchten.
3. Gibt es einen Grenzwert für das Festplattenlaufwerk?
Nein, alle Kapazitäten von SATA I und SATA II-Fesplattenlaufwerken
werden unterstützt.
4. Muss ich das System bei Anschlusses des Noir Gehäuses neu starten?
Nein, der USB-Anschluss unterstützt Plug & Play und Hot Swap.
5. Kann ich einen beliebigen Stromadapter mit meinem Gerät
verwenden?
Nein. Verwenden Sie nur das mit gelieferte Netzteil. Einige Stromadapter
können ähnliche Stecker aufweisen, aber Spannung und Steckerstifte
können unterschiedlich sein.
6. Besteht bei meinem Laufwerk Überhitzungsgefahr, wenn ich es über
längere Zeit anlasse?
Wenn Sie einen falschen Netzstecker verwenden, kann dies Ihr
Festplattenlaufwerk und Gerät beschädigen. Nein. Um ein Überhitzen zu
vermeiden besteht das Gehäuse aus dickem Aliminium, was die Hitze schnell
ableitet.
Falls Sie weitere Frage haben, nehmen Sie bitte Kontakt mit uns auf:
PT
1. O enclosure precisa de drivers no modo USB?
Os próprios drivers dos Windows 2000/XP/VISTA/7 controlam enclosure no
modo através do mass storage device driver strategy, sendo desnecessário
qualquer driver adicional.
2. Quando eu preciso formatar o HD?
O HD só precisa ser formatado quando ele é novo ou caso você queira
utilizá-lo num formato diferente.
3. Existe alguma limitação para o HD?
Não, qualquer HD SATA I e SATA II pode ser utilizado.
4. É preciso reiniciar o Sistema quando conecto a gaveta?
Não,a conexão USB é Plug& Play e hot swappable.
5. Eu posso utilizar qualquer tipo de adaptador com o enclosure?
Não, somente o adaptador que acompanha o produto. Alguns adaptadores
possuem conectores similares, porém a Voltagem e o layout dos pinos podem
ser diferentes. A utilização de um adaptador impróprio pode causar danos ao
enclosure e HD.
6. O HD vai superaquecer caso fique ligado por um longo período?
Não, para prevenir o superaquecimento do HD, o corpo do enclosure é feito
em alumínio espesso, que dissipa o calor. Evitar aproximação de fontes de
calor e luz solar.
Em caso de dúvidas, por favor encaminhe um e-mail: [email protected]
ES
1. ¿La caja necesita algún controlador en modo USB?
Los controladores embebidos de Windows 2000/XP/VISTA/7 controlan la caja
en modo USB a través de la estrategia de controlador de dispositivo de
almacenamiento masivo y no se requiere controladores adicionales.
2. ¿Cuándo necesito formatear el disco duro?
El disco sólo deberá formatearse si es nuevo o si desea usarlo con un disco
duro antiguo con formato de archivos diferente.
3. ¿Existe alguna limitación del disco duro?
No, toda la capacidad de las unidades de disco duro SATA I y SATA II son
soportadas.
4. ¿Necesito reiniciar el sistema al conectar la carcasa?
No, la conexión USB es Plug and Play y soporta la conexión en caliente.
5. ¿Puedo usar cualquier adaptador de energía con la caja?
No, sólo se puede usar el paquete de energía suministrado. Algunos
adaptadores de energía pueden tener conectores similares pero el voltaje y la
configuración de pines pueden ser diferentes. El usar un paquete de energía
inadecuado puede traer como resultado daños al disco duro y a la caja.
6. ¿Mi disco duro se sobrecalentará si se le deja encendido por un largo
período de tiempo?
No, para evitar que los discos duros se sobrecalienten, el cuerpo de la caja
está hecho de aluminio grueso, que mejora la disipación del calor. Evite
mantener la caja cerca de un radiador o bajo la luz directa del sol.
Si usted tiene cualquier pregunta adicional, por favor contáctese con:
FAQ
HDD Installation
STEP 1
1
2
GB
Open the end of the enclosure by undoing the two securing screws
and sliding the tray out of the aluminium housing. NOTE: disconnect
the LED cable before completely sliding the HDD tray out.
FR
Ouvrez l’extrémité du boîtier en dévissant les deux vis de fixation et
en sortant le tiroir du logement en aluminium. REMARQUE :
Débranchez le câble LED avant d’extraire entièrement le tiroir du
disque dur.
D
Öffnen Sie das Ende des Gehäuses durch Herausdrehen der zwei
Befestigungsschrauben. Gleiten Sie nun das HDD-Fach aus dem
Aluminium-Gehäuse. Hinweis: Trennen Sie das LED-Kabel vor der
kompletten herausnahme des HDD-Fachs ab.
PT
Abra a gaveta soltando os dois parafusos de segurança em seguida
deslise a bandeja para fora da gaveta de alumínio. NOTA:
disconecte o cabo do LED antes de remover por completo a bandeja
do HD.
ES
Abra el extremo de la carcasa aflojando los dos tornillos de fijación y
sacando la bandeja fuera de la carcasa de aluminio. NOTA:
desconecte el cable del LED antes de sacar la bandeja para HDD por
completo.
STEP 2
STEP 1
GB
NOTE: Please ensure that you are using the supplied power pack
only. Connect the round end of the DC power cord to the back of
the enclosure, making sure it is correctly aligned. Plug the AC cable
into the power pack, and then connect the supplied adapter into an
available AC socket. Switch on the enclosure.
FR
REMARQUE: Veuillez vous assurer que vous êtes uniquement en
train d’utiliser le pack d’alimentation fourni. Connectez l’extrémité
arrondie du cordon d’alimentation CC à l’arrière du boîtier,
assurez-vous qu’il est correctement aligné. Branchez le câble CA au
pack d’alimentation, puis connectez l’adaptateur fourni à une prise
de courant disponible. Allumez le boîtier.
D
ANMERKUNG: Bitte benutzen Sie ausschließlich die mit gelieferte
Netzteil. Schließen Sie das runde Ende des DC-Stromkabels an das
Hinterteil des Geräts; stellen Sie dabei sicher, dass es richtig verlegt
ist. Stecken Sie das AC-Kabel in das Netzteil und schließen Sie dann
den mit gelieferten Adapter an die verfügbare AC-Buchse an.
Schalten Sie das Gerät ein.
PT
NOTA: Por favor, certifique-se que esteja utilizando somente o
adaptador que acompanha o produto. Conecte a parte arredondada
do cabo de força DC, na traseira do enclosure, certifique-se que
o mesmo esteja encaixado corretamente. Ligue a entrada AC do
cabo de força no adaptador, em seguida conecte a outra parte do
cabo AC na tomada. Ligue o enclosure.
ES
NOTA: Por favor asegúrese de que usted esté únicamente usando el
paquete de energía suministrado. Conecte el extremo redondo del
cable de energía DC a la parte de atrás de la caja, asegurándose
de que se encuentre correctamente alineado. Conecte el cable AC
en el paquete de energía, y luego conecte el adaptador
suministrado en una toma de AC disponible. Encienda la caja.
STEP 2
GB
Place the HDD in the tray and connect correct set of data and power
connectors for your HDD (IDE or SATA). Position the HDD in the tray
so that the mounting holes on the HDD line up with the tray
mounting holes. Use the four screws supplied in the mounting kit to
secure the HDD in the tray. NOTE: IDE PATA drives should have the
jumpers set to MASTER mode (see HDD label for details).
FR
Placez le disque dur dans le tiroir et connectez le jeu adéquat de
connecteurs de données et d’alimentation pour votre disque dur
(IDE ou SATA). Placez le disque dur dans le tiroir afin que les trous
de fixation sur le disque dur soient alignés avec les trous de fixation
du tiroir. Utilisez les quatre vis fournies dans le kit de montage pour
fixer le disque dur dans le tiroir. REMARQUE : Les cavaliers des
lecteurs PATA IDE doivent être positionnés sur le mode MASTER
(MAÎTRE) (voir l’étiquette du disque dur pour plus de détails).
D
Plazieren Sie die Festplatte im HDD-Fach und schließen Sie den
richtigen Satz von Anschlüssen für Daten und Strom passend zu
Ihrer Festplatte (IDE oder SATA) an. Positionieren sie die Festplatte
im Fach so, dass die Befestigungslöcher der Festplatte mit denen des
HDD-Faches übereinstimmen. Verwenden Sie die vier Schrauben die
sie im Begfestigungskit finden können um die Festplatte im Fach zu
sichern. Hinweis: Bei IDE-PATA-Laufwerke sollte der Jumper auf
Master-Modus eingestellt werden (HDD siehe Label für Details).
PT
Insira o HD na bandeja e conecte os conectores de dados e força de
acordo com o modelo do HD (IDE ou SATA). Posicione o HD na
bandeja fazendo com que a furação do HD fique alinhada com a
furação da bandeja. Utilize os quatro parafusos que acompanham o
kit de montagm e fixe o HD na bandeja. NOTA: drives IDE PATA
deven estar “jumpeados” no modo MASTER (para mais detalhes,
consulte a etiqueta do HD).
ES
Coloque el HDD en la bandeja y conecte el conjunto correcto de
conectores de datos y corriente para su HDD (IDE o SATA).
Coloque el HDD en la bandeja de manera que los agujeros de
montaje del disco duro queden alineados con los agujeros de
montaje de la bandeja. Utilice los cuatro tornillos incluidos en el kit
de montaje para fijar el HDD a la bandeja. NOTA: las unidades IDE
PATA deberían tener los puentes ajustados al modo MASTER (ver
etiqueta del HDD para más detalles).
GB
WARNING!!
Before you partition or format your hard disk, please be aware that this
will destroy all your existing data on the drive, so make sure you have a
backup if required.This step is usually only required the first time you
install a factory new hard drive or if you want to change the existing
format of the drive.
FR
ATTENTION!!
Avant de partitionner ou de formater votre disque dur, prenez
conscience que cela détruira toutes vos données existantes sur le disque
dur, donc assurez-vous que vous avez une sauvegarde si nécessaire.
Cette étape est généralement requise la première fois que vous installez
un nouveau disque dur d’usine ou si vous
voulez changer le format existant du disque.
D
ACHTUNG!
Vor der Partitionierung oder Formatierung Ihrer Festplatte, sollten Sie
daran denken, dass all Ihre bestehenden Daten auf diesem Laufwerk
vernichtet werden. Stellen Sie also sicher, dass Sie gegebenenfalls eine
Sicherheitskopie erstellen. Dieser Schritt ist normalerweise nur bei der
ersten Installierung der firmenneuen
Festplatte erforderlich oder wenn Sie das bestehde Laufwerkformat
ändern möchten.
Disk Formatting (optional)
MS Windows
GB
1. Double-click on the [Unplug arrow icon or Eject Hardware]
icon in the system tray. Dialog box appears as on the right.
2. Highlight the [USB Mass Storage Device] in the dialog box,
click on [Stop], choose the USB2.0 External Drive that you
want to disconnect, then click on [Stop] again on next screen.
3. Wait for few seconds, the system prompts
“You may safely remove this device”.
4. You can now unplug the USB cable from the USB port of the
computer.
FR
1. Double cliquez sur l'icône [Flèche Débrancher ou Ejecter le
matériel] dans la barre d'état. Une boîte de dialogue apparaît
sur la droite.
2. Mettez en surbrillance [Périphérique de stockage de masse
USB] dans la boîte de dialogue, cliquez sur [Arrêter], choisissez
le Lecteur externe USB2.0 que vous voulez déconnecter,
puis cliquez à nouveau sur [Arrêter] sur l'écran suivant.
3. Attendez quelques secondes, le système affiche “Vous
pouvez déconnecter le périphérique en toute sécurité”.
4. Vous pouvez maintenant débrancher en toute sécurité le câble
de données USB du port USB de l'ordinateur / boîtier
D
1. Klicken Sie in der Taskleiste doppelt auf auf das Symbol
[Abtrennen-Pfeil] oder [Hardware auswerfen].
Das rechts abgebildete Dialogfeld erscheint.
2. Markieren Sie in diesem Dialogfeld das
[USB-Massenspeichergerät], klicken Sie auf [Stopp], wählen
Sie das gewünschte externe USB2.0-Laufwerk aus, das ab
getrennt werden soll, und klicken Sie im nächsten Fenster noch
einmal auf [Stopp].
3. Warten Sie ein paar Sekunden, bis die Systemmeldung „Die
Hardware kann nun entfernt werden“ erscheint
4. Sie könen nun das USB-Datenkabel sicher von dem Anschluss
den Computers/ oder externe Gehäuse entfernen.
PT
1. Clique duas vezes no ícone [Desligar ou Remover hardware]
na barra de tarefas. Uma caixa de diálogo aparecerá do lado
direito.
2. Selecione o [Dispositivo de Armazenamento em Massa
USB] na caixa de diálogo, clique em [Parar], escolha o
drive Externo USB 2.0 que você deseja desconectar, em seguida
clique em [Parar] novamente na próxima tela.
3. Aguarde alguns segundos, o sistema irá advertir “Você pode
remover o dispositivo com segurança”.
4. Agora você pode remover o cabo de dados da porta USB do
seu Micro / Gaveta de HD.
ES
1. Haga doble clic en el icono [Quitar hardware con
seguridad] en la bandeja del sistema. Aparecerá un cuadro de
diálogo a la derecha.
2. Resalte el [Dispositivo de almacenamiento masivo USB] en
el cuadro de diálogo, haga clic en [Detener], elija la unidad
externa USB2.0 que deseadesconectar, luego haga clic en
[Detener] de nuevo en la pantalla siguiente.
3. Espere unos segundos, el sistema mostrar‡ ÒPuede quitar
este dispositivo con seguridadÓ.
4. Ahora puede desenchufar el cable de datos USB con seguridad
del puerto USB del ordenador o carcasa.
MAC OS
GB
1. Drag the External Drive’s icon into "Trash"
2. MAC OS will dismount the external drive from the Desktop
3. You can now safely unplug the USB cable from the USB port
of the MAC.
FR
1. Déplacez l'icône du disque externedans la "Corbeille"
2. MAC OS fera disparaître le disque externe du Bureau.
3. Vous pouvez maintenant débrancher en toute sécurité le câble
USB du port du MAC.
D
1. Ziehen Sie das Symbol des externen Laufwerks in den
"Mülleimer"
2. MAC OS entfernt die externe Festplatte vom Schreibtisch.
3. Sie können nun sicher das USB-Kabel vom USB-Anschluss des
MAC abtrennen.
PT
1. Arraste o ícone Drive Externo para "Lixeira"
2. MAC OS irá remover o drive externo do Ambiente de Trabalho.
3. Você pode desconectar com segurança o cabo USB da porta
USB do MAC.
ES
1. Arrastre el icono de la Unidad externa a la "Papelera".
2. MAC OS desmontará la unidad externa del Escritorio.
3. Ahora puede desenchufar con seguridad el cable USB del
puerto USB del MAC.
MS Windows
GB
1. To partition the drive please connect the enclosure, go to
START menu, right-click on [Computer] and choose [Manage].
A [Computer Management] window will appear (as above).
2. Click on [Disk Management] on the left part of this
window and all connected disk drives will be listed in the right
part. Find the Hard Disk that you added with it's partition status
on the right. You can create a new or delete an existing
partition by right clicking on this area.
3. Right-click on the hard disk partition status area and choose
[New Partition...].The “New partition wizard” will appear.
4. Following the "wizard"instructions to partition and format
your HDD.
5. Wait until "wizzard" finish formating your drive. It should now
appear in [Computer] ready to use.
FR
1. Pour partitionner le lecteur veuillez connecter le boîtier, allez dans le
menu DÉMARRER, faites un clic droit sur [Poste de travail] et
choisissez [Gérer]. La fenêtre [Gestion de l’ordinateur] apparaît
(comme ci-dessus).
2. Click on [Disk Management] on the left part of this
window and all connected disk drives will be listed in the right
part. Find the Hard Disk that you added with it's partition status
on the right. You can create a new or delete an existing
partition by right clicking on this area.
3. Cliquez-droit sur la zone d’état de la partition du disque dur et
choisissez [New Partition...]. L’assistant “New partition
wizard” apparaîtra.
4. Suivez les instructions de l’assistant pour partitionner et
formatez votre disque dur.
5. Attendez que l’"Assistant" ait terminé de formater votre lecteur. Il
devrait maintenant apparaître dans [Poste de travail] prêt à
être utilisé.
D
1. Zum partitionieren der Festplatte schließen Sie das Gehäuse bitte an.
Gehen Sie dann zum Startmenü, klicken mit der rechten Maustaste
auf [Arbeitsplatz] und wählen Sie [Verwalten]. Ein Fenster
[Computerverwaltung] öffnet sich (wie oben dargestellt).
2. Klicken Sie auf [Datenträgerverwaltung] auf der linken
Seite in diesem Fenster und alle angeschlossenen Laufwerke
werden auf der rechten Fensterseite aufgelistet. Finden Sie das
Laufwerk, dass Sie installiert haben inklusive des Partitionsstatus.
Sie können nun eine neu Partion erstellen oder eine existierende
löschen indem Sie mit der rechten Maustaste in das Gebiet
klicken.
3. Klicken Sie mit der rechten Maustaste Partitionsstatus und
wählen Sie [Neue Partition]. aus. Der „Assistent zum
Erstellen neuer Partitionen“ wir erscheinen.
4. Follgen Sie den Schritten des „Assistent zum
Erstellen neuer Partitionen“ und formartieren Sie Ihr Laufwerk.
5. Warten Sie, bis "wizzard" das Formatieren Ihrer Festplatte
abgeschlossen hat. Diese sollte nun im [Arbeitsplatz] erscheinen
und einsatzbereit sein.
PT
1. Para particionar o drive, conecte a gaveta, selecione menu
INICIAR, clique com o direito sobre [Meu Computador] e escolha
[Gerenciar]. A janela [Gerenciador do Computer] surgirá
(como acima).
2. Clique no [Gerenciamento de disco] na esquerda desta
janela e todos os drives conectados serão listados na parte
direita. Encontre o HD que você adicionou , com o status da
partição no lado direito. Você pode criar uma nova ou apagar
uma partição já existente, clicando nessa área.
3. Clique com o botão direito no status da partição do HD E
selecione [Nova Partição...].O “Assistente para nova
partição” surgirá.
4. Siga as instruções do "assistente" para particionar e formatar
seu HD.
5. Aguarde até que o "assistente" termine de formatar o drive. Deve
aparecer no [Meu Computador] pronto para usar.
ES
1. Para particionar la unidad, conecte la carcasa, vaya al menú INICIO,
haga clic con el botón derecho en [Equipo] y elija [Administrar].
Aparecerá la ventana [Administración de equipos] (como arriba).
2. Haga clic en [Administrador de discos] en la parte
izquierda de esta ventana y aparecerán todas las unidades de
disco en la parte derecha. Busque el disco duro que ha
agregado con su estado de partición a la derecha. Puede crear
una nueva o eliminar una partición existente haciendo clic con el
botón derecho en esta área. area.
3. Haga clic con el botón derecho en el área de estado de la
partición y elija [Nueva partición...]. Aparecerá la
"Asistente para nueva partición".
4. Siga las instrucciones del "asistente" para particionar y
formatear su disco duro.
5. Espere a que el "asistente" termine de formatear la unidad. Ahora
debería aparecer en [Equipo] lista para usar.
PT
ATENÇÃO!
Antes de particionar ou formatar seu HD, esteja ciente de que todos os
dados do drive serão apagados, tenha certeza de que foi feito um
backup dos arquivos. Esta etapa só é necessária no
caso o HD instalado seja novo ou alteração de formatações já
existentes.
ES
¡ADVERTENCIA!
Antes de particionar o formatear su disco duro, por favor tenga
presente que esto destruirá todos sus datos existentes en la unidad, de
modo que usted debe asegurarse de tener una copia de respaldo si así
lo requiere. Este paso normalmente sólo se requiere la primera vez que
usted instala un disco duro nuevo de
fábrica o si desea cambiar el formato existente en la unidad.
MAC OS
GB
BACK PANEL ARRAGEMENT
1. USB Port 2. DC 12V Power Input 3. Power switch
FR
ARRANGEMENT DU PANNEAU ARRIERE
1. Port USB 2. Entrée d'alimentation 12V CC
3. Commutateur d’alimentation
D
ANSCHLÜSSE AN DER RÜCKSEITE
1. USB-Anschluss 2. DC 12V-Stromeingang 3. Ein/Aus-Taste
PT
DISPOSIÇÃO PAINEL TRASEIRO
1. Porta USB 2. Entrada de energia CC 12V
3. Interruptor de energia
ES
DISTRIBUCIÓN DEL PANEL POSTERIOR
1. Puerto USB 2. Entrada de corriente DC 12V
3. Interruptor de encendido
Ports
1
2 3
GB
Connect and mount the enclosure. In the Finder go to Utilities and
launch Disk Utilities. Find the external hard drive icon in the side bar
on the left. Select Partition or Erase (depends on OS X version) and
format it according to your requirements.
NOTE: Mac OS does not recognize NTFS formatted drives.
Mac OS 9.2 and earlier, does not support creating partitions on an
external drive and it may require using 3rd party software.
FR
Connectez et fixez le boîtier. Dans le Finder allez sur Utilitaires et
lancez Utilitaires de disque. Trouvez l’icône du disque externe dans
la barre latérale gauche. Sélectionnez Partitionner ou Effacer (selon la
version d’OS X) et formatez-le comme désiré.
REMARQUE : Mac OS ne reconnaît pas les lecteurs formatés en NTFS.
Mac OS 9.2 et les versions antérieures, ne prennent pas en charge la
création de partitions sur un lecteur externe il sera alors peut-être
nécessaire d’utiliser un logiciel tiers.
D
Verbinden und Montieren Sie das Gehäuse. Gehen Sie dann im Finder
zu Utilities und starten Sie Disk Utilities. Finden Sie anschliessend das
Symbol der externen Festplatte in der Seitenleiste auf der linken Seite.
Wählen Sie Partition oder Erase (abhängig von der OS X-Version) und
formatieren Sie es nach Ihren Wünschen.
Hinweis: Mac OS erkennt NTFS-formatierte Laufwerke nicht.
Mac OS 9.2 und frühere Versionen unterstützen das Erstellen von
Partitionen auf einer externe Festplatte nicht. So könnte der Einsatz
einer 3rd party software notwendig sein.
PT
Conecte e monte a gaveta. Em Procurar vá em Utilitários e carregue
Utilitário de disco. Procure o ícone do drive externo na barra lateral à
esquerda. Selecione Partição ou Apagar (depende da versão do OS X)
e formate de acordo com a sua necessidade. NOTA: Mac OS não
reconhece drives com formato NTFS. Mac OS 9.2 e inferiores, não
permitem a criação de partições em drives externos, é necessário utilizar
o programa 3rd party.
ES
Conecte y monte la carcasa. En Buscador vaya a Utilidades y abra
Utilidades de disco. Busque el icono de la unidad de disco duro
externa en la barra lateral de la izquierda. Seleccione Partición o
Borrar (dependiendo de la versión OS X) y formatee según sus
necesidades. NOTA: Mac OS no reconoce las unidades formateadas en
NTFS. Mac OS 9.2 y anteriores, no soportan la creación de particiones
en una unidad externa y puede que sea necesario utilizar software de
terceras partes.
GB
REMARKS
• For better heat dissipation and performance, do not cover the
enclosure and leave enough room around it.
• Never expose the product to water or humid conditions.
FR
REMARQUES
• Pour une meilleure dissipation de la chaleur et pour des meilleures
performances, ne couvrez pas le boîtier et laissez suffisamment
d’espace autour.
• N’exposez jamais le produit à l’eau ni à des conditions d’humidité.
D
BEMERKUNGEN
• Für eine ausreichende Wärmeableitung und Leistung darf das Gerät
nicht verdeckt werden und es muss genügend Luft
zirkulieren können.
• Setzen Sie das Gerät niemals Wasser oder Feuchtigkeit aus.
PT
LEMBRETES
• Para uma melhor dissipação do calor e performance, não cubra o
Enclosure e deixe um espaço ao redor dele.
• Mantenha o produto longe de água e ambientes úmidos.
ES
OBSERVACIONES
• Para una mejor disipación del calor y rendimiento, no cubra la
carcasa y deje espacio suficiente alrededor de ella
• Nunca exponga el producto a agua o humedad.
REMARKS
• SATA
• IDE PATA
①
①
②
②
①
②
②
①
STEP 3
GB
Gently insert the tray into the enclosure aligning the guide rail with
the grooves of the enclosure housing. Before fully inserting the tray,
reconnect the LED cable to the 2-pin connector as illustrated.
FR
Insérez doucement le tiroir dans le boîtier en alignant le rail guide
avec les gorges du logement du boîtier. Avant d’insérer entièrement
le tiroir, reconnectez le câble LED au connecteur à 2 broches comme
indiqué.
D
Schieben Sie die Lade vorsichtig auf der Führungsschiene in das
Setzen Sie das HDD-Fach nun vorsichtig wieder in das Gehäuse
unter Angleichung der Führungsschiene mit den Rillen des Gehäuses
ein. Schließen Sie das LED-Kabel an den 2-poligen Stecker wie
abgebildet wieder an, bevor Sie das HDD-Fach vollständig in das
Gehäuse einsetzen.
PT
Cuidadosamente insira a bandeja no interior da gaveta, de acordo
com as linhas guias e a marcação na gaveta. Antes de inserir por
completo a bandeja, conecte o cabo do LED no conector 2 pinos,
conforme ilustração.
ES
Inserte con suavidad la bandeja en la carcasa alineando el rail guía
con las ranuras de la carcasa. Antes de insertar por completo la
bandeja, vuelva a conectar el cable LED al conector de 2 contactos
como se ilustra.
HDD activity
LED connector
yellow black
1
2
3
4
A2 size 單色印刷 80磅模造紙
594mm
420mm
-
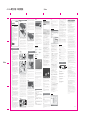 1
1
Akasa AK-IC020 Fiche technique
- Catégorie
- Boîtiers HDD / SSD
- Taper
- Fiche technique
dans d''autres langues
- English: Akasa AK-IC020 Datasheet
- español: Akasa AK-IC020 Ficha de datos
Documents connexes
-
Akasa Integral Manuel utilisateur
-
Akasa AK-IC20U3-BK Manuel utilisateur
-
Akasa Integral S 3.5" Manuel utilisateur
-
Akasa FC.SIX Manuel utilisateur
-
Akasa AK-FC-08BKV2 Manuel utilisateur
-
Akasa AK-IC019 Manuel utilisateur
-
Akasa Integral S 2.5" Manuel utilisateur
-
Akasa AK-IC10U3-BK Fiche technique
-
Akasa AK-TL3SEB-BK Fiche technique
-
Akasa Lokstor X21 Manuel utilisateur