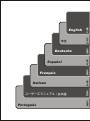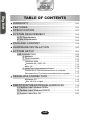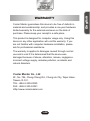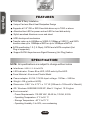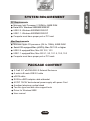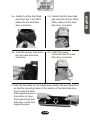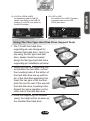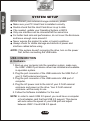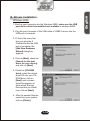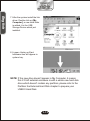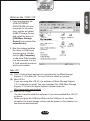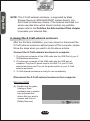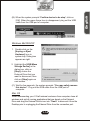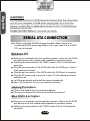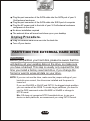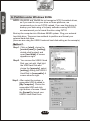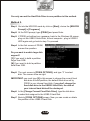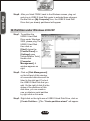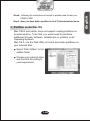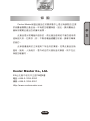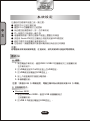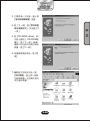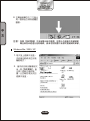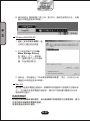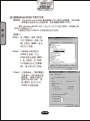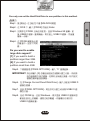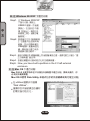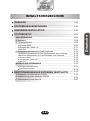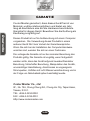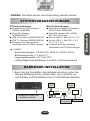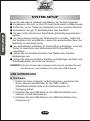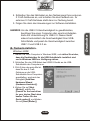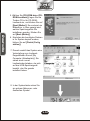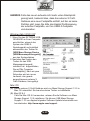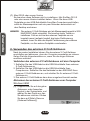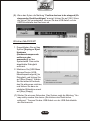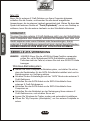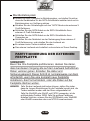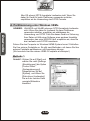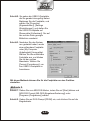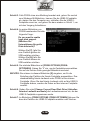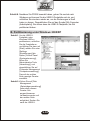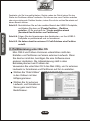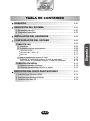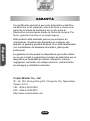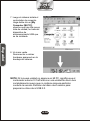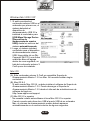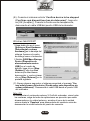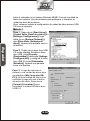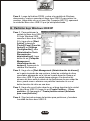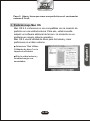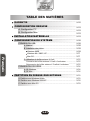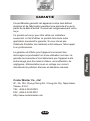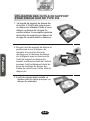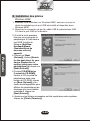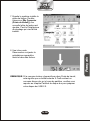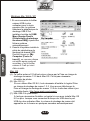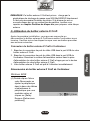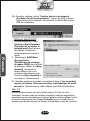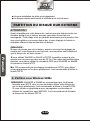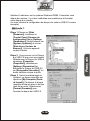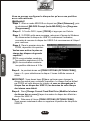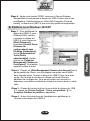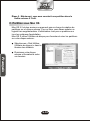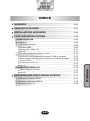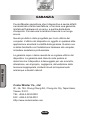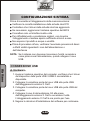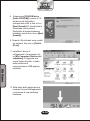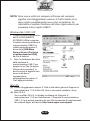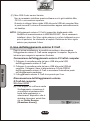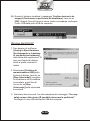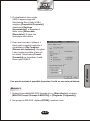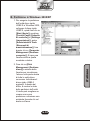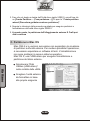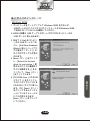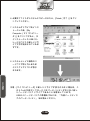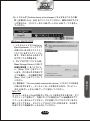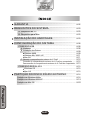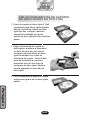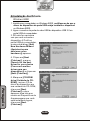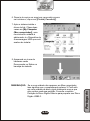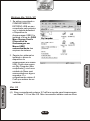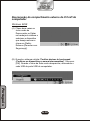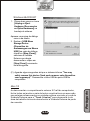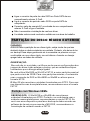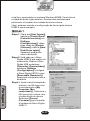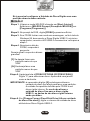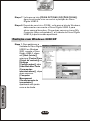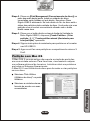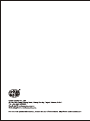Cooler Master X Craft 350 Lite, Black spécification
- Catégorie
- Boîtiers HDD / SSD
- Taper
- spécification
Ce manuel convient également à
La page est en cours de chargement...
La page est en cours de chargement...
La page est en cours de chargement...
La page est en cours de chargement...
La page est en cours de chargement...
La page est en cours de chargement...
La page est en cours de chargement...
La page est en cours de chargement...
La page est en cours de chargement...
La page est en cours de chargement...
La page est en cours de chargement...
La page est en cours de chargement...
La page est en cours de chargement...
La page est en cours de chargement...
La page est en cours de chargement...
La page est en cours de chargement...
La page est en cours de chargement...
La page est en cours de chargement...
La page est en cours de chargement...
La page est en cours de chargement...
La page est en cours de chargement...
La page est en cours de chargement...
La page est en cours de chargement...
La page est en cours de chargement...
La page est en cours de chargement...
La page est en cours de chargement...
La page est en cours de chargement...
La page est en cours de chargement...
La page est en cours de chargement...
La page est en cours de chargement...
La page est en cours de chargement...
La page est en cours de chargement...
La page est en cours de chargement...
La page est en cours de chargement...
La page est en cours de chargement...
La page est en cours de chargement...
La page est en cours de chargement...
La page est en cours de chargement...
La page est en cours de chargement...
La page est en cours de chargement...
La page est en cours de chargement...
La page est en cours de chargement...
La page est en cours de chargement...
La page est en cours de chargement...
La page est en cours de chargement...
La page est en cours de chargement...
La page est en cours de chargement...
La page est en cours de chargement...
La page est en cours de chargement...
La page est en cours de chargement...
La page est en cours de chargement...
La page est en cours de chargement...
La page est en cours de chargement...
La page est en cours de chargement...
La page est en cours de chargement...
La page est en cours de chargement...
La page est en cours de chargement...
La page est en cours de chargement...
La page est en cours de chargement...
La page est en cours de chargement...
La page est en cours de chargement...
La page est en cours de chargement...
La page est en cours de chargement...
La page est en cours de chargement...
La page est en cours de chargement...
La page est en cours de chargement...
La page est en cours de chargement...
La page est en cours de chargement...
La page est en cours de chargement...
La page est en cours de chargement...
La page est en cours de chargement...
La page est en cours de chargement...
La page est en cours de chargement...
La page est en cours de chargement...
La page est en cours de chargement...
La page est en cours de chargement...

TABLE DES MATIÈRES
GARANTIE
CONFIGURATION REQUISE
A. Configuration PC
B. Configuration Mac
INSTALLATION MATÉRIELLE
CONFIGURATION DU SYSTÈME
CONNEXION USB
A. Matériel
B. Installation des pilotes
Windows 98SE
Windows Me / 2000 / XP
Mac OS
C. Utilisation du boîtier externe X Craft
Connexion du boîtier externe X Craft à l'ordinateur
Déconnexion du boîtier externe X Craft de l'ordinateur
CONNEXION ATA SÉRIE
B. SE Mac
PARTITION DU DISQUE DUR EXTERNE
A. Partition sous Windows 98/Me
B. Partition sous Windows 2000/XP
A. SE Windows
C. Partition sous Mac OS
................................................
..................................................................
................................................................
.............................................
....................................
....................................................................
.........................................................................
......................................................
..............................................................
.................................................
.......................................................................
....................................
................
............
.........................................................
..................................................................
.........................................................................
.......................
....................................................
.................................................
...............................................................
.................................................................................
5-02
5-03
5-03
5-03
5-03
Français
5-01
5-08
5-08
5-08
5-09
5-09
5-11
5-11
5-12
5-12
5-12
5-14
5-14
5-14
5-15
5-15
5-18
5-19

Cooler Master garantit cet appareil contre tout défaut
matériel et de fabrication pendant une période d'un an à
partir de la date d'achat. Conservez soigneusement votre
reçu.
Ce produit est conçu pour être utilisé sur ordinateur
seulement. Le fait d'utiliser ce produit dans toute autre
application annulerait la garantie. Si vous n'avez pas
l'habitude d'installer des matériels informatiques, faites appel
à un professionnel.
La garantie est offerte pour l'appareil concernant des
dommages se produisant lors d'une utilisation normale. La
garantie sera annulée s'il est déterminé que l'appareil a été
endommagé pour des raisons d'abus, de modification, de
négligence, d'alimentation avec un voltage non correct,
d'accidents de pollution d'air/eau et désastres naturels.
GARANTIE
Cooler Master Co., Ltd.
9F., No. 786, Chung-Cheng Rd., Chung-Ho City, Taipei Hsien,
Taiwan, R.O.C.
TEL: +886-2-3234-0050
FAX: +886-2-3234-0051
Http://www.coolermaster.com
5-02
Français

REMARQUE : Toutes les spécifications peuvent être modifiées
sans préavis
Configuration PC
●
●
●
●
●
Au minimum processeur Intel II
350 MHz, mémoire de 64Mo
Serial ATA: Windows
98SE/ME/2000/XP
USB 2.0 : Windows
98SE/ME/2000/XP
USB 1.1 : Windows
98SE/ME/2000/XP
L'ordinateur doit avoir un port
approprié ou une carte PCI
CONFIGURATION REQUISE
Configuration Mac
●
●
●
●
●
Au minimum processeur Apple G3
(G4 pour 1394b), mémoire de 64Mo
Serial ATA equipped Mac (eSATA);
Mac OS 10.2 or higher
Mac avec USB 2.0 : Mac OS 10.2,
10.3
Mac avec USB 1.1 : Mac OS 9.1,
9.2, 10.1.5, 10.2, 10.3
L'ordinateur doit avoir un port
approprié ou une carte PCI
5-03
●Environnement :
- Alimentation : 110-220 V c.a., 50-60 Hz, 12V/2A, 5V/2A
o o
- Température de fonctionnement : 5 C à 50 C
o o
- Température de stockage : -40 C à 70 C
- Humidité de fonctionnement : 5 à 90%, sans condensation
Français
Les indicateurs d'alimentation
et d'activité du disque dur
Bouton
Bouton
alim.
USB
à PC
ver.
Châs.
D.C.
OF F
ON
1. Avant d'installer votre disque dur dans le boîtier, veuillez vous
reporter à l'image à droite pour découvrir les boutons et les Ports
de votre boîtier X Craft.
INSTALLATION MATÉRIELLE
eSATA
PortPort
USB2.0 eSATA

5-04
2. Ouvrez l'arrière du boîtier
en appuyant sur le bouton
de verrouillage du châssis.
3. Tenez le capot, puis faite glisser le
plateau pour le retirer du boîtier X
Craft jusqu'à ce que vous sentiez
que la limite de déplacement est
atteinte.
4. Soulevez le capot en
aluminium anodisé, puis
retirez le capot.
Français
5.a. Tenez le disque avec soin et
insérez le câble SATA à 7
broches dans le connecteur
du disque dur.
5.b. Tenez le disque avec soin et
insérez le câble PATA (IDE) à
40 broches dans le connecteur
du disque dur.

6.a. Insérez le connecteur
d'alimentation dans le
connecteur du disque dur.
7. Tenez le disque à deux mains et positionnez-le de manière à ce que
les trous de montage sur le dessous du disque dur s'alignent avec
les broches de support
sur le bas du châssis.
Puis placez le disque
dur sur les quatre
broches de support.
5-05
8. Avant de placer le capot en
aluminium sur le châssis
inférieur, veuillez vous assurer
que le plateau a été tiré et
atteint la limite de
déplacement.
Français
9. Déchirez le film protecteur à la base.
6.b. Insérez le connecteur
d'alimentation dans le connecteur
du disque dur.

5-06
10. Replacez doucement le capot en
aluminium sur le châssis inférieur et
insérez les rails du châssis inférieur
dans les rainures du capot supérieur,
puis poussez le capot supérieur dans
la broche de fixation du châssis
inférieur qui est à proximité de
l'arrière du panneau avant et
appuyez le capot supérieur vers le
bas.
11. En utilisant deux doigts aussi prêt
que possible du bouton de
verrouillage du châssis, appuyez le
plateau complètement dans le
châssis et vous entendrez un « tic »,
ce qui signifie que le capot supérieur
est déjà verrouillé sur le boîtier.
Français
12.b. IDE VERS USB
Positionnez le sélecteur sur
USB 2.0 pour transférer les
données vers le disque dur
IDE (PATA).
12.a. SATA VERS USB & eSATA
Pour transférer des données
à la vitesse de l’USB 2.0,
positionnez le sélecteur sur
USB 2.0. Pour eSATA,
positionnez le sélecteur sur
eSATA.

2. Prenez l'outil de support de disque et
positionnez-le sur le disque, de
manière à ce que les trous de
montage sur le dessous du disque
dur s'alignent avec les broches de
l'outil de support du disque dur.
Insérez les deux broches de l'outil et
poussez l'outil entièrement dans les
trous de montage du disque dur.
Faites de même avec l'autre côté du
disque dur.
3. L'outil de support étant installé, la
hauteur sera la même que pour un
disque dur standard.
5-07
Français
1. La broche de support de disque dur
du boîtier X Craft a été conçue pour
un disque dur standard. Mais si vous
utilisez un disque dur de type fin,
veuillez utiliser la conception spéciale
de broche de support pour disque dur
de type fin comme décrit ci-dessous :
UTILISATION DES OUTILS DE SUPPORT
POUR DISQUE DUR DE TYPE FIN

Avant de connecter votre boîtier de stockage externe, veuillez :
Vous assurer que votre carte hôte PCI est installée correctement
Vérifier que le pilote de la carte hôte est à jour
Si nécessaire, mettre à jour votre système d'exploitation ou BIOS
Ne connecter qu'une interface à la fois
Pour de meilleures performance et dissipation de la chaleur, ne pas
couvrir le boîtier et laisser un dégagement suffisant autour
Pour activer le montage automatique pour ATA série, votre pilote de carte
hôte ou carte mère doit avoir la prise en charge du Plug-and-Play SATA.
Ne jamais exposer l'appareil à l'eau ou à des conditions humides
Toujours rechercher des dommages et défauts sur les câbles
d'alimentation et d'interface avant l'utilisation
●
●
●
●
●
●
●
●
CONFIGURATION DU SYSTÈME
5-08
REMARQUE : Si le système ne reconnaît pas le lecteur, mettez
d'abord sous tension avant de connecter le câble USB.
CONNEXION USB
1.
2.
3.
4.
5.
Initialisez votre ordinateur sur le système d'exploitation, assurez
vous que le pilote de périphérique du port USB / USB 2.0 est
installé et disponible dans le système d'exploitation.
Branchez le connecteur de port du câble USB dans le port USB de
votre boîtier externe X Craft.
Branchez le connecteur de port du câble USB dans le port USB de
l'ordinateur.
Branchez le cordon d'alimentation secteur dans la prise
d'alimentation de votre boîtier externe X Craft et mettez le disque
sous tension. Votre boîtier externe X Craft sera prêt à l'utilisation.
Suivez l'installation logicielle pour la suite.
A. Matériel
REMARQUE :Afin d'obtenir la vitesse USB 2.0, vous devez
avoir un ordinateur ou une carte adaptateur hôte qui prend en
charge l'USB 2.0. Ce périphérique détectera automatiquement la
vitesse de votre port USB et ajustera la vitesse USB 1.0 et USB 2.0.
Français

1. Initialisez votre ordinateur sur Windows 98SE, assurez vous que le
pilote de périphérique du port USB est installé et disponible dans
Windows 98SE.
2. Branchez le connecteur de port du câble USB du périphérique USB
2.0 dans le port USB de l'ordinateur.
B. Installation des pilotes
Windows 98SE
3. Si c'est la toute première
fois que vous connectez le
périphérique X Craft dans le
port USB, la boîte de
dialogue [Add New
Hardware Wizard
(Assistant Ajout de
nouveau matériel)]
apparaît.
4.Cliquez sur [Next
(Suivant)], cochez [Search
for the best driver for your
device (Rechercher le
meilleur pilote pour votre
périphérique)] et cliquez sur
[Next (Suivant)]
5.Cochez [CD-ROM drive
(Lecteur de CD-ROM)],
insérez le CD du pilote de
périphérique dans votre
lecteur de CD-ROM, cliquez
sur [Next (Suivant)] et un
écran devrait apparaître pour
afficher les périphériques de
stockage que vous installez
maintenant, cliquez sur
[Next (Suivant)].
5-09
6. Après que les fichiers nécessaires ont été copiés dans votre système,
cliquez sur [Finish (Terminer)].
Français

5-10
REMARQUE :Si le nouveau lecteur n'apparaît pas dans Poste de travail,
cela signifie que ce boîtier externe X Craft contient un
nouveau disque dur qui n'a pas de partition, veuillez vous
reporter au chapitre Partition du disque dur pour préparer
votre disque dur USB 2.0.
7. Ensuite le système installe le
pilote de liaison. Double-
cliquez sur [My Computer
(Poste de travail)], une
nouvelle lettre de lecteur est
ajoutée. C'est le Périphérique
de stockage qui vient d'être
installé.
8. Une icône verte
Déconnecter ou éjecter le
périphérique apparaîtra
dans la barre des tâches.
Français

Windows Me / 2000 / XP
1.
2.
Si vous connectez le boîtier
externe USB à votre
ordinateur pour la toute
première fois, le système
détectera le périphérique de
stockage USB 2.0 et
installera le pilote du [USB
Mass Storage Device
(Périphérique de stockage
de masse USB)] à partir des
fichiers système
automatiquement.
Ensuite le système installe le
pilote du périphérique de
stockage de masse USB.
My
Computer (
Double-cliquez sur [
Poste de
travail)], un nouveau disque
est ajouté après quelques
secondes, c'est le boîtier
externe X Craft qui vient
d'être installé
Mac OS
(A).
(B). Mac OS 8.6
Http://www.apple.com/support .
(C).
Ce boîtier externe X Craft est pris en charge par la Prise en charge de
stockage de masse 1.3.5 dans Mac OS. Il n'est pas nécessaire
d'installer de pilotes.
Si vous utilisez Mac OS 8.6, il est nécessaire d'installer le logiciel Prise
en charge de stockage de masse 1.3.5. Vous pouvez télécharger la
Prise en charge de stockage de masse 1.3.5 sur le site des mises à jour
logicielles Apple
Mac OS9.0 ou plus récent
Il n'est pas nécessaire d'installer ce logiciel si vous avez installe Mac OS
9.0 ou plus. Lorsque vous connectez le disque dur USB dans le port
USB de votre ordinateur Mac, le volume du stockage de masse doit
apparaître sur le bureau en quelques secondes automatiquement.
5-11
Français

5-12
REMARQUE :Ce boîtier externe X Craft est pris en charge par le
périphérique de stockage de masse sous WIN Me/2000/XP directement.
Il n'est pas nécessaire d'installer de pilotes. Si le disque dur est un
nouveau disque dur qui ne contient pas de partition, veuillez vous
reporter au chapitre Partition du disque dur pour préparer votre disque
externe.
C. Utilisation du boîtier externe X Craft
Après la première installation, vous pouvez connecter ou
déconnecter le boîtier externe X Craft sans mettre l'ordinateur sous
tension. Veuillez suivre les étapes lorsque vous souhaitez procéder
aux actions suivantes :
Connexion du boîtier externe X Craft à l'ordinateur
1.
2.
3.
Branchez le connecteur de port du câble USB dans le port USB de votre
boîtier externe X Craft.
Branchez le connecteur de port du câble USB dans le port USB de
l'ordinateur. Branchez le cordon d'alimentation secteur dans la prise
d'alimentation de votre boîtier externe X Craft et appuyez sur le bouton
d'alimentation de votre boîtier externe X Craft.
Votre boîtier externe X Craft est prêt à l'utilisation immédiatement.
Déconnexion du boîtier externe X Craft de l'ordinateur
Windows 98SE
(A).Double-cliquez l'icône
verte Déconnecter ou
éjecter le périphérique
dans la barre des tâches
et sélectionnez le
périphérique que vous
souhaitez retirer et
cliquez sur [Safely
Remove (Retirer sans
problème)].
Français

(B). Quand le système invite à 'Confirm device to be stopped
(Confirmer l'arrêt du périphérique)', cliquez sur [OK]. Lorsque
l'icône flèche verte à disparu, déconnectez le câble USB du port
USB de l'ordinateur.
5-13
Windows Me/2000/XP
1.
Double-cliquez sur l'icône
[Unplug or Eject Hardware
(Déconnecter ou éjecter le
périphérique)] dans la barre
des tâches. La boîte de
dialogue apparaît comme à
droite.
2. Sélectionnez [USB Mass
Storage Device
(Périphérique de stockage
de masse USB)] dans la boîte
de dialogue, cliquez sur [Stop
(Arrêter)], choisissez le
lecteur externe que vous
souhaitez déconnecter, puis
cliquez sur [Stop (Arrêter)] à
nouveau sur l'écran suivant.
(C). Attendez quelques secondes, le système indique « You may safely
remove this device (Vous pouvez retirer le périphérique en toute
sécurité) ». Déconnectez le câble USB du port USB de l'ordinateur.
Mac OS
Lors de la déconnexion de votre boîtier externe X Craft de votre
ordinateur, fermez toutes les fenêtres et quittez toutes les applications
exécutées qui sont stockées sur le lecteur externe et faites glisser l'icône
du lecteur externe dans la « Trash (Corbeille) » pour le démonter du
bureau avant de déconnecter le lecteur externe dans le port de conexion.
Français

5-14
ATTENTION !!
Ne déconnectez pas le boîtier externe X Craft du port de
connexion de votre ordinateur ou du hub lors de la copie de
fichier depuis ou vers le périphérique ou lorsque des fichiers ou
applications stockées sur le boîtier externe X Craft sont en
cours d'utilisation.
CECI POURRAIT CAUSER LA PERTE DE DONNÉES.
CONNEXION ATA SÉRIE
A.SE Windows
●
●
●
●
●
●
●
Initialisez votre ordinateur sur le système d'exploitation, assurez vous
que le pilote de périphérique du port SATA est installé et disponible
dans le système d'exploitation
Positionnez le commutateur à glissière au mode « SATA » sur le boîtier
externe X Craft
Branchez le connecteur de port du câble SATA dans le port SATA de
votre boîtier externe X Craft
Branchez le connecteur de port du câble SATA dans le port SATA de
l'ordinateur
Branchez le cordon d'alimentation secteur dans la prise d'alimentation
de votre boîtier externe X Craft et mettez sous tension.
Laissez Windows rechercher et installer le pilote automatiquement
Ouvrez « My Computer (Poste de travail) » pour voir votre disque dur
externe.
●
●
●
●
●
Initialisez votre ordinateur sur le système d'exploitation, assurez vous
que le pilote de périphérique du port SATA est installé et disponible
dans le système d'exploitation
Positionnez le commutateur à glissière au mode « SATA » sur le boîtier
externe X Craft
Branchez le connecteur de port du câble SATA dans le port SATA de
votre boîtier externe X Craft
Branchez le connecteur de port du câble SATA dans le port SATA de
l'ordinateur
Branchez le cordon d'alimentation secteur dans la prise d'alimentation
de votre boîtier externe X Craft et mettez sous tension.
B.SE Mac:
Français

PARTITION DU DISQUE DUR EXTERNE
ATTENTION !!
Avant de partitionner votre disque dur, sachez que cela détruira toutes les
données existant sur le lecteur, assurez-vous donc d'avoir fait une
sauvegarde ! Cette étape n'est en générale nécessaire que la première fois
que vous installez un nouveau disque dur, si vous changez le format ou
souhaitez effacer toutes les données du disque.
REMARQUE :
Si vous ne pouvez pas voir le lecteur, assurez-vous que les réglages de
cavalier sur votre disque dur sont corrects, que les pilotes sont installés et
que le disque dur est sous tension !
Si vous utilisez Win2000 ou WinXP et FAT32, la partition unique la plus
grande que vous pouvez créer sera de 32 Go. Pour créer des partitions plus
grandes, vous devez utiliser la commande DOS sous Win98SE ou WinME
ou passez au format NTFS.
Mac OS ne reconnaît pas les disques formatés avec NTFS, pour utiliser
votre périphérique sur les deux plateformes, il est recommandé d'utiliser le
format FAT32.
REMARQUE :Win98/SE et WinME ne reconnaissent pas les disques
formatés avec NTFS, donc si vous souhaitez utiliser votre disque dur
sur les deux plateformes, il est recommandé d'utiliser le format FAT32.
Si vous utilisez ce périphérique pour sauvegarder vos données en
utilisant un logiciel tiers sous MS-DOS, il est recommandé de formater
le disque dur en utilisant FAT32.
A. Partition sous Windows 98/Me
5-15
●
●
Aucune installation de pilote n'est nécessaire
Le disque externe sera monté et s'affichera sur votre bureau
Français

5-16
Initialisez l'ordinateur sur le système Windows 98/ME. Connectez votre
disque dur externe. Il y a deux méthodes pour partitionner et formater
votre disque dur externe.
(Ici nous utilisons la configuration de disque dur externe USB 2.0 comme
exemple)
Méthode 1.
Étape 1.Cliquez sur [Start
(Démarrer)], choisissez le
[Control Panel (Panneau de
configuration)] dans [Settings
(Paramètres)], double-cliquez sur
[System (Système)] et ouvrez
[Disk drives (Lecteur de
disques)]. Un écran apparaît
comme à droite.
Étape 2. Vous pouvez voir le Disque
dur USB 2.0 que vous avez ajouté.
Sélectionnez le Disque dur USB et
choisissez [Properties
(Propriétés)], sélectionnez
[Settings (Paramètres)] et
définissez le Disque dur USB 2.0
sur [Removable (Amovible)]. Un
écran s'affiche comme à droite.
Étape 3. Après le redémarrage du
système, un disque amovible est
ajouté au [My Computer (Poste
de travail)]. Choisissez le disque
amovible et cliquez avec le bouton
droit de la souris. Sélectionnez
[Format (Formater)] pour
formater le disque dur USB 2.0.
Français

Vous ne pouvez configurer le disque dur qu'avec une partition
avec cette méthode.
Méthode 2
Étape 1. Allez en mode MS-DOS en cliquant sur [Start (Démarrer)], puis
en choisissant [MS-DOS Prompt (Invite MS-DOS)] dans [Programs
(Programmes)]
Étape 2. À l'invite DOS, tapez [FDISK] et appuyez sur Entrée.
Étape 3. Si FDISK quitte sans message, retournez à l'écran de Windows
98, déconnectez le disque dur USB 2.0, redémarrez l'ordinateur,
connectez à nouveau le disque dur USB 2.0 et recommencez à l'étape 1
pour continuer.
Étape 4. Dans le premier écran de
FDISK, répondez à la question :
Voulez-vous activer la prise en
charge des disques de grande
capacité ?
[O] Si vous souhaitez construire
une partition supérieure à 2 Go.
[N] Si vous souhaitez construire
une partition inférieure à 2 Go.
Étape 5. Le prochain écran est [FDISK OPTIONS (OPTIONS FDISK)],
tapez « 5 » pour sélectionner le disque. L'écran s'affiche comme à
droite.
IMPORTANT : Vous devez taper [5] dans cet écran pour changer le
disque fixe actuel pour construire la partition. Le disque fixe par défaut
par FDISK est votre disque dur interne, si vous ne changez pas le
disque fixe au disque dur USB 2.0, les données de votre disque
dur interne sera détruit.
Étape 6. Dans [Change Current Fixed Disk Drive (Modifier le lecteur
de disque dur en cours)], tapez le numéro du disque dur affecté au
disque dur USB 2.0.
5-17
Étape 7. Retournez à l'écran [FDISK OPTIONS (OPTIONS FDISK)].
Vous pouvez maintenant créer ou supprimer la partition du disque dur
USB 2.0.
Français

5-18
Étape 8. Après avoir terminé FDISK, retournez à l'écran Windows,
déconnectez et reconnectez le disque dur USB 2.0 pour activer ces
modifications. Double-cliquez sur l'icône [My Computer (Poste de
travail)], le disque dur USB 2.0 que vous avez partitionné apparaîtra.
B. Partition sous Windows 2000/XP
Étape 1. Pour partitionner le
disque dur USB 2.0 sous
Windows 2000, veuillez
connecter le disque dur
USB 2.0, puis cliquez sur
[Start (Démarrer)],
choisissez [Control Panel
(Panneau de
configuration)] dans
[Settings (Paramètres)],
ouvrez [Administrative
Tools (Outils
administratifs)], double-
cliquez sur [Computer
Management (Gestion de
l'ordinateur)]. Une fenêtre
apparaît comme à droite.
Étape 2. Cliquez sur [Disk Management (Gestion des disques)] sur la
partie gauche de l'écran, tous les disques connectés seront listés
dans la partie droite. Trouvez le disque dur USB 2.0 que vous avez
ajusté. Sur la droite du numéro du disque se trouve l'état des
partitions de ce disque dur. Vous pouvez créer une nouvelle ou
supprimer une partition existante en cliquant du bouton droit sur cette
zone.
Étape 3. Cliquez du bouton droit sur la zone droite du disque dur USB
2.0, cliquez sur [Create Partition... (Créer une partition...)] L'«
Assistant Création de partition » apparaîtra.
Étape 4. Suivez les instructions de l'assistant pour partitionner et
formater votre disque dur USB 2.0.
Français

C. Partition sous Mac OS
Étape 5. Maintenant, vous avez construit une partition dans le
boîtier externe X Craft.
Mac OS 9.2 et plus anciens ne prennent pas en charge la création de
partitions sur un disque externe. Pour ce faire, vous devez acheter un
logiciel tiers supplémentaire. L'initialisation n'est pas un problème sur
tous les systèmes d'exploitation.
Mac OS X utilise l'Utilitaire de disque pour formater et créer les partitions
sur votre disque externe..
● Sélectionnez « Disk Utilities
(Utilitaire de disque) » dans le
dossier des utilitaires.
● Choisissez votre disque
externe et formatez-le selon
vos besoins.
5-19
Français
La page est en cours de chargement...
La page est en cours de chargement...
La page est en cours de chargement...
La page est en cours de chargement...
La page est en cours de chargement...
La page est en cours de chargement...
La page est en cours de chargement...
La page est en cours de chargement...
La page est en cours de chargement...
La page est en cours de chargement...
La page est en cours de chargement...
La page est en cours de chargement...
La page est en cours de chargement...
La page est en cours de chargement...
La page est en cours de chargement...
La page est en cours de chargement...
La page est en cours de chargement...
La page est en cours de chargement...
La page est en cours de chargement...
La page est en cours de chargement...
La page est en cours de chargement...
La page est en cours de chargement...
La page est en cours de chargement...
La page est en cours de chargement...
La page est en cours de chargement...
La page est en cours de chargement...
La page est en cours de chargement...
La page est en cours de chargement...
La page est en cours de chargement...
La page est en cours de chargement...
La page est en cours de chargement...
La page est en cours de chargement...
La page est en cours de chargement...
La page est en cours de chargement...
La page est en cours de chargement...
La page est en cours de chargement...
La page est en cours de chargement...
La page est en cours de chargement...
La page est en cours de chargement...
La page est en cours de chargement...
La page est en cours de chargement...
La page est en cours de chargement...
La page est en cours de chargement...
La page est en cours de chargement...
La page est en cours de chargement...
La page est en cours de chargement...
La page est en cours de chargement...
La page est en cours de chargement...
La page est en cours de chargement...
La page est en cours de chargement...
La page est en cours de chargement...
La page est en cours de chargement...
La page est en cours de chargement...
La page est en cours de chargement...
La page est en cours de chargement...
La page est en cours de chargement...
La page est en cours de chargement...
La page est en cours de chargement...
La page est en cours de chargement...
La page est en cours de chargement...
-
 1
1
-
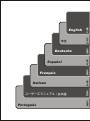 2
2
-
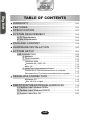 3
3
-
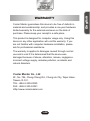 4
4
-
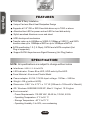 5
5
-
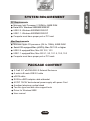 6
6
-
 7
7
-
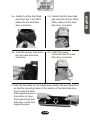 8
8
-
 9
9
-
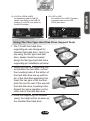 10
10
-
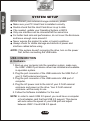 11
11
-
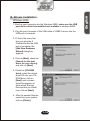 12
12
-
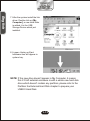 13
13
-
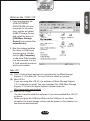 14
14
-
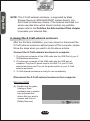 15
15
-
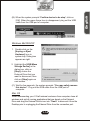 16
16
-
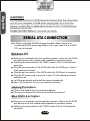 17
17
-
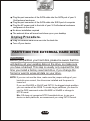 18
18
-
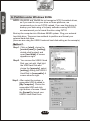 19
19
-
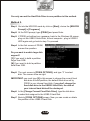 20
20
-
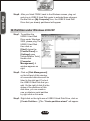 21
21
-
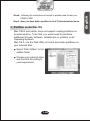 22
22
-
 23
23
-
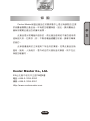 24
24
-
 25
25
-
 26
26
-
 27
27
-
 28
28
-
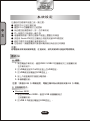 29
29
-
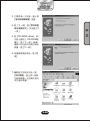 30
30
-
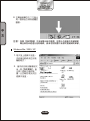 31
31
-
 32
32
-
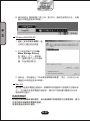 33
33
-
 34
34
-
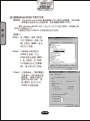 35
35
-
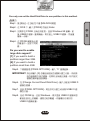 36
36
-
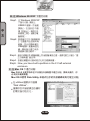 37
37
-
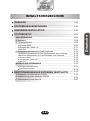 38
38
-
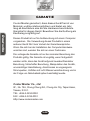 39
39
-
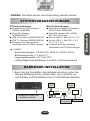 40
40
-
 41
41
-
 42
42
-
 43
43
-
 44
44
-
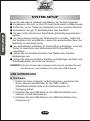 45
45
-
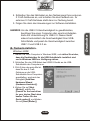 46
46
-
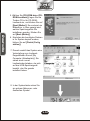 47
47
-
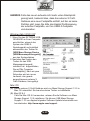 48
48
-
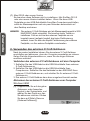 49
49
-
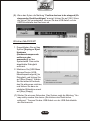 50
50
-
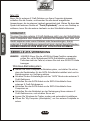 51
51
-
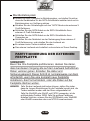 52
52
-
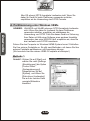 53
53
-
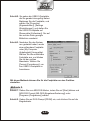 54
54
-
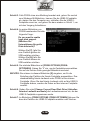 55
55
-
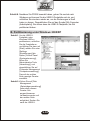 56
56
-
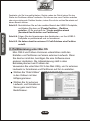 57
57
-
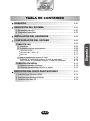 58
58
-
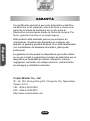 59
59
-
 60
60
-
 61
61
-
 62
62
-
 63
63
-
 64
64
-
 65
65
-
 66
66
-
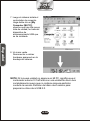 67
67
-
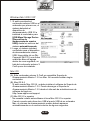 68
68
-
 69
69
-
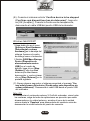 70
70
-
 71
71
-
 72
72
-
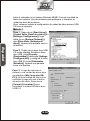 73
73
-
 74
74
-
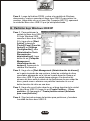 75
75
-
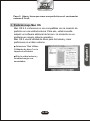 76
76
-
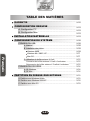 77
77
-
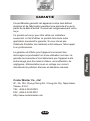 78
78
-
 79
79
-
 80
80
-
 81
81
-
 82
82
-
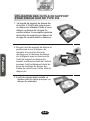 83
83
-
 84
84
-
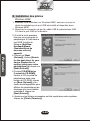 85
85
-
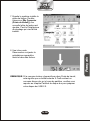 86
86
-
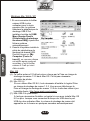 87
87
-
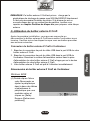 88
88
-
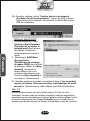 89
89
-
 90
90
-
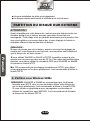 91
91
-
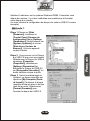 92
92
-
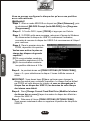 93
93
-
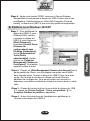 94
94
-
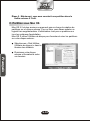 95
95
-
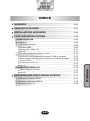 96
96
-
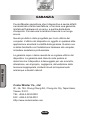 97
97
-
 98
98
-
 99
99
-
 100
100
-
 101
101
-
 102
102
-
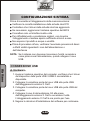 103
103
-
 104
104
-
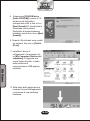 105
105
-
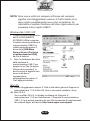 106
106
-
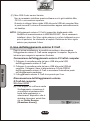 107
107
-
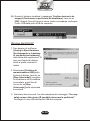 108
108
-
 109
109
-
 110
110
-
 111
111
-
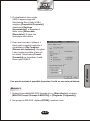 112
112
-
 113
113
-
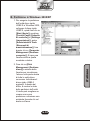 114
114
-
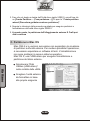 115
115
-
 116
116
-
 117
117
-
 118
118
-
 119
119
-
 120
120
-
 121
121
-
 122
122
-
 123
123
-
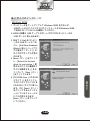 124
124
-
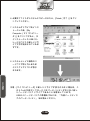 125
125
-
 126
126
-
 127
127
-
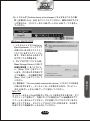 128
128
-
 129
129
-
 130
130
-
 131
131
-
 132
132
-
 133
133
-
 134
134
-
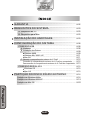 135
135
-
 136
136
-
 137
137
-
 138
138
-
 139
139
-
 140
140
-
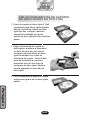 141
141
-
 142
142
-
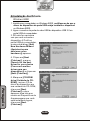 143
143
-
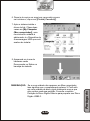 144
144
-
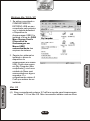 145
145
-
 146
146
-
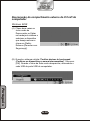 147
147
-
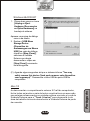 148
148
-
 149
149
-
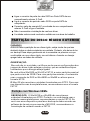 150
150
-
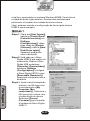 151
151
-
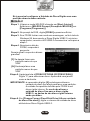 152
152
-
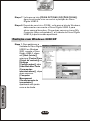 153
153
-
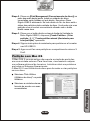 154
154
-
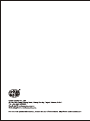 155
155
Cooler Master X Craft 350 Lite, Black spécification
- Catégorie
- Boîtiers HDD / SSD
- Taper
- spécification
- Ce manuel convient également à
dans d''autres langues
- italiano: Cooler Master X Craft 350 Lite, Black specificazione
- English: Cooler Master X Craft 350 Lite, Black Specification
- español: Cooler Master X Craft 350 Lite, Black Especificación
- Deutsch: Cooler Master X Craft 350 Lite, Black Spezifikation
- português: Cooler Master X Craft 350 Lite, Black Especificação
- 日本語: Cooler Master X Craft 350 Lite, Black 仕様
Documents connexes
Autres documents
-
DeLOCK 61650 Fiche technique
-
Medion EXTERNAL S-ATA HARDDISK MD 90097 Le manuel du propriétaire
-
Medion EXTERNAL USB HARDDISK MD 90069 Le manuel du propriétaire
-
Medion MD 90161 Le manuel du propriétaire
-
Medion External Harddisk MD 90084 Le manuel du propriétaire
-
Gembird EE2-U2S-1 Fiche technique
-
Akasa Integral Manuel utilisateur
-
Akasa AK-TL3SEB-BK Fiche technique
-
Samsung 1500GB HD153WI Guide d'installation
-
Dynex DX-HDEN10 Manuel utilisateur