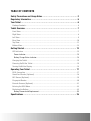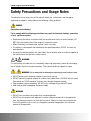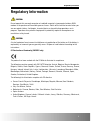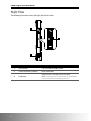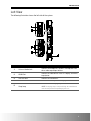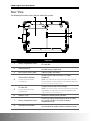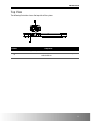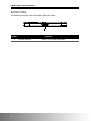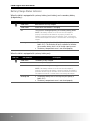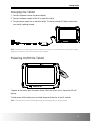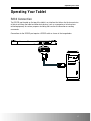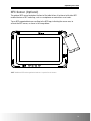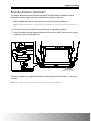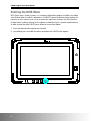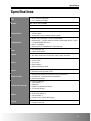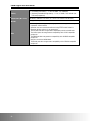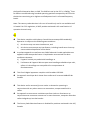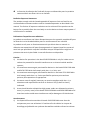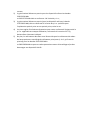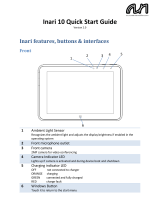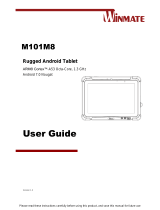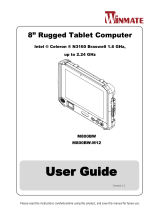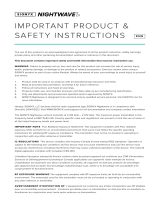CAX00 Rugged Tablet
User Manual

TABLE OF CONTENTS
Safety Precautions and Usage Notes .................................................. 2
Regulatory Information .................................................................. 5
Your Tablet ................................................................................ 6
Package Contents ..................................................................................... 6
Tablet Overview .......................................................................... 7
Front View .............................................................................................. 7
Right View .............................................................................................. 8
Left View ............................................................................................... 9
Rear View ............................................................................................. 10
Top View ............................................................................................... 11
Bottom View........................................................................................... 12
Getting Started .......................................................................... 13
LED Indicators ........................................................................................ 13
Power Indicator ................................................................................................................. 13
Battery Charge Status Indicator ......................................................................................... 14
Charging the Tablet .................................................................................. 15
Powering On/Off the Tablet ......................................................................... 15
Turning On/Off the Display .......................................................................... 16
Operating Your Tablet ................................................................. 17
R232 Connection ..................................................................................... 17
SmartCard Reader (Optional) ...................................................................... 18
NFC Sensor (Optional) ............................................................................... 19
Fingerprint Reader ................................................................................... 20
Barcode Scanner (Optional) ........................................................................ 21
Entering the BIOS Menu ............................................................................. 22
Replacing the Battery ................................................................................ 23
Battery Removal and Replacement .................................................................................... 23
Specifications ........................................................................... 25

CAX00 Rugged Tablet User Manual
2
Safety Precautions and Usage Notes
To reduce the risk of injury, loss of life, electric shock, fire, malfunction, and damage to
equipment or property, always observe the following safety guidelines:
DANGER:
Precautions on the Battery:
Fail to comply with the following precautions may result in electrolyte leakage, generation
of heat, ignition or rupture.
• Avoid placing the battery in extreme heat (for example near the fire in direct sunlight). DO
NOT throw the battery into a fire or expose it to excessive heat.
• When the battery has deteriorated, replace it with a new one.
• The battery is rechargeable and intended for the specified product. DO NOT use with any
other products.
• Use only the specified battery with your tablet. Use of batteries other than those supplied by
the manufacturer may present a safety hazard.
WARNING:
If a malfunction or trouble occurs, immediately stop using the product, power off and unplug
the AC adapter, and then remove the battery. Then contact technical support for repair.
WARNING: Fail to comply with the following precautions may result in electric shock.
• DO NOT pull or insert the power adapter if your hands are wet.
• DO NOT connect the power adapter to a power source other than a 100-240 volts AC outlet.
Connecting to a DC/AC converter (inverter) may damage the power adapter.
• Plug the power supply completely. DO NOT use a damaged plug or loose AC outlet.
• Hold the plug when unplugging the power supply.
WARNING:
• DO NOT turn the volume up to loud when using headphones.
• DO NOT use this product with exposed in a hot or cold environment for a long period of
time, low-temperature burns or frost-bite may result. When it is necessary to expose the
skin to this product such as to scan a fingerprint, perform the operation in the shortest
amount of time possible.

Safety Precautions and Usage Notes
3
CAUTION:
• When using in a hot or cold environment, some peripherals and battery packs may fail to
work properly. Check the operation environment of the peripherals before operating the
product.
• Using this product continuously in a hot environment will shorten the product life. Avoid use
in these types of environments.
• When using in low temperature environment, startup may become slow or battery operation
time may become short. The tablet consumes power when the flash memory is warming up
during startup. Therefore, if you are using battery power and the remaining power is low,
the tablet may not start up.
• If you cannot power on the tablet, or the tablet does not resume from sleep. Leave it in an
environment of 5°C or higher temperature for about an hour, and then power it on again.
• DO NOT use this product if connected with the AC adapter or any other cables connected
during a thunderstorm.
• DO NOT place this product near any magnetic objects.
ESD WARNING:
Electrostatic discharge:
Electrostatic discharge is the sudden flow of electricity between two electrically charged objects
caused by contact. The product may be damaged when it comes in contact with your hand or
other objects with built-up static electricity.
Please take note of the following items to prevent damaging your product or losing important
data:
• Please make sure the product is grounded properly when disconnecting the power source.
• Before installing a component, please place the component inside an anti-static container.
• Avoid touching the product’s pins, leads, or electronic components.
• Please use non-magnetic tools when installing a component.
• Before handling a component, please touch a conductive metal surface to discharge the
static electricity from your body.
• After removing a component, please store the component inside an anti-static container.

CAX00 Rugged Tablet User Manual
4
Camera Notes:
The camera's autofocus function may not perform as expected in the following circumstances.
• The subject is very dark.
• The subject lacks contrast (e.g. the sky, a white wall, etc.) or there is little contrast between
the subject and the surroundings (e.g. the subject is standing in front of a white wall while
wearing a white shirt).
• Objects of sharply differing brightness are included in the scene (e.g. the sun is behind the
subject and the subject is in deep shadow).
• The subject is a flat object with only horizontal lines.
• The subject is a fast-moving object.
• The scene is poorly lit.
• The scene features bright reflections or backlighting.
• The scene features flickering objects (e.g. fluorescent lights).
• The scene features point light sources (e.g. light bulbs, spotlights, or LEDs).
• The scene features several objects that are different distances from the camera.
In these circumstances where the camera is unable to focus, point the camera at another object
at the same distance as the camera as the subject, then wait for the camera to focus and take
the picture.

Regulatory Information
5
Regulatory Information
CAUTION:
Do not operate this personal computer or handheld computer’s incorporated wireless WAN
modem in the presence of flammable gases or fumes. Switch off the cellular terminal when you
are near petrol stations, fuel depots, chemical plants or where blasting operations are in
progress. Operation of any electrical equipment in potentially explosive atmospheres can
constitute a safety hazard.
CAUTION:
A risk of explosion from incorrect installation or misapplication of the battery or if the battery is
replaced by an incorrect type may possibly occur. Dispose of used batteries according to the
instructions.
CE Declaration of Conformity (EUROPE only)
The product has been marked with the CE Mark to illustrate its compliance.
The following countries comply with EU R&TTE directive: Austria, Belgium, Bosnia-Herzegovina,
Bulgaria, Croatia, Czech Republic, Cyprus, Denmark, Estonia, Finland, France, Germany, Greece,
Hungary, Iceland, Ireland, Italy, Latvia, Liechtenstein, Lithuania, Luxemburg, Macedonia, Malta,
Montenegro, Netherlands, Norway, Poland, Portugal, Romania, Slovakia, Slovenia, Spain,
Sweden, Switzerland, United Kingdom.
The following list of territories complies with CE directive:
• France: French Polynesia, Guadeloupe, Martinique, Mayotte, Monaco, New Caledonia,
Reunion, Saint Martin, Tahiti
• Italy: San Marino, Vatican
• Netherlands: Curacao, Bonaire, Saba, Saint Maarten, Saint Eustatius
• Spain: Andorra
• United Kingdom: Cayman Islands, Falklands Islands, Jersey, Gibraltar, Guernsey, Montserrat,
Turk & Caicos, UK Virgin Islands

CAX00 Rugged Tablet User Manual
6
Your Tablet
Package Contents
Ensure that all of the proper items are included with the tablet in the packaging. The items that
should be included in the packaging are:
Tablet
Power Adapter
Quick Guide
Power Cord

Tablet Overview
7
Tablet Overview
Front View
The following illustration shows the front side of the system.
Number
Component
1
Front-Facing Camera (2MP)
Captures images and videos.
2 Ambient Light Sensor
Senses the ambient light in order to make adjustments
to the brightness of the display.
3
Microphone
Captures audio.
4
NFC Sensor (Optional)
Reads NFC devices/contactless smart cards.
5
Fingerprint Reader
Scans the user’s fingerprint.
6
Volume Down/Up Button
Decreases / Increases the volume.
7
Hotkey A/B
Customizable hotkeys.
NOTE: The
Quick Launch Setting
app designed for
configuring the hotkeys may not be initially installed by the
manufacturer and may need to be installed by the user on a
system running the Windows OS only.
8 Status LEDs
Displays system status including power, and
battery/charging status. For more information on LED
behavior, see LED Indicators.

CAX00 Rugged Tablet User Manual
8
Right View
The following illustration shows the right side of the system.
Number
Component
1
Power Button
Turns the tablet or display on/off.
2
SmartCard Reader (Optional)
Reads SmartCards.
3
Strap Loop
Used to attach a carrying strap to the tablet.
NOTE: A carrying strap is not provided by the manufacturer
and must be purchased separately by the user.

Tablet Overview
9
Left View
The following illustration shows the left side of the system.
Number
Component
1 Universal Audio Jack
Connects to headphones, speakers, microphones and
other audio output/input devices.
2 HDMI Port
Connects to video devices such as a display, television,
or projector.
3
USB 3.0 Ports
Connects to USB devices.
4
DC-In Port
Connects to the adapter for charging.
5
Strap Loop
Used to attach a carrying strap to the tablet.
NOTE: A carrying strap is not provided by the manufacturer
and must be purchased separately by the user.

CAX00 Rugged Tablet User Manual
10
Rear View
The following illustration shows the rear side of the system.
Number
Component
1 Battery Compartment Cover
Covers the removable battery, optional SIM card, and
SD card slots.
2 Hand-Holder Slot
Used to attach an optional holder to conveniently carry
the tablet using a single hand.
3
Rear-Facing Camera (8MP)
Captures images and videos.
4
SIM Card Slot (Optional)
Located inside the battery
compartment
Accepts a Micro-SIM card for 4G LTE mobile
broadband.
NOTE: The SIM card slot is only accessible after removing
the main battery, for information on removing the battery see
Battery Removal and Replacement.
5
SD Card Slot
Located inside the battery
compartment
Accepts microSD card for data storage.
NOTE: The SD card slot is only accessible after removing the
main battery, for information on removing the battery see
Battery Removal and Replacement.
6
Speakers (1W)
Broadcasts audio played by the tablet.
7 Battery Compartment Locks
Secures the battery compartment cover to the tablet,
turn counter-clockwise to unlock the battery
compartment cover.
8 Barcode Scanner Button
Activates the optional barcode scanner (the button is
non-functional for models without a barcode scanner).

Tablet Overview
11
Top View
The following illustration shows the top side of the system.
Number
Component
1
Barcode Scanner (Optional)
Scans barcodes/QR codes.
2
RS-232 Port
Receives and transmits data from/to other computers
or data devices.

CAX00 Rugged Tablet User Manual
12
Bottom View
The following illustration shows the bottom side of the system.
Number
Component
1
Docking Connector
Connects to the optional tablet dock.

Getting Started
13
Getting Started
LED Indicators
The system status LEDs are located on the front of the system, they include LEDs for the
following: power, and battery charging status.
Power Indicator
LED icon
LED Behavior
Description
Solid Blue
The power is on.
Off
The system is in Sleep mode or is powered off.

CAX00 Rugged Tablet User Manual
14
Battery Charge Status Indicator
When the tablet is equipped with a primary battery (main battery) and a secondary battery
(bridge battery):
LED icon
LED Behavior
Description
Solid Green
Both batteries are fully charged.
Solid Amber
Either one of the batteries is charging.
Off
The system is running on primary or secondary battery power.
NOTE: If the battery indicator is not lit even when the adapter is
properly connected and the batteries are properly installed, the
adapter's protection function may be activated. In this circumstance
disconnect the adapter and wait for 1 minute before reconnecting the
adapter.
Blinking Red
•
The primary battery level is critically low (the capacity is
below 10%). This behavior will occur regardless of whether
the secondary battery level is at full charge capacity or not.
• The battery compartment cover is not closed properly.
When the tablet is equipped with a primary battery only:
LED icon
LED Behavior
Description
Solid Green
The battery is fully charged.
Solid Amber
The battery is charging.
Off
The system is running on battery power.
NOTE: If the battery indicator is not lit even when the adapter is
properly connected and the battery is properly installed, the adapter's
protection function may be activated. In this circumstance disconnect
the adapter and wait for 1 minute before reconnecting the adapter.
Blinking Red
• The primary battery level is critically low (the capacity is
below 10%).
•
The battery compartment cover is not closed properly.

Getting Started
15
Charging the Tablet
1. Connect the power cord to the power adapter.
2. Connect the power adapter to the DC-In port of the tablet.
3. Plug the power supply into an electrical outlet. The battery charge LED lights amber when
your tablet is getting charged.
NOTE: The battery is not fully charged when you unpack your tablet. It is recommended to keep the power supply
plugged in for at least 5 hours until the battery is fully charged.
Powering On/Off the Tablet
To power on the tablet, press the power button. When the system starts, the power LED will
light up.
To hard power-off the tablet, press and hold the power button for at least 5 seconds.
NOTE: The tablet can be powered off directly through the operating system for certain systems.

CAX00 Rugged Tablet User Manual
16
Turning On/Off the Display
Press the power button when the system is on to turn off the display and put the system in
standby mode.
When the system is in standby mode, press the power button once to wake up the system and
turn the display on.

Operating Your Tablet
17
Operating Your Tablet
R232 Connection
The RS-232 port located on the top of the tablet is an interface that allows for the transmission
of data to and from the tablet and other data devices (such as a computer or infrastructure-
related equipment) for various purposes including the transfer of information or sending
commands.
Connections to the RS-232 port require a RS-232 cable as shown in the image below.

CAX00 Rugged Tablet User Manual
18
SmartCard Reader (Optional)
The optional SmartCard reader located on the right side of the tablet allows for the
transmission of data, mainly for identification/authentication purposes, to and from the tablet
and a smart card
Insert a smart card into the reader to read/process/write information from/to the smart card.
Ensure that the smart card is inserted into the card slot securely in the correct orientation with
the chip facing down, as shown in the image below.
NOTE: Additional SmartCard application/software is required for this feature.

Operating Your Tablet
19
NFC Sensor (Optional)
The optional NFC sensor located on the front of the tablet allows it to interact with other NFC-
enabled devices or NFC cards/tags, such as smartphones or contactless smart cards.
Tap an NFC-supported device or card/tag to the NFC logo, indicating the sensor area, to
activate the NFC sensor, as shown in the image below.
NOTE: Additional NFC reader application/software is required for this feature.
La page charge ...
La page charge ...
La page charge ...
La page charge ...
La page charge ...
La page charge ...
La page charge ...
La page charge ...
La page charge ...
La page charge ...
La page charge ...
-
 1
1
-
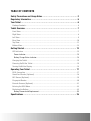 2
2
-
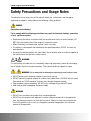 3
3
-
 4
4
-
 5
5
-
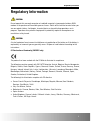 6
6
-
 7
7
-
 8
8
-
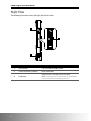 9
9
-
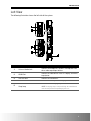 10
10
-
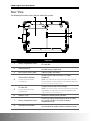 11
11
-
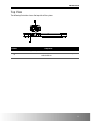 12
12
-
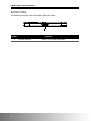 13
13
-
 14
14
-
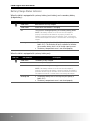 15
15
-
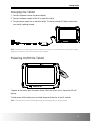 16
16
-
 17
17
-
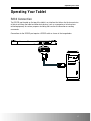 18
18
-
 19
19
-
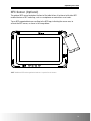 20
20
-
 21
21
-
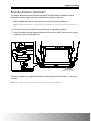 22
22
-
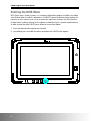 23
23
-
 24
24
-
 25
25
-
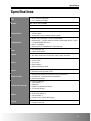 26
26
-
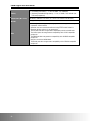 27
27
-
 28
28
-
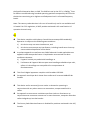 29
29
-
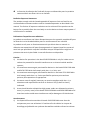 30
30
-
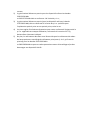 31
31
Compal GKR-CAX00NFC Manuel utilisateur
- Taper
- Manuel utilisateur
- Ce manuel convient également à
dans d''autres langues
- English: Compal GKR-CAX00NFC User manual
Autres documents
-
Hon Lin Technology AX210D2 Mode d'emploi
-
Winmate E500RM8-4EH Manuel utilisateur
-
 POYNT 5 Guide de démarrage rapide
POYNT 5 Guide de démarrage rapide
-
Toshiba PA5356C-1PRP Mode d'emploi
-
LG 17ZT90PGAX33U1 Le manuel du propriétaire
-
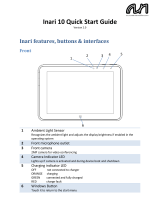 AAVA MOBILE Inari 8 Guide de démarrage rapide
AAVA MOBILE Inari 8 Guide de démarrage rapide
-
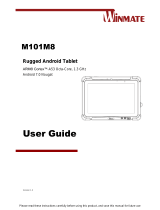 Winmate M101M8 Series Manuel utilisateur
Winmate M101M8 Series Manuel utilisateur
-
 Winmate M101M8 Series Manuel utilisateur
Winmate M101M8 Series Manuel utilisateur
-
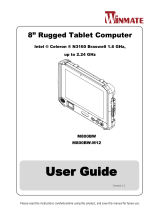 Winmate M800BW-M12 Manuel utilisateur
Winmate M800BW-M12 Manuel utilisateur
-
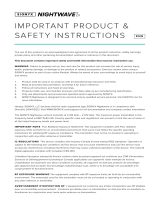 SIONYX Nightwave Mode d'emploi
SIONYX Nightwave Mode d'emploi