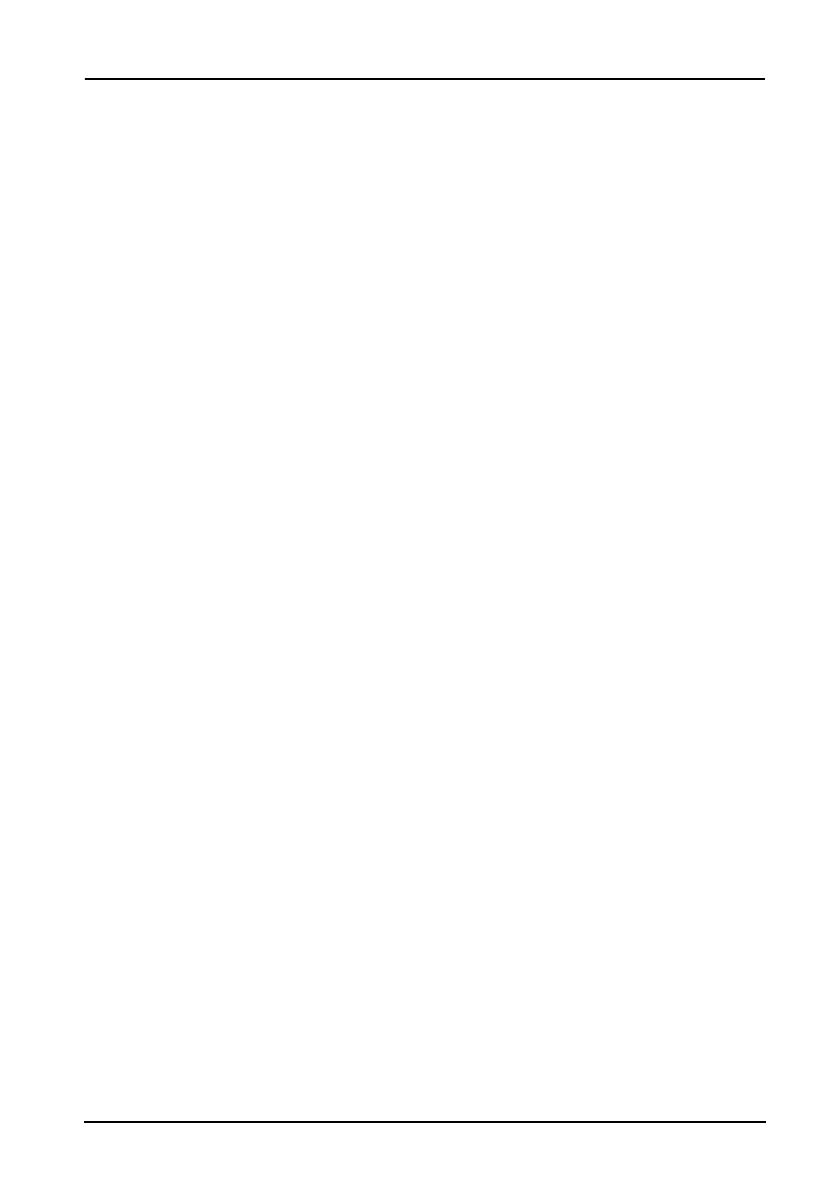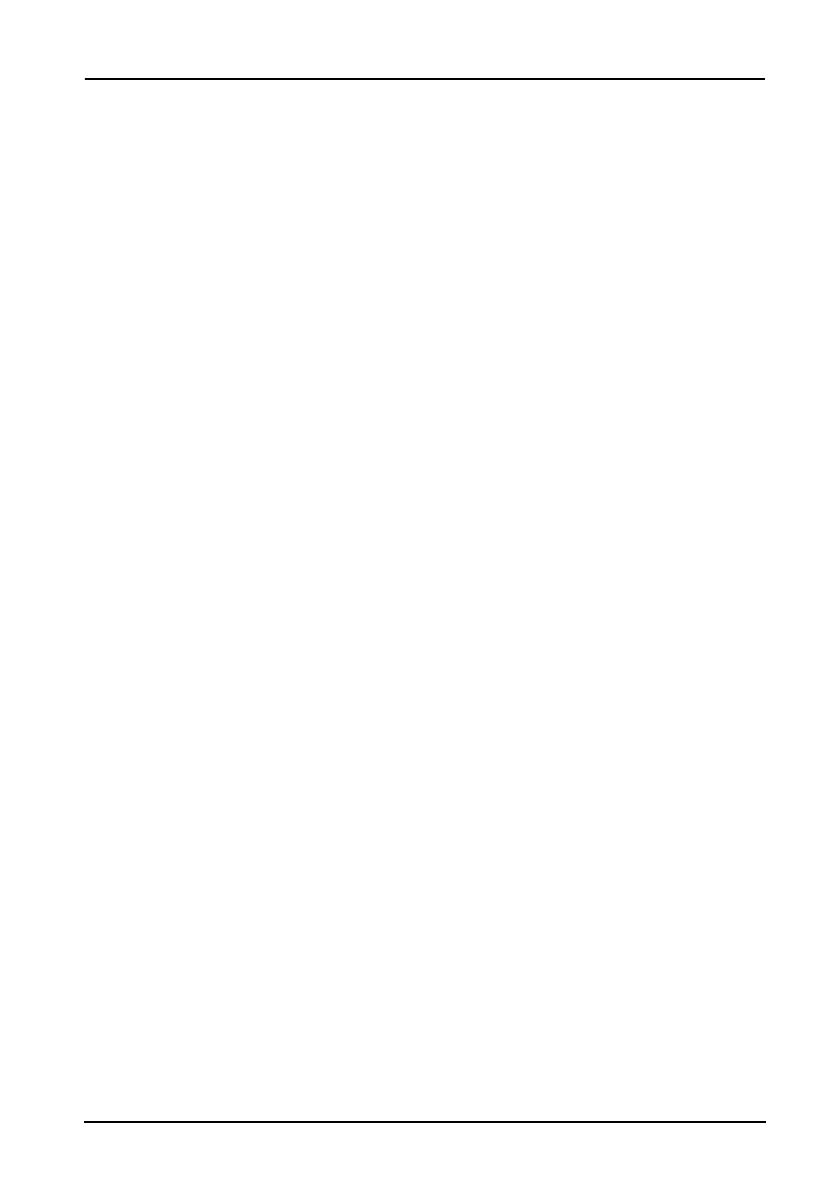
1
Sommaire
Apprendre à connaître votre tablette
Caractéristiques et fonctions . . . . . . . . . . . . . . . . . . . . . . . . . . . . . . . . . . . . . . .3
Inscription du produit . . . . . . . . . . . . . . . . . . . . . . . . . . . . . . . . . . . . . . . . . . . . .3
Configuration
Contenu de la boîte . . . . . . . . . . . . . . . . . . . . . . . . . . . . . . . . . . . . . . . . . . . . . .4
Apprendre à connaître votre tablette . . . . . . . . . . . . . . . . . . . . . . . . . . . . . . . . .4
Diodes de notification . . . . . . . . . . . . . . . . . . . . . . . . . . . . . . . . . . . . . . . . . . . .7
Utiliser votre tablette
Utiliser le logement de carte SIM (seulement pour les modèles Wi-Fi+3G) . . . .8
Charger votre tablette . . . . . . . . . . . . . . . . . . . . . . . . . . . . . . . . . . . . . . . . . . . .8
Allumer l’appareil pour la première fois . . . . . . . . . . . . . . . . . . . . . . . . . . . . . . .9
Utiliser l’écran tactile . . . . . . . . . . . . . . . . . . . . . . . . . . . . . . . . . . . . . . . . . . . .10
L’écran d’accueil . . . . . . . . . . . . . . . . . . . . . . . . . . . . . . . . . . . . . . . . . . . . . . .10
Le clavier de l’écran . . . . . . . . . . . . . . . . . . . . . . . . . . . . . . . . . . . . . . . . . . . . .18
Éditer le texte . . . . . . . . . . . . . . . . . . . . . . . . . . . . . . . . . . . . . . . . . . . . . . . . . .20
Verrouiller votre tablette . . . . . . . . . . . . . . . . . . . . . . . . . . . . . . . . . . . . . . . . . .22
Arrêter votre tablette . . . . . . . . . . . . . . . . . . . . . . . . . . . . . . . . . . . . . . . . . . . .23
Connecter des périphériques à votre tablette
Brancher au secteur . . . . . . . . . . . . . . . . . . . . . . . . . . . . . . . . . . . . . . . . . . . . .24
Insérer une carte microSD (option) . . . . . . . . . . . . . . . . . . . . . . . . . . . . . . . . . .24
Connecter un périphérique USB à votre tablette . . . . . . . . . . . . . . . . . . . . . . .24
Transférer les fichiers entre votre tablette et un PC . . . . . . . . . . . . . . . . . . . . .25
Connecter un appareil Bluetooth . . . . . . . . . . . . . . . . . . . . . . . . . . . . . . . . . . .26
Accessoires . . . . . . . . . . . . . . . . . . . . . . . . . . . . . . . . . . . . . . . . . . . . . . . . . . .26
Utiliser un réseau de données cellulaires
(seulement pour les modèles Wi-Fi+3G)
Installer une carte SIM (seulement pour les modèles Wi-Fi+3G) . . . . . . . . . . . 27
Ajuster les paramètres de connexion . . . . . . . . . . . . . . . . . . . . . . . . . . . . . . . .28
Partage Internet . . . . . . . . . . . . . . . . . . . . . . . . . . . . . . . . . . . . . . . . . . . . . . . .30
Aller en ligne
Gérer les connexions Wi-Fi . . . . . . . . . . . . . . . . . . . . . . . . . . . . . . . . . . . . . . .31
Naviguer sur Internet . . . . . . . . . . . . . . . . . . . . . . . . . . . . . . . . . . . . . . . . . . . .31
Configurer Gmail . . . . . . . . . . . . . . . . . . . . . . . . . . . . . . . . . . . . . . . . . . . . . . .32
Composer un message électronique . . . . . . . . . . . . . . . . . . . . . . . . . . . . . . . .32