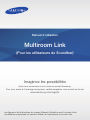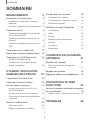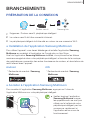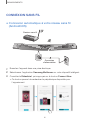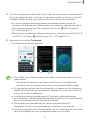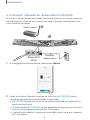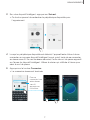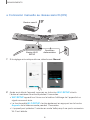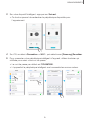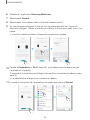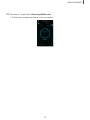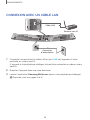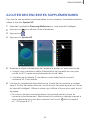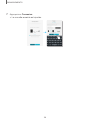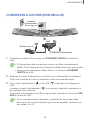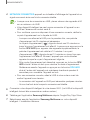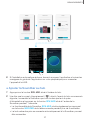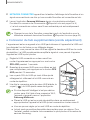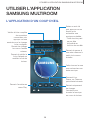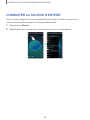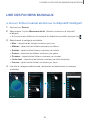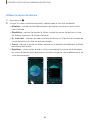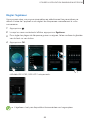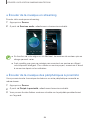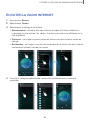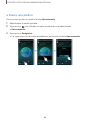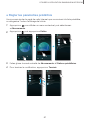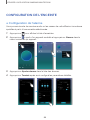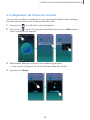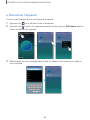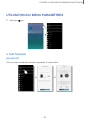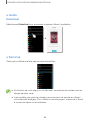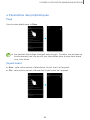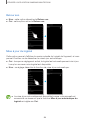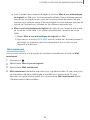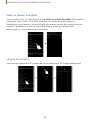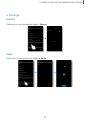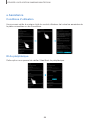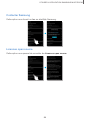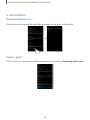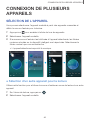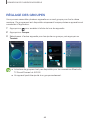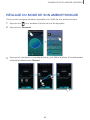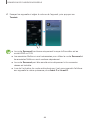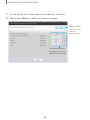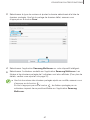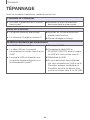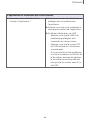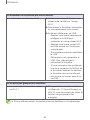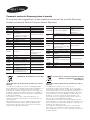Multiroom Link
(Pour les utilisateurs de Soundbar)
Imaginez les possibilités
Nous vous remercions d’avoir choisi ce produit Samsung.
Pour avoir accès à d’avantage de services, veuillez enregistrer votre produit sur le site
www.samsung.com/register
Manuel d’utilisation
Les figures et les illustrations du présent Manuel d'utilisation sont fournies à titre
de référence uniquement et peuvent différer de l'apparence du produit réel.

32
SOMMAIRE
SOMMAIRE
BRANCHEMENTS 3
Préparation de la connexion 3
Installation de l'application Samsung
Multiroom 3
Accéder à l'application Samsung Multiroom
3
Connexion sans fil 4
Connexion automatique à votre réseau
sans fil (Android/iOS) 4
Connexion manuelle au réseau sans fil
(Android) 6
Connexion manuelle au réseau sans fil
(iOS) 8
Connexion avec un câble LAN 12
Ajouter des enceintes supplémentaires
13
Connexion à un HUB (Non inclus) 15
Ajouter la Soundbar au hub 17
Connexion du hub supplémentaire
(vendu séparément) 18
UTILISER L'APPLICATION
SAMSUNG MULTIROOM 19
L'application d'un coup d'œil 19
Commuter la source d'entrée 20
Lire des fichiers musicaux 21
Lire un fichier musical stocké sur le
dispositif intelligent 21
Écouter de la musique en streaming 24
Écouter de la musique des périphériques
à proximité
24
Écouter la radio Internet 25
Suivre une station 26
Régler les paramètres prédéfinis 27
Configuration de l'enceinte 28
Configuration de l'alarme 28
Configuration de l'heure du coucher 29
Renommer l'appareil 30
Utilisation du menu Paramètres 31
Add Speaker 31
Guide 32
Services 32
Paramètres des périphériques 33
Horloge 37
Assistance 38
Informations 40
CONNEXION DE PLUSIEURS
APPAREILS 41
Sélection de l'appareil 41
Sélection d'un autre appareil pour
la lecture 41
Réglage des groupes 42
Réglage du mode de son ambiophonique
43
UTILISATION D'AUTRES
FONCTIONS 45
Lecture de contenu multimédia enregistré
sur un ordinateur 45
Wireless Audio - Multiroom for Desktop 45
TÉPANNAGE 48

32
BRANCHEMENTS
BRANCHEMENTS
PRÉPARATION DE LA CONNEXION
Routeur sans fil Samsung LinkInternet
1
Exigences : Routeur sans fil, périphérique intelligent
2
Le routeur sans fil doit être connecté à Internet.
3
Le périphérique intelligent doit être relié au routeur via une connexion Wi-Fi.
● Installation de l'application Samsung Multiroom
Pour utiliser l'appareil, vous devez télécharger et installer l'application Samsung
Multiroom en accédant à l'application via Google play ou App Store.
Une fois l'application Samsung Multiroom installée, vous pouvez lire les fichiers
musicaux enregistrés dans votre périphérique intelligent, et écouter de la musique
des périphériques connectés, des autres fournisseurs de contenu, et des stations de
radio Internet avec l'appareil.
Android
* Recherche de marché : Samsung
Multiroom
ANDROID APP ON
iOS
* Recherche de marché : Samsung
Multiroom
● Accéder à l'application Samsung Multiroom
Pour accéder à l'application Samsung Multiroom, appuyez sur l'icône de
l'application Multiroom sur votre périphérique intelligent.
Samsung
Multiroom
● Veuillez terminer l'application
Samsung Multiroom lorsque
les appareils audio ne sont pas
utilisés car la batterie de votre
périphérique intelligent peut se
consommer rapidement si
l'application est en cours de
fonctionnement.

54
BRANCHEMENTS
CONNEXION SANS FIL
● Connexion automatique à votre réseau sans fil
(Android/iOS)
AUX IN
LAN HDMI IN
OPTICAL IN
HDMI OUT
(TV-ARC)
5V 0.5A
SPK ADDWi-Fi SETUP
DC 24V
DC 24V
Connexion
d'alimentation
Routeur sans fil
1
Branchez l'appareil dans une prise électrique.
2
Sélectionnez l'application Samsung Multiroom sur votre dispositif intelligent.
3
Consultez le Didacticiel, puis appuyez sur le bouton Connect Now.
• Ce bouton permet de rechercher le périphérique disponible pour
l'appariement.

54
BRANCHEMENTS
4
Une fois un périphérique disponible trouvé, il tente de se connecter au réseau sans fil.
En cas de réseau sécurisé, l'invite de mot de passe apparaît sur l'écran du dispositif
intelligent. Utilisez le clavier qui s'affiche à l'écran pour saisir le mot de passe.
• En fonction des environnements réseau, les appareils peuvent ne pas se
connecter automatiquement. Sélectionnez et procédez aux réglages manuels si
aucun périphérique pouvant être connecté n'est trouvé. (➲ Android pages 6
et 7, iOS pages 8 à 11)
• Sélectionnez et procédez aux réglages manuels pour connecter le modèle HW-H750
ou HW-H751 au réseau. (➲ Android pages 6 et 7, iOS pages 8 à 11)
5
Appuyez sur le bouton Connexion.
• La connexion réseau est terminée.
● Pour établir une connexion sans fil sécurisée, vous devez saisir un mot de
passe valide.
- Concernant la connexion au réseau sans fil privé ou professionnel,
consultez votre fournisseur de service ou votre administrateur réseau.
● Si l'appareil ne parvient pas à se connecter à un réseau ou si la connexion
réseau ne fonctionne pas correctement, déplacez le produit à proximité du
hub ou du routeur et réessayez.
● La distance entre les périphériques ou l'obstruction/les interférences
provoquées par d'autres périphériques sans fil peuvent avoir une incidence
sur la communication entre l'appareil et le réseau.
● Cet appareil peut être détecté par d'autres périphériques Wi-Fi.
Cependant, ils ne sont pas autorisés à se connecter à cet appareil.
● Une fois la connexion Wi-Fi initiale établie, elle est maintenue sauf si le router
sans fil est déplacé ou si les paramètres réseau sont modifiés.

76
BRANCHEMENTS
● Connexion manuelle au réseau sans fil (Android)
En fonction des environnements réseau, les appareils peuvent ne pas se connecter
automatiquement. Dans ce cas, vous pouvez régler l'appareil manuellement pour
vous connecter au réseau.
AUX IN
LAN HDMI IN
OPTICAL IN
HDMI OUT
(TV-ARC)
5V 0.5A
SPK ADDWi-Fi SETUP
DC 24V
SPK ADDWi-Fi SETUP
DC 24V
Connexion
d'alimentation
Routeur sans fil
Bouton Wi-Fi
SETUP
1
Si le réglage automatique échoue, sélectionnez Manuel.
2
Après avoir allumé l'appareil, appuyez sur le bouton Wi-Fi SETUP situé à
l'arrière et maintenez-le enfoncé pendant 5 secondes.
• WIFI SETUP apparaît sur l'écran sur la fenêtre d'affichage de l'appareil et un
signal sonore est émis.
• La fonctionnalité Wi-Fi SETUP s'active également en appuyant sur le bouton
Anynet+ de la télécommande pendant 7 secondes.
• L'appareil peut patienter 2 minutes en mode Veille jusqu'à ce que la connexion
Wi-Fi soit établie.

76
BRANCHEMENTS
3
Sur votre dispositif intelligent, appuyez sur Suivant.
• Ce bouton permet de rechercher le périphérique disponible pour
l'appariement.
4
Lorsqu'un périphérique disponible est détecté, l'appareil tente d'abord de se
connecter au nouveau dispositif intelligent trouvé, puis il tente de se connecter
au réseau sans fil. En cas de réseau sécurisé, l'invite de mot de passe apparaît
sur l'écran du dispositif intelligent. Utilisez le clavier qui s'affiche à l'écran pour
saisir le mot de passe.
5
Appuyez sur le bouton Connexion.
• La connexion réseau est terminée.
Pour se
connecter à un
autre réseau
sans fil,
appuyez sur
ce bouton.

98
BRANCHEMENTS
● Connexion manuelle au réseau sans fil (iOS)
AUX IN
LAN HDMI IN
OPTICAL IN
HDMI OUT
(TV-ARC)
5V 0.5A
SPK ADDWi-Fi SETUP
DC 24V
SPK ADDWi-Fi SETUP
DC 24V
Connexion
d'alimentation
Routeur sans fil
Bouton Wi-Fi
SETUP
1
Si le réglage automatique échoue, sélectionnez Manuel.
OU
2
Après avoir allumé l'appareil, appuyez sur le bouton Wi-Fi SETUP situé à
l'arrière et maintenez-le enfoncé pendant 5 secondes.
• WIFI SETUP apparaît sur l'écran sur la fenêtre d'affichage de l'appareil et un
signal sonore est émis.
• La fonctionnalité Wi-Fi SETUP s'active également en appuyant sur le bouton
Anynet+ de la télécommande pendant 7 secondes.
• L'appareil peut patienter 2 minutes en mode Veille jusqu'à ce que la connexion
Wi-Fi soit établie.

98
BRANCHEMENTS
3
Sur votre dispositif intelligent, appuyez sur Suivant.
• Ce bouton permet de rechercher le périphérique disponible pour
l'appariement.
4
Sur iOS, accédez à Paramètres ; Wi-Fi , puis sélectionnez [Samsung] Soundbar.
5
Pour connecter votre périphérique intelligent à l'appareil, utilisez le clavier qui
s'affiche pour saisir votre mot de passe.
• Le mot de passe par défaut est 1234567890.
• L'appareil et le périphérique intelligent sont connectés les uns aux autres.

1110
BRANCHEMENTS
6
Revenez à l'application Samsung Multiroom.
7
Sélectionnez Suivant.
8
Sélectionnez votre réseau dans la liste des réseaux sans fil.
9
En cas de réseau sécurisé, l'invite de mot de passe apparaît sur l'écran du
dispositif intelligent. Utilisez le clavier qui s'affiche à l'écran pour saisir le mot de
passe.
• Une fois la saisie terminée, l'appareil se connecte au réseau.
10
Passez à Paramètres ; Wi-Fi dans iOS, puis sélectionnez le réseau auquel
l'appareil est connecté.
(L'appareil et le périphérique intelligent doivent être connectés au même routeur
sans fil.)
• Le périphérique intelligent se connecte au réseau.
11
Lorsque la connexion de l'appareil est terminée, appuyez sur Suivant.

1110
BRANCHEMENTS
12
Revenez à l'application Samsung Multiroom.
• Toutes les connexions réseau sont terminées.

1312
BRANCHEMENTS
CONNEXION AVEC UN CÂBLE LAN
AUX IN
LAN HDMI IN
OPTICAL IN
HDMI OUT
(TV-ARC)
5V 0.5A
SPK ADDWi-Fi SETUP
DC 24V
DC 24V
Connexion
d'alimentation
Routeur sans fil
Câble LAN
1
Connectez une extrémité du câble LAN au port LAN de l'appareil et l'autre
extrémité au routeur sans fil.
(L'appareil et le périphérique intelligent doivent être connectés au même routeur
sans fil.)
2
Branchez l'appareil dans une prise électrique.
3
Lancez l'application Samsung Multiroom depuis votre périphérique intelligent.
(➲ Reportez-vous aux pages 4 et 5)

1312
BRANCHEMENTS
AJOUTER DES ENCEINTES SUPPLÉMENTAIRES
Pour ajouter des enceintes supplémentaires à une connexion d'enceintes existante,
utilisez la fonction Ajouter HP.
1
Exécutez l'application Samsung Multiroom sur votre dispositif intelligent.
2
Appuyez sur pour afficher la liste d'enceintes.
3
Appuyez sur .
4
Appuyez sur Ajouter HP.
5
Branchez le câble d'alimentation de l'enceinte à ajouter sur une prise murale.
• Lorsque vous branchez le câble d'alimentation de l'enceinte sur une prise
murale, le Wi-Fi passe automatiquement en mode Veille.
• L'enceinte peut patienter 2 minutes en mode Veille jusqu'à ce que la
connexion Wi-Fi soit établie.
6
Une fois un périphérique disponible trouvé, il tente de se connecter au réseau
sans fil. En cas de réseau sécurisé, l'invite de mot de passe apparaît sur l'écran
du dispositif intelligent. Utilisez le clavier qui s'affiche à l'écran pour saisir le mot
de passe.
• En fonction des environnements réseau, les appareils peuvent ne pas se
connecter automatiquement. Sélectionnez et procédez aux réglages manuels si
aucun périphérique pouvant être connecté n'est trouvé. (➲ Android pages 6
et 7, iOS pages 8 à 11)

1514
BRANCHEMENTS
7
Appuyez sur Connexion.
• La nouvelle enceinte est ajoutée.

1514
BRANCHEMENTS
CONNEXION À UN HUB (NON INCLUS)
AUX IN
LAN HDMI IN
OPTICAL IN
HDMI OUT
(TV-ARC)
5V 0.5A
SPK ADDWi-Fi SETUP
DC 24V
DC 24V
Connexion
d'alimentation
Connexion d'alimentation
HUB
Câble LAN
Routeur sans fil
1
Connectez un câble LAN au routeur et l'ETHERNET SWITCH à l'arrière du
HUB.
• Si l'appareil est déjà connecté au routeur par câble, déconnectez le
câble LAN de l'appareil puis connectez le câble entre le hub et le routeur.
• Vous pouvez connecter le câble LAN sur l'un des ports ETHERNET
SWITCH du HUB.
2
Branchez le cordon d'alimentation du HUB au port d'alimentation à l'arrière du
HUB, puis branchez le cordon d'alimentation dans une prise électrique.
3
Les voyants d'alimentation ( ) et du HUB ( ) s'allument sur la façade du
HUB.
Lorsque le voyant d'appariement ( ) commence à clignoter, branchez le ou
les appareils dans une prise.
Si le voyant d'appariement du HUB ne clignote pas, appuyez sur le bouton SPK
ADD à l'arrière du HUB.
• Si vous ajoutez plusieurs appareils, connectez-les tous à des prises
électriques. Si vous ne connectez pas tous les appareils, reportez-vous
aux pages 13 à 14.
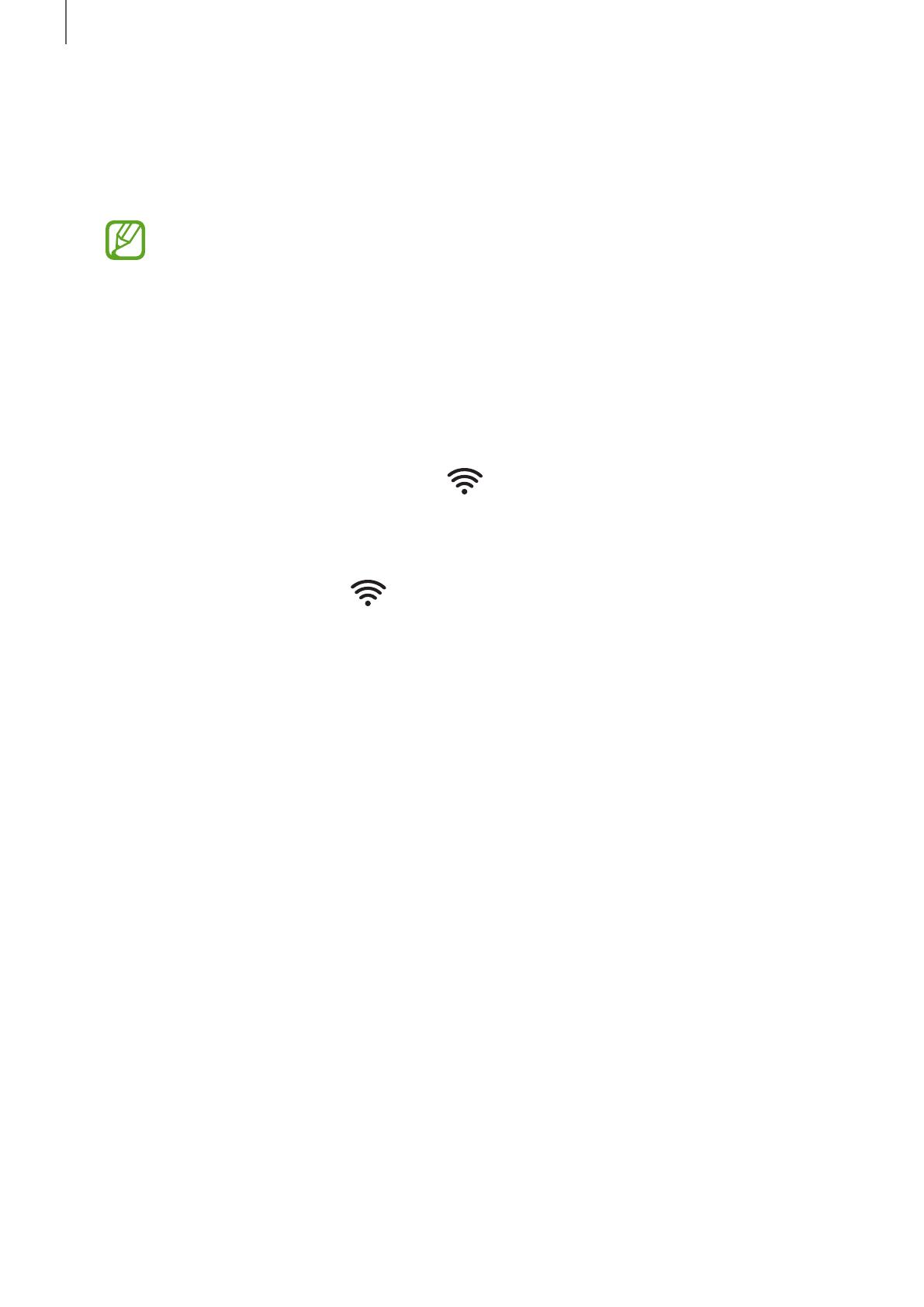
1716
BRANCHEMENTS
4
NETWORK CONNECTED apparaît sur la fenêtre d'affichage de l'appareil et un
signal sonore est émis une fois la connexion établie.
• Lorsque vous les connectez au HUB, placez chacun des appareils à 50
cm au minimum du HUB.
• Votre dispositif intelligent ne peut pas se connecter à l'appareil ou au
HUB en l'absence de routeur sans fil.
• Pour confirmer que vous disposez d'une connexion correcte, vérifiez le
voyant d'appariement sur la façade du HUB.
- Lorsque vous allumez le HUB pour la première fois, une période
d'appariement de 20 minutes est nécessaire.
Le voyant d'appariement ( ) clignote durant ces 20 minutes ou
jusqu'à ce que l'appariement soit effectif. Lorsque vous appuyez sur le
bouton SPK ADD pour apparier des appareils supplémentaires, la
période d'appariement est réduite à 10 minutes. Le voyant
d'appariement ( ) clignote durant 10 minutes ou jusqu'à ce que
l'appariement soit effectif. Allumez l'appareil que vous souhaitez
apparier lorsque le voyant d'appariement clignote.
- Si le mode d'appariement est désactivé, appuyez sur le bouton SPK
ADD situé à l'arrière du hub pour réactiver le mode d'appariement.
Redémarrez ensuite l'appareil ou appuyez sur le bouton SPK ADD
situé à l'arrière de l'appareil puis maintenez-le enfoncé pendant 5
secondes pour connecter l'appareil au hub.
• Pour une connexion correcte, reliez le HUB à votre routeur avant de
mettre l'appareil sous tension.
- La connexion de l'appareil au HUB peut nécessiter quelques minutes.
- Un son bref est émis lorsque la connexion est établie.
5
Connectez votre dispositif intelligent à votre réseau Wi-Fi. (Le HUB et le dispositif
intelligent doivent être connectés au même routeur.)
6
Téléchargez l'application Samsung Multiroom depuis Google Play l'App Store.
7
Sélectionnez ensuite l'application Samsung Multiroom sur votre dispositif
intelligent. L'installation démarre.

1716
BRANCHEMENTS
8
Si l'installation automatique échoue, lancez à nouveau l'application et suivez les
consignes du guide de l'application sur votre périphérique pour connecter
l'appareil et le HUB.
● Ajouter la Soundbar au hub
1
Appuyez sur le bouton SPK ADD situé à l'arrière du hub.
2
Une fois que le voyant d'appariement ( ) situé à l'avant du hub commence à
clignoter, connectez la Soundbar que vous voulez ajouter à la prise
d'alimentation et appuyez sur le bouton SPK ADD situé à l'arrière de la
Soundbar pendant 1 seconde.
• La fonctionnalité de la Soundbar SPK ADD s'active également en appuyant
sur le bouton WOOFER de la télécommande pendant plus de 5 secondes.
• Le hub recherche puis se connecte automatiquement à la Soundbar pouvant
être connectée.

1918
BRANCHEMENTS
3
NETWORK CONNECTED apparaît sur la fenêtre d'affichage de la Soundbar et un
signal sonore est émis une fois qu'une nouvelle Soundbar est connectée au hub.
4
Lancez l'application Samsung Multiroom depuis votre périphérique intelligent.
Procédez à la connexion de votre enceinte. (➲ Reportez-vous aux pages 4 et 5)
• Le hub connecté au routeur sans fil sera recherché puis automatiquement
connecté.
●
Changez le nom de la Soundbar connectée à partir de l'application pour la
différencier aisément des autres Soundbars. (➲ Reportez-vous aux page 30)
● Connexion du hub supplémentaire (vendu séparément)
L'appariement entre un appareil et un HUB peut échouer si l'appareil et le HUB sont
trop éloignés l'un de l'autre ou sur différents étages.
Dans ces cas, vous pouvez lier deux HUB en réglant le deuxième HUB sur le mode
de répétition. Le HUB supplémentaire amplifie le signal et vous permet d’apparier
l'appareil au HUB le plus proche.
1
Réglez le HUB connecté au routeur sans fil en
mode d'appariement en appuyant sur son bouton
SPK ADD pendant 1 seconde.
2
Branchez le nouveau HUB que vous utilisez en tant
que multiplicateur, puis appuyez sur le bouton SPK
ADD pendant 10 secondes.
3
Les voyants DEL du HUB qui vient d'être ajouté
s'éteignent et s'allument et le HUB commute en
mode de répétition.
4
Une fois la connexion entre les deux HUB établie, le
voyant ( ) du HUB ajouté cesse de clignoter.
● Si votre dispositif intelligent n'est pas relié au
routeur sans fil à l'aide d'une connexion Wi-Fi,
l'appareil n'apparaît pas sur l'application
Samsung Multiroom.
● Placez le HUB qui est en mode de répétition dans un emplacement
approprié entre l'appareil et le HUB qui est connecté au routeur sans fil.
● Vous ne pouvez régler qu'un seul HUB en mode de répétition.
● Le hub peut ne pas être disponible dans certains pays ou régions. Pour
l'acheter, veuillez contacter votre revendeur le plus proche ou le centre de
services Samsung.
Appareil
Hub d'expansion
HUB

1918
UTILISER L'APPLICATION SAMSUNG MULTIROOM
UTILISER L'APPLICATION
SAMSUNG MULTIROOM
L'APPLICATION D'UN COUP D'ŒIL
Faites tourner la roue
pour rechercher une
autre musique.
Passez à Lire,
Pause, ou Chanson
précédente/suivante.
Permet uniquement
de changer
l'enceinte pour
écouter la musique
en cours de lecture.
Permet de passer à
une autre chanson à
partir de la source
actuelle.
Entrez un mot-clé
puis appuyez sur un
bouton pour
rechercher une
musique souhaitée.
* Cette fonction peut
ne pas être
disponible en
fonction du modèle.
Vérifiez la liste complète
des enceintes
connectées puis
appuyez sur une
enceinte pour la changer
ou la configurer.
Permet de changer
la source d'entrée
externe.
Permet de vérifier la
liste d'attente ou
modifier la liste de
lecture.
Permet d'accéder au
menu Play.

2120
UTILISER L'APPLICATION SAMSUNG MULTIROOM
COMMUTER LA SOURCE D'ENTRÉE
Vous pouvez changer la source d'entrée (Services audio, Périph. à proximité ou
autres périphériques externes) de l'appareil sélectionné.
1
Appuyez sur Source.
2
Sélectionnez une source parmi la liste des sources qui apparaissent.
La page est en cours de chargement...
La page est en cours de chargement...
La page est en cours de chargement...
La page est en cours de chargement...
La page est en cours de chargement...
La page est en cours de chargement...
La page est en cours de chargement...
La page est en cours de chargement...
La page est en cours de chargement...
La page est en cours de chargement...
La page est en cours de chargement...
La page est en cours de chargement...
La page est en cours de chargement...
La page est en cours de chargement...
La page est en cours de chargement...
La page est en cours de chargement...
La page est en cours de chargement...
La page est en cours de chargement...
La page est en cours de chargement...
La page est en cours de chargement...
La page est en cours de chargement...
La page est en cours de chargement...
La page est en cours de chargement...
La page est en cours de chargement...
La page est en cours de chargement...
La page est en cours de chargement...
La page est en cours de chargement...
La page est en cours de chargement...
La page est en cours de chargement...
La page est en cours de chargement...
La page est en cours de chargement...
-
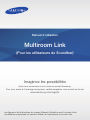 1
1
-
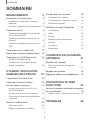 2
2
-
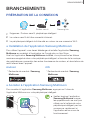 3
3
-
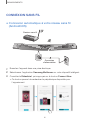 4
4
-
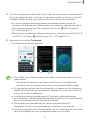 5
5
-
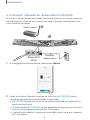 6
6
-
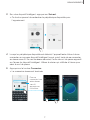 7
7
-
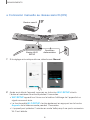 8
8
-
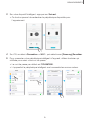 9
9
-
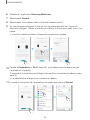 10
10
-
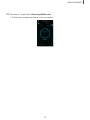 11
11
-
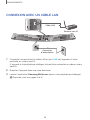 12
12
-
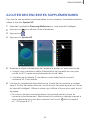 13
13
-
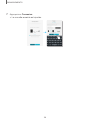 14
14
-
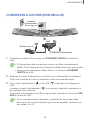 15
15
-
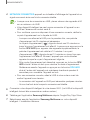 16
16
-
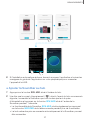 17
17
-
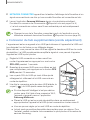 18
18
-
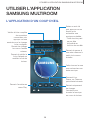 19
19
-
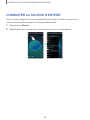 20
20
-
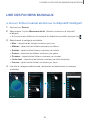 21
21
-
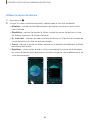 22
22
-
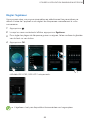 23
23
-
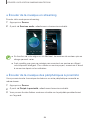 24
24
-
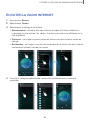 25
25
-
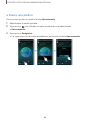 26
26
-
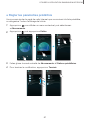 27
27
-
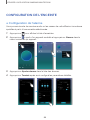 28
28
-
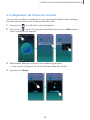 29
29
-
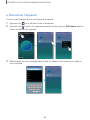 30
30
-
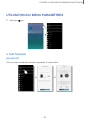 31
31
-
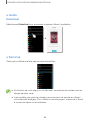 32
32
-
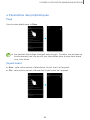 33
33
-
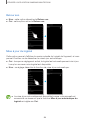 34
34
-
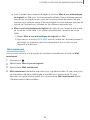 35
35
-
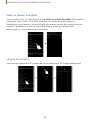 36
36
-
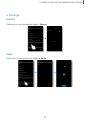 37
37
-
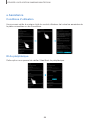 38
38
-
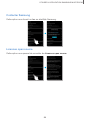 39
39
-
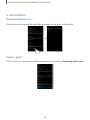 40
40
-
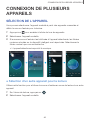 41
41
-
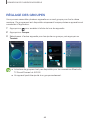 42
42
-
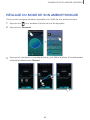 43
43
-
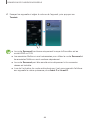 44
44
-
 45
45
-
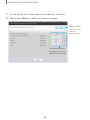 46
46
-
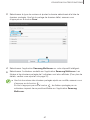 47
47
-
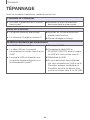 48
48
-
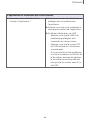 49
49
-
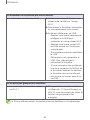 50
50
-
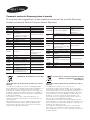 51
51
Samsung HW-J650 Mode d'emploi
- Taper
- Mode d'emploi
Documents connexes
-
Samsung HW-J650 Mode d'emploi
-
Samsung WAM750 Manuel utilisateur
-
Samsung WAM7501 Manuel utilisateur
-
Samsung WAM1500 Mode d'emploi
-
Samsung WAM7500 Manuel utilisateur
-
Samsung HW-J7501R Manuel utilisateur
-
Samsung HW-J6500 Mode d'emploi
-
Samsung HW-J7501R Manuel utilisateur
-
Samsung HW-J8500R Manuel utilisateur
-
Samsung HW-J7500R Manuel utilisateur