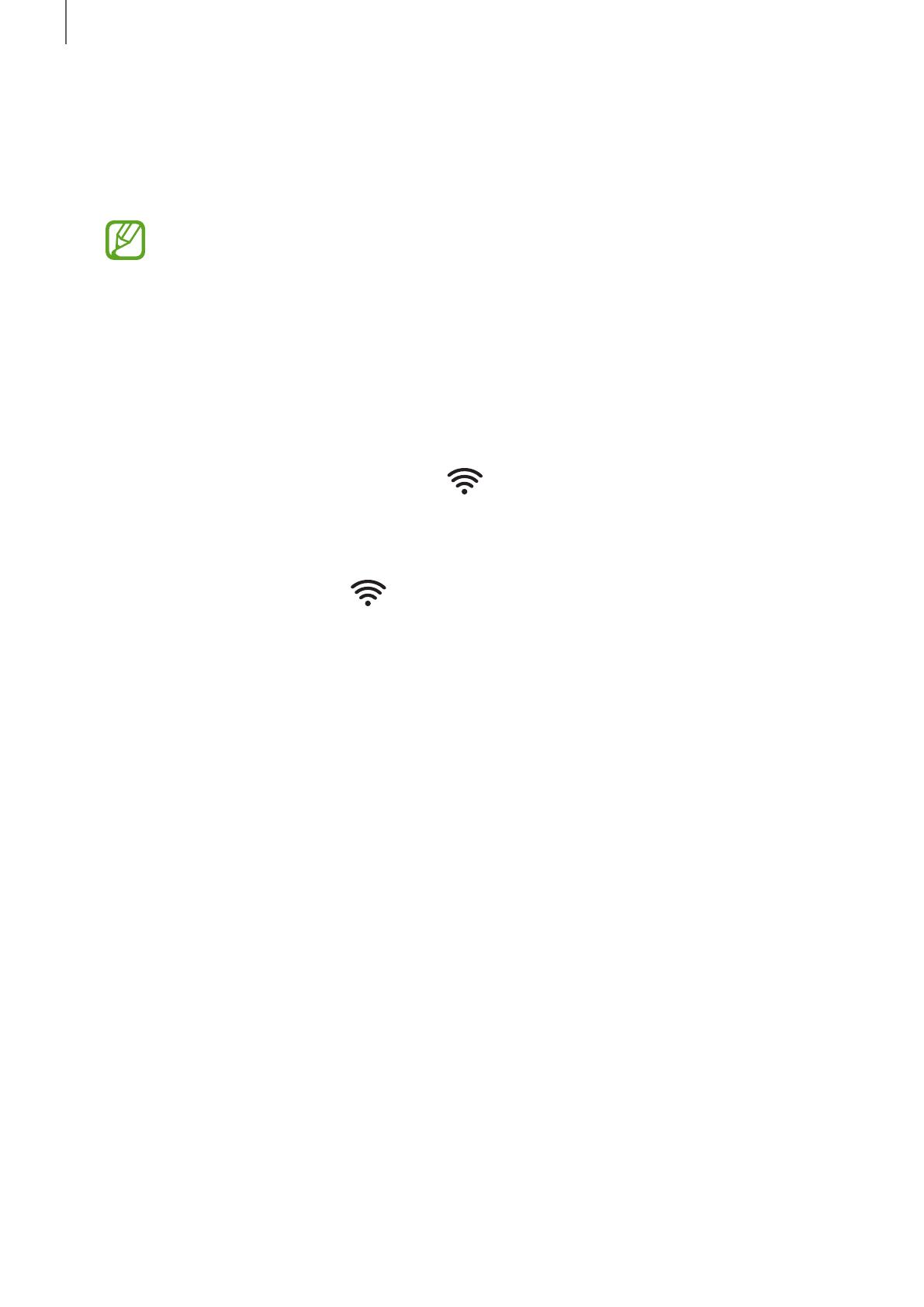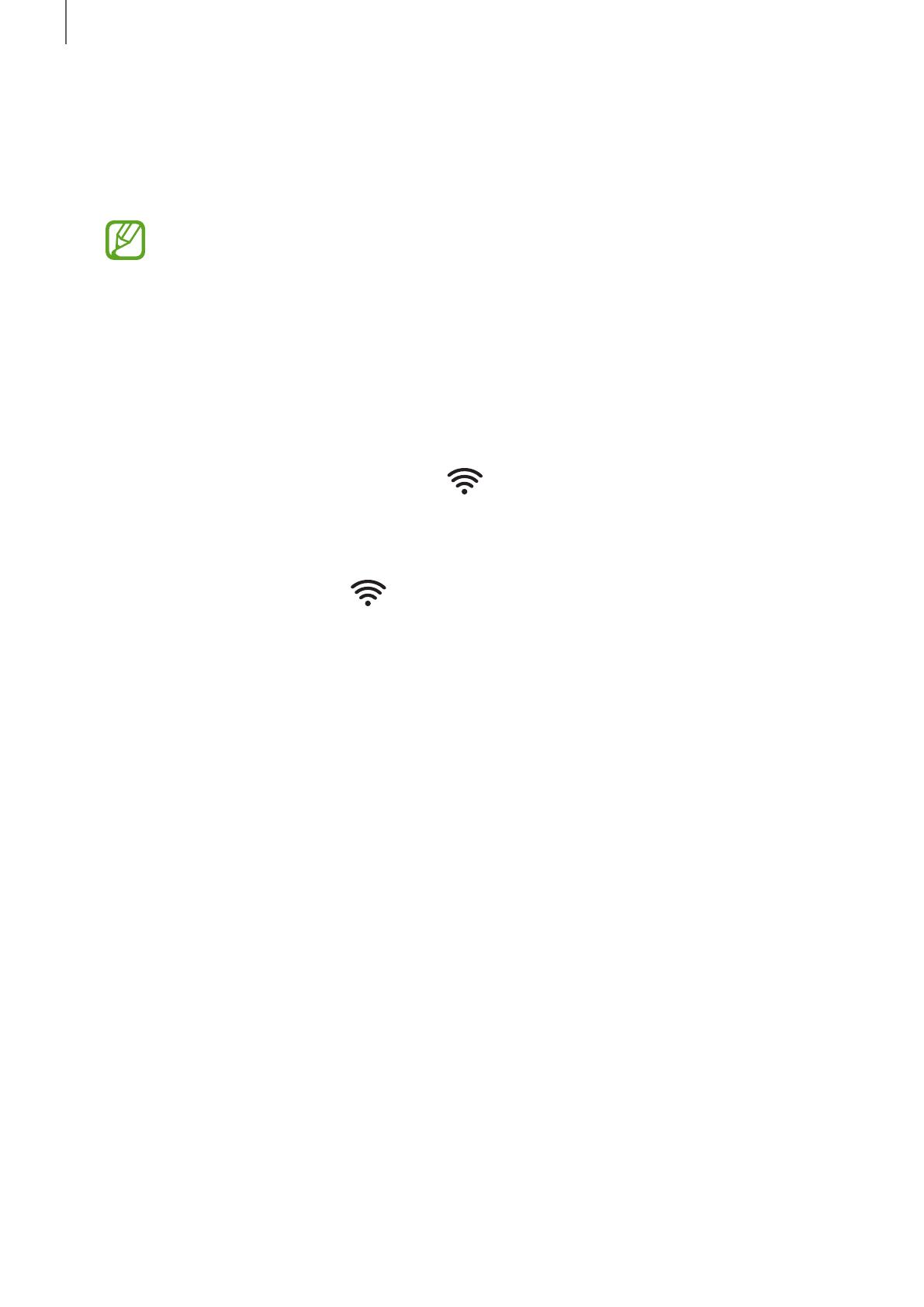
1716
BRANCHEMENTS
4
NETWORK CONNECTED apparaît sur la fenêtre d'affichage de l'appareil et un
signal sonore est émis une fois la connexion établie.
• Lorsque vous les connectez au HUB, placez chacun des appareils à 50
cm au minimum du HUB.
• Votre dispositif intelligent ne peut pas se connecter à l'appareil ou au
HUB en l'absence de routeur sans fil.
• Pour confirmer que vous disposez d'une connexion correcte, vérifiez le
voyant d'appariement sur la façade du HUB.
- Lorsque vous allumez le HUB pour la première fois, une période
d'appariement de 20 minutes est nécessaire.
Le voyant d'appariement ( ) clignote durant ces 20 minutes ou
jusqu'à ce que l'appariement soit effectif. Lorsque vous appuyez sur le
bouton SPK ADD pour apparier des appareils supplémentaires, la
période d'appariement est réduite à 10 minutes. Le voyant
d'appariement ( ) clignote durant 10 minutes ou jusqu'à ce que
l'appariement soit effectif. Allumez l'appareil que vous souhaitez
apparier lorsque le voyant d'appariement clignote.
- Si le mode d'appariement est désactivé, appuyez sur le bouton SPK
ADD situé à l'arrière du hub pour réactiver le mode d'appariement.
Redémarrez ensuite l'appareil ou appuyez sur le bouton SPK ADD
situé à l'arrière de l'appareil puis maintenez-le enfoncé pendant 5
secondes pour connecter l'appareil au hub.
• Pour une connexion correcte, reliez le HUB à votre routeur avant de
mettre l'appareil sous tension.
- La connexion de l'appareil au HUB peut nécessiter quelques minutes.
- Un son bref est émis lorsque la connexion est établie.
5
Connectez votre dispositif intelligent à votre réseau Wi-Fi. (Le HUB et le dispositif
intelligent doivent être connectés au même routeur.)
6
Téléchargez l'application Samsung Multiroom depuis Google Play l'App Store.
7
Sélectionnez ensuite l'application Samsung Multiroom sur votre dispositif
intelligent. L'installation démarre.