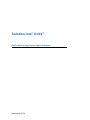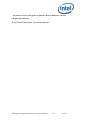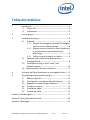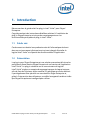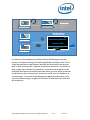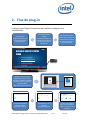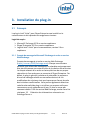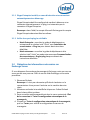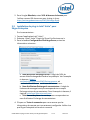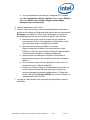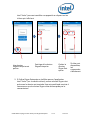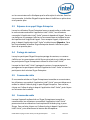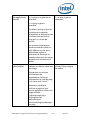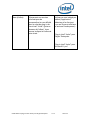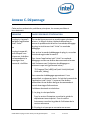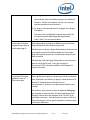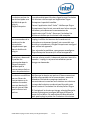Novembre 2016
Solution Intel
®
Unite™
Guide relatif au plug-in pour Skype* Entreprise

Guide relatif au plug-in Intel® Unite™ pour Skype* Entreprise v1.14 2 sur 23
Avertissements et copyright
Toutes les informations fournies ici sont sujettes à modification sans
préavis. Contactez votre représentant Intel pour obtenir les dernières
caractéristiques et feuilles de route des produits Intel.
Les fonctionnalités et avantages des technologies Intel dépendent de la
configuration du système et peuvent nécessiter du matériel et des logiciels
compatibles, ou l'activation de services. Les performances varient d’une
configuration à une autre. Aucun ordinateur ne saurait être totalement
sécurisé en toutes circonstances. Pour plus de détails, contactez le
fabricant ou le vendeur de votre ordinateur ou rendez-vous sur intel.fr.
Vous n'êtes pas autorisé à utiliser ni à faciliter l'utilisation de ce document
en lien avec toute violation ou autre analyse juridique concernant les
produits Intel décrits dans la présente. Vous accordez à Intel une licence
non exclusive, libre de toute redevance sur toutes les revendications de
brevet qui incluent un sujet divulgué dans la présente.
Ce document n'accorde aucune licence expresse, implicite ou autre sur un
droit quelconque de propriété intellectuelle.
Les produits décrits peuvent comporter des défauts ou erreurs de
conception, désignés par le terme errata, susceptibles de les faire s'écarter
des spécifications établies. La liste des errata déjà identifiés est disponible
sur demande.
Intel décline toute garantie expresse et implicite, y compris, sans limitation,
toute garantie implicite de qualité marchande, d'adaptation à un usage
particulier et de non-violation des droits de propriété, ainsi que toute
garantie découlant d'une négociation ou d'une utilisation en cours, ou
encore d'un usage commercial.
Intel ne maîtrise et ne vérifie pas les bancs d’essai cités ici en référence et
effectués par des tiers, que ce soit directement ou à partir des sites
Internet sur lesquels ils sont publiés. Vous êtes invité à consulter vous-
même ces sites Web et à vérifier l'exactitude des données.
Intel, le logo Intel et Intel Unite sont des marques déposées ou
enregistrées d'Intel Corporation ou de ses filiales, aux États-Unis et dans
d'autres pays.
Certaines des images de ce document peuvent être différentes en raison
de la localisation.

Guide relatif au plug-in Intel® Unite™ pour Skype* Entreprise v1.14 3 sur 23
* Les autres noms et désignations peuvent être revendiqués comme
marques par des tiers.
© 2016 Intel Corporation. Tous droits réservés.

Guide relatif au plug-in Intel® Unite™ pour Skype* Entreprise v1.14 4 sur 23
Table des matières
1. Introduction ................................................................................................5
1.1 Public visé ......................................................................................5
1.2 Présentation .................................................................................5
2. Flux du plug-in ..........................................................................................7
3. Installation du plug-in ............................................................................8
3.1 Prérequis ........................................................................................8
3.1.1 Compte de messagerie Microsoft* Exchange et
accès au service Web Exchange ............................8
3.1.2 Skype Entreprise installé, en cours d'exécution
et se connectant automatiquement au
démarrage ......................................................................9
3.1.3 Veiller à ce que le plug-in soit fiable ...................9
3.2 Obtention des informations nécessaires sur
Exchange Server..........................................................................9
3.3 Installation du plug-in Intel® Unite™ pour
Skype Entreprise ...................................................................... 10
3.4 Personnalisation de votre installation ............................... 12
4. Activation de Skype Entreprise sur votre appareil client ...... 13
5. Caractéristiques principales du plug-in ....................................... 15
5.1 Réunions prévues .................................................................... 15
5.2 Participation à une réunion Skype Entreprise ............. 15
5.3 Réponse à un appel Skype Entreprise ............................ 16
5.4 Partage de contenu ................................................................. 16
5.5 Commande vidéo .................................................................... 16
5.6 Commande audio .................................................................... 16
Annexe A. Clés de registre........................................................................................... 17
Annexe B. Fichier de paramètres XML .................................................................... 20
Annexe C. Dépannage ................................................................................................... 21

Guide relatif au plug-in Intel® Unite™ pour Skype* Entreprise v1.14 5 sur 23
1. Introduction
Bienvenue dans le guide relatif au plug-in Intel® Unite™ pour Skype*
Entreprise.
Ce guide contient des instructions détaillées relatives à l'installation du
plug-in Skype Entreprise, ainsi que des renseignements sur les
fonctionnalités principales du plug-in Intel® Unite™.
1.1 Public visé
Ce document est destiné aux professionnels de l'informatique évoluant
dans un environnement d'entreprise et qui sont chargés d'installer le
logiciel Intel® Unite™ et d'ajouter des fonctionnalités à l'application.
1.2 Présentation
Le plug-in pour Skype Entreprise est une solution permettant d'inclure les
participants d'une réunion Skype Entreprise à une session de l'application
Intel® Unite™. Le plug-in s'exécute sur le concentrateur du logiciel
Intel® Unite™ et gère un compte de messagerie propre à chaque instance,
afin de fixer des réunions, de les modifier, d'y participer ou de les décliner.
Il peut également être ajouté à une conversation Skype Entreprise et,
grâce à l'intervention des utilisateurs, contrôler les appareils audio et vidéo
que Skype Entreprise est configuré pour utiliser.

Guide relatif au plug-in Intel® Unite™ pour Skype* Entreprise v1.14 6 sur 23
Les services informatiques qui utilisent Microsoft Exchange* pourront
ajouter un compte Exchange à la salle équipée de la solution Intel® Unite™,
ce qui permettra aux organisateurs de réunions de planifier une réunion
dans la salle comme pour n'importe quelle autre ressource. Par défaut, le
plug-in gère les invitations du calendrier, le processus d'acceptation des
nouvelles réunions et de modification des réunions, ainsi que le processus
de déclinaison des invitations qui entrent en conflit avec le calendrier du
concentrateur. Le service informatique peut également désactiver cette
fonctionnalité du plug-in et gérer le calendrier à l'aide des outils existants
de l'entreprise.
Concentrateur
Emplacement
distant
Plug-in pour Skype* Entreprise sur le
concentrateur
Appareils client en salle
Salle de conférence
Appareils clients à
distance
(VPN)
0808
Bienvenue dans Intel® Unite™
Saisir le code PIN
0808
Réunion en ligne : bilan hebdomadaire
(8 h 00-9 h 00)
Appareil invité

Guide relatif au plug-in Intel® Unite™ pour Skype* Entreprise v1.14 7 sur 23
2. Flux du plug-in
Le plug-in pour Skype* Entreprise a été installé et configuré sur le
concentrateur.
Une réunion
Skype* Entreprise est
prévue et invite le
concentrateur.
Le concentrateur
accepte
automatiquement la
réunion (ou la décline
en cas de conflit de
calendrier).
Dix minutes avant le
début de la réunion, le
concentrateur affiche
les informations de la
réunion en ligne.
L'appareil client démarre
l'application Intel® Unite™
lors de la saisie du code PIN
affiché sur l'écran, puis la
fonctionnalité
Skype Entreprise s'affiche.
Lorsque l'application
s'ouvre, l'icône
Participer s'affiche.
Participation à une
réunion
Skype Entreprise
Les commandes de la
réunion s'affichent (si
elles sont activées, les
options vidéo et audio
s'affichent).
AFFICHAGE SANS FIL DE VOTRE
ÉCRAN
1. Installez Intel® Unite™
http://gotosolution/unite
2. Saisir le code PIN
3. Cliquez sur Présenter.
4. C'est parti !
Réunion en ligne : logistique (14 h 00-15 h 00)

Guide relatif au plug-in Intel® Unite™ pour Skype* Entreprise v1.14 8 sur 23
3. Installation du plug-in
3.1 Prérequis
Le plug-in Intel® Unite™ pour Skype Entreprise sera installé sur le
concentrateur et doit répondre aux exigences suivantes :
Logiciels requis :
Microsoft* Exchange 2010 ou version supérieure
Skype* Entreprise 2013 ou version supérieure
Logiciel Intel® Unite™ pour le concentrateur, version 2.0 ou
supérieure
3.1.1 Compte de messagerie Microsoft* Exchange et accès au service
Web Exchange
Compte de messagerie et accès au service Web Exchange
(https://<server>/EWS/Exchange.asmx). Chaque concentrateur
nécessite une adresse de messagerie/un calendrier unique pouvant
être planifié comme une ressource lors de la création d'une réunion.
Le compte a besoin d'un accès en lecture/écriture de son propre
calendrier et d'un accès pour se connecter à Skype Entreprise. Par
défaut, le plug-in gère les invitations du calendrier, le processus
d'envoi de messages relatifs aux nouvelles réunions et à la
modification des réunions, ainsi que le processus d'envoi de refus
des invitations conflictuelles. Vous pouvez également désactiver
cette fonctionnalité du plug-in et utiliser vos propres outils pour
vous assurer que le calendrier est à jour. Si vous ne savez pas
comment obtenir l'URL du service Web Exchange, rendez-vous à la
rubrique « 3.2 Obtention des informations nécessaires sur
Exchange Server ».

Guide relatif au plug-in Intel® Unite™ pour Skype* Entreprise v1.14 9 sur 23
3.1.2 Skype Entreprise installé, en cours d'exécution et se connectant
automatiquement au démarrage
Skype Entreprise doit être configuré de manière à démarrer et se
connecter automatiquement. Le plug-in n'automatise pas la
connexion à Skype Entreprise.
Remarque : dans l'idéal, le compte Microsoft Exchange et le compte
Skype Entreprise devraient être les mêmes.
3.1.3 Veiller à ce que le plug-in soit fiable
Mode Entreprise : consultez le guide de déploiement en
entreprise de la solution Intel® Unite™ sous Installation du
concentrateur > Plug-ins pour obtenir des instructions
détaillées.
Mode autonome : consultez le guide de déploiement de la
solution Intel® Unite™ en mode autonome sous Personnalisation
du concentrateur > Onglet plug-ins pour obtenir des
instructions détaillées.
3.2 Obtention des informations nécessaires sur
Exchange Server
Si vous disposez d'une adresse de messagerie Exchange, mais que vous ne
savez pas où vous procurer l'URL du service Web Exchange, suivez cette
procédure :
1. Démarrez Outlook.
Remarque : il n'est pas nécessaire qu'Outlook s'exécute sur le
concentrateur. Vous pouvez l'exécuter sur la machine de votre
choix.
2. Maintenez enfoncée la touche Ctrl et cliquez sur l'icône Outlook
dans la barre d'état système.
3. Deux nouvelles options apparaîtront dans le menu contextuel : État
de la connexion et Tester la configuration automatique de la
messagerie.
4. Cliquez sur Tester la configuration automatique de la messagerie,
puis sur Tester pour vérifier la configuration du serveur de
messagerie.

Guide relatif au plug-in Intel® Unite™ pour Skype* Entreprise v1.14 10 sur 23
5. Dans l'onglet Résultats, notez l'URL d'absence du bureau pour
l'utiliser comme URL du serveur pour le plug-in (p. ex.
https://exchange.domaine.com/EWS/Exchange.aspx).
3.3 Installation du plug-in Intel® Unite™ pour
Skype Entreprise
Sur le concentrateur :
1. Fermer l'application Intel® Unite™.
2. Exécutez « Intel® Unite™ Plugin for Skype* for Business.msi ».
3. Dans la fenêtre Configuration d'Exchange Server, entrez les
informations suivantes :
a. Nom du serveur Exchange Server : il s'agit de l'URL du
serveur Web Exchange décrite dans les prérequis. Voir l'exemple
ci-dessous : https://
<outlook.office365.com>/EWS/Exchange.asmx, où
<outlook.office365.com> est le nom de votre serveur.
b. Nom d'utilisateur Exchange du concentrateur : il s'agit de
l'adresse de messagerie unique correspondant au compte
Exchange unique du concentrateur. Dans l'exemple ci-dessous, il
s'agit de [email protected].
c. Saisir le mot de passe : le mot de passe correspondant au
nom d'utilisateur Exchange du concentrateur.
4. Cliquez sur Tester la connexion pour vous assurer que les
informations du compte sont correctement configurées. Veillez à ce
que Skype Entreprise soit lancé et connecté.

Guide relatif au plug-in Intel® Unite™ pour Skype* Entreprise v1.14 11 sur 23
a. Si vous disposez du client Skype Entreprise 2016, rendez-
vous dans Paramètres >Outils >Options. Dans l'onglet Général,
décochez Afficher les contrôles d'appel lorsque Skype
Entreprise est en arrière-plan.
5. Lancez l'application Intel® Unite™.
6. Assurez-vous que le plug-in peut automatiquement rejoindre et
quitter les réunions en configurant une réunion de test comme ceci :
Remarque : par défaut, le client Skype Entreprise ne rejoint pas
automatiquement les réunions et ne met pas fin aux réunions.
a. Assurez-vous qu'un clavier et une souris sont reliés au
concentrateur lors de la configuration initiale (cela ne sera
pas nécessaire après la configuration initiale).
b. Sur une machine client, planifiez une réunion
Skype Entreprise à la date et l'heure actuelle et invitez
l'adresse e-mail du concentrateur (utilisez la même adresse
e-mail que celle utilisée aux étapes précédentes).
c. Assurez-vous que l'adresse e-mail du concentrateur à
laquelle vous envoyez une invitation de réunion accepte la
réunion.
d. Sur la machine client, ouvrez l'application Intel® Unite™ et
connectez-vous à l'aide du code PIN.
e. Cliquez sur l'icône du plug-in et sélectionnez Participer. Le
concentrateur essaiera alors de rejoindre la réunion, et
certains messages contextuels apparaîtront. À l'aide de la
souris, sélectionnez Ne plus afficher sur l'écran Participer au
système audio de la réunion.
7. Le plug-in a été installé. Vous pouvez le personnaliser si vous le
souhaitez.

Guide relatif au plug-in Intel® Unite™ pour Skype* Entreprise v1.14 12 sur 23
3.4 Personnalisation de votre installation
Ce plug-in vous permet de personnaliser l'icône et le nom afin d'adapter
l'expérience utilisateur aux conventions de l'entreprise. Consultez
l'Annexe A. Clés de registre pour plus d'informations sur les options de
personnalisation.
Pour modifier le nom d'utilisateur et le mot de passe Exchange après
l'installation, vous avez deux options :
1. Désinstaller et réinstaller le plug-in.
2. Mettre à jour manuellement le fichier de configuration. Veuillez
consulter l'Annexe B. Fichier de paramètres XML pour connaître la
procédure à suivre pour le faire.

Guide relatif au plug-in Intel® Unite™ pour Skype* Entreprise v1.14 13 sur 23
4. Activation de Skype Entreprise sur
votre appareil client
Une réunion Skype Entreprise a été fixée, entraînant l'invitation du nom
d'utilisateur/du compte Exchange du concentrateur. L'invitation à la
réunion a été acceptée par le concentrateur sur lequel le plug-in a été
installé.
Lorsque les participants à la réunion saisissent une salle équipée de la
solution Intel® Unite™ dans laquelle une réunion est prévue et a été
acceptée, le message Réunion en ligne s'affiche sur l'écran ou le moniteur
dix minutes avant le début de la réunion et est visible jusqu'à la fin de la
réunion.
1. Ouvrez l'application Intel® Unite™ et saisissez le code PIN qui
s'affiche sur le concentrateur.
2. Cliquez sur Skype Entreprise.
3. Cliquez sur Participer. Cette action permettra au concentrateur de
participer à la réunion sur Skype Entreprise.
4. Si des appareils audio ou vidéo sont reliés à Skype Entreprise et
sont disponibles, les utilisateurs connectés à l'application
AFFICHAGE SANS FIL DE VOTRE ÉCRAN
1. Installez Intel® Unite™ http://gotosolution/unite
2. Saisir le code PIN
3. Cliquez sur Présenter.
4. C'est parti !
Réunion en ligne : logistique (14 h 00-15 h 00)

Guide relatif au plug-in Intel® Unite™ pour Skype* Entreprise v1.14 14 sur 23
Intel® Unite™ pourront contrôler ces appareils en cliquant sur les
icônes qui s'affichent.
5. Si l'icône Skype Entreprise ne s'affiche pas sur l'application
Intel® Unite™ (sur la machine client), aucune réunion Skype n'est
prévue ou la réunion est terminée. Une autre méthode consiste à
vous assurer que la réunion Skype a bien été acceptée par le
concentrateur.
Une réunion
Skype Entreprise est
prévue
Participer à la réunion
Skype Entreprise
Quitter la
réunion
Skype Entr
eprise
Si elles sont
disponibles,
les
commandes
s'afficheront.

Guide relatif au plug-in Intel® Unite™ pour Skype* Entreprise v1.14 15 sur 23
5. Caractéristiques principales du plug-
in
5.1 Réunions prévues
Lorsque les utilisateurs se servent de Microsoft Outlook* pour organiser
une réunion, le plug-in permet de gérer le calendrier Exchange en
acceptant les réunions. Il n'acceptera pas les réunions en conflit avec des
réunions fixées antérieurement.
Les réunions peuvent être modifiées de sorte à les annuler, les prolonger
ou les raccourcir. Le plug-in pour Skype Entreprise doit s'exécuter sur le
concentrateur afin d'accepter toutes les modifications des réunions et de
mettre à jour les informations du calendrier. Si une réunion est envoyée au
plug-in lorsque le concentrateur est hors-ligne, elle sera déclinée lorsque
le concentrateur se connectera à nouveau, indépendamment de la validité
de la demande de réunion.
Vous pouvez également utiliser un autre système pour gérer les invitations
du calendrier. Pour désactiver le plug-in de gestion du calendrier, vous
devez configurer la bonne clé de registre (voir l'Annexe A. Clés de registre).
5.2 Participation à une réunion Skype Entreprise
Lorsqu'une réunion Skype Entreprise est en cours, les utilisateurs
connectés à l'application Intel® Unite™ seront en mesure de participer à la
réunion Skype Entreprise via le concentrateur à l'aide du plug-in pour
Skype Entreprise.
Les utilisateurs peuvent rejoindre une réunion 10 minutes avant l'heure de
début. Lorsqu'une réunion est disponible, un indicateur signalant qu'une
réunion est disponible s'affiche sur l'icône du plug-in. Par ailleurs, le
concentrateur affiche l'objet et l'heure de la réunion dans la barre d'état
bleu inférieure.
Pour se connecter à une réunion depuis l'application Intel® Unite™, cliquez
sur l'icône du plug-in et sélectionnez Participer. Une info-bulle s'affiche

Guide relatif au plug-in Intel® Unite™ pour Skype* Entreprise v1.14 16 sur 23
sur le concentrateur afin d'indiquer que la salle rejoint la réunion. Dans les
cinq secondes, la fenêtre Skype Entreprise devrait s'afficher en plein écran
et en premier plan.
5.3 Réponse à un appel Skype Entreprise
Lorsqu'un utilisateur Skype Entreprise lance un appel audio ou vidéo avec
le concentrateur exécutant l'application Intel® Unite™, les utilisateurs
connectés à l'application Intel® Unite™ peuvent répondre à l'appel. Dans ce
cas de figure, un message s'affiche sur le concentrateur et indique le nom
de la personne à l'origine de l'appel. Pour accepter l'appel, cliquez sur le
plug-in depuis l'application Intel® Unite™ et sélectionnez Répondre. Dans
les cinq secondes, la fenêtre Skype Entreprise devrait s'afficher en plein
écran et en premier plan.
5.4 Partage de contenu
Lorsqu'un participant Skype Entreprise partage du contenu, ce contenu
s'affiche sur le concentrateur relié à l'écran principal et est visible par tous
les participants Skype Entreprise et utilisant le client Intel® Unite™.
Lorsque le client Intel® Unite™ partage du contenu, le concentrateur le
partage avec les participants utilisant l'application Intel® Unite™ et tous les
participants de la réunion Skype Entreprise.
5.5 Commande vidéo
Si une caméra activée sur Skype Entreprise est associée au concentrateur,
les utilisateurs connectés à l'application Intel® Unite™ pourront démarrer et
arrêter la vidéo à l'aide du plug-in pour Skype Entreprise. Pour ce faire,
cliquez sur l'icône du plug-in depuis l'application Intel® Unite™, puis cliquez
sur le bouton de la caméra.
5.6 Commande audio
Lorsque l'appareil audio activé sur Skype Entreprise est associé au
concentrateur, les utilisateurs connectés à l'application Intel® Unite™
pourront activer ou désactiver le microphone à l'aide du plug-in pour
Skype. Pour ce faire, cliquez sur l'icône du plug-in depuis l'application
Intel® Unite™, puis sélectionnez le bouton du microphone.

Guide relatif au plug-in Intel® Unite™ pour Skype* Entreprise v1.14 17 sur 23
Annexe A. Clés de registre
Les clés de registre suivantes peuvent être ajoutées pour vous aider à
déboguer l'installation.
Remarque : cette clé n'existe pas par défaut, vous devrez peut-être donc la
créer.
Clé de registre : HKLM\Software\Intel\Unite\S4BPlugin
VALEUR
DESCRIPTION
PAR DÉFAUT
Debug (dword)
1 = débogage activé
Lorsque le mode de débogage
est activé, il affiche une
console de débogage, un
bouton de connexion et un
bouton à bascule qui permet
de modifier la transparence de
l'écran de l'application
Intel® Unite™, afin que vous
puissiez voir le journal.
0 = débogage désactivé

Guide relatif au plug-in Intel® Unite™ pour Skype* Entreprise v1.14 18 sur 23
ManageCalendar
(dword)
0 = le plug-in ne gère pas le
calendrier
1 = le plug-in gère le
calendrier
Par défaut, le plug-in gère les
invitations du calendrier
(acceptation et déclinaison des
invitations) afin de faire en
sorte qu'il n'y ait pas de
conflits.
Les services informatiques
peuvent souhaiter utiliser un
outil différent ou une autre
méthode pour gérer le
calendrier, de sorte que ce
paramètre fournisse un moyen
de désactiver la fonction par
défaut.
1 = le plug-in gère le
calendrier
Icône (chaîne)
Indiquez un chemin valide vers
une image.
Cela permet aux services
informatiques de
personnaliser l'icône qui
s'affiche dans le volet du plug-
in du client Intel® Unite™.
Remarque : plutôt que
d'utiliser le registre, vous
pouvez également utiliser une
image intitulée
« s4bpluginicon.png »
(C:\Program Files
(x86)\Intel\Intel
Unite\Hub\Plugins\s4bplugini
con.png)
Utilisez l'icône intégrée
par défaut.

Guide relatif au plug-in Intel® Unite™ pour Skype* Entreprise v1.14 19 sur 23
Nom (chaîne)
Cela permet aux services
informatiques de
personnaliser le nom affiché
dans le volet du plug-in du
client Intel® Unite™ (juste en
dessous de l'icône). Vous
pouvez indiquer la chaîne de
votre choix.
Utilisez ce nom intégré par
défaut (l'application
détectera si le client est
Lync ou Skype et affichera
le texte en conséquence) :
Plug-in Intel® Unite™ pour
Skype* Entreprise
Plug-in Intel® Unite™ pour
Microsoft* Lync*

Guide relatif au plug-in Intel® Unite™ pour Skype* Entreprise v1.14 20 sur 23
Annexe B. Fichier de paramètres XML
Cette section décrit le fichier de paramètres XML que le plug-in lit pour se
connecter à Exchange.
Le fichier de paramètres se trouve dans le même répertoire que le plug-in
et est généré pendant l'installation. Il se trouve sous C:\Program Files
(x86)\Intel\Intel Unite\Hub\Plugins\ExchangeServerConfiguration.xml.
Pendant l'installation, le nom d'utilisateur et le mot de passe sont chiffrés
sur le système local à l'aide de l'API Microsoft Data Protection. Vous devez
vous assurer d'avoir correctement sécurisé ce fichier.
Si vous souhaitez mettre à jour le nom d'utilisateur ou le mot de passe
après l'installation, vous pouvez suivre la procédure suivante :
1) Fermez l'application Intel® Unite™ sur le concentrateur.
2) Assurez-vous que l'utilisateur qui effectue les changements
possède des droits en écriture sur le fichier de paramètres.
3) Modifiez le fichier de paramètres :
a. Modifiez les éléments XML :
<email>[email protected]</email>
<password>votreNouveauMotdePasse</password>
b. Ajoutez ou modifiez l'élément XML :
<encrypt>true</encrypt>
4) Démarrez l'application Intel® Unite™ (lorsque le plug-in démarre, il
chiffrera à nouveau les champs nom d'utilisateur et mot de passe) et
définissez <encrypt> sur false (faux).
5) Si vous avez modifié les paramètres du fichier, vous devrez
sécuriser à nouveau le fichier de paramètres.
La page est en cours de chargement...
La page est en cours de chargement...
La page est en cours de chargement...
-
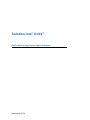 1
1
-
 2
2
-
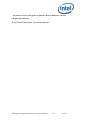 3
3
-
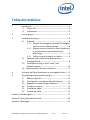 4
4
-
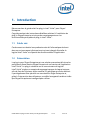 5
5
-
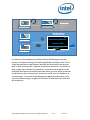 6
6
-
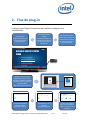 7
7
-
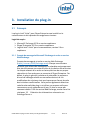 8
8
-
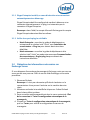 9
9
-
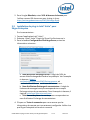 10
10
-
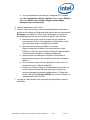 11
11
-
 12
12
-
 13
13
-
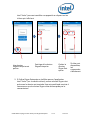 14
14
-
 15
15
-
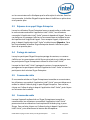 16
16
-
 17
17
-
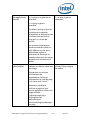 18
18
-
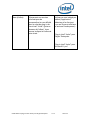 19
19
-
 20
20
-
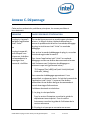 21
21
-
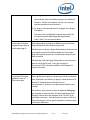 22
22
-
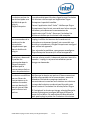 23
23
Documents connexes
-
HP EliteDesk 800 65W G3 Desktop Mini PC Mode d'emploi
-
HP EliteDesk 800 65W G3 Desktop Mini PC Mode d'emploi
-
HP EliteDesk 800 65W G3 Desktop Mini PC Mode d'emploi
-
HP Elite Slice G2 with Intel Unite Mode d'emploi
-
HP EliteDesk 800 65W G3 Desktop Mini PC Mode d'emploi
-
HP EliteDesk 800 65W G3 Desktop Mini PC Mode d'emploi