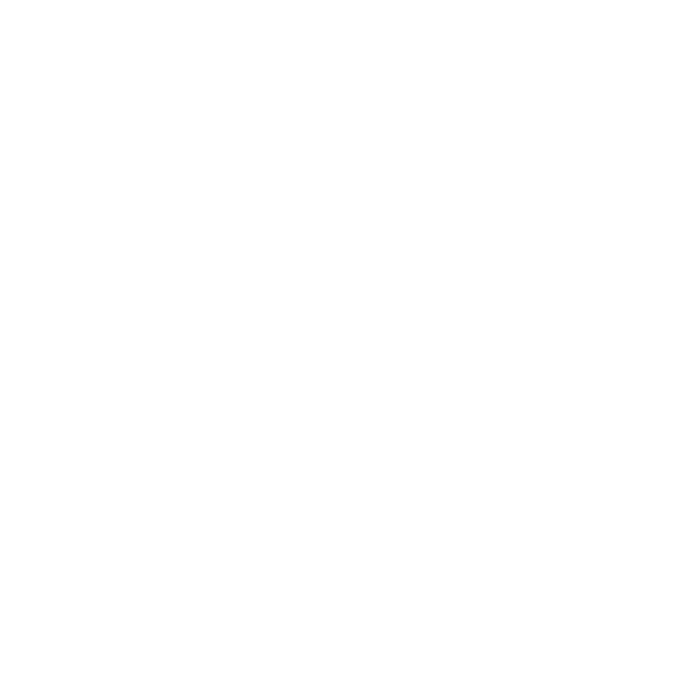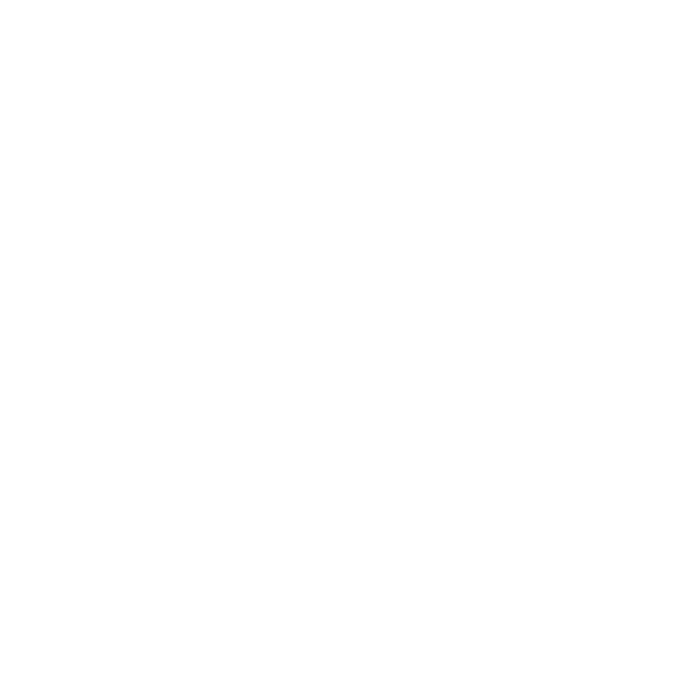
8
Installation
1. With your computer on and all applications closed, insert the Installation
CD-ROM into your CD-ROM drive.
2. The installation application should begin automatically. Just follow the
on-screen instructions to complete the installation. If installation does not
start automatically, open Windows® Explorer, browse to your CD-ROM
Drive, click on the “Setup” file, and proceed.
3. After the installation is complete, you can start MapSend by clicking on
the Windows Start button, click Programs, Magellan, MapSend
DirectRoute, or if Windows is set to Auto run CD applications, just insert
the MapSend Data CD-ROM.
4. When MapSend DirectRoute begins, it will ask that you check the
software version you are using in your GPS receiver. Onscreen instructions
are provided to help you find the software version. Early versions of
Magellan software may not be compatible with MapSend DirectRoute.
The firmware update CD-ROM included with MapSend DirectRoute is
provided in case the version of software you presently have installed is not
compatible. Instructions for updating your receiver’s software can be
found on the firmware update CD-ROM.
NOTE: YOU MUST HAVE THE MAPSEND MAP DATA CD IN THE
CD DRIVE IN ORDER TO USE MAPSEND.
NOTE: PLEASE EXIT FROM ANY HOT SYNC PROGRAMS YOU MAY
HAVE FOR YOUR PDA, CELLPHONE, ETC., WHENEVER YOU
WANT TO CONNECT MAPSEND TO THE GPS.