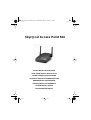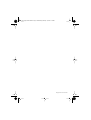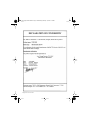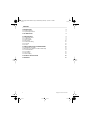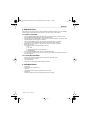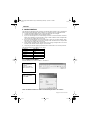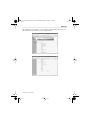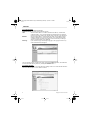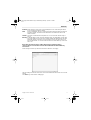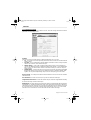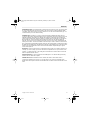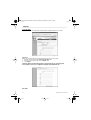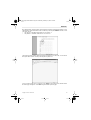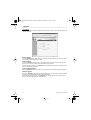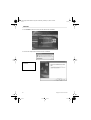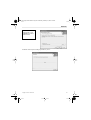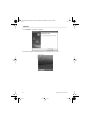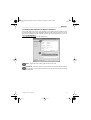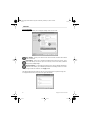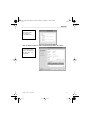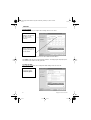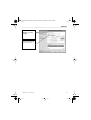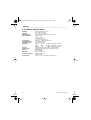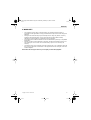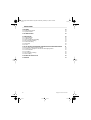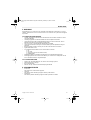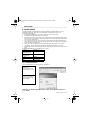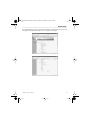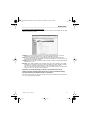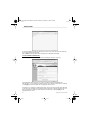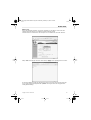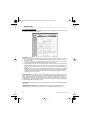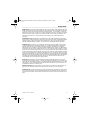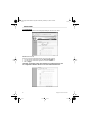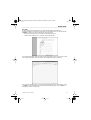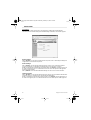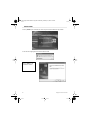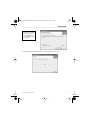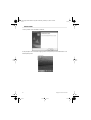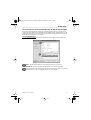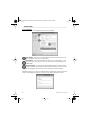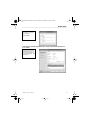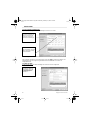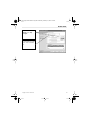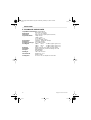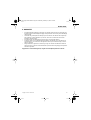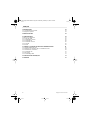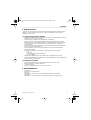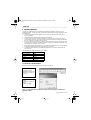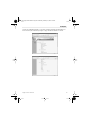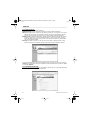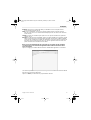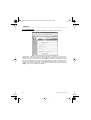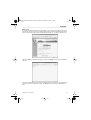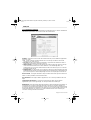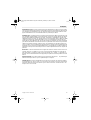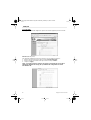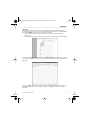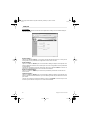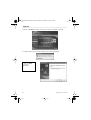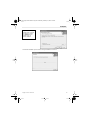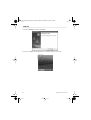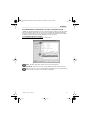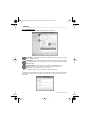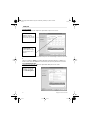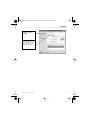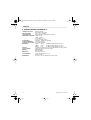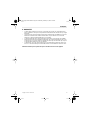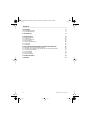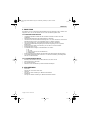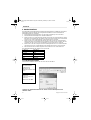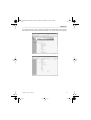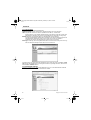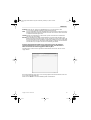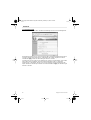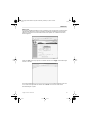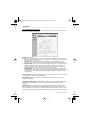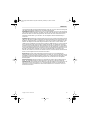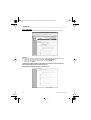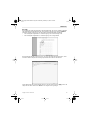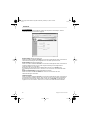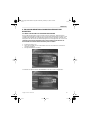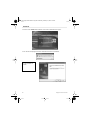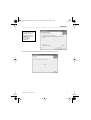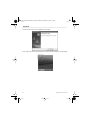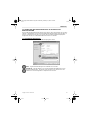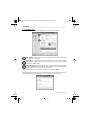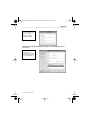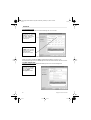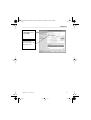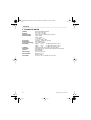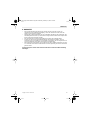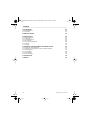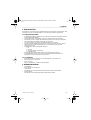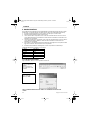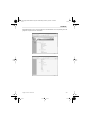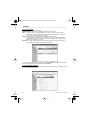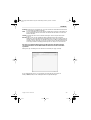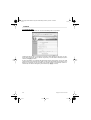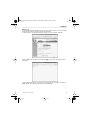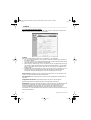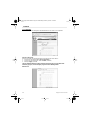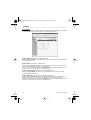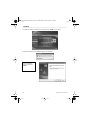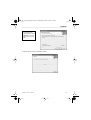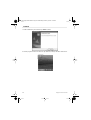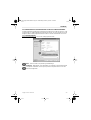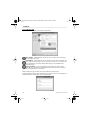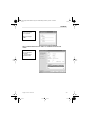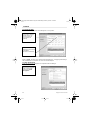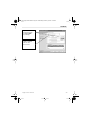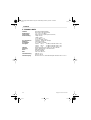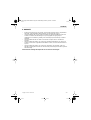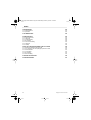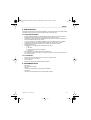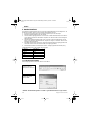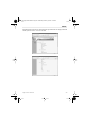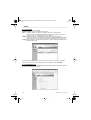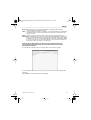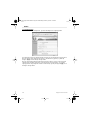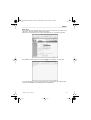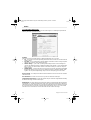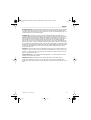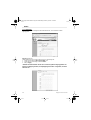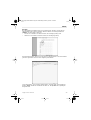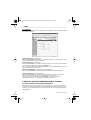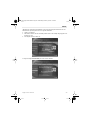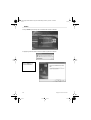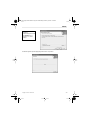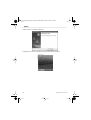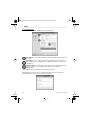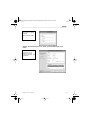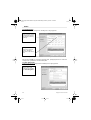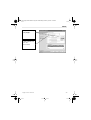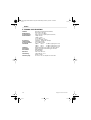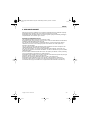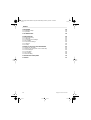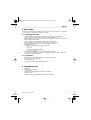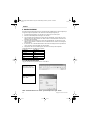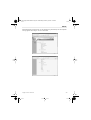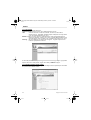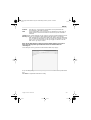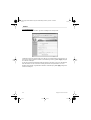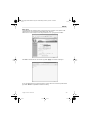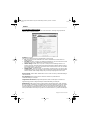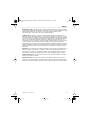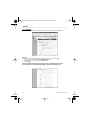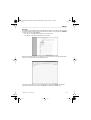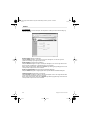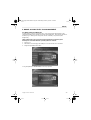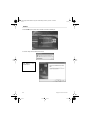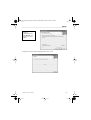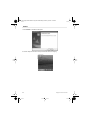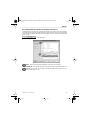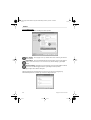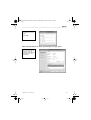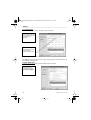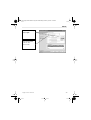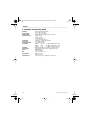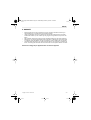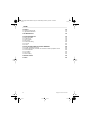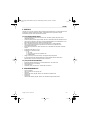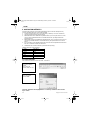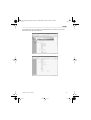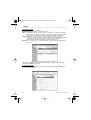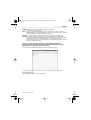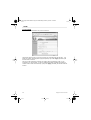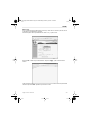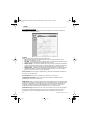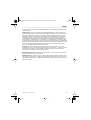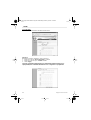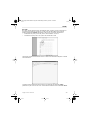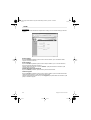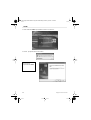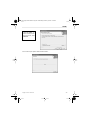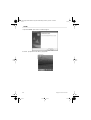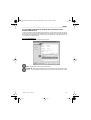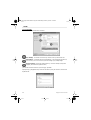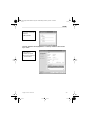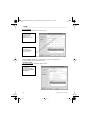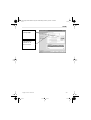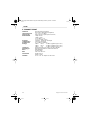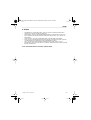Topcom 544 Manuel utilisateur
- Catégorie
- La mise en réseau
- Taper
- Manuel utilisateur
La page charge ...
La page charge ...
La page charge ...
La page charge ...
La page charge ...
La page charge ...
La page charge ...
La page charge ...
La page charge ...
La page charge ...
La page charge ...
La page charge ...
La page charge ...
La page charge ...
La page charge ...
La page charge ...
La page charge ...
La page charge ...
La page charge ...
La page charge ...
La page charge ...
La page charge ...
La page charge ...
La page charge ...
La page charge ...
La page charge ...
La page charge ...
La page charge ...
La page charge ...
La page charge ...
La page charge ...
La page charge ...
La page charge ...
La page charge ...
La page charge ...
La page charge ...
La page charge ...
La page charge ...
La page charge ...
La page charge ...
La page charge ...
La page charge ...
La page charge ...
La page charge ...
La page charge ...
La page charge ...
La page charge ...
La page charge ...
La page charge ...
La page charge ...
La page charge ...

52 Skyr@cer Access Point 544
FRANÇAIS
1. INTRODUCTION 53
1.1. Caractéristiques du produit 53
1.2. Exigences système 53
2. INDICATEURS DEL 53
3. CONFIGURATION 54
3.1. Menu de configuration 54
3.1.1. Page de statut 56
3.1.2. Paramétrage de base 56
3.1.3. Paramètres IP 58
3.1.4. Paramètres avancés 60
3.1.5. Sécurité 62
3.1.6. Outils 64
4. UTILISER L’UTILITAIRE AP 22M POUR L’ADMINISTRATION 65
4.1. Installer l’utilitaire AP 22M 65
4.2. Administrer et Configurer l’AP avec l’utilitaire AP 22M 69
4.1.1. Informations sur la liaison 69
4.2.2. Paramètres AP 70
4.2.3. IP Setting 72
4.2.4. Paramétrage WEP 72
5. SPÉCIFICATIONS TECHNIQUES 74
6. GARANTIE 75
[email protected] Page 52 Wednesday, February 12, 2003 3:19 PM

Skyr@cer Access Point 544 53
FRANÇAIS
1. INTRODUCTION
Le Wireless Access Point fournit des performances élevées IEEE 802.1b améliorées jusque
22Mbps, ce qui représente le double de ce que propose la majorité des Access Points
actuellement sur le marché.
1.1. CARACTÉRISTIQUES DU PRODUIT
•Parfaitement compatible avec la norme IEEE 802.11b pour la communication sans-fil et la
norme 802.3 pour les connexions LAN.
•Fonctionne avec les appareils standard IEEE 802.11b existants.
• Prend en charge la nouvelle technologie PBCC de modulation de données de Texas
Instruments, qui permet le transfert de données rapide à double vitesse jusque 22Mbps..
• 20 % en plus de couverture de transmission et de réception prise en charge par la
modulation PBCC.
• Prend en charge la reprise automatique du taux de données dans des environnements
bruyants ou de plus longue distance.
• Sécurité améliorée sur la base du cryptage WEP de 64, 128 à maximum 256 bits.
• Serveur DHCP intégré
•4 modes de fonctionnement AP disponibles pour répondre à tous vos besoins :
1. AP
2. AP Client
3. Pont AP (Point-to-Point et Multi-Point)
4. Ponts multiples
•Paramétrage et installation aisés avec l’utilitaire de configuration basé sur le web.
•L’utilitaire d’administration AP tournant sur PC facilite l’administration et la configuration de
tous les AP dans le même réseau.
1.2. EXIGENCES SYSTÈME
• Système d’exploitation Windows 95, 98, 98SE, Millennium, NT, 2000 et XP
•Internet Explorer 5.5 ou version supérieure
• Un lecteur CD-ROM
•Au moins, un adaptateur réseau Ethernet RJ-45 installé
2. INDICATEURS DEL
• DEL Power
ON lorsque l’unité est alimentée
• DEL LAN
ON indique une connexion LAN ; Son clignotement indique une activité LAN
• DEL WLAN
ON indique une connexion WLAN ; Son clignotement indique une activité sans-fil
[email protected] Page 53 Wednesday, February 12, 2003 3:19 PM

54 Skyr@cer Access Point 544
FRANÇAIS
3. CONFIGURATION
Le menu de configuration basé sur le web fournit un design graphique convivial pour une
configuration aisée. Veuillez parcourir la check-list suivante avant d’envisager d’utiliser le menu
de configuration.
1. Vous aurez besoin d’Internet Explorer v5.5 ou version supérieure et Netscape v4.0 ou
version supérieure.
2. L’adaptateur réseau Ethernet doit fonctionner correctement.
3. Si vous connectez l’Access Point par le biais d’un routeur ou d’un réseau local, dont le
serveur DHCP est activé, vous ne devrez pas assigner une adresse IP statique à l’ordinateur
que vous utilisez pour configurer l’Access Point.
4. Si vous ne connectez pas l’Access Point par le biais d’un routeur ou d’un réseau local, dont
le serveur DHCP est activé, vous devrez assigner une adresse IP statique à l’ordinateur que
vous utilisez pour configurer l’Access Point.
5. L’adresse IP assignée à l’ordinateur que vous utilisez pour configurer l’Access Point doit être
de la même gamme d’adresses IP que celle de l’Access Point.
6. La fiche d’électricité doit être correctement insérée de façon à assurer l’alimentation de
l’Access Point.
Les paramètres par défaut de l’Access Point 22Mbps :
3.1. MENU DE CONFIGURATION
Introduisez l’adresse IP par défaut de l’Access Point : 192.168.1.1
!Note : Le nom d’utilisateur par défaut est "admin" et le mot de passe par défaut est
également "admin".
IP Adresse 192.168.1.1
Nom d’utilisateur admin
Mot de passe admin
ESSID wireless
Canal 6
WEP Désactivé
Ouvrez la fenêtre de votre
navigateur internet
Introduisez l’adresse IP
Appuyez sur “Enter” ou
sur “Go”
Introduisez votre “user
name”
Introduisez votre “pass-
word”
Cliquez sur “OK”
[email protected] Page 54 Wednesday, February 12, 2003 3:19 PM

Skyr@cer Access Point 544 55
FRANÇAIS
Le menu de configuration apparaît. Vous pouvez configurer et obtenir des informations sur
l’Access Point en parcourant chaque onglet. La page de statut est affichée à ce niveau.
[email protected] Page 55 Wednesday, February 12, 2003 3:19 PM

56 Skyr@cer Access Point 544
FRANÇAIS
3.1.1. PAGE DE STATUT
Cette page affiche les informations suivantes.
Firmware Version (Version du Firmware): affiche la version actuelle du firmware.
LAN: Affiche l’adresse Mac, l’adresse IP (par défaut : 192.168.1.1), le masque de sous-réseau,
l’adresse de la passerelle. Le trafic LAN actuel calculé en termes de nombre de paquets
envoyés et reçus par l’AP par le biais de la connexion câblée est également affiché.
Wireless (SANS-fil): Montre l’adresse Mac, l’ESSID actuel, le statut de la fonction de cryptage
(Activer ou désactiver). Le canal actuellement utilisé. Le trafic sans-fil actuel calculé en
termes de nombre de paquets envoyés et reçus par l’AP par le biais de la communication
sans-fil est également affiché.
View Log (Visualiser le journal): Une fois que vous aurez cliqué, la page passera à la page
journal. La page journal enregistre chaque événement et l’heure à laquelle il survient.
Il vous est possible d’effacer les entrées enregistrées dans le journal en cliquant sur le bouton
"Clear Log", et d’actualiser l’écran pour afficher les dernières entrées dans le journal en cliquant
sur le bouton "Refresh".
3.1.2.
PARAMÉTRAGE DE BASE
Cette page vous permet de modifier les paramètres de base de l’Access Point le plus facilement
du monde pour obtenir un réseau sans-fil sécurisé.
[email protected] Page 56 Wednesday, February 12, 2003 3:19 PM

Skyr@cer Access Point 544 57
FRANÇAIS
AP Name: Nom de l’AP, qui peut être utilisé pour identifier l’Access Point parmi tous les
Access Points du réseau sans-fil.
SSID: Service Set Identifier, qui est un nom unique partagé par tous les clients et nœuds
dans un réseau sans-fil. Le SSID doit être identique pour tous les clients et les nœuds du
réseau sans-fil.
Channel: La valeur du canal dans lequel opère l’AP. Vous pouvez sélectionner la gamme du
canal de 1 à 13.
WEP Key: Pour désactiver la sécurité WEP, cliquez sur l’option "Disable". Pour activer la sécurité
WEP, il existe trois types de clefs WEP parmi lesquelles choisir, 64bits, 128bits et 256bits.
Lorsqu’une des 3 options de clés WEP est sélectionnée, vous devez saisir les valeurs d’une
des quatre clefs en format ASCII ou HEX. Vous pouvez également saisir les valeurs des
quatre clefs WEP et en sélectionner une à utiliser.
Note! Lorsque la sécurité WEP de l’AP est activée, tous les clients sans-fil souhaitant
se connecter à l’Access Point doivent également activer le WEP et introduire la même
valeur de clef WEP.
Cliquez sur "Apply" pour rendre effectives toutes les modifications apportées à ces éléments.
Les nouveaux paramètres ont à présent été sauvegardés dans l’Access Point et seront effectifs
dès que l’Access Point aura redémarré.
Cliquez sur "Back" pour retourner à la page Paramètres de base.
[email protected] Page 57 Wednesday, February 12, 2003 3:19 PM

58 Skyr@cer Access Point 544
FRANÇAIS
3.1.3. PARAMÈTRES IP
Cette page vous permet de configurer les paramètres IP et DHCP de l’Access Point.
L’adresse IP par défaut de l’Access Point est 192.168.1.1 avec le masque de sous-réseau de
255.255.255.0. Vous pouvez introduire d’autres valeurs pour l’adresse IP, le masque de sous-
réseau et la passerelle et cliquez sur le bouton "Apply" pour rendre ces modifications effectives.
Vous pouvez également régler l’Access Point pour qu’il obtienne l’IP d’un serveur DHCP, mais ce
n’est pas recommandé. Une fois réglé, il sera difficile de déterminer l’adresse IP dynamique
assignée à l’Access Point. Sélectionnez l’option "Obtain IP Automatically" et cliquez sur le bouton
"Apply" pour rendre ces modifications effectives.
[email protected] Page 58 Wednesday, February 12, 2003 3:19 PM

Skyr@cer Access Point 544 59
FRANÇAIS
DHCP Server:
Il n’est pas recommandé d’activer le serveur DHCP si vous avez un serveur DHCP tournant sur
votre réseau LAN, parce qu’il est susceptible d’entraîner des conflits d’assignation d’adresses IP.
Activez la fonction de serveur DHCP en sélectionnant l’option "On", et entrez la gamme de l’IP.
Cliquez sur "OK" pour fermer la boîte pop-up. Cliquez sur "Apply" pour rendre les modifications
effectives.
Les nouveaux paramètres sont à présent sauvegardés dans l’Access Point et seront effectifs dès
que l’Access Point aura redémarré. Cliquez sur "Back" pour revenir à la page Paramètres de
base.
[email protected] Page 59 Wednesday, February 12, 2003 3:19 PM

60 Skyr@cer Access Point 544
FRANÇAIS
3.1.4. PARAMÈTRES AVANCÉS
Cette page contient des configurations destinées aux utilisateurs avancés, dont les modifications
affecteront les performances sans-fil et les modes de fonctionnement.
AP Mode : Sélectionnez un des modes de fonctionnement AP pour les différentes applications
de l’Access Point.
1. AP - le mode normal de fonctionnement de l’Access Point qui constitue un réseau ESS
sans-fil avec ses clients sans-fil.
2. AP Client - fait office de pont Ethernet-to-Wireless, qui permet à un ordinateur en LAN ou
indépendant de rejoindre un réseau ESS sans-fil.
3. Wireless Bridge - Une paire d’AP fonctionnent en mode Pont pour agir comme un pont qui
connecte deux réseaux Ethernet ou clients Ethernet. Le "Remote Bridge MAC" est
l’emplacement où vous pouvez introduire l’adresse MAC des autres AP que vous connectez
pour régler le pont sans-fil.
4. Multiple Bridge - un groupe d’AP qui se compose de deux AP ou plus fonctionnant en mode
Multiple Bridge, qui peuvent connecter ensemble deux réseaux Ethernet ou clients Ethernet ou
plus. La mise en place du mode multiple bridge est basée sur la topologie du mode Ad-Hoc.
Beacon Interval : Pour régler l’intervalle de temps en millisecondes dans lequel l’AP envoie une
balise. La valeur par défaut est de 100 millisecondes.
RTS Threashold : Pour régler la taille du paquet RTS/CTS. La valeur par défaut est de 2432
bytes.
Fragmentation Threashold: Pour régler le nombre de bytes utilisés pour la limite de
fragmentation pour les messages dirigés. La valeur par défaut est de 2436 bytes.
DTIM Interval: Cette valeur indique l’intervalle du Delivery Traffic Indication Message (DTIM). Un
champ DTIM est un champ de décompte informant les clients de la prochaine fenêtre pour
l’écoute de messages broadcast et multicast. Lorsque l’Access Point a placé en mémoire tampon
les messages broadcast ou multicast pour les clients associés, il envoie le DTIM suivant avec une
valeur d’intervalle DTIM. Les clients Access Point entendent la balise et se réactivent pour
recevoir les messages broadcast et multicast.
[email protected] Page 60 Wednesday, February 12, 2003 3:19 PM

Skyr@cer Access Point 544 61
FRANÇAIS
Authentication Type: La valeur par défaut du type d’identification est réglée sur Open System,
et il se peut que vous désiriez le régler sur Shared Key lorsque les clients et l’AP du même réseau
sans-fil activent le cryptage WEP. Tous les nœuds et hôtes du réseau doivent utiliser le même
type d’authentification. Il est recommandé d’utiliser le paramètre par défaut.
Preamble Type: Le préambule est une séquence de bits transmise à 1Mbps qui permet au circuit
PHY d’atteindre la démodulation et la synchronisation correctes de l’horloge de bits et du départ
de trame. Deux différents préambules et en-têtes sont définis: le préambule et l’en-tête longs
obligatoirement pris en charge, qui, interagissent avec les spécifications DSSS 1 Mbit/s et 2 Mbit/
s (telles que décrites dans la norme IEEE 802.11), et un court préambule et en-tête (tels que
décrits dans la norme IEEE 802.11b). Du côté du récepteur, le préambule et l’en-tête sont traités
pour aider la démodulation et la livraison du PSDU. Le préambule et l’en-tête courts peuvent être
utilisés pour minimiser le temps système et donc, pour maximaliser la capacité de données du
réseau. Toutefois, le court préambule est uniquement pris en charge par la norme IEEE 802.11b
(High-Rate) et non par la norme originale IEEE 802.11. Cela signifie que les stations utilisant le
préambule court ne peuvent communiquer avec des stations implémentant la version originale du
protocole.
Basic Rate: Le taux de transfert de base est réglé selon la vitesse de votre réseau sans-fil. Par
exemple, réglez sur 1-2 (Mbps) si vous avez un ancien appareil répondant à la norme 802.11
dans votre réseau, qui prend en charge un taux de données de 1 ~ 2 Mbps. Ce paramètre ne
limite pas les taux de transfert de base des appareils plus rapides du réseau répondant à la norme
802.11.
Antenna Selection: Pour régler l’antenne pour la transmission de données. Le paramètre par
défaut est Diversity Antenna, ce qui est préférable pour la réception.
SSID Broadcast : Lorsque SSID Broadcast est activé, tous les clients sans-fil seront capables
de communiquer avec l’Access Point. Pour des raisons de sécurité, il se peut que vous désiriez
désactiver l’émission SSID pour n’autoriser que les clients sans-fil avec le SSID de l’AP à com-
muniquer avec l’Access Point.
[email protected] Page 61 Wednesday, February 12, 2003 3:19 PM

62 Skyr@cer Access Point 544
FRANÇAIS
3.1.5. SÉCURITÉ
Cette page vous permet de configurer les options de sécurité supportées par l’Access Point. .
Password (Mot de passe):
Vous permet de modifier le nouveau mot de passe. Voici les étapes nécessaires :
1. Entrez le nouveau mot de passe dans le champ "AP Password New:".
2. Entrez à nouveau le nouveau mot de passe dans le champ "Confirm".
3. Cliquez sur "Apply"
!Note: Les clients sans-fil ne seront pas en mesure de reconnaître l’Access Point en
utilisant les utilitaires Site Survey, tels que l’utilitaire de configuration zéro fourni
dans Windows XP.
[email protected] Page 62 Wednesday, February 12, 2003 3:19 PM

Skyr@cer Access Point 544 63
FRANÇAIS
MAC Filter
La fonction MAC Filter contrôle le MAC des appareils du réseau repris dans le tableau pour
l’autorisation ou le refus d’accès. Lorsque la fonction MAC Filter est activée, en sélectionnant la
boîte radio "Enabled", sélectionnez un des deux choix suivants :
•Interdire uniquement aux PC avec MAC repris dans la liste ci-dessous d’accéder à
l’appareil, ou
•Autoriser uniquement les PC avec MAC repris dans la liste ci-dessous à accéder à l’appareil
Le nombre maximum d’adresses MAC pouvant être enregistrées dans l’Access Point est de 50.
Vous avez la possibilité de parcourir les adresses MAC sauvegardées en sélectionnant la boîte
drop-down.
Cliquez sur "Apply" pour rendre effectives toutes les modifications apportées dans la page de
sécurité. Lorsque la page ci-dessus apparaît. Cliquez sur "Back" pour retourner à la page
précédente.
[email protected] Page 63 Wednesday, February 12, 2003 3:19 PM

64 Skyr@cer Access Point 544
FRANÇAIS
3.1.6. OUTILS
Cette page vous propose trois fonctions, Backup/Restore Settings, Restore default settings et
Firmware Upgrade.
Backup Settings :
Cliquez sur le bouton "Backup", ce qui ouvrira une boîte de dialogue FileSave, où vous pourrez
sauvegarder tous les paramètres et configurations actuels dans un fichier.
Restore Settings:
Cliquez sur le bouton "Browse" pour ouvrir une boîte de dialogue FileOpen, dans laquelle vous
pourrez sélectionner le fichier à ouvrir, dans lequel vous avez sauvegardé les anciens paramètres
et configurations.
Lorsque vous sélectionnez le fichier sauvegardé, cliquez sur le bouton "Restore" et achevez le
processus de restauration lorsque l’Access Point aura redémarré.
Restore to default settings:
Cliquez sur le bouton "Default" pour restaurer les paramètres par défaut du constructeur de
l’Access Point.
Firmware Upgrade :
Cliquez sur le bouton "Browse" pour ouvrir une boîte de dialogue FileOpen, dans laquelle vous
pourrez sélectionner le fichier firmware, que vous téléchargerez du web pour obtenir la version la
plus récente.
Lorsque vous sélectionnez le fichier du firmware, cliquez sur "Upgrade" et achevez le processus
de mise à jour du firmware lorsque l’Access Point aura redémarré.
[email protected] Page 64 Wednesday, February 12, 2003 3:19 PM

Skyr@cer Access Point 544 65
FRANÇAIS
4. UTILISER L’UTILITAIRE AP 22M POUR L’ADMINISTRATION
4.1. INSTALLER L’UTILITAIRE AP 22M
L’utilitaire AP 22M est un programme tournant sur votre PC, qui vous permet d’administrer
aisément tous les Access Points 22Mbps existants dans le même domaine de réseau. Veuillez
suivre les étapes ci-dessous pour l’installation et vous reporter à la session "Administrer et
Configurer avec l’utilitaire AP 22M" pour la configuration de l’Access point.
!Note: L’installation montrée ici est basée sur le système d’exploitation Windows XP. Les
autres systèmes d’exploitation de Windows auront une installation très similaire.
1. Allumez votre PC
2. Après le démarrage de Windows, insérez le CD du produit 22Mbps Access Point dans le
lecteur CD-ROM.
3. L’écran suivant apparaît.
4. Sélectionnez l’option menu, "Access Point", sur la gauche de l’écran.
[email protected] Page 65 Wednesday, February 12, 2003 3:19 PM

66 Skyr@cer Access Point 544
FRANÇAIS
5. Cliquez sur "Install" dans la barre de menu pour poursuivre l’installation de l’AP 22M.
6. L’utilitaire 22M AP charge l’assistant d’installation pour préparer l’installation..
Cliquez sur “Next”
pour lancer
l’installation.
[email protected] Page 66 Wednesday, February 12, 2003 3:19 PM

Skyr@cer Access Point 544 67
FRANÇAIS
L’assistant d’installation copie les fichiers du logiciel utilitaire sur votre PC.
Cliquez sur “Next” pour
installer dans le dossier
par défaut ou cliquez
sur “Browse” pour
installer dans un
dossier différent.
[email protected] Page 67 Wednesday, February 12, 2003 3:19 PM

68 Skyr@cer Access Point 544
FRANÇAIS
7. Cliquez sur "Finish" pour achever l’installation.
8. L’icône de l’utilitaire 22M AP apparaît alors sur votre bureau pour un accès aisé.
[email protected] Page 68 Wednesday, February 12, 2003 3:19 PM

Skyr@cer Access Point 544 69
FRANÇAIS
4.2. ADMINISTRER ET CONFIGURER L’AP AVEC L’UTILITAIRE AP 22M
L’utilitaire AP 22M peut être utile dans le sens où il vous permet de configurer un AP après l’autre
pour vous épargner la gêne de devoir vous connecter à l’utilitaire de configuration internet de
chaque AP. Toutefois, tous les Access Points que vous désirez configurer à l’aide de l’utilitaire
AP 22M doivent se trouver dans le même domaine de réseau que vos PC.
4.1.1.
INFORMATIONS SUR LA LIAISON
Ceci est la page par défaut lorsque l’utilitaire AP 22M démarre.
Status - affiche les paramètres de base de l’Access Point sélectionné.
Available AP - liste de tous les Access Points 22mpbs du même domaine de réseau
détecté sur le réseau. Vous avez la possibilité de sélectionner un Access Point particulier
dans la liste afin de visualiser et de modifier sa configuration.
[email protected] Page 69 Wednesday, February 12, 2003 3:19 PM

70 Skyr@cer Access Point 544
FRANÇAIS
4.2.2. PARAMÈTRES AP
Cette page vous permet de modifier les paramètres de l’Access Point.
Basic Settings - vous permet de saisir de nouvelles valeurs pour le ESSID, le canal et le
nom AP de l’Access Point.
Mode Settings - vous permet de modifier le mode de fonctionnement de l’Access Point.
Il y a 4 modes différents : (1) Access Point, (2) Access Point Client, (3) Wireless Bridge et
(4) Multiple Bridge.
Advanced Settings - recommandé pour les utilisateurs expérimentés qui sont
familiarisés avec les réseaux sans-fil ; vous pourrez y régler les paramètres
supplémentaires et les paramètres de l’Access Point.
Cliquez sur le bouton "Apply" pour rendre effectif tout changement effectué.
L’utilitaire vous invite maintenant à saisir vos nom d’utilisation et mot de passe pour la connexion
et pour garantir la protection de sécurité en vue de s’assurer que vous disposez de la bonne
autorisation.
[email protected] Page 70 Wednesday, February 12, 2003 3:19 PM

Skyr@cer Access Point 544 71
FRANÇAIS
!Note: Le nom d’utilisateur par défaut est "admin" et le mot de passe par défaut est
également "admin".
L’Access Point
redémarre de lui-même
et l’écran reviendra à la
page de démarrage
– Informations sur la
liaison.
Introduisez vos
“UserName” et
“Password” pour l’Access
Point
Cliquez sur le bouton
“OK”.
[email protected] Page 71 Wednesday, February 12, 2003 3:19 PM
La page charge ...
La page charge ...
La page charge ...
La page charge ...
La page charge ...
La page charge ...
La page charge ...
La page charge ...
La page charge ...
La page charge ...
La page charge ...
La page charge ...
La page charge ...
La page charge ...
La page charge ...
La page charge ...
La page charge ...
La page charge ...
La page charge ...
La page charge ...
La page charge ...
La page charge ...
La page charge ...
La page charge ...
La page charge ...
La page charge ...
La page charge ...
La page charge ...
La page charge ...
La page charge ...
La page charge ...
La page charge ...
La page charge ...
La page charge ...
La page charge ...
La page charge ...
La page charge ...
La page charge ...
La page charge ...
La page charge ...
La page charge ...
La page charge ...
La page charge ...
La page charge ...
La page charge ...
La page charge ...
La page charge ...
La page charge ...
La page charge ...
La page charge ...
La page charge ...
La page charge ...
La page charge ...
La page charge ...
La page charge ...
La page charge ...
La page charge ...
La page charge ...
La page charge ...
La page charge ...
La page charge ...
La page charge ...
La page charge ...
La page charge ...
La page charge ...
La page charge ...
La page charge ...
La page charge ...
La page charge ...
La page charge ...
La page charge ...
La page charge ...
La page charge ...
La page charge ...
La page charge ...
La page charge ...
La page charge ...
La page charge ...
La page charge ...
La page charge ...
La page charge ...
La page charge ...
La page charge ...
La page charge ...
La page charge ...
La page charge ...
La page charge ...
La page charge ...
La page charge ...
La page charge ...
La page charge ...
La page charge ...
La page charge ...
La page charge ...
La page charge ...
La page charge ...
La page charge ...
La page charge ...
La page charge ...
La page charge ...
La page charge ...
La page charge ...
La page charge ...
La page charge ...
La page charge ...
La page charge ...
La page charge ...
La page charge ...
La page charge ...
La page charge ...
La page charge ...
La page charge ...
La page charge ...
La page charge ...
La page charge ...
La page charge ...
La page charge ...
La page charge ...
La page charge ...
La page charge ...
La page charge ...
La page charge ...
La page charge ...
La page charge ...
La page charge ...
-
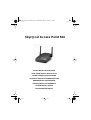 1
1
-
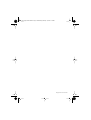 2
2
-
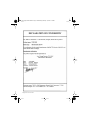 3
3
-
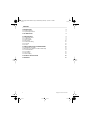 4
4
-
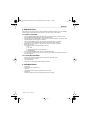 5
5
-
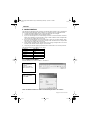 6
6
-
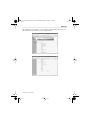 7
7
-
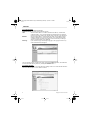 8
8
-
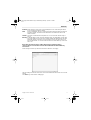 9
9
-
 10
10
-
 11
11
-
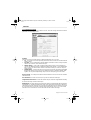 12
12
-
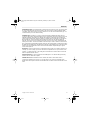 13
13
-
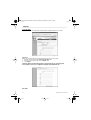 14
14
-
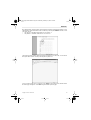 15
15
-
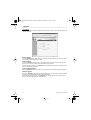 16
16
-
 17
17
-
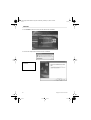 18
18
-
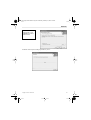 19
19
-
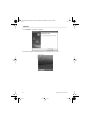 20
20
-
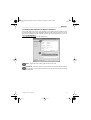 21
21
-
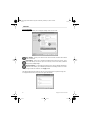 22
22
-
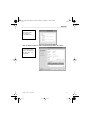 23
23
-
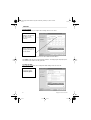 24
24
-
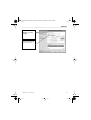 25
25
-
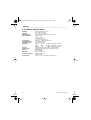 26
26
-
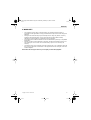 27
27
-
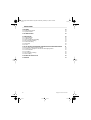 28
28
-
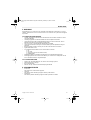 29
29
-
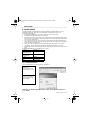 30
30
-
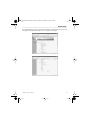 31
31
-
 32
32
-
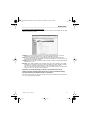 33
33
-
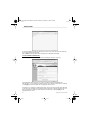 34
34
-
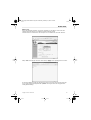 35
35
-
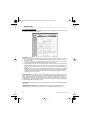 36
36
-
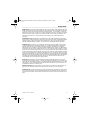 37
37
-
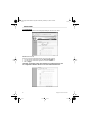 38
38
-
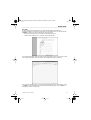 39
39
-
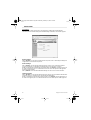 40
40
-
 41
41
-
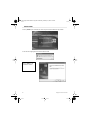 42
42
-
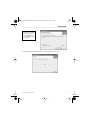 43
43
-
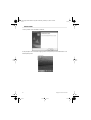 44
44
-
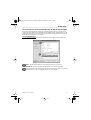 45
45
-
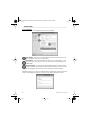 46
46
-
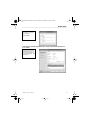 47
47
-
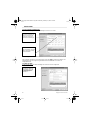 48
48
-
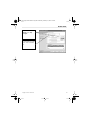 49
49
-
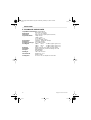 50
50
-
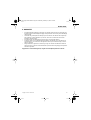 51
51
-
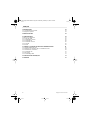 52
52
-
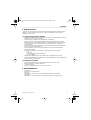 53
53
-
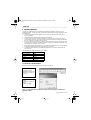 54
54
-
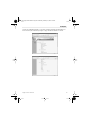 55
55
-
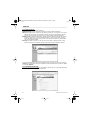 56
56
-
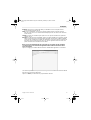 57
57
-
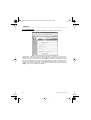 58
58
-
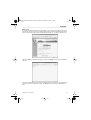 59
59
-
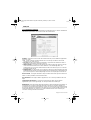 60
60
-
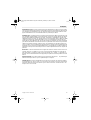 61
61
-
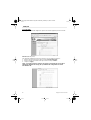 62
62
-
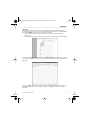 63
63
-
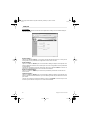 64
64
-
 65
65
-
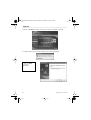 66
66
-
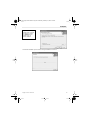 67
67
-
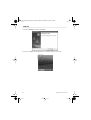 68
68
-
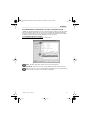 69
69
-
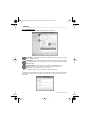 70
70
-
 71
71
-
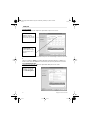 72
72
-
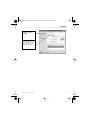 73
73
-
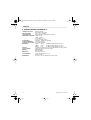 74
74
-
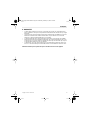 75
75
-
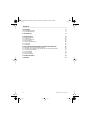 76
76
-
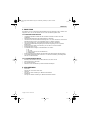 77
77
-
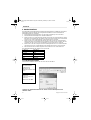 78
78
-
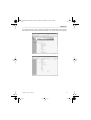 79
79
-
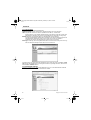 80
80
-
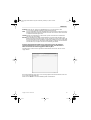 81
81
-
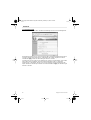 82
82
-
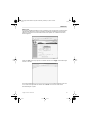 83
83
-
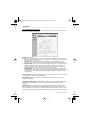 84
84
-
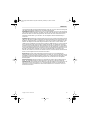 85
85
-
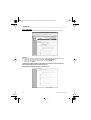 86
86
-
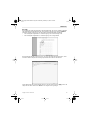 87
87
-
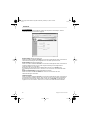 88
88
-
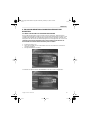 89
89
-
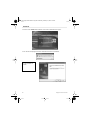 90
90
-
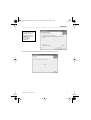 91
91
-
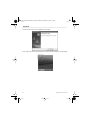 92
92
-
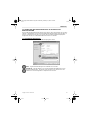 93
93
-
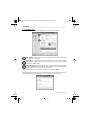 94
94
-
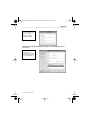 95
95
-
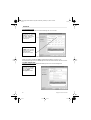 96
96
-
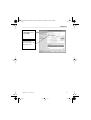 97
97
-
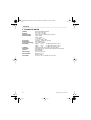 98
98
-
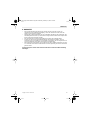 99
99
-
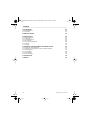 100
100
-
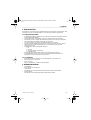 101
101
-
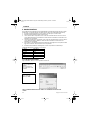 102
102
-
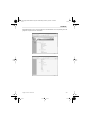 103
103
-
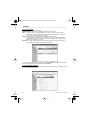 104
104
-
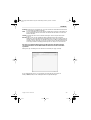 105
105
-
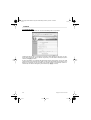 106
106
-
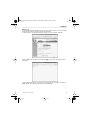 107
107
-
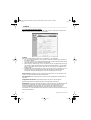 108
108
-
 109
109
-
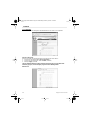 110
110
-
 111
111
-
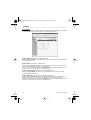 112
112
-
 113
113
-
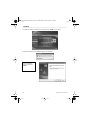 114
114
-
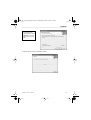 115
115
-
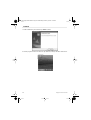 116
116
-
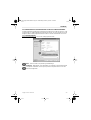 117
117
-
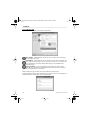 118
118
-
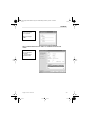 119
119
-
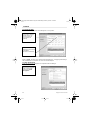 120
120
-
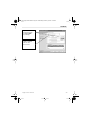 121
121
-
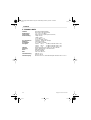 122
122
-
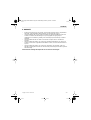 123
123
-
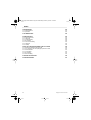 124
124
-
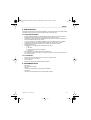 125
125
-
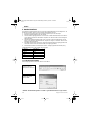 126
126
-
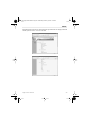 127
127
-
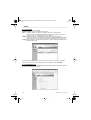 128
128
-
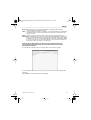 129
129
-
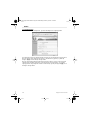 130
130
-
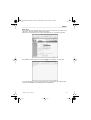 131
131
-
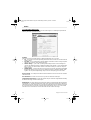 132
132
-
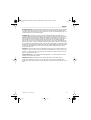 133
133
-
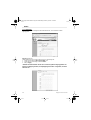 134
134
-
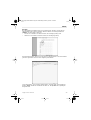 135
135
-
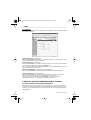 136
136
-
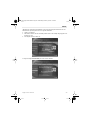 137
137
-
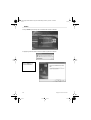 138
138
-
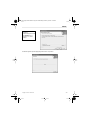 139
139
-
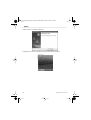 140
140
-
 141
141
-
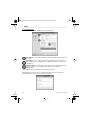 142
142
-
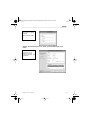 143
143
-
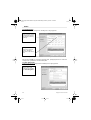 144
144
-
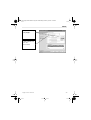 145
145
-
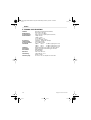 146
146
-
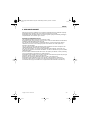 147
147
-
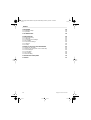 148
148
-
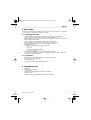 149
149
-
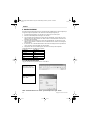 150
150
-
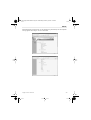 151
151
-
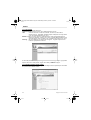 152
152
-
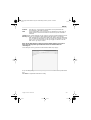 153
153
-
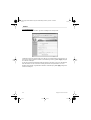 154
154
-
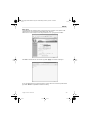 155
155
-
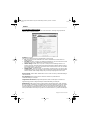 156
156
-
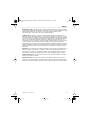 157
157
-
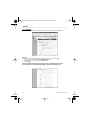 158
158
-
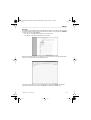 159
159
-
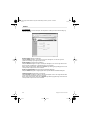 160
160
-
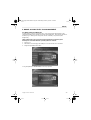 161
161
-
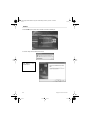 162
162
-
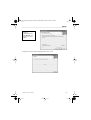 163
163
-
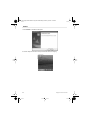 164
164
-
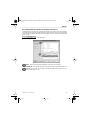 165
165
-
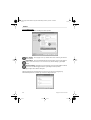 166
166
-
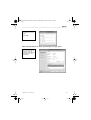 167
167
-
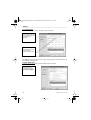 168
168
-
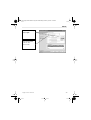 169
169
-
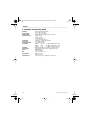 170
170
-
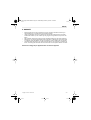 171
171
-
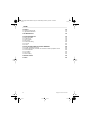 172
172
-
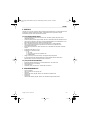 173
173
-
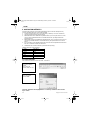 174
174
-
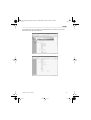 175
175
-
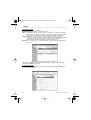 176
176
-
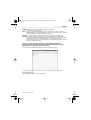 177
177
-
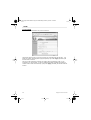 178
178
-
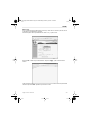 179
179
-
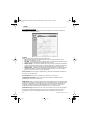 180
180
-
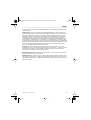 181
181
-
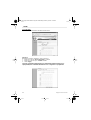 182
182
-
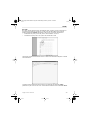 183
183
-
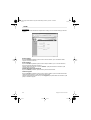 184
184
-
 185
185
-
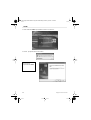 186
186
-
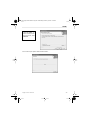 187
187
-
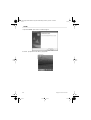 188
188
-
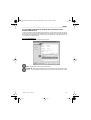 189
189
-
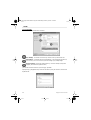 190
190
-
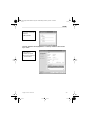 191
191
-
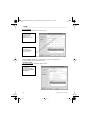 192
192
-
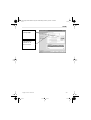 193
193
-
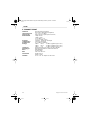 194
194
-
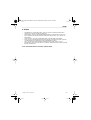 195
195
-
 196
196
Topcom 544 Manuel utilisateur
- Catégorie
- La mise en réseau
- Taper
- Manuel utilisateur
dans d''autres langues
- English: Topcom 544 User manual
- Deutsch: Topcom 544 Benutzerhandbuch
- Nederlands: Topcom 544 Handleiding
- dansk: Topcom 544 Brugermanual
- svenska: Topcom 544 Användarmanual
- suomi: Topcom 544 Ohjekirja
Documents connexes
-
Topcom 8144827 Manuel utilisateur
-
Topcom Wireless USB Stick Manuel utilisateur
-
Topcom WBR 7201 N Manuel utilisateur
-
Topcom WBR 754SG Manuel utilisateur
-
Topcom WBR 244 Manuel utilisateur
-
Topcom 131 Manuel utilisateur
-
Topcom skyracer usb 4101 gmr Manuel utilisateur
-
Topcom Skyr@cer WBR 7121 Manuel utilisateur
-
Topcom U8006178 Manuel utilisateur