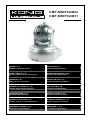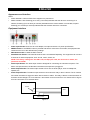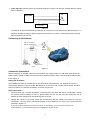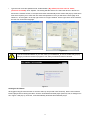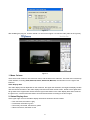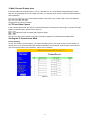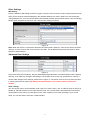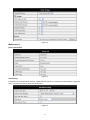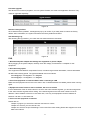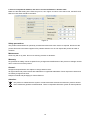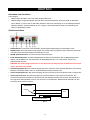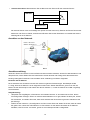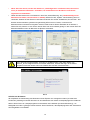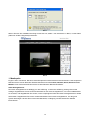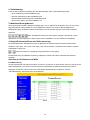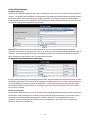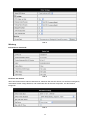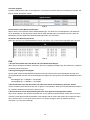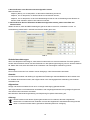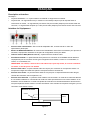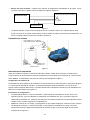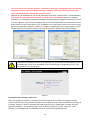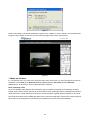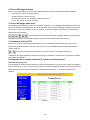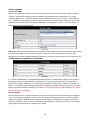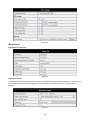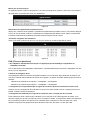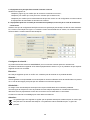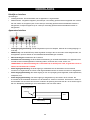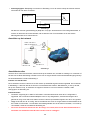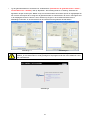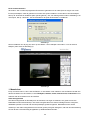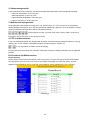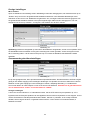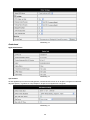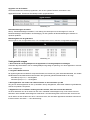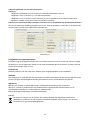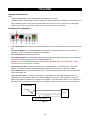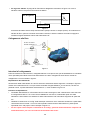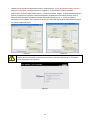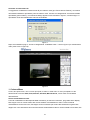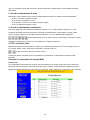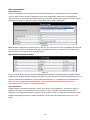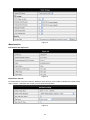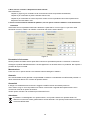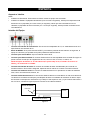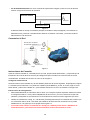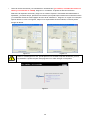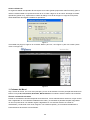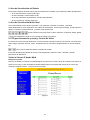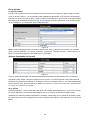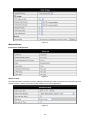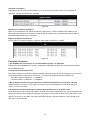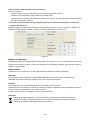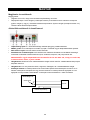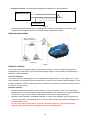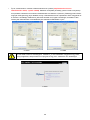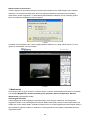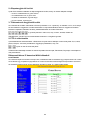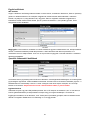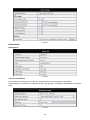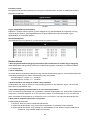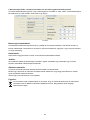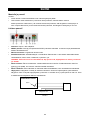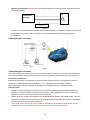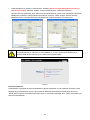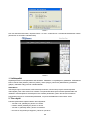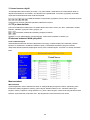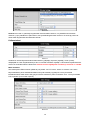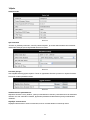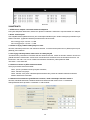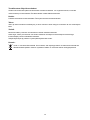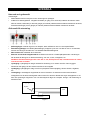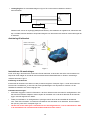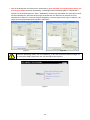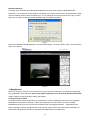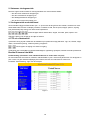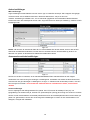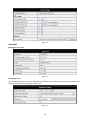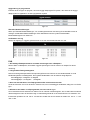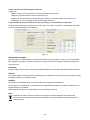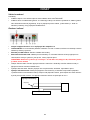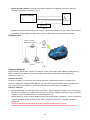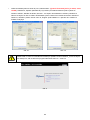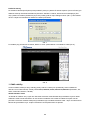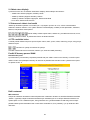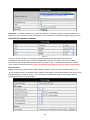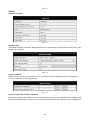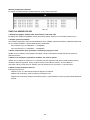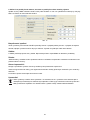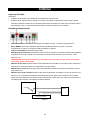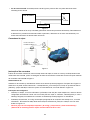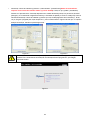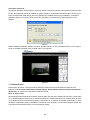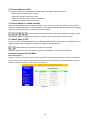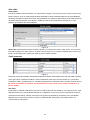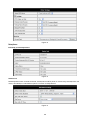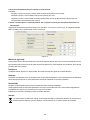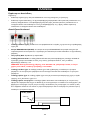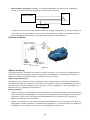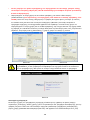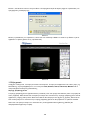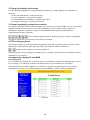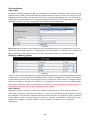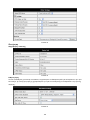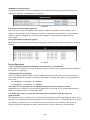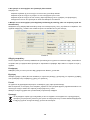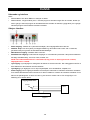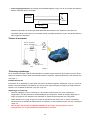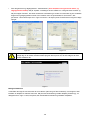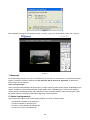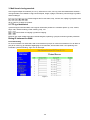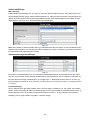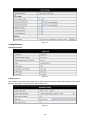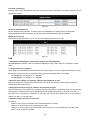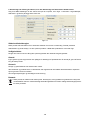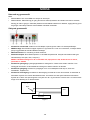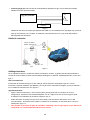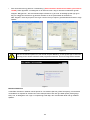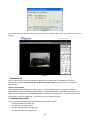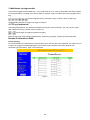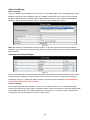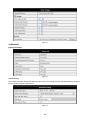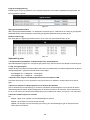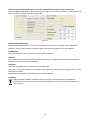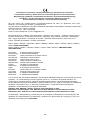CMP-NWIPCAM22
CMP-NWIPCAM31
MANUAL (p. 2)
IP Wireless Network Camera
ANLEITUNG (S. 11)
IP WLAN-Netzwerkkamera
MODE D’EMPLOI (p. 20)
Caméra à adresse IP de réseau sans fil
GEBRUIKSAANWIJZING (p. 29)
Draadloze IP-netwerkcamera
MANUALE (p. 38)
Videocamere di rete IP wi-fi
MANUAL DE USO (p. 47)
Cámara de Red IP Inalámbrica
HASZNÁLATI ÚTMUTATÓ (o. 56.)
Vezeték nélküli hálózati IP kamera
KÄYTTÖOHJE (s. 65)
Langaton IP-verkkokamera
BRUKSANVISNING (s. 74)
IP Trådlös nätverkskamera
NÁVOD K POUŽITÍ (s. 83)
IP bezdrátová síťová kamera
MANUAL DE UTILIZARE (p. 92)
Cameră video IP cu conectare wireless
ΕΓΧΕΙΡΙΔΙΟ XPHΣHΣ (σελ. 101)
Ασύρματη κάμερα δικτύου IP
BRUGERVEJLEDNING (s. 110)
IP Trådløst netværkskamera
VEILEDNING (s. 119)
IP trådløstnettverkskamera
La page est en cours de chargement...
La page est en cours de chargement...
La page est en cours de chargement...
La page est en cours de chargement...
La page est en cours de chargement...
La page est en cours de chargement...
La page est en cours de chargement...
La page est en cours de chargement...
La page est en cours de chargement...
La page est en cours de chargement...
La page est en cours de chargement...
La page est en cours de chargement...
La page est en cours de chargement...
La page est en cours de chargement...
La page est en cours de chargement...
La page est en cours de chargement...
La page est en cours de chargement...
La page est en cours de chargement...

FRANÇAIS
Caméra à adresse IP de réseau sans fil
Description et Interface
Remarque :
y Voyant d’alimentation : Le voyant s’allume en ROUGE si l’équipement est allumé.
y Voyant d’état : Un clignotement lent (un toutes les 2 secondes) indiquent que le dispositif est à la
recherche d’un réseau ; un clignotement (une à deux fois par seconde) indique que le réseau câblé est
connecté ; un clignotement fréquent (2 à 3 fois par seconde) indique que le réseau sans fil est connecté.
Interface de l’équipement
y Prise d’entrée d’alimentation : Elle connecte l’adaptateur DC, sa sortie est de 5V selon les
spécifications électriques.
y Bouton de RÉINITIALISATION : Si le bouton de réinitialisation est enfoncé et maintenu pour plus de 10
secondes, l’équipement redémarre et récupére la configuration d’usine par défaut.
y Orifice d’antenne WIFI (Réseau sans fil) : Il permet de fixer l’antenne WIFI.
y Prise Ethernet RJ45 : La prise Ethernet RJ45 permet une connexion à 10/100Mbits à auto-détection.
L’équipement peut se connecter à tous types d’équipements de réseau, comme un concentrateur, un
routeur, un commutateur, etc.
REMARQUE : Par défaut, l’adresse IP est 192.168.0.178, le port http est 80, le nom de l’utilisateur
est admin, le mot de passe est 123456.
y Prise d’entrée audio : La prise d’entrée audio est conçue pour connecter un microphone externe. Le
microphone intégré sera désactivé quand le microphone externe est branché.
y Prise de sortie audio : La prise de sortie audio est conçue pour un dispositif audio de sortie de ligne,
comme des écouteurs, des haut-parleurs, etc.
y Prise de sortie d’alarme : La prise de sortie d’alarme est connectée à un relais de la caméra à adresse
IP. La caméra à adresse IP commandera le contact du relais pour déclencher une sirène d’alarme ou un
avertisseur sonore d’alarme. Le relais est capable de contrôler une commande d’alarme dont la tension
n’est pas supérieure à 36V et dont le courant est inférieur à 2A. Veuillez vous reporter à la figure 2 pour la
connexion d’une alarme externe.
Alarme
Contact
Alimentation d’alarme
Broches de sortie
Figure 2
20

y Broche de sortie d’alarme : Veuillez vous reporter au diagramme schématique de la Figure 3 pour
connaître comment le capteur externe récupère les signaux d’alarmes.
EPR (Entrée de puissance de relais)
Broches d’entrée
Contact
Alimentation EPR
Figure 3
Le capteur doit être de type commuté (toujours ouvert ou toujours fermé). Si le capteur détecte de la
fumée, un intrus ou un animal entrant dans la zone surveillée, le capteur s’enclenche ou se déclenche, et
envoie un signal d’alarme externe à la caméra à adresse IP.
Connexion au réseau
IP en réseau local : 192.168.0.1
IP de réseau externe : 202.96.82.177
Modem
ADSL
Routeur-1
Internet
Ordinateur PC-1
192.168.0.175
IP Caméra-1
192.168.1.139
Réseau interne
Figure 4
Instructions de connexion
Avant de consulter la caméra, connectez-la d’abord au réseau, mettez-la sous tension et vérifiez que le
voyant lumineux de la prise RJ45 fonctionne normalement pour s’assurer que les liaisons de communication
soient établies. La méthode de connexion est comme celle indiquée à la Figure 4.
Configuration de l’adresse IP
Les adresses IP de la caméra et de l’ordinateur PC doivent être sur le même segment. L’exemple de la figure
5.1 montre que le dispositif IP Caméra-1 ne peut pas être atteint. Exécutez BSearch_en.exe sur le CD,
cliquez le bouton Search (Recherche), et ensuite sélectionnez le dispositif IP Caméra-1 pour réinitialiser son
adresse IP, comme indiqué à la Figure 5.2.
Instructions de configuration :
y Contrôlez attentivement « local PC information » (Information de l’ordinateur PC local), dans le coin
supérieur gauche, qui vous indiquera la configuration de l’ordinateur PC. S’il y a plusieurs cartes de
réseau dans l’ordinateur PC, veuillez choisir celle que vous utilisez et assurez-vous que l’adresse IP de la
caméra est sur le même segment que l’ordinateur PC.
y Modifiez le contenu de « IP Config » (Configuration IP) sur la partie droite pour s’assurer que son contenu
soit identique à celui de « Local PC information » (Information de l’ordinateur PC local). Vous avez
uniquement besoin de régler la dernière partie de l’adresse IP que vous pouvez régler à 139 comme
l’exemple de la Figure 5.2.
21

y Si vous ne savez pas comment remplir le contenu de « IP Config » (Configuration IP), vous pouvez
également cocher la case « Set IP automatically » (Régler l’adresse IP automatiquement) pour
régler automatiquement l’adresse IP à partir du routeur.
y Saisissez le nom d’utilisateur et son mot de passe dans les champs « Authentication » (Authentification)
(Par défaut, le nom d’utilisateur est admin, le mot de passe est 123456). Cliquez sur « Update »
(Actualiser). La configuration prend effet immédiatement. Sélectionnez le dispositif dans la liste et cliquez
le bouton « Browse » (Parcourir), le navigateur web s’ouvre automatiquement et une fenêtre s’ouvrira en
même temps qui vous invite à saisir le nom d’utilisateur et le mot de passe. Ensuite, vous verrez la page
d’accueil du dispositif IP Caméra-1, cliquez sur « English » (Anglais) dans le coin droit supérieur comme
indiqué à la Figure 6 ci-dessous. Dans le coin droit de l’interface, l’utilisateur peut choisir la langue.
Figure 5.1 Figure 5.2
Si vous avez un logiciel pare-feu sur votre ordinateur PC, quand vous exécuter BSearch_en.exe,
une fenêtre peut s’ouvrir vous demandant si vous voulez bloquer ce programme ou non, vous
devez choisir de ne pas le bloquer.
Figure 6
Consultation de la caméra à adresse IP
Nous vous suggérons d’utiliser le navigateur IE (Internet Explorer) pour visualiser l’image de la caméra
(Il fournira plus de fonctions), toutefois l’utilisateur devra installer un lecteur avant de visualiser les images de
la caméra. Cliquez sur le lien « download and install player (first use) » (télécharger et installer le lecteur
(première utilisation)), une boîte de dialogue comme indiqué à la figure 7 s’ouvrira, cliquez sur « Run »
(Exécuter), le téléchargement et l’installation du lecteur s’exécuteront automatiquement.
22

Figure 7
Après avoir installé le composant additionnel, cliquez le lien « Mode 1 to view » (Mode 1 de visualisation) de
la Figure 6 pour afficher la prise de vue de la caméra (Image vidéo comme à la Figure 8).
Figure 8
1. Menu par colonne
Il y a 2 types de menu, l’un est le menu principal, l’autre est le sous-menu. Le menu principal est en haut de
l’interface, il inclut View (Vue), Network (Réseau), Alarm (Alarme), Advanced (Avancé), Maintain
(Maintenance), le sous-menu est sur la partie droite de l’interface.
Zone d’affichage vidéo
La zone d’affichage vidéo dépend de la résolution, plus la résolution est grande, plus l’affichage est large.
Double-cliquez avec le bouton gauche de la souris dans la zone d’affichage vidéo et l’affichage basculera en
mode plein écran, double-cliquez à nouveau pour revenir à la taille originale. Double-cliquez avec le bouton
droit de la souris dans la zone d’affichage vidéo et une icône verte s’affichera, cliquez avec le bouton gauche
de la souris et vous élargirez ou inclinerez la vue à distance en fonction des touches fléchées.
23

2. Zone d’affichage de statut
Dans le coin droit supérieur se trouve la zone d’affichage de statut qui vous indique l’état du dispositif :
- S’il n’est pas connecté, le bouton est gris
- S’il est connecté, le bouton est vert
- S’il n’est pas connecté correctement, le bouton est jaune
- S’il y a une alarme, le bouton est rouge
3. Zone d’affichage multi-canal
Si l’utilisateur ajoute plusieurs canaux (se reporter à la section 7.3.2), l’affichage basculera de 4 canaux à 9
canaux et affichera automatiquement les autres dispositifs. Dans la zone d’affichage, quand la prise de vue
est choisie, vous pouvez regarder, arrêter, enregistrer, commander l’option d’étirement ou d’inclinaison et
réaliser d’autres opérations.
Ces boutons exécutent les fonctions vidéo, regarder, arrêter, surveiller, parler,
enregistrer et prendre un instantané. Cliquez le bouton correspondant à la fonction choisie.
4. Commande vidéo et PTZ
Dans la zone de commande Étirement/Inclinaison de vue, l’utilisateur peut contrôler la prise de vue en
fonction des touches fléchées : haut, bas, gauche, droite, centré, déplacement horizontal, déplacement
vertical, arrêt, etc.
Ces boutons réalisent les fonctions « Sortie E/S ouverte » et « Sortie E/S fermée ».
L’utilisateur peut régler également la fréquence d’image, la résolution, la luminosité, le contraste et d’autres
paramètres du dispositif.
Consultation de la caméra à adresse IP à partir du réseau externe
Réacheminement de port
Pour visualiser la caméra à travers l’internet, vous devez réacheminer un port de votre routeur sur l’adresse
IP de la caméra. Pour ouvrir un port de votre routeur et rendre accessible la caméra à travers l’internet, lisez
la partie du manuel du routeur concernant le « réacheminement de port ». La Figure 9 représente un
exemple.
Figure 9
24

Autres réglages
Configuration WIFI
Saisir la configuration du réseau local sans fil comme indiqué à la Figure 10 ci-dessous, cliquez le bouton
« Search » (Recherche) plusieurs fois et les réseaux sans fil détectés seront affichés dans la colonne
« Wireless Network List » (Liste des réseaux sans fil). Sélectionnez l’un d’eux et cochez « Using Wireless
Lan » (Utilisation du réseau sans fil local), les données relatives au réseau sans fil sélectionné seront alors
affichées dans les champs libres qui suivent. Saisissez le mot de passe et cliquez « Set » (Configurer), la
configuration WIFI est ainsi achevée.
Figure 10
Remarque : Quand le dispositif est à la fois connecté au réseau câblé et au réseau WIFI, après le démarrage,
il se connectera d’abord au réseau câblé, et s’il ne le peut pas, il se connectera alors au réseau WIFI.
L’adresse IP et le port du dispositif restent les mêmes que ce soit sur le réseau câblé ou sur le réseau sans fil.
Configurations avancées de l’utilisateur
Figure 11
Il y 3 niveaux d’identification : Administrateur/Opérateur/Visiteur. L’administrateur a la plus haute autorité, il
peut réaliser tous les changements de la configuration. Le compte de type Opérateur peut uniquement
manipuler la caméra à adresse IP, il ne permet pas de modifier la configuration, veuillez vous reporter à la
figure 11. Le compte de type Visiteur peut uniquement regarder les images vidéo de la caméra, il ne permet
pas de manipuler la caméra à adresse IP. Par défaut, le nom d’utilisateur de l’administrateur est admin,
son mot de passe est 123456.
Autres réglages
Vous pouvez choisir un voyant indicateur DEL ouvert ou fermé. Si Centrer PTZ au démarrage est réglé sur
« Yes » (Oui), quand le dispositif est mis en route, la fonction Étirer/Incliner se place au centre et ensuite
s’arrête. Vous pouvez également régler les limites de surveillance horizontales et verticales, lorsque vous
cliquez sur l’interface « View » (Vue), le dispositif scrutera l’espace en fonction de vos limites. Vous pouvez
régler également le rapport PTZ, 0 signifie le plus rapide.
25

Figure 12
Maintenance
Information du dispositif
Figure 13
Réglage de l’heure
Si le dispositif est connecté à Internet, activez le serveur NTP (Protocole d’heure réseau) pour corriger l’heure
et sélectionnez le fuseau horaire adéquat ou utilisez l’heure de l’ordinateur PC pour corriger l’heure du
dispositif.
Figure 14
26

Mise à jour du micrologiciel
Le dispositif exécute 2 types de programmes, l’un est le micrologiciel du système, l’autre est le micrologiciel
de l’application. Ils doivent être mis à jour séparément.
Figure 15
Restauration aux paramètres par défaut d’usine
Cliquez sur « Restore Factory Default » (Restaurer les paramètres par défaut d’usine), une boîte de dialogue
s’ouvre et vous invitera à confirmer la restauration aux paramètres par défaut d’usine. Après la confirmation,
le système restaurera les paramètres par défaut d’usine et réamorcera la caméra.
Journal de navigation des utilisateurs
Après avoir atteint l’interface du journal, vous pourrez vérifier qui a visité le dispositif et quand.
Figure 16
FAQ (Foire aux questions)
1. Un adaptateur d’alimentation électrique non approprié peut endommager l’équipement ou
l’adaptateur lui-même
Lors du branchement de l’adaptateur d’alimentation, contrôlez attentivement sa tension, l’adaptateur doit être
de 5V pour cet équipement.
2. Vitesse de navigation lente
Cet équipement utilise le format de compression MJEPG, une connexion à large bande est nécessaire, une
connexion à bande réduite affectera la vitesse de navigation. La largeur de bande utilisée typiquement est la
suivante:
Résolution de 640x480 à 10 images/s : 4.0 Mégabits ~ 5.0 Mégabits
Résolution de 320x240 à 30 images/s : 1.2 Mégabits ~ 1.6 Mégabits
3. L’équipement n’est pas détecté par le logiciel de recherche après sa connexion au réseau local
Assurez-vous que l’équipement et l’ordinateur PC sont sur le même réseau local, si un logiciel pare-feu est
installé, veuillez le fermer et réessayez.
4. L’équipement est détecté par le logiciel de recherche, mais il ne peut pas être consulté
Si les adresses IP de la caméra et de l’ordinateur PC ne sont pas sur le même segment de réseau, vous
devez les régler pour qu’il le soit avant de pouvoir consulter la caméra. Le segment du réseau est indiqué par
les trois premiers nombres de l’adresse IP. Si l’adresse IP de l’ordinateur PC est 192.168.0.100, il peut
atteindre uniquement les équipements dont l’adresse IP est entre 192.168.0.1 et 192.168.0.255.
27

5. L’équipement ne peut pas être consulté à travers l’internet
Veuillez vous reporter au :
Chapitre 4 (Figure 2) pour vérifier que la connexion à Internet est correcte ;
Chapitre 5 pour vérifier que vous pouvez le consulter par le réseau local ;
Chapitre 6 pour vérifier que le réacheminement de port est correct ou si la configuration du routeur interdit
à l’équipement de transmettre les données sur l’internet.
6. L’équipement peut être consulté par une adresse IP publique, mais non par le nom de domaine du
constructeur
Assurez-vous que la configuration DNS (Serveur de nom dynamique) est identique à celle de votre ordinateur
PC, comme il est indiqué à la Figure 17 ci-dessous. Dans l’outil de détection de réseau, les adresses IP des
serveurs DNS 1 et DNS 2 doivent être identiques.
Figure 17
Consignes de sécurité :
Ce produit devrait être démonté UNIQUEMENT par un technicien autorisé quand son entretien est
nécessaire. Débranchez l’appareil et les autres équipements du secteur s’il y a un problème. Ne pas exposer
l’appareil à l’eau ni à l’humidité.
Entretien :
Ne nettoyez l’appareil qu’avec un chiffon sec. N’utilisez pas de solvants ou de produits abrasifs.
Garantie :
Aucune garantie ou responsabilité ne sera acceptée en cas de modification et/ou de transformation du produit
ou en cas de dommages provoqués par une utilisation incorrecte de l’appareil.
Généralités :
Le design et les caractéristiques techniques sont sujets à modification sans notification préalable.
Tous les logos de marques et noms de produits sont des marques déposées ou immatriculées dont leurs
détenteurs sont les propriétaires et sont donc reconnues comme telles dans ce documents.
Conservez ce manuel et l’emballage pour toute référence ultérieure.
Attention :
Ce symbole figure sur l’appareil. Il signifie que les produits électriques et électroniques ne doivent pas
être jetés avec les déchets domestiques. Le système de collecte est différent pour ce genre de
produits.
28
La page est en cours de chargement...
La page est en cours de chargement...
La page est en cours de chargement...
La page est en cours de chargement...
La page est en cours de chargement...
La page est en cours de chargement...
La page est en cours de chargement...
La page est en cours de chargement...
La page est en cours de chargement...
La page est en cours de chargement...
La page est en cours de chargement...
La page est en cours de chargement...
La page est en cours de chargement...
La page est en cours de chargement...
La page est en cours de chargement...
La page est en cours de chargement...
La page est en cours de chargement...
La page est en cours de chargement...
La page est en cours de chargement...
La page est en cours de chargement...
La page est en cours de chargement...
La page est en cours de chargement...
La page est en cours de chargement...
La page est en cours de chargement...
La page est en cours de chargement...
La page est en cours de chargement...
La page est en cours de chargement...
La page est en cours de chargement...
La page est en cours de chargement...
La page est en cours de chargement...
La page est en cours de chargement...
La page est en cours de chargement...
La page est en cours de chargement...
La page est en cours de chargement...
La page est en cours de chargement...
La page est en cours de chargement...
La page est en cours de chargement...
La page est en cours de chargement...
La page est en cours de chargement...
La page est en cours de chargement...
La page est en cours de chargement...
La page est en cours de chargement...
La page est en cours de chargement...
La page est en cours de chargement...
La page est en cours de chargement...
La page est en cours de chargement...
La page est en cours de chargement...
La page est en cours de chargement...
La page est en cours de chargement...
La page est en cours de chargement...
La page est en cours de chargement...
La page est en cours de chargement...
La page est en cours de chargement...
La page est en cours de chargement...
La page est en cours de chargement...
La page est en cours de chargement...
La page est en cours de chargement...
La page est en cours de chargement...
La page est en cours de chargement...
La page est en cours de chargement...
La page est en cours de chargement...
La page est en cours de chargement...
La page est en cours de chargement...
La page est en cours de chargement...
La page est en cours de chargement...
La page est en cours de chargement...
La page est en cours de chargement...
La page est en cours de chargement...
La page est en cours de chargement...
La page est en cours de chargement...
La page est en cours de chargement...
La page est en cours de chargement...
La page est en cours de chargement...
La page est en cours de chargement...
La page est en cours de chargement...
La page est en cours de chargement...
La page est en cours de chargement...
La page est en cours de chargement...
La page est en cours de chargement...
La page est en cours de chargement...
La page est en cours de chargement...
La page est en cours de chargement...
La page est en cours de chargement...
La page est en cours de chargement...
La page est en cours de chargement...
La page est en cours de chargement...
La page est en cours de chargement...
La page est en cours de chargement...
La page est en cours de chargement...
La page est en cours de chargement...
La page est en cours de chargement...
La page est en cours de chargement...
La page est en cours de chargement...
La page est en cours de chargement...
La page est en cours de chargement...
La page est en cours de chargement...
La page est en cours de chargement...
La page est en cours de chargement...
La page est en cours de chargement...
La page est en cours de chargement...
La page est en cours de chargement...
-
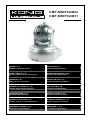 1
1
-
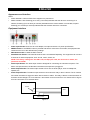 2
2
-
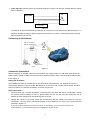 3
3
-
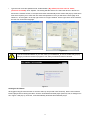 4
4
-
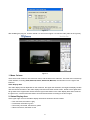 5
5
-
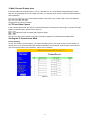 6
6
-
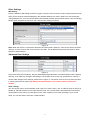 7
7
-
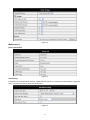 8
8
-
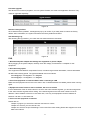 9
9
-
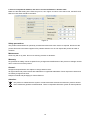 10
10
-
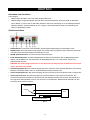 11
11
-
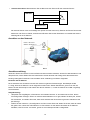 12
12
-
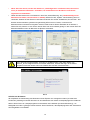 13
13
-
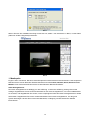 14
14
-
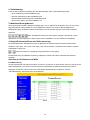 15
15
-
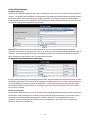 16
16
-
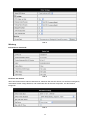 17
17
-
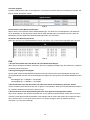 18
18
-
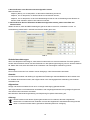 19
19
-
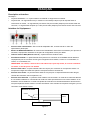 20
20
-
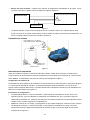 21
21
-
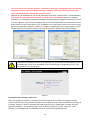 22
22
-
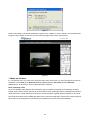 23
23
-
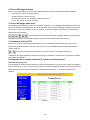 24
24
-
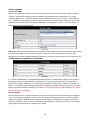 25
25
-
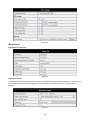 26
26
-
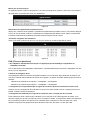 27
27
-
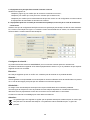 28
28
-
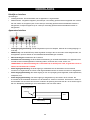 29
29
-
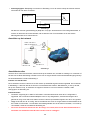 30
30
-
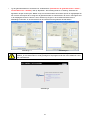 31
31
-
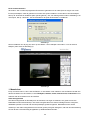 32
32
-
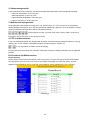 33
33
-
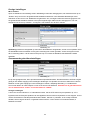 34
34
-
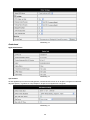 35
35
-
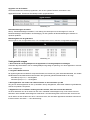 36
36
-
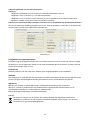 37
37
-
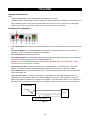 38
38
-
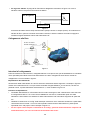 39
39
-
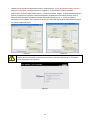 40
40
-
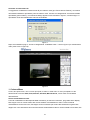 41
41
-
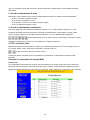 42
42
-
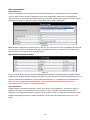 43
43
-
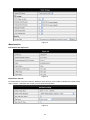 44
44
-
 45
45
-
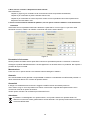 46
46
-
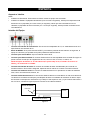 47
47
-
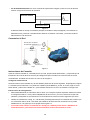 48
48
-
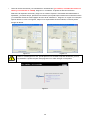 49
49
-
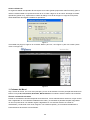 50
50
-
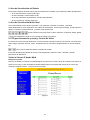 51
51
-
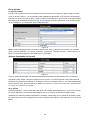 52
52
-
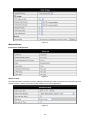 53
53
-
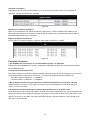 54
54
-
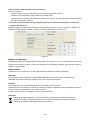 55
55
-
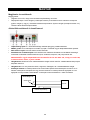 56
56
-
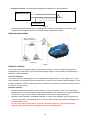 57
57
-
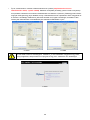 58
58
-
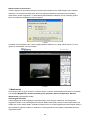 59
59
-
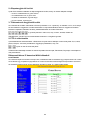 60
60
-
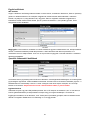 61
61
-
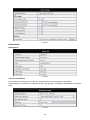 62
62
-
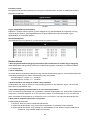 63
63
-
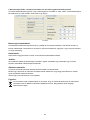 64
64
-
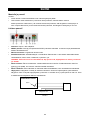 65
65
-
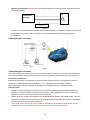 66
66
-
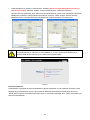 67
67
-
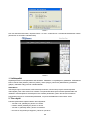 68
68
-
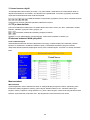 69
69
-
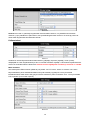 70
70
-
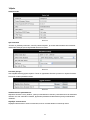 71
71
-
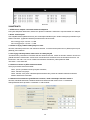 72
72
-
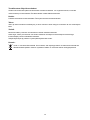 73
73
-
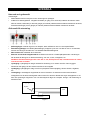 74
74
-
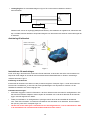 75
75
-
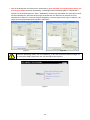 76
76
-
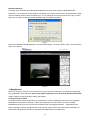 77
77
-
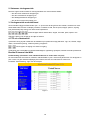 78
78
-
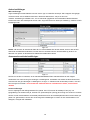 79
79
-
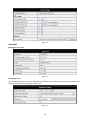 80
80
-
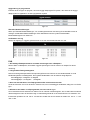 81
81
-
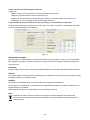 82
82
-
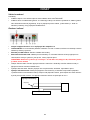 83
83
-
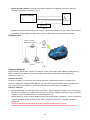 84
84
-
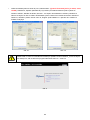 85
85
-
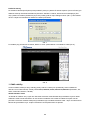 86
86
-
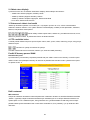 87
87
-
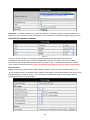 88
88
-
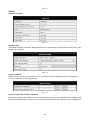 89
89
-
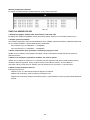 90
90
-
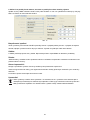 91
91
-
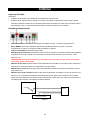 92
92
-
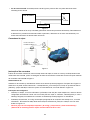 93
93
-
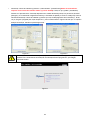 94
94
-
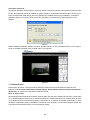 95
95
-
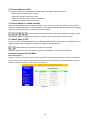 96
96
-
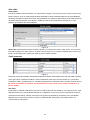 97
97
-
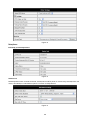 98
98
-
 99
99
-
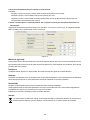 100
100
-
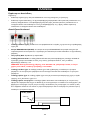 101
101
-
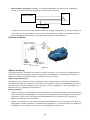 102
102
-
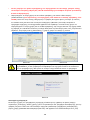 103
103
-
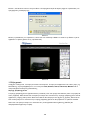 104
104
-
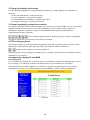 105
105
-
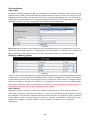 106
106
-
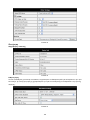 107
107
-
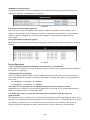 108
108
-
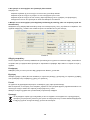 109
109
-
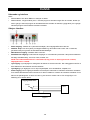 110
110
-
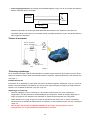 111
111
-
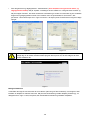 112
112
-
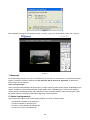 113
113
-
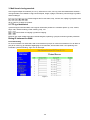 114
114
-
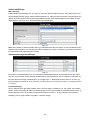 115
115
-
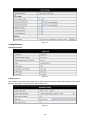 116
116
-
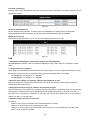 117
117
-
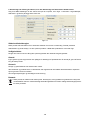 118
118
-
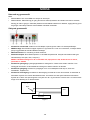 119
119
-
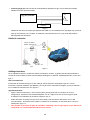 120
120
-
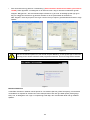 121
121
-
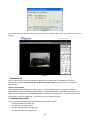 122
122
-
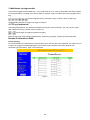 123
123
-
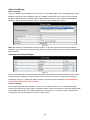 124
124
-
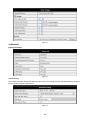 125
125
-
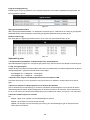 126
126
-
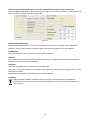 127
127
-
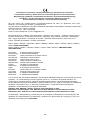 128
128
-
 129
129
dans d''autres langues
- italiano: König IP Camera specificazione
- English: König IP Camera Specification
- español: König IP Camera Especificación
- Deutsch: König IP Camera Spezifikation
- Nederlands: König IP Camera Specificatie
- dansk: König IP Camera Specifikation
- čeština: König IP Camera Specifikace
- svenska: König IP Camera Specifikation
- suomi: König IP Camera määrittely
- română: König IP Camera Specificație
Autres documents
-
Abus CASA20550 Manuel utilisateur
-
Abus TVIP22500 Manuel utilisateur
-
Abus TVIP41550 Manuel utilisateur
-
Abus TVIP21551 Manuel utilisateur
-
Abus TVIP51500 Manuel utilisateur
-
Abus TVIP52501 Manuel utilisateur
-
Abus TVAC19000A Manuel utilisateur
-
Abus TVIP72500 Manuel utilisateur
-
Promate Patrol-2 Mode d'emploi