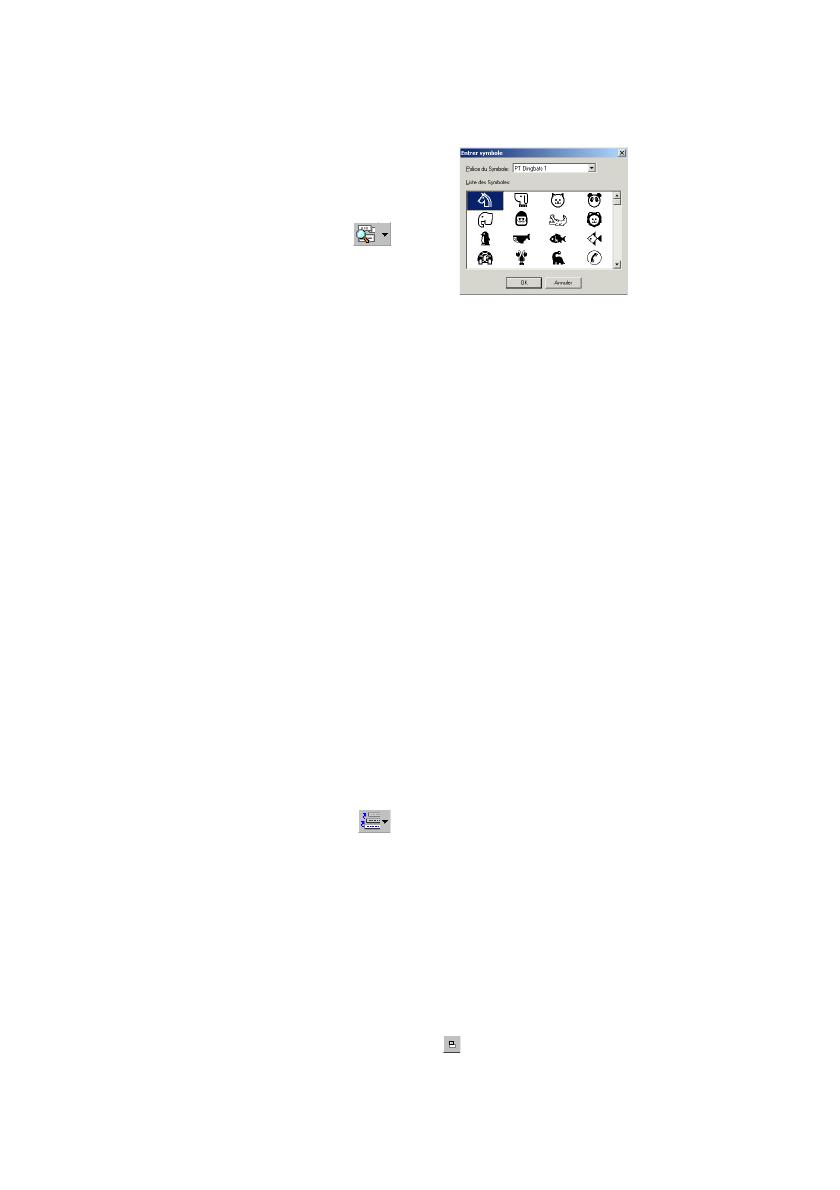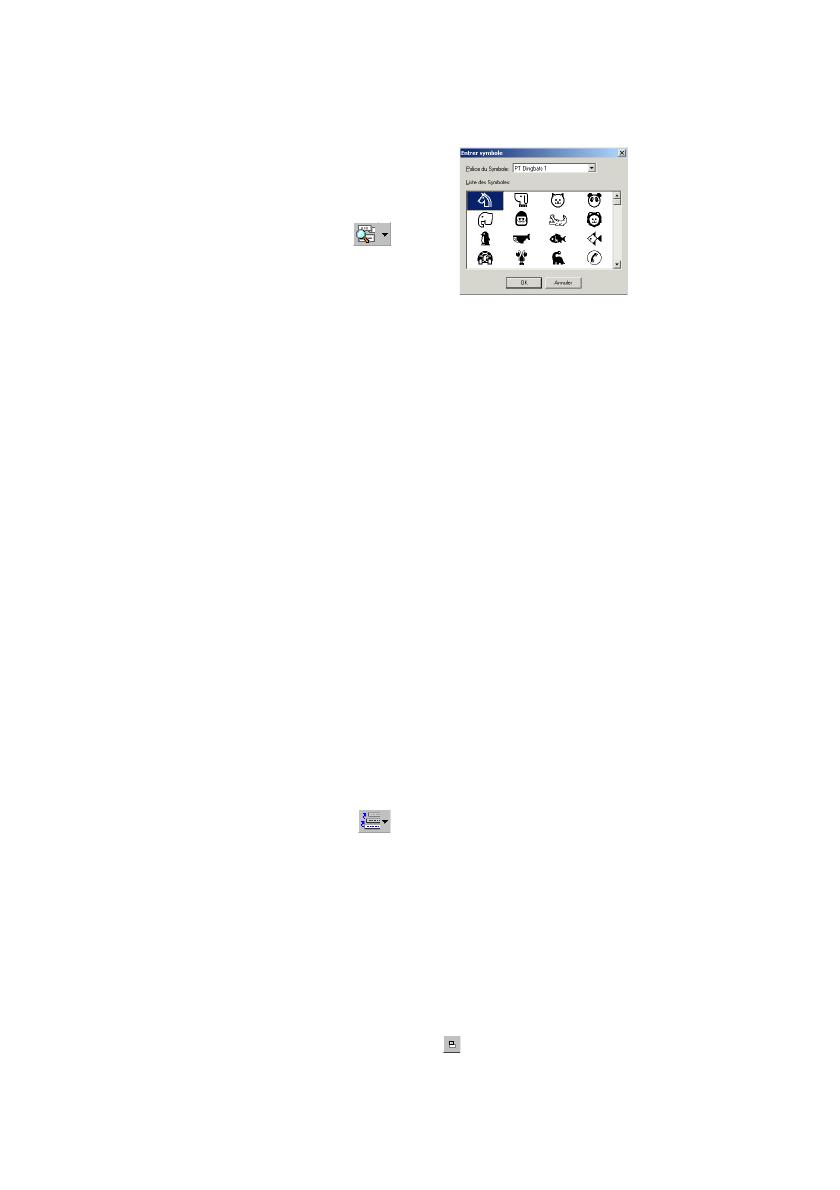
18
3 Dans Propriétés des Réglages du texte,
cliquez sur les formats de texte souhaités.
4 Cliquez Propriétés des sur la zone
d’affichage de l’étiquette, puis tapez ou
importez le texte.
Quand vous tapez le texte dans la zone
d’affichage de l’étiquette, le texte s’affiche tel
qu’il apparaîtra quand il sera imprimé. Mais si
vous cliquez sur le bouton Changer vue (
),
le texte s’affiche dans la boîte de texte, ce qui
vous permet de mieux voir le texte entré.
Importation de texte
Vous pouvez importer en toute facilité dans l’étiquette
un texte qui a déjà été entré dans une autre application.
1 Sélectionnez le texte dans l’autre application.
2
Importez le texte dans la page de l’étiquette soit
en appuyant sur les touches de raccourci
spécifiées (Windows
®
seulement), soit en le
glissant-déplaçant depuis l’autre application.
(Windows
®
seulement) Pour spécifier les
touches de raccourci à utiliser pour importer le
texte, effectuez un clic droit dans la zone
d’affichage de l’étiquette (ou dans la boîte de
texte), puis cliquez sur [Options] dans le menu
qui apparaît. Dans la boîte de dialogue Options
qui s’affiche, sélectionnez les touches de
raccourci souhaitées pour importer le texte.
Selon la combinaison des touches de raccourci
spécifiées et l’application utilisée, cette fonction
peut ne pas s’effectuer correctement.
Utilisation de la liste d’historique du texte
Les 10 textes imprimés les plus récemment sont
automatiquement enregistrés à des fins d’utilisation ultérieure.
1
Cliquez sur le bouton Historique du texte ( )
pour afficher la liste Historique du texte.
2 Cliquez sur le texte souhaité.
Le texte sélectionné dans la liste Historique du texte
remplace tous les textes déjà entrés dans la page.
Ajout d’un symbole
Vous pouvez ajouter un symbole, choisi dans les
différentes polices de symboles installées, sur la
gauche du texte de l’étiquette.
1
(Windows
®
) Effectuez un clic droit dans la zone
d’affichage de l’étiquette (ou la boîte de texte),
sélectionnez [Symboles] dans le menu qui apparaît,
puis cliquez sur [Insérer/Changer]. La boîte de
dialogue d’entrée de symbole s’affiche.
(Macintosh) Maintenez la touche Control enfoncée et
cliquez dans la zone d’affichage de l’étiquette (ou la
boîte de texte), sélectionnez [Symbols] dans le menu
qui apparaît, puis cliquez sur [Insert/Change]. Une
boîte de dialogue affichant les symboles apparaît.
2 Dans la liste Police du Symbole, sélectionnez
la police de symboles.
3
Dans l’affichage Liste des Symboles, sélectionnez
le symbole.
4 Cliquez sur le bouton OK. Le symbole
sélectionné est ajouté à la gauche du texte.
Si un symbole a déjà été ajouté au texte, il sera
remplacé par le nouveau symbole sélectionné.
Changement de la couleur du fond
Vous pouvez changer la couleur du fond de la page
en fonction de vos préférences.
•
(Windows
®
) Effectuez un clic droit dans la zone d’affichage
de l’étiquette (ou la boîte de texte), sélectionnez [Couleur
arrière-plan] dans le menu qui apparaît, puis cliquez sur
la couleur souhaitée dans la liste.
(Macintosh) Maintenez la touche Control enfoncée
et cliquez dans la zone d’affichage de l’étiquette
(ou la boîte de texte), sélectionnez [Background
Color] dans le menu qui apparaît, puis cliquez sur
la couleur souhaitée dans la liste.
Pour sélectionner une autre couleur que
celles de la liste, sélectionnez [Réglages
personnalisés] (Windows
®
) ou [User
Settings] (Macintosh) dans le sous-menu
“Background Color”, créez la couleur de
votre choix dans la boîte de dialogue qui
apparaît, et cliquez sur le bouton OK.
Affichage du texte
Vous pouvez faire défiler les pages qui sont trop longues
pour tenir sur l’écran en cliquant sur le bouton Arranger
(
) pour afficher le côté gauche, le centre puis le côté
droit de la page à chaque clic sur le bouton.
Si vous avez éloigné la zone d’affichage de
l’étiquette (ou la boîte de texte) de la barre
d’outils, elle sera ancrée avant de défiler.